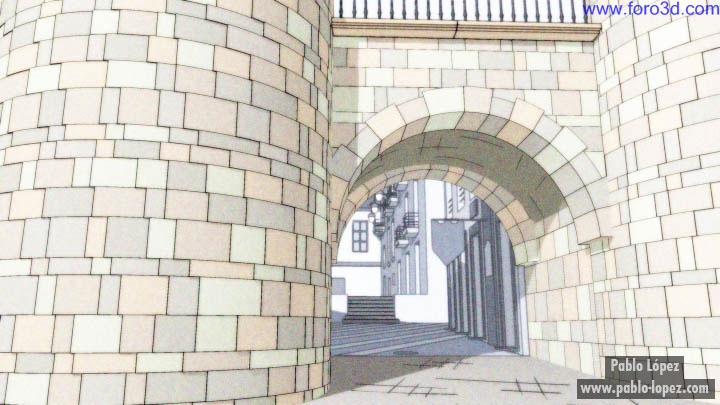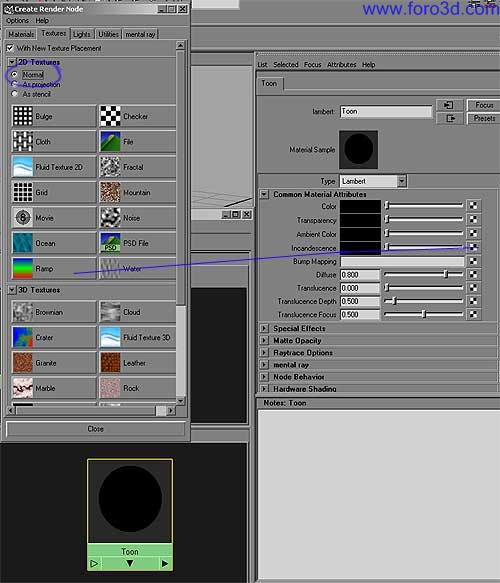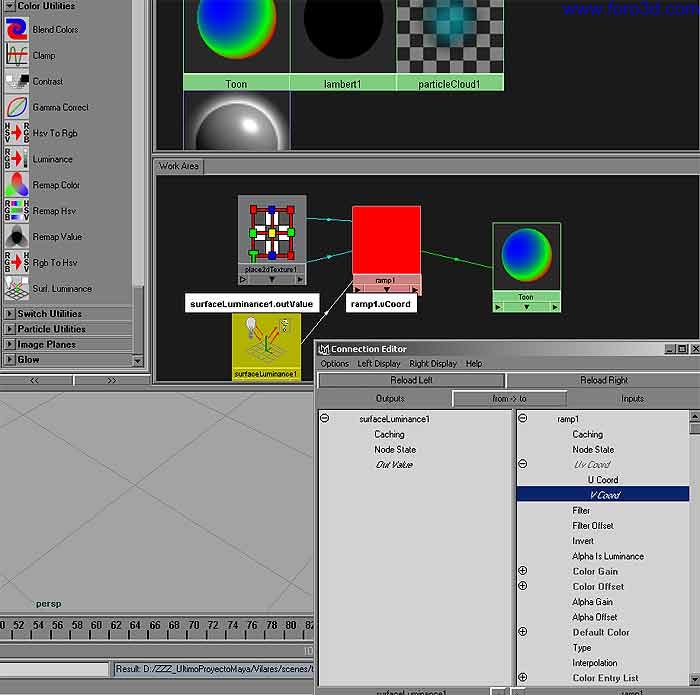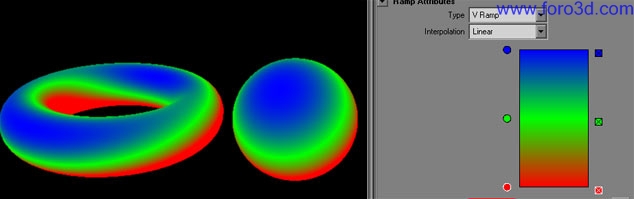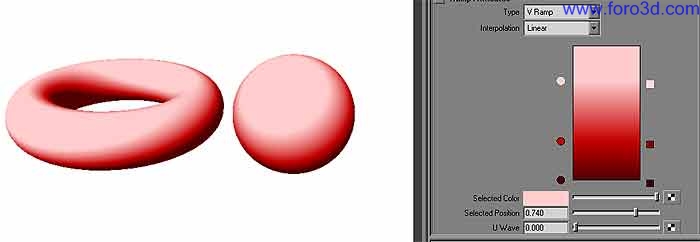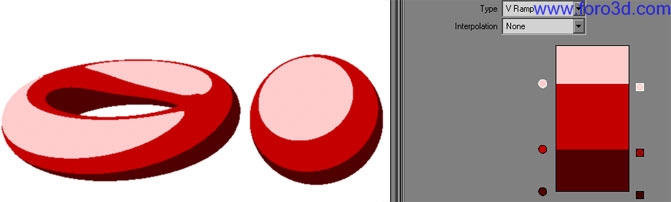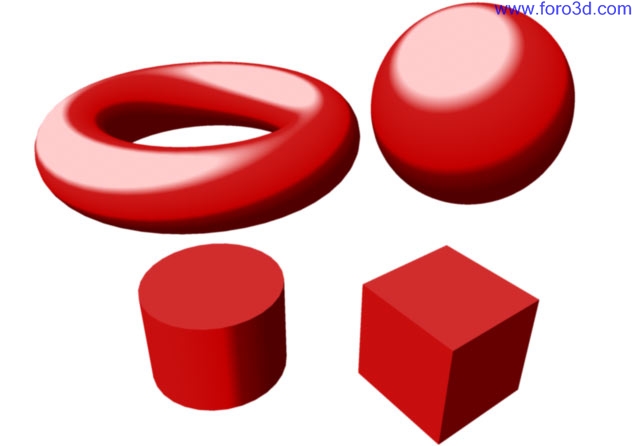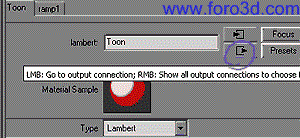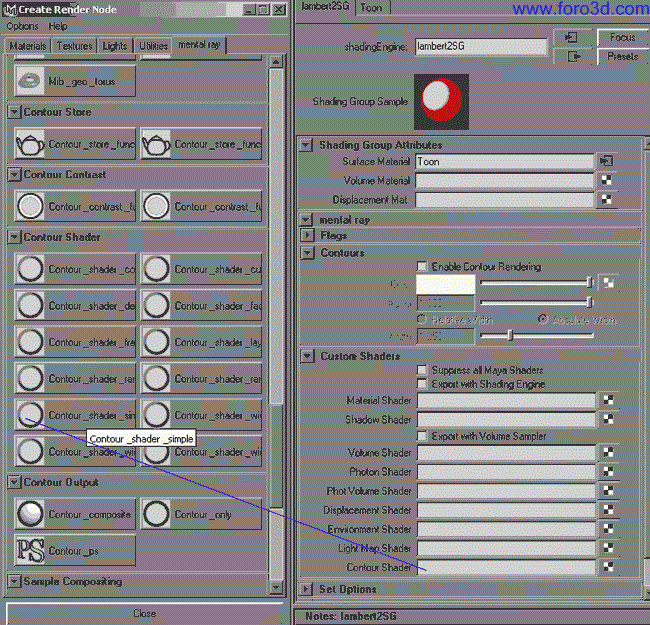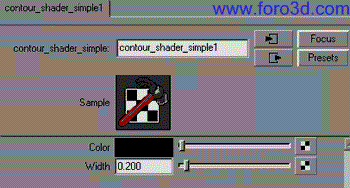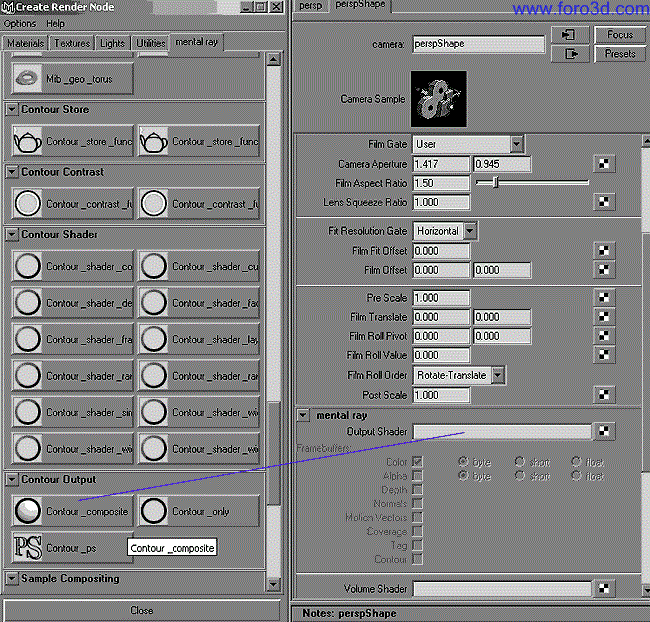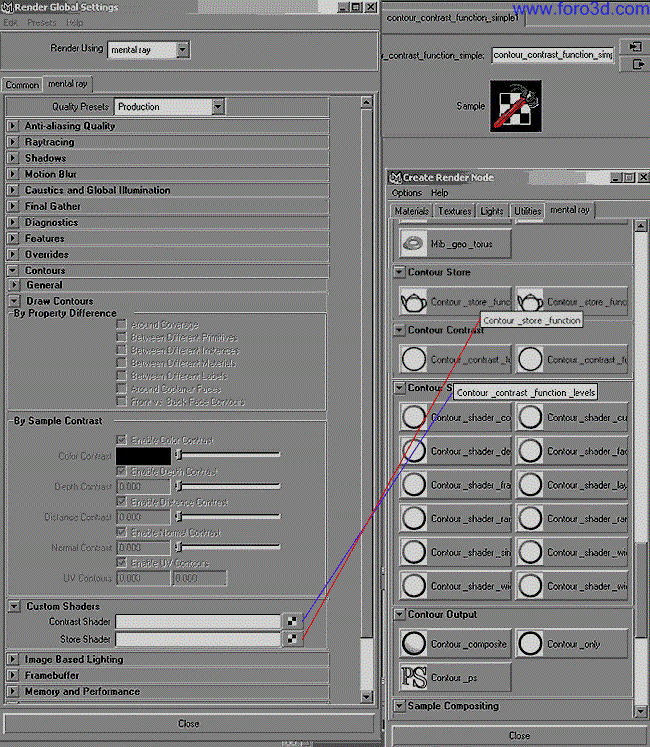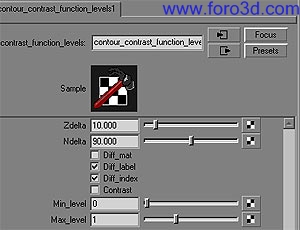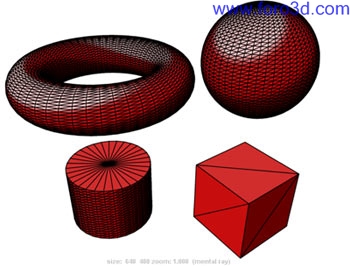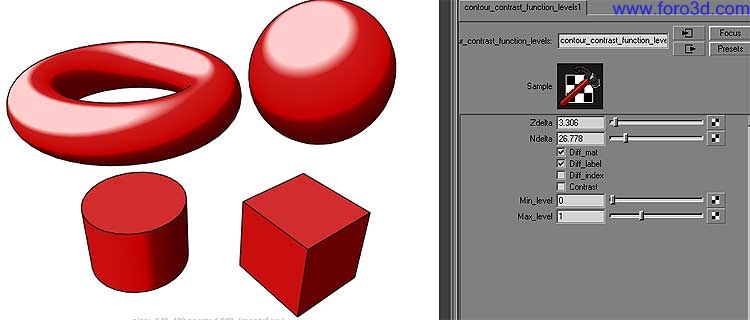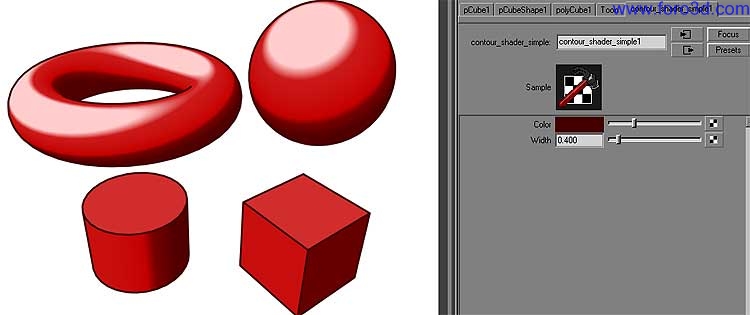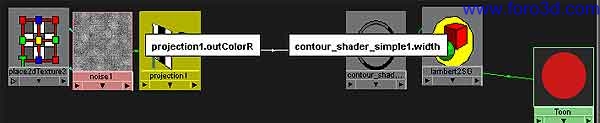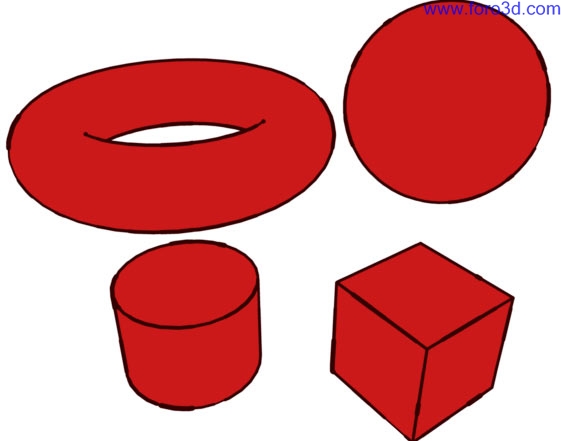Al fin encontré un rato para hacer el tutorial. Aunque es sobre Autodesk Maya, la segunda parte de los contornos, a base de Shaders de Mental Ray, seguro que se puede trasladar tanto al XSI como al max sin demasiados problemas.
Seguramente tenga todavía errores, poned aquí los que veáis, o sugerencias o lo que sea.
Espero que os guste.
El tutorial está unos mensajes más abajo. Saludos.





 Citar
Citar