dado el poco material que hay en español sobre Autodesk Maya, he decidido hacer un tutorial de modelado de una cabeza humana, explicando paso a paso y de la forma más descriptiva posible el desarrollo del mismo, para que cualquier persona pueda seguirlo más fácilmente. Es posible que los métodos de modelado no sean los más ortodoxos, pero he querido mostrar la utilización de gran cantidad de herramientas para la mejor comprensión del programa, por esa razón ocupa aproximadamente 136 páginas.
A las personas interesadas en seguirlo, les dejare las imágenes de referencia solo tienen que dejar su comentario.
Modelado paso a paso de una cabeza con Autodesk Maya.
Autor: Jesús eleazar orozco giraldo (Geogiomar).
Dado el poco material que hay en español sobre Autodesk Maya, he decidido hacer un tutorial de modelado de una cabeza humana, explicando paso a paso y de la forma más descriptiva posible el desarrollo del mismo, para que cualquier persona pueda seguirlo más fácilmente. Es posible que los métodos de modelado no sean los más ortodoxos, pero he querido mostrar la utilización de gran cantidad de herramientas para la mejor comprensión del programa. En este tutorial modelare la cabeza de mi niña María Alejandra, partiendo de dos fotografías de perfil, una de frente y otra de lado. Estas fotografías fueron tomadas a cierta distancia y con teleobjetivos para tratar de minimizar la distorsión de perspectiva, luego fueron editadas en Adobe Photoshop para tratar de ajustar algunos puntos de referencia en el rostro.
Antes de tener listas las imágenes de referencia para Autodesk Maya, tendremos dos consideraciones: dado que a pesar de que la fotografía frontal haya sido tomada a distancia, todavía puede surgir una leve distorsión angular, y dado el caso de que casi por lo general cuando modelamos un rostro, modelamos una mitad para luego aplicarle un modificador de simetría, es aconsejable modelar la mitad de la cabeza sobre la parte más amplia de la mitad del rostro en la fotografía de referencia. Como en Maya el visor lateral es por defecto del lado derecho, entonces rotare las fotografías para que corresponda la mitad más amplia de la fotografía de María Alejandra, que es el izquierdo, en los visores de Maya. La otra consideración a tener en cuenta, cuando modelamos nos vemos avocados a mover vértices por todos lados en el espacio 3d, es importante que las dos imágenes de referencia queden coordinadas lo más exacto que nos sea posible, para así podernos apoyar de los puntos de referencia que nos ofrecen los ojos, la nariz, la boca, las cejas, lunares, pecas, etcétera, pero siempre encontraremos regiones del rostro con pocas o nulas referencias en las cuales podernos apoyar para colocar los vértices, en este caso es muy práctico dibujar algunos puntos sobre el rostro que nos ayudarán en este sentido. Como María Alejandra ya traía algunos puntos de fabrica, lo único que haré, es resaltarlos.
Organizar el espacio de trabajo y poner las imágenes de referencia.
Al empezar a trabajar en Maya es bueno asegurarnos de que el icono de construcción de historia este activado, esto nos permite fácilmente volver sobre los pasos en caso de un error.
Crearemos un nuevo proyecto (hotbox | file | projects | new). Lo llamaremos cabeza Alejandra hacemos clic en el botón de use defaults para usar los directorios por defecto, y hacemos clic en el botón de accept.
Copiamos los dos archivos de imagen y los pegamos en la carpeta source images (imágenes fuente) que está en la carpeta de proyecto cabeza Alejandra, éste es el lugar por defecto de dónde Maya buscara los archivos de imágenes.
Para tener más espacio en la pantalla de Autodesk Maya, es aconsejable esconder las partes de la interfaz que no utilizaremos en el desarrollo del proyecto. Para eso nos vamos al menú (display | UI elements), y desactivamos las barras que no necesitamos como, por ejemplo: time slider, range slider, shelf, y el tool box.
En caso de que no estemos familiarizados a trabajar con atajos de teclado (hotkeys), es buena idea hacernos con una barra de herramientas personalizada, con la cual economizaremos tiempo precioso al no tener que estar navegando por tantos menús buscando la ubicación de una herramienta que utilizamos con frecuencia. Para hacer esto activamos shelf en los ui elements. Luego presionamos el pequeño triángulo negro que apunta hacia abajo que está ubicado a toda la izquierda del shelf, escogemos la opción new shelf y en el cuadro de diálogo que aparece, le damos el nombre que deseemos. Nos aparece una nueva caja de herramientas, pero vacía, es hora de empezar a acomodarle las herramientas que vayamos usando con frecuencia. El procedimiento para esto es, buscamos la herramienta que vamos a utilizar navegando por el menú, luego de ubicarla presionamos Control + mayúsculas y hacemos clic sobre el nombre de la herramienta, como ejemplo e agregado la herramienta delete history, muy útil para borrar la historia de un objeto para aliviar el tamaño del archivo.
Cambiamos a modo de cuatro vistas con la barra espaciadora mientras la visualización de perspectiva a pantalla completa este activada. Ahora hacemos clic derecho en la vista frontal para activarla, escogemos en el menú del panel (view | image plane | import image), seleccionamos el archivo Alejandra front.jpg. Hacemos lo mismo con la vista lateral, pero esta vez seleccionando el archivo Alejandra side.jpg. Con esto tenemos las imágenes de referencia en las vistas 3d cómo se visualiza en la siguiente imagen.
En el panel frontal nos vamos al menú view | image plane | image plane attributes | imageplane1 para abrir el editor de atributos del image plane (imagen de referencia), expandimos la sección de placement extras, los tres valores de la anotación centro, son para el posicionamiento de la imagen en los planos x, y, y z. Ahora ajustaremos el valor de x hasta lograr que el centro de la nariz coincida con el eje vertical y (la línea vertical visible en el plano frontal). Podríamos introducir valores arbitrarios para ver cómo se acomoda la imagen, pero hay una forma más sencilla: presionamos Control + bir directamente en cada cuadro de texto y luego arrastramos para ver cómo podemos interactivamente acomodar la imagen, luego, ingresamos un valor de -20 en la entrada z, con esto logramos empujar la imagen hacia atrás para que no se intercepte con nuestro modelo de la cabeza.
En la sección image plane attributes, en display mode (modo de visualización) escogemos RGB. También activamos la opción looking th rouge Camera, con esta última opción lograremos que la imagen de referencia solo sea visible en la vista correspondiente.
Ahora necesitamos ajustar la imagen del plano de referencia lateral, para hacerlo más fácil crearemos unas cajas que nos ayuden a alinear las dos imágenes. Para eso nos vamos al menú (create | polygon primitives | Cube). Luego de crear la caja, la escalaremos r y moveremos w hasta abarcar la forma del ojo y ubicarla en la posición correspondiente en la vista frontal. Repetimos estos pasos para crear una caja similar que cubra los labios en la vista frontal, también podemos utilizar otro par de cajas para encuadrar algunas pecas.
Ahora, podemos ajustar la imagen de referencia en la vista lateral para que coincida con las cajas. Para eso en los menús de la vista lateral, presionamos view | image plane | image plane attributes | imageplane2.
En el attribute editor, ajustaremos la posición y la escala de las dos imágenes de referencia para que coincida lo más posible. A veces, esto no es posible porque la barbilla del modelo esta inclinada ligeramente hacia abajo en una de las imágenes o debido a cualquier otra inconsistencia de ángulo entre las imágenes. Cuando las imágenes no encuadran perfectamente, debemos tratar de promediar la diferencia, y por último activamos las mismas opciones en el display mode.
En el caso de la imagen lateral de María Alejandra, la tuve que escalar de ancho (width) 35.020 en la sección placement extras y en las entradas para center x, y, y z los valores de -20,0,0. Y por último, como en la imagen de referencia frontal, en display mode rgb, y activamos la opción lok th rouge Camera. Después de esto, las cajas parecen alineadas como muestra la siguiente imagen.
Seleccionamos y eliminamos las cajas de alineación, luego nos vamos al menú file | save scene as, para guardar la escena con un nombre descriptivo como, por ejemplo, imágenes referencia, Mb.
Modelado del ojo.
Para empezar a modelar el rostro, es buena idea empezar por el ojo. Nos vamos a modo Polygons con la tecla f3 y luego vamos al menú Mesh | create polygon tool | option box (en adelante, el option box es ese pequeño cuadrado que hay a la derecha del nombre de los comandos) y presionamos el botón reset tool, con esto conseguimos que se carguen los valores por defecto de la herramienta, la opción kep new Faces planar debe estar activada. Esta herramienta la utilizaremos a menudo, por lo tanto la cargamos en el shelf.
Ahora estamos listos para empezar a dibujar un polígono. Maximizaremos la vista frontal y ampliaremos la parte del área del ojo. Con la herramienta de crear polígonos, crearemos un perímetro alrededor de los párpados, empezando por el lado más cerca de la nariz, y haciendo clic por el borde del ojo en el sentido de las agujas del reloj. Haremos catorce puntos alrededor del ojo incluyendo un punto en cada esquina y presionaremos intro para terminar de dibujar el polígono. Luego de crear el polígono, podemos acomodar los vertex cambiando a modo de selección por componente (hotkey: f, arrastrando un marco de selección.
Sobre el vertex o haciendo clic directamente sobre él, para luego con la herramienta mover (hotkey: w) ajustarlo para que siga la línea natural del ojo.
Nos vamos al modo de componente por Edges (hotkey: f10), y arrastramos un marco de selección alrededor del ojo para seleccionar todas los Edges (aristas), ahora nos vamos al menú edit Mesh | extrude (incluyamos extrude en nuestra barra de herramientas) y extruimos la selección hasta abarcar el párpado arrastrando el manipulador local y de color verde. Nos salimos del modo componente con la tecla f8.
Cambiamos a modo de visualización de cuatro vistas, y en la vista lateral, movemos el ojo que acabamos de crear para ponerlo al nivel del ojo de la imagen de referencia. Ampliamos el área del ojo en la vista lateral y frontal para tener una mejor visualización.
Volvemos al modo componente con la tecla f8. Hacemos clic con el botón derecho del ratón (bdr) sobre el borde del objeto poligonal ojo, y presionamos vertex.
Tecla w para ir al modo de mover, y cambiamos de lugar los vértices para moldear la forma de ojo alineando cada vertex con los contornos faciales de las imágenes de referencia. Usamos la vista frontal para escoger cada vertex y luego en la vista lateral cambiamos de lugar su profundidad sobre el eje Z siguiendo los contornos faciales, nos tardaremos algún rato cambiando de lugar todos los 28 vértices.
Hacemos clic con el botón derecho del ratón (bdr) en el modelo, y escogemos face. Seleccionamos el polígono en el centro del ojo para eliminarlo, con esto quedará el agujero para el globo ocular.
Hacemos clic con el botón derecho del ratón (bdr) en el objeto ojo y escogemos edge. Seleccionamos el borde exterior del ojo haciendo clic manteniendo presionada la tecla mayúsculas en cada segmento de borde. Extruimos los Edges como lo hicimos anteriormente para crear más superficie para el parpado. Seleccionamos uno por uno los 14 nuevos vértices del perímetro del objeto ojo, y los ajustamos en la vista frontal y lateral para alinearlos con las imágenes de referencia, tardaremos un poco de tiempo, pero es mejor no apurarnos.
Seleccionamos los nuevos bordes exteriores para extruirlos otra vez para crear la superficie para la ceja y la mejilla. Ajustamos los vértices como antes con la nueva superficie. Ahora que los vértices están más lejos del ojo, debemos de usar cualquier referencia del rostro que nos permita ubicar los vértices alineados a ambas imágenes de referencia, pueden ser pecas, pestañas, las cejas, cicatrices o puntos dibujados sobre el modelo.
Seleccionamos los Edges en el centro del parpado, los primeros Edges que creamos, para extruirlos hacia dentro. Esto añade un poco de grosor a los párpados. Antes de empezar a cambiar de lugar los nuevos Edges, hacemos clic en el punto azul (el conmutador de modo local/Word, al final de la línea diagonal en el manipulador de extrusión) que aparece al mismo tiempo que la herramienta extrude para cambiar de lugar al manipulador al centro del ojo, con esto, extruimos todos los bordes a lo largo del mismo eje central en lugar de estar basado en sus coordenadas locales con el propósito de que no converjan. Extruimos con el manipulador del eje Z de color azul esta vez. Al extruir, podemos mirar el valor de translate z en el Channel Box, en este caso es de -0.25.
Seleccionamos los nuevos vértices para cambiarlos de lugar (hotkey: w) con el propósito alinearlos con el globo ocular y la unión al parpado.
Extruimos el borde interior del párpado una vez más para asegurarnos que cualquier brecha existente entre los párpados y el globo ocular sean llenadas efectivamente. Seleccionamos un Edge del borde, y por medio de la combinación Control + bdr seleccionamos los bordes contiguos (edge loop utilities<to Edge loop).
Después de seleccionar el Edge loop, usamos la herramienta de extrusión. Hacemos clic en el asa azul, y luego usamos el manipulador de extruir a escala y cambiaremos de lugar estos bordes para ajustarlos como en la siguiente imagen.
Nos salimos del modo de vertex con la tecla f8. Seleccionamos el objeto de ojo, para luego convertirlo en una superficie de subdivisión menú modify | convert | Polygons todo subdivisiones (la incluimos en nuestra barra de herramientas). Luego presionamos la tecla 3 para tener un alto detallado. (lo mismo pasa con las Nurbs, podemos ajustar el nivel de suavizado en cualquier vista con las teclas 1, 2 y 3). Deseleccionamos el objeto para luego examinarlo y rotarlo en la vista perspectiva. Podemos apreciar como mejora notablemente el aspecto del modelo utilizando esta técnica.
Ahora desharemos la conversión a superficie de subdivisión presionando repetidamente Control + z hasta que tengamos una superficie poligonal. Para confirmar que la superficie es poligonal damos clic con el botón derecho del ratón (bdr) sobre el objeto y verificamos que figure Poly Surface 1.
Si estamos a gusto con el resultado, borramos la historia delete history con el botón que previamente añadimos a nuestra barra de herramientas personalizada. Grabamos con un nombre descriptivo como, por ejemplo, ojo Alejandra, Mb.
Modelado de la nariz.
Ahora que hemos hecho el ojo, modelaremos en una primera parte un bosquejo tosco de la forma de la nariz. Mientras construimos la nariz, debemos observar el objeto ojo para asegurarnos de que la nariz se conecte al área del ojo de manera uniforme. De la misma forma que modelamos el ojo, usaremos la herramienta create polygon tool para delinear la forma general de la nariz en la vista frontal. Para aprovechar la simetría, debemos crear solamente la mitad de la cara, así que, solamente modelaremos la mitad derecha de la nariz. La forma de la nariz, la crearemos con ocho clics. El primer clic lo haremos en el puente de la nariz, en toda la línea central de la grilla (presionamos x para utilizar Snap todo Grids), luego los próximos cuatro clics los haremos que correspondan con los cuatro puntos adyacentes a lo largo del ojo, y los tres clics restantes, redondearan la parte externa de la nariz y terminaran en la línea central de la grilla.
En la vista lateral, movemos la nueva forma hacia adelante para que corresponda con la ubicación de la nariz en el plano de referencia: alineamos los vertex inferiores a la parte posterior de la ventana nasal en la vista lateral, hacemos clic con el botón derecho del ratón en la nariz, escogemos vertex, y luego cambiamos a la herramienta mover (hotkey: w). Ahora, si no lo hicimos antes, en este momento podemos asegurarnos de que los dos vértices del centro estén exactamente sobre el eje vertical en la vista frontal. Seleccionando uno de los vértices del centro, y luego sujetando la tecla de x. El centro del manipulador cambia de un cuadrado a un círculo. Use solamente el manipulador del eje X (flecha roja) con el propósito de que el vertex se ajuste a la grilla simplemente en el plano horizontal. Luego repetimos este paso sobre el otro vertex del centro.
Hacemos clic con el botón derecho del ratón en la nariz y escogemos face. Seleccionamos la única cara del polígono que creamos. En la vista lateral, extruimos esta cara (hotbox | edit Mesh | extrude) en el eje Z hacia la punta de la nariz para darle algo de volumen, en este caso la extrusión fue de aproximadamente -2.5 unidades en el local translate z visible en el Channel Box.
Ahora, seleccionamos la cara vertical del centro, la cara superior, y la cara trasera del objeto nariz, y los eliminamos con el propósito de que solamente la extrusión del lado derecho y la cara frontal queden.
En la vista perspectiva, rotamos la cámara con el fin de quedar mirando la nariz de frente, usamos la herramienta para cortar polígonos por medio de Edges Split polygon tool (hotbox | edit Mesh | Split polygon tool) para crear Edges desde el frente de la nariz hasta el lado derecho partiendo desde la línea central de la grilla. Por cada corte, hacemos clic y arrastramos el punto de corte hasta que se pegue al vertex más cercano en el edge. Esto bloquea el corte a ese vertex y no se crean Edges adicionales innecesarios, luego, hacemos clic otra vez en la línea central, y presionamos intro para terminar el corte, usamos la tecla directa de g para repetir el último comando y hacer la próxima división. Creamos cuatro cortes horizontales.
Usamos el Split polygon tool nuevamente para crear una línea vertical que vaya desde la parte inferior de la nariz hasta la superior. Empezamos cortando donde los dos Edges se encuentran en el lado derecho del frente de la nariz, aquí, podemos empezar en la parte inferior: hacemos clic en un Edge y arrastramos el ratón hasta que se ajuste al vertex inferior, y luego hacemos clic en los centros de las cinco líneas horizontales que incurren en el frente de la nariz. Presionamos intro para terminar los nuevos cortes.
Aproximamos toscamente a la forma de la nariz en la vista lateral, editando los vertex hasta que cubran la geometría de la nariz en la fotografía de referencia, como muestra la siguiente imagen.
Ahora, usaremos el Snap todo points (hotkey: v) para colocar los cuatro vértices del lado derecho de la nariz justo en los cuatro vértices adyacentes del ojo con el propósito de que la nariz y el ojo queden bien juntos. En la vista perspectiva y mientras todavía estamos en el modo de vertex, seleccionamos uno de los cuatro vértices cerca del ojo. Cambiamos a la herramienta mover (hotkey: w). Sujetamos la tecla v y arrastramos el vertex a un lugar cerca del vertex en el borde del área de ojo. El vertex debe ajustarse exactamente a la posición del otro vertex.
Moveremos el resto de los vértices de la nariz para hacer que tenga un aspecto más cercano a la imagen de referencia. Esto lo podemos hacer de una forma rápida y sin mayores precisiones, ya que más adelante haremos nuevos cortes en los polígonos con el fin de hacer pequeños cambios en la forma de la nariz. Debemos poner atención a cómo las líneas fluyen del área del ojo al área de la nariz. Esto es importante tenerlo en cuenta cada que modelemos un objeto orgánico. Las líneas rojas en la siguiente imagen nos muestran cómo fluyen del área del ojo en forma radial afuera, pero pasan a direcciones horizontales suavemente sobre los Edges de la nariz.
Hacemos clic con el botón derecho del ratón sobre la nariz y escogemos face. Seleccionamos el polígono inferior - Derecho para moldear la ventana nasal. Nos vamos al menú edit Mesh | extrude y escalamos el polígono hasta dejar un borde hacia dentro. Usando el manipulador activo, levantamos este borde ligeramente. Usando la tecla directa g volvemos a repetir el último comando. Para la nueva extrusión, extruimos hacia arriba y adaptamos a la forma de la ventana nasal hacia dentro ligeramente. Luego con el manipulador activo, cambiamos de lugar el nuevo polígono con el propósito de que el interior de la nariz no esté pasando por el exterior de la piel. Luego eliminamos el polígono superior que nos quedo de la extrusión de la ventana nasal. Hacemos clic con el botón derecho del ratón en la nariz y escogemos vertex. Ajustamos que los vértices molden la forma de la ventana nasal, aunque en este momento no estamos buscando la forma definitiva. Hay que tener cuidado con editar los vértices de la línea central para restringir el movimiento a los ejes y, y z con el propósito de que los puntos quedan perfectamente sobre la línea central.
Más adelante seguiremos trabajando sobre la nariz para pulirla. Grabamos con un nombre descriptivo como, por ejemplo, nariz Alejandra, Mb.
Modelando la boca.
Con el ojo y la nariz bosquejados, es el tiempo de empezar a trabajar en otra parte facial muy importante, la boca. Los procedimientos para la boca son en gran parte los mismos que utilizamos con las otras partes faciales: creamos la forma y luego la extruimos, para por último, editar los vértices y acomodarlos en una posición que correspondan a las imágenes de referencia.
En la vista frontal, usamos el create polygon tool para crear la forma de la mitad derecha de los labios. Creamos un punto en la parte superior izquierda de la línea central que pasa por el exterior del labio, y luego creamos los puntos 2, 3, y 4 a lo largo del borde superior del labio. Hacemos clic en un quinto punto en la esquina de la boca. Ahora, los puntos 6, 7, y 8 a lo largo del labio inferior antes de poner el punto final en la línea central (nueve puntos en total). Presionamos intro para terminar de crear la forma. Usamos el Grid Snapping (hotkey: x) en el modo vertex para cambiar de lugar los dos vértices del centro a la línea central. En la vista lateral, cambiamos de lugar la nueva forma de la boca a una posición justo debajo del lado derecho de la nariz.
Cambiamos a modo Edge (hotkey: f10) y seleccionamos los Edges de la forma creada excluyendo el Edge sobre la línea central. Después, nos vamos al menú edit Mesh | extrude y extruimos los Edges hacia fuera para crear más superficie alrededor de los labios. En este caso use un valor de -0.75 en el local translate y visible en el Channel Box.
Cambiamos de lugar los vértices para dar forma al borde exterior de la boca. Como con los puntos en la línea central de la nariz, usaremos el Grid Snapping con los vértices que sobresalen de la línea central en la vista frontal para asegurarnos de que en el momento que le apliquemos el mirror (simetría) a la geometría, las superficies no se traslapen.
Eliminamos el polígono grande del centro del objeto boca (el polígono que creamos originalmente).
Seleccionamos el anillo exterior de Edges (otra vez exceptuando los Edges de línea central) y los extruimos hacia fuera para crear más área de superficie. Esta vez use un valor de -0.9 en el local translate y para lograr que los vértices queden a punto de tocar la parte inferior de la nariz.
Cambiamos de lugar estos vértices para ajustar a la imagen de referencia de la cara. Utilizamos el point-Snap (hotkey: v) para mover rápidamente los tres vértices superiores a la parte inferior del modelo de nariz. Podemos notar que el flujo de geometría entre la boca y la nariz se puede mejorar mucho, pero eso lo haremos más adelante.
Seleccionamos los Edges interiores de la boca, excluyendo el Edge de la línea central. Extruimos estos Edges hacia dentro para empezar a crear los labios - esta vez le daremos un valor en el local translate y de 0.25. Hay que poner atención a cualquier solapamiento que exista durante la extrusión, esto suele ocurrir en la esquina de la boca. Recordemos remediar estos solapamientos cuando estemos ajustando los vértices en el próximo paso.
Hacemos pequeños cambios a los vértices para dar forma a los labios, usando las imágenes de referencia.
Extruimos los nuevos Edges otra vez para crear el resto de la parte interior de los labios. Ajustamos estos vértices ayudados por las imágenes de referencia.
Guardemos con un nombre descriptivo como, por ejemplo, boca Alejandra, Mb.
Modelando la frente, barbilla y mejilla.
Con el ojo, nariz, y boca, ya tenemos las partes esenciales de una cara y las podemos conectar después de realizar algunas otras partes de la cara, empezaremos con la frente y seguiremos con la barbilla y la mejilla.
Frente.
Usando el create polygon tool crearemos una superficie para la frente. Crearemos un punto de polígono para cada Edge horizontal de la nariz y la parte superior del ojo con el propósito de que podamos conectar más adelante la frente a la nariz y el ojo. En la parte media de la frente creamos el mismo número de puntos y damos intro para terminar el polígono. En la vista lateral, cambiaremos de lugar el polígono a un lugar justo encima de la nariz.
Usaremos la herramienta Split polygon tool para añadir Edges a la parte superior del polígono con el propósito de que la parte superior y parte inferior de la frente tengan un número igual de bordes. Como con la nariz, arrastraremos los nuevos puntos de corte a lo largo del Edge hasta el vertex más cercano, este punto de corte se pega al vertex y luego cortamos el polígono hasta la parte superior.
Empezamos a dar forma a la frente, usando el Snap todo point (hotkey: v) para conectar los vértices de la parte inferior de la frente a los vértices de la parte superior de la nariz y el ojo. También, debemos prestar un especial cuidado al manipular los vértices sobre la línea central en la vista frontal, con la ayuda del Snap todo grid (hotkey: x), en este momento no es necesario que nos preocupemos demasiado por el flujo de la geometría ya que más adelante trabajaremos en ese asunto.
Seleccionamos los Edges superiores de la frente, y escogemos edit Mesh | extrude. Cambiamos a modo de coordenadas world (global) haciendo clic en el punto azul que está al final del asa que sale en diagonal, para extruir estos Edges, con esto añadiremos más área de superficie a la frente. Cambiamos de lugar estos vértices para moldear la forma de la frente.
Barbilla.
Para crear la barbilla tomaremos el área inferior de los labios creados antes y extruimos una parte de los Edges para llenar la barbilla.
Seleccionamos los tres Edges inferiores de la boca para extruirlos hacia abajo para empezar a moldear la barbilla. Cambiamos de lugar los nuevos vértices apoyándonos en las imágenes de referencia.
Repetimos el paso anterior con los nuevos Edges para crear la parte oculta de la mandíbula. Nos fijamos en la vista superior como los nuevos vértices forman aproximadamente una línea recta.
Mejilla.
Seleccionamos los tres Edges inferiores del ojo (donde el ojo se aparta de la nariz) para extruirlos hacia abajo hasta la parte superior de la boca. Usamos el Snap todo point para ajustar el primer y tercer vértices al polígono de la parte superior de la boca. Luego usamos Snap todo curve para conectar el segundo vértice al Edge entre los primeros dos vértices. Esto se hace exactamente de la misma manera que Snap todo point, excepto que en esta ocasión usamos la tecla de c para activar el ajuste a curva. Luego ponemos el cuarto vértice cómo se muestra en la siguiente imagen.
Extruimos los tres Edges sobre el lado derecho del ojo para crear el lateral de la frente. Repetimos este paso con el propósito de que podamos conectar los vértices de esta nueva área a la parte inferior de la frente.
Utilizando el Snap todo point ajustamos los dos vértices superiores de la nueva geometría a los vértices del límite de la frente, y colocamos los demás vértices de en medio e inferiores de la nueva área a mano.
Ahora, extruimos los dos Edges inferiores de la nueva área para ir cerrando la primera brecha en la mejilla, luego utilizamos el Snap todo point para ajustar los Edges a la primera parte de la mejilla.
Extruimos el nuevo Edge hacia la boca para cerrar la brecha final entre las dos piezas de la mejilla, utilizamos el Snap todo point para unir los vértices a la parte de la boca.
Extruimos el Edge inferior de la nueva pieza hacia abajo para conectarlo al área de la barbilla.
Seleccionamos todos los Edges derechos exteriores del área del ojo y la mejilla, para extruirlos hacia atrás, luego, acomodamos los vértices aproximadamente cómo se muestra en la siguiente imagen. Las superficies de esta área tienen menos detalle topográfico así que, utilizaremos una menor cantidad de polígonos para definir la superficie.
Con esto ya prácticamente tenemos el bosquejo del rostro.
Cuello.
Para el cuello, empezaremos por crear un cilindro poligonal que ubicaremos en la posición dónde empieza el cuello, teniendo especial cuidado de no cambiarlo de lugar sobre el eje X con el propósito de que quede centrado. En el Channel Box, le daremos unos valores para el subdivisión axis de 16 y para el subdivisión height de 3.
En modo face, eliminamos los polígonos superiores e inferiores del cilindro. Eliminamos también todos los polígonos de la mitad izquierda del cilindro.
Ahora, con este cilindro, haremos rudimentariamente la forma del cuello y la parte baja de la mandíbula. Tendremos que adivinar algunas partes del cuello que no son visibles en las imágenes de referencia.
Cabeza.
Seleccionamos los Edges superiores de la parte de la frente para extruirlos hacia arriba una vez para terminar la forma de la frente. Usamos el modo de coordenadas globales haciendo clic en el punto azul sobre el asa del manipulador diagonal. Después de la extrusión, ajustamos los vértices basándonos en las imágenes de referencia. Usamos el Snap todo point para ajustar los vértices de la nueva extrusión, a los vértices de la parte superior del lado derecho del ojo, también utilizamos el Snap todo grid para asegurarnos que el vértice del lado izquierdo este en toda la mitad, para poder aplicar luego la simetría.
Seleccionamos los Edges de la parte superior y lateral de la frente para extruirlos hacia fuera otra vez, como en el paso anterior, usaremos el modo de coordenadas globales haciendo clic en el punto azul sobre el asa del manipulador diagonal.
En este momento tenemos varias líneas paralelas que suben a partir del puente de la nariz cerca de la línea central. Para simplificar la cabeza desde el puente de la nariz hacia la parte trasera, uniremos cada grupo de tres vértices cercanos a la línea central, para luego desplazarlos con el Snap todo point hasta el vértice adyacente que pasa por la línea central.
Hacemos doble clic en la herramienta de movimiento para abrir el cuadro de diálogo tool settings y desactivamos la opción retain component spacing con el propósito de que podamos seleccionar tres puntos diferentes para que converjan instantáneamente utilizando el Snap todo point (en otras palabras, los puntos se mueven como un grupo). Ahora, trabajaremos en la forma de la parte superior de la cabeza, cambiando de lugar grupos de tres vértices a la vez: seleccionamos los vértices, mantenemos presionada la tecla de v para permitir el Snap todo point, hacemos clic sobre los puntos, y los arrastramos al vertex más cercano sobre la línea central. Dejamos la fila inferior de vértices que enlazan con la parte superior del ojo y la nariz con el propósito de que no se deforme la superficie. Más adelante terminaremos de ajustar esta zona.
Extruimos el Edge que está por encima de la oreja hacia abajo tres veces, y utilizamos el Snap todo point para conectar los vértices de estas nuevas caras extruidas a los vértices del lado del ojo y la parte superior del cuello.
En la vista lateral, extruimos los cuatro Edges de la malla de la sien para crear el lado de la cabeza detrás de la línea de la mandíbula. Utilizamos el Snap todo point para conectar el nuevo polígono inferior con la parte superior del cuello y el resto de vértices los acomodamos manualmente.
Repetimos el último paso con los nuevos Edges para crear la parte posterior inferior de la cabeza. Usamos la vista lateral para acomodarlos a la imagen de referencia lateral y en la vista frontal con el Snap todo grid a la línea central.
Extruimos los Edges superiores para llenar la brecha, utilizamos el Snap todo point para unir los vertex inferiores a los vertex existentes allí como resultado de la extrusión de la sien. Los otros vértices los ajustamos a las fotografías de referencia. También nos aseguramos que los vértices del centro estén sobre la línea central con el Snap todo grid.
Extruimos los últimos Edges para terminar de rellenar la brecha de la cabeza, siempre ayudados del Snap todo point y el Snap todo grid para la correcta colocación de los vértices.
Con todos los polígonos de la cabeza en su lugar, el próximo paso es conectar todas las partes, y luego modelar la oreja, convertiremos los polígonos en una superficie de subdivisión para hacer los retoques finales a nuestra cabeza humana.
Combinar las partes de la cara.
Ahora haremos los ajustes finales a las secciones de la cabeza con el propósito de que podamos combinar (attach) todas las partes de la cabeza. Después de adjuntar las partes, debemos soldar los vértices con el propósito de que todos los polígonos se interconecten. Es decir, los vértices de esquina de cada polígono son compartidos con sus vecinos más cercanos, ya que, con simplemente combinar los polígonos no se sueldan los vértices. También haremos unos retoques para mejorar la geometría de la cabeza.
Primero, escogeremos el modo de sombreado wireframe en la vista perspectiva (hotkey: 4 o presionando Shading | wireframe en el menú del visor) este modo nos ayuda a ver los Edges que estamos ajustando mientras giramos alrededor de la visualización de perspectiva.
Vamos a buscar donde hay inconsistencias en la cantidad de Edges que hay entre los polígonos. Cuando las hallemos, podemos cortar los polígonos para añadir Edges o soldar vértices para deshacernos de algunos Edges. Para este paso, cortaremos algunos polígonos (hotbox | edit Mesh | Split polygon tool). Crearemos cuatro cortes (Splits) cómo se aprecia en la siguiente imagen. Para cada corte, hacemos clic en el Edge en la vista perspectiva, orbitamos, acercaremos o moveremos la vista para una mejor visualización para el próximo corte (Split), y luego hacemos clic otra vez. Después de poner el último punto, presionamos intro para llevar a cabo la división del polígono, luego ayudados del Snap todo point desplazaremos el vértice del borde superior para que coincida con el vértice de la geometría de la cabeza.
Para unir las partes de la cara, debemos asegurarnos si no lo hicimos antes, de que los vértices que están sobre los límites de las partes, estén en la misma posición que los vértices de los límites de la otra parte de la cara adyacente. Esto lo hacemos de la siguiente forma, seleccionemos una de las partes de la cara. Hacemos clic con el botón derecho del ratón sobre ella y escogemos vertex. Seleccionemos uno de los vértices del límite recién creado, y activamos la herramienta para mover (hotkey: w). Ahora, Snap todo point sujetando la tecla v mientras movemos el vértice al otro vértice más cercano de la otra parte de la cara. Repetimos para cada uno de los vértices del límite.
Cuando nos aseguremos de que todos los límites de los objetos estén conectados, nos salimos del modo componente con la tecla f8. Dibujamos un marco de selección alrededor de todas las partes de la cabeza. Combinaremos los distintos objetos en un solo objeto (hotbox| Mesh | combine). Ahora, la cabeza es un solo objeto.
Hacemos clic con el botón derecho del ratón sobre la cabeza y escogemos vertex. Seleccionamos todos los vértices con un marco de selección alrededor de toda la cabeza. Nos vamos al menú edit Mesh | merge | option box. En el cuadro de diálogo merge vértices options, le ponemos un valor de distancia (threshold) de 0.0001 con esto nos aseguramos de que únicamente los vértices que se hallen en la misma posición sean soldados.
Confirmemos que los vértices fueron soldados correctamente yendo al modo componente, hacemos clic individualmente en un vértice del límite, y miramos que ocurre cuando lo movemos. Si los vértices soldaron apropiadamente, un solo vertex debe controlar todas las superficies con las que limita.
Ahora, haremos una prueba rápida para ver el aspecto que tendrá la cabeza en modo subdivisión, con la cabeza seleccionada, presionamos hotbox | modify | convert | Polygons todo subdivisiones, luego presionamos la tecla 3.
Muy probablemente, la conversión no funcione en algunas ocasiones porque cuando creamos las partes de la cara, Autodesk Maya asigna una dirección a cada face point (punto del polígono), llamada surface normal (superficie normal). Si algunas partes de la cara señalan hacia dentro (hacia el centro de la cabeza) y otras hacia afuera, la geometría no se convertirá. Afortunadamente, podemos arreglar esto fácilmente con un comando global: escogemos hotbox | Mesh | cleanup se nos abre un cuadro de diálogo. Verificamos que este activada la opción de nonmanifold geometry y este seleccionada la opción de normals and geometry. Hacemos clic en apply mientras el modelo de la cabeza esta seleccionado, la geometría debe corregirse. Las áreas problemáticas que fueron arregladas se aprecian sombreadas en el visor.
Salimos del modo componente con la tecla f8. Tratamos de convertir en superficie de subdivisión. Si notamos pliegues anormales y surcos, particularmente alrededor de la ceja, la ventana nasal, y labio inferior. Recordemos las áreas en cuestión, y luego deshacemos la conversión (hotkey: Control + z), si hay algunas brechas en la superficie cuando convertimos en subdivisión, lo más probable es que tengamos vértices que no hemos soldado. Utilizamos el Snap todo point en los vértices de aquellas áreas para luego soldarlos (merge).
Subdivisión proxy.
Ahora, veremos la alternativa del suavizado proxy para conseguir una versión pulida de la cabeza. También, para hacernos una idea de cómo está quedando realmente la cabeza, crearemos el otro lado de la cara reflejando el modelo como si fuera un espejo.
Primero, haremos un Smooth proxy (suavizado proxy) de la cabeza. Seleccionamos la cabeza y nos vamos al menú proxy | subdivisiones proxy. Notamos cómo se visualiza la cabeza en dos capas, vemos que la capa suavizada es opaca y la capa con el aspecto original, es semitransparente.
Ahora, seleccionamos la malla suavizada (posiblemente necesitemos seleccionar la geometría subdividida desde el interior de la cabeza en la visualización de perspectiva). En el Channel Box crearemos una nueva capa que llamaremos proxy y adicionaremos el objeto seleccionado.
Haremos un duplicado de la mitad suavizada de la cabeza (hotbox | edit | duplicate special | option box, hotkey: Control + mayúsculas+d). Pondremos los ajustes por defecto (edit | reset settings). Es muy buena idea volver a poner los ajustes por defecto en cualquier cuadro de diálogo de una herramienta que hemos usado recientemente. Pondremos el geometry type (tipo de geometría) en instance y escala en x a - 1. Esto hace de la nueva copia un espejo que nos refleja cualquier cambio hecho al original. Las dos mitades de la cara se quedan como objetos distintos. La línea central entre estos dos objetos no es soldada así que, veremos una costura a lo largo de la línea central. Sin embargo, los dos lados deben tocarse.
Con el nuevo duplicado todavía seleccionado, hacemos clic con el botón derecho del ratón sobre el cuadro de diálogo de layers sobre la capa proxy, y escogeremos add selected objects. Esto pone la nueva geometría en la misma capa junto a la mitad original. Podemos evaluar esto alternando la casilla de verificación v (visibilidad) sobre la capa y confirmar que las mitades suavizadas desaparecen.
En el Channel Box, ajustamos la visualización del suavizado haciendo clic en el nombre de polysmoothproxy 1 escogemos el método linear y un nivel lineal de 2.
Convertiremos la capa proxy en una capa de referencia haciendo clic en la casilla de verificación vacía en el cuadro de diálogo de layers hasta que aparezca una r. Ahora, el objeto no puede ser seleccionado.
El archivo seguramente estará quedando muy pesado debido a la historia que se guarda de todos los cambios en los objetos, posiblemente sea el momento de borrar la historia, para eso nos vamos al menú hotbox | edit | delete by type | history.
Ahora, podemos ajustar la malla de baja resolución y ver los resultados sobre ambos lados de la cabeza con un aspecto suavizado instantáneamente. Y quedamos listos para continuar editando la malla.
Refinando la malla.
Como una primera medida para arreglar el pliegue diagonal encima del puente de la nariz, eliminaremos los tres Edges de encima de la nariz que parten en diagonal formándonos unos triángulos, para eso los seleccionamos y vamos al menú edit Mesh | delete edge/vertex con esto se eliminaran y no dejaran vertex innecesarios en aquellas partes donde partían otro edge, luego usaremos la herramienta Insert Edge Loop Tool (edit Mesh | Insert Edge Loop Tool) para insertar una hilera de ejes que parta desde el polígono contiguo al que contenía los Edges que, acabamos de eliminar y llegue hasta la parte posterior del cuello.
Usaremos la herramienta Split polygon tool para cortar algunos nuevos Edges que nos parta el polígono de encima del puente de la nariz, como muestra la siguiente imagen. Con esto nos quedan polígonos de cuatro lados en esta zona más conocidos en el mundo 3d como quads. Luego pasamos a modo vertex para acomodar los vértices creados con los anteriores cortes para asegurarnos que la parte del cráneo siga teniendo una forma redondeada.
En vista de que la capa proxy esta oculta, quizás sea buena idea que quitemos la transparencia de la cabeza, para eso nos vamos al editor de atributos y buscamos la pestaña Lambert 2 y movemos el control deslizante hacia la izquierda hasta que la muestra de color sea totalmente negra. Si queremos que la malla sea transparente, movemos de nuevo este control hacia la derecha, teniendo en cuenta que si lo movemos hasta que la muestra de color sea totalmente blanca, la malla quedará del todo transparente.
Ahora, refinaremos la nariz para que se vea más real. Necesitaremos demarcar la ventana nasal y hacer otro surco de Edges que denote el pliegue de la expresión facial, para ello con la herramienta Split polygon tool empezaremos cortando unos Edges desde la ventana nasal hasta el centro del mentón, primero crearemos cuatro Edges cómo se aprecia en la primera toma de la siguiente imagen, presionamos intro al terminar, luego presionamos la tecla g para repetir la misma herramienta y cortar otros seis Edges como los podemos ver resaltados en rojo en la segunda toma de la siguiente imagen, también haremos otros dos Edges en la parte superior de la nariz y seguidamente seleccionamos los dos Edges señalados en amarillo para eliminarlos con la herramienta delete edge/vertex, con esto preservamos los polígonos de cuatro lados. En modo vertex movemos los vértices para que correspondan con las imágenes de referencia.
Hacemos clic con el botón derecho del ratón sobre la cabeza y escogemos face. Seleccionamos el polígono de la ventana nasal para extruirlo. Seguidamente utilizando la herramienta Split polygon tool crearemos un nuevo Edge partiendo de un lado del polígono de tres lados hasta la línea central. Cambiamos de lugar los vértices para construir el exterior de la ventana nasal para darle una forma bonita y redondeada.
También eliminaremos el Edge resaltado en la primera toma de la siguiente imagen, y para preservar los polígonos de cuatro lados crearemos uno nuevo con la herramienta Split polygon tool cómo se aprecia en la segunda toma de la siguiente imagen.
Siguiendo modo edge, seleccionamos los Edges interiores que moldean el interior de los labios. Extruimos estos Edges hacia atrás en dos veces (clic en el asa de círculo azul para hacer una extrusión recta hacia atrás). Cambiamos de lugar los vértices para moldear el resto de los labios, dejando un pequeño espacio entre los labios como si la boca apenas estuviera abierta.
El globo ocular.
Ahora vamos a crear un ojo que dará a nuestra cabeza, una apariencia más real. Ya saben los ojos son la ventana del alma. Si los ojos de nuestra cabeza no parecen reales, el resto de la cabeza tampoco lo parecerá.
Comenzaremos creando una esfera. Menú create | Polygons primitives | sphere | option box. En el cuadro de diálogo le damos un radio de 2.2 y escogemos la opción de crearlo sobre el eje Z. Esta esfera representara la capa exterior o córnea, que es la fina membrana transparente que cubre la parte delantera del ojo. Con el ojo seleccionado nos vamos al menú del visor show | isolate select | view selected, con esto solamente la esfera será visible y podremos trabajar más fácil sobre ella.
En la vista lateral, seleccionamos las primeras dos hileras de vértices del lado izquierdo del círculo y las jalamos ligeramente para moldear una protuberancia hacia fuera que hará las veces de córnea. Luego utilizamos la herramienta Insert Edge Loop Tool para añadir una hilera de Edges en la base de la córnea.
Crearemos una capa que llamaremos cornea_l. Adicionaremos la geometría de la córnea a esta capa. Luego crearemos otra esfera y la escalaremos ligeramente para que quede dentro de la esfera original (para una mejor visualización, cambiamos a modo wireframe).
Esta esfera representa la esclerótica (la parte blanca del ojo) y también el iris (la parte coloreada del ojo), nombramos a esta esfera ojo, y la empacamos en su propia capa. (si no lo hemos hecho antes, es muy buena idea nombrar e ir separando en capas toda la geometría que estemos modelando) ocultamos la capa cornea_l. En la vista lateral seleccionamos las primeras tres hileras de vértices del lado izquierdo. Usaremos la herramienta de escalar, para aplanar la parte delantera de la esfera, esta parte aplanada será el iris.
En la vista perspectiva, seleccionamos los polígonos del centro del iris para moverlos hacia atrás sobre el eje Z.
Con los polígonos todavía seleccionados, los extruimos hacia atrás y los escalamos levemente.
Adicionaremos dos Edge Loops rodeando el iris.
Esto debería ser suficiente para la geometría del ojo. Sin embargo, será la textura y los ajustes de Shader (sombreador) los que le darán la verdadera apariencia. En este punto, aplicaremos un material transparente a la esfera exterior o córnea.
Nos vamos al menú window | rendering editors | Hypershade, crearemos un nuevo material Phong dando doble clic sobre el material, se nos abrirá el editor de atributos donde le cambiaremos el nombre por cornea, y le daremos los ajustes que muestran la siguiente imagen.
Seleccionamos la córnea, hacemos clic con el botón derecho del ratón en el nuevo material, y elegimos assing material todo selection, si renderizamos el ojo veremos el efecto de los ajustes. Ahora seguiremos adelante con la esclerótica, el iris, y la pupila.
Crearemos un nuevo material Phong y le daremos los mismos ajustes que le dimos al material cornea, excepto en el valor de transparencia, que lo pondremos en negro (desplazaremos el slider hasta la izquierda), luego hacemos clic en el icono a cuadros a la derecha del control deslizante de color. Cuando el cuadro de diálogo create render node emerja, seleccionamos file en la pestaña textures.
Un nuevo panel llamado place2dtexture1 se abrirá. Cuando lo haga, hacemos clic en el icono de carpeta a la derecha de imagen name. Seleccionamos el archivo ojo Alejandra_difusse.jpg de la carpeta source images.
Debemos preparar la textura sobre el mapa de la superficie del ojo. Antes de que hagamos eso, sin embargo, tenemos que cambiar las coordenadas UV sobre la geometría del ojo. Por defecto, cuando creamos una esfera poligonal, esta trae un mapeado de coordenadas esférico. Vamos simplemente a cambiarlo por un mapeado plano. Con el ojo seleccionado, en la vista frontal vamos a create UVS | planar mapping | option box. Cuando se habrá el cuadro de diálogo planar mapping options asegurémonos de seleccionar la proyección desde la cámara (Camera).
Presionamos el botón Project para asignar la proyección y cerramos el cuadro de diálogo. Un manipulador de mapeado plano emergerá dentro del visor y nos muestra como la textura esta proyectada en la geometría.
La textura esta aplicada al ojo, pero no está escalada de la forma que queremos, tendremos que modificar el mapeado UV para ajustarla al iris. Abrimos window | UV texture editor. Donde se ve el mapeado UV del ojo y también la textura que le dimos.
Hacemos clic con el botón derecho del ratón en la ventana, y cuando surja el menú, seleccionamos UVS. Seleccionamos todos los UVS que forman el ojo y los escalamos uniformemente con el propósito de que el iris de la textura quede contenido en el iris de la geometría.
El ojo ya tiene un aspecto muy similar al original.
Ahora que tenemos el ojo texturizado, lo colocaremos en la cabeza, haremos las dos capas visibles, la del ojo y la córnea, para seleccionar ambos objetos, luego vamos al menú Mesh | combine, con eso los dos objetos se fusionaran en uno solo que llamaremos ojo_izquierdo. Luego lo moveremos a la posición del ojo en la imagen de referencia, si es preciso lo escalaremos hasta que coincidan las pupilas.
Descubrimos toda la geometría de la cabeza, para terminar de acomodar el ojo, hay que tener presente que el ojo se debe rotar levemente hacia adelante sobre el eje x, luego de estar contentos con su ubicación, nos vamos al menú modify | freeze transformations, con esto evitaremos cualquier movimiento o rotación del ojo.
Con la geometría del ojo todavía seleccionada, nos vamos al menú edit | duplicate special | option box en el cuadro de diálogo que se abre, configuramos los valores para scale a: - 1, 1,1, presionamos el botón duplicate para reflejar y crear la geometría del ojo derecho. Cambiamos de lugar el nuevo ojo para que tome su lugar al lado derecho de la geometría creada, para una mayor exactitud, miramos el valor de la posición del ojo izquierdo sobre el eje x, y le damos ese mismo valor, pero negativo al ojo derecho.
Ya con los ojos en su lugar hagamos un render para apreciar el aspecto preliminar de los ojos.
Podemos observar en el render que hay que ajustar levemente los ojos a sus órbitas, también le hace falta que le modelemos esa especie de bulbo que hay en la esquina donde se halla el conjunto lagrimal llamado carúncula, para eso nos iremos al menú create | Nurbs primitives | sphere | option box, para crear media esfera con las medidas de la siguiente imagen, la cual colocaremos encima del lagrimal.
En modo control vertex comenzaremos a acomodar los vértices de la semiesfera hasta conseguir una apariencia similar a la de la imagen.
Duplicamos el nuevo objeto y lo escalamos a -1 sobre el eje X para ubicarlo en la parte correspondiente del otro ojo, le daremos un material similar al de la córnea, pero sin transparencia.
Ahora nos vamos al menú file | optimize scene size | option box, con la optimización de la escena se nos eliminaran todas aquellas capas que no se utilicen, por ejemplo, la capa cornea. Ahora grabemos con un nombre descriptivo.
Modelado de la oreja.
Quizás llegamos a una de las partes más difíciles de todo el tutorial, el modelado de la oreja, debemos prestar especial cuidado al hacerla ya que una oreja muy rustica puede disipar la sensación de realismo de nuestro modelo. Conocer las partes de la oreja, nos puede facilitar la tarea a la hora de modelarla.
Para modelar la oreja, utilizaremos la herramienta cv curve tool (hotbox | create | cv curve tool) para dibujar el bosquejo del área exterior del pabellón de la oreja (hélice) en la vista lateral. Usaremos doce puntos alrededor de la oreja para ajustarnos a la imagen de referencia. Presionamos intro para terminar de crear la curva.
Hacemos clic con el botón derecho del ratón sobre la curva y escogemos modo control vertex, en la vista frontal y lateral, vamos moviendo los vértices para que la curva se ajuste a las imágenes de referencia.
Crearemos dos nuevas curvas, la primera partiendo del antitrago, seguimos la línea del antehélice por la bifurcación de la rama superior del antehélice. La segunda curva la haremos siguiendo la rama inferior del antehélice, en modo control vertex, acomodaremos los vértices a las imágenes de referencia.
Es momento de empezar a darle volumen a la oreja, para esto crearemos unos cilindros que extruimos a lo largo de las curvas. Vamos al menú create | Polygons primitives | cylinder | option box, le daremos un valor de Axis divisiones de 8, el resto de valores los ajustamos según el tamaño de nuestro modelo. Luego le damos create y la acomodaremos al inicio de la primera curva.
Con el cilindro seleccionado, damos clic derecho del ratón sobre el para irnos a modo face, seleccionamos los polígonos de cara al inicio de la curva, presionamos la tecla mayúsculas para seleccionar simultáneamente la curva, y luego presionamos la herramienta extrude.
Nos aparece una extrusión de un solo segmento llamada polyextrudeface 1, en el Channel Box, presionamos sobre el nombre de la extrusión y le aumentamos el número de divisiones a 10, luego con la herramienta Insert Edge Loop Tool insertamos algunos Edges en donde haya demasiado espacio en las divisiones, en este caso inserte dos anillos de Edges.
Repetimos el mismo proceso con las otras curvas, con la que pasa por la rama superior del antehélice, le daremos un valor de 6 divisiones, y un taper de 2.2 con el fin de que se amplié hacia el final. A la extrusión del cilindro que pasa por la rama inferior del antehélice, le daremos 4 divisiones. Luego seleccionamos los tres cilindros para en modo face, eliminar todos los polígonos de las tapas.
En modo face eliminaremos las caras posteriores de los cilindros, el que forma el hélice solo eliminaremos dos hileras de polígonos traseros, y a los cilindros que forman las ramas del antehelix les eliminaremos de a cuatro hileras de los polígonos traseros. Podemos ver las curvas que utilizamos para la extrusión, ya no hacen falta para nada más, pero antes de poder eliminarlas, deberemos borrar la historia de la construcción de los cilindros para que no se pierda la extrusión.
Seleccionamos la rama superior del antehélice y nos vamos a modo vertex, luego en la vista lateral expandimos los vertex hasta aproximarlo al hélice. Seleccionamos el hélice para con la herramienta Insert Edge Loop Tool, insertar dos hileras de Edges, luego en modo vertex, vamos seleccionando los vértices próximos al antehélice para ayudados con la herramienta Snap todo point, unirlos a los vértices adyacentes del hélice.
Repetimos el mismo proceso con la rama inferior del antehélice, insertando los loops de Edges que consideremos necesarios.
Ahora uniremos las dos ramas del antehélice, en este caso eliminamos un grupo de polígonos innecesarios, seguidamente con la herramienta Insert Edge Loop Tool, insertaremos tres hileras de Edges para tener donde conectar los ramales.
Ayudados del Snap todo point uniremos los vértices de los dos ramales.
De la misma forma conectaremos el antehélice con el lóbulo de la oreja, en este caso debemos de añadir dos hileras de Edges con la herramienta Insert Edge Loop Tool. Luego de conectar las dos partes, moveremos los vértices para que la geometría se aproxime a las imágenes de referencia.
Es hora de combinar el antehélice y sus ramales con el hélice, seleccionando los tres objetos para luego ir al menú (hotbox | Mesh | combine).
A pesar de que los vértices de las partes están unidos, aún se pueden mover independientemente, por lo tanto debemos soldarlos, para eso nos vamos al menú edit Mesh | merge | option box, nos aseguramos de darle un valor de radio de incidencia de 0.0001 para luego seleccionar todos los vértices de la oreja y soldar solamente los que coincidan en el mismo punto.
Seleccionamos los tres Edges mostrados en la primera toma de la siguiente imagen para extruirlo en cinco veces en dirección hacia el lóbulo de la oreja.
Movemos los vértices del lóbulo con el fin de que queden de frente a los de la extrusión que acabamos de hacer, luego procedemos a soldarlos. Es hora de utilizar otra de las herramienta de Autodesk Maya, el append todo polygon tool (edit Mesh | append todo polygon tool), la cual nos permite seleccionar primero un Edge y luego otro para que automáticamente se cree un polígono entre los dos.
Cada que queramos ver una versión suavizada del modelo, en modo objeto podemos presionar la tecla 3.
Como podemos apreciar en la versión suavizada, la oreja va tomando forma, aunque presenta tres grandes brechas. Empezaremos rellenando la brecha de la fosa triangular, insertaremos una hilera de Edges en la rama superior del antehélice con la herramienta Insert Edge Loop Tool, luego ya podemos llenar de polígonos esa área con la herramienta append todo polygon tool.
En este momento se observa que podemos simplificar un poco la geometría de la oreja, para eso soldaremos los grupos de a tres vértices señalados en la siguiente imagen para soldarlos, nos vamos al menú edit Mesh | merge | option box, y le damos un valor en el radio de incidencia de 1, luego seleccionamos uno por uno los grupos de a tres vértices y los soldamos, seguidamente seleccionamos el Edge señalado en la siguiente imagen para eliminarlo.
También rellenaremos de polígonos el área de la fosa escafoide, pero antes añadiremos algunas hileras de Edges como muestra la siguiente imagen con la herramienta Insert Edge Loop Tool, luego vamos creando los polígonos en esa área con la herramienta append todo polygon tool.
Seleccionamos los vértices del antehélice que bordean la concha de la oreja, para desplazarlos hacia atrás, con esto se le dará algo de profundidad.
Nuevamente usamos la herramienta append todo polygon tool para crear los polígonos en el área de la concha superior de la oreja.
Antes de poder crear los polígonos que conectan la concha superior con la inferior, es necesario reducir el número de vértices del extremo del hélice, para eso seleccionamos grupos de a tres vértices para soldarlos, luego eliminamos los Edges del centro para que nos queden polígonos de cuatro lados. Ahora procedemos a utilizar la herramienta append todo polygon tool para crear los dos polígonos cómo se ve en la siguiente imagen.
Seleccionamos todos los Edges que bordean la concha de la oreja para extruirlos hacia atrás.
Presionamos la tecla g para repetir la extrusión, pero esta vez escalamos hacia el centro, ya que hay muchos vértices que están convergiendo en el centro de la concha, seleccionaremos grupos de a tres vértices para soldarlos, recordemos que hay que eliminar el Edge central para conservar los polígonos de cuatro lados.
Luego acomodamos los vértices en la posición del meato acústico para extruirlos nuevamente hacia atrás.
Miremos la versión suavizada del modelo, en modo objeto presionemos la tecla 3.
Creamos una capa en el cuadro de diálogo de layers y adicionamos la cabeza. Ahora, podemos activar y desactivar la cabeza fácilmente haciendo clic en la casilla de verificación de v (visible) para esta capa, con el propósito de que nos simplifique a la hora de tener que trabajar en la parte posterior de la oreja.
Seleccionamos todos los Edges que bordean la parte posterior del hélice y el lóbulo para extruirlos hacia atrás, luego presionamos la tecla g para repetir la extrusión hacia atrás y adicionalmente escalamos hacia el centro.
Es hora de ir pensando en simplificar la geometría para cuando tengamos que conectar la oreja con la cabeza, para eso repetimos los mismos pasos que hemos hecho antes, seleccionamos grupos de a tres vértices que se encuentren próximos para soldarlos, luego eliminamos los Edges del centro y posteriormente procedemos a acomodar los demás vértices. Luego volvemos a extruir hacia atrás.
Hacemos visible la capa de la cabeza y ocultamos la oreja. Seleccionamos los seis polígonos del área de la oreja.
Los extruimos y escalamos hacia el centro.
Teniendo activada la herramienta para mover move, vamos a sus propiedades para escoger el modo normal, con esto podemos mover los vértices sobre la superficie de la malla. Procedemos a acomodar los vértices en la posición de la oreja.
Volvemos a hacer la oreja visible, continuamos simplificando la geometría de la oreja soldando los vértices del frente del trago de la oreja.
Seguimos simplificando los vértices de la parte posterior de la oreja, hasta que consigamos tener la misma cantidad de vértices que el área de la cabeza a la cual la conectaremos.
Eliminaremos los seis polígonos del área de la cabeza donde conectaremos la oreja, luego teniendo seleccionadas la cabeza y la oreja, nos iremos al menú (hotbox | Mesh | combine) para que formen un solo objeto.
Luego, ayudados del Snap todo point conectaremos uno a uno los vértices de la cabeza con los de la oreja para irlos soldando (merge).
Es probable que las geometrías de la cabeza y la oreja no tengan la misma dirección, para solucionar esto nos vamos al menú (Mesh | cleanup | option box), activamos la opción nonmanifold geometry y presionamos el botón cleanup.
En modo objeto (tecla f reflejaremos simétricamente la cabeza (hotbox| edit| duplicate special | option box). Pondremos los ajustes por defecto para eliminar posibles valores ingresados anteriormente. Luego en scale le ingresaremos un valor de -1 sobre el eje X y en geometry type seleccionaremos instance, presionamos el botón apply.
Combinaremos las dos mitades de la cabeza en un solo objeto (hotbox| Mesh | combine).
Hacemos clic con el botón derecho del ratón sobre la cabeza y escogemos modo vertex, soldaremos los vértices sobre la línea central, para eso nos vamos al menú (hotbox| edit Mesh | merge | option box), pondremos la distancia a 0.0001, con esto nos aseguramos que solamente se fusionen los vértices ubicados en el mismo sitio. Arrastramos un marco de selección sobre toda la cabeza y presionamos merge.
En este punto, podemos apreciar cómo se nota un pliegue indeseado en el tabique.
Seleccionamos los siguientes Edges para eliminarlos.
Crearemos dos nuevos Edges con la herramienta Split Polygons tool, en los sitios señalados con rojo en la siguiente imagen, y para preservar los polígonos de cuatro lados, eliminaremos el Edge señalado en amarillo, luego con la herramienta mover acomodaremos los vertex.
Texturizado.
Ahora que tenemos la cabeza terminada, el próximo paso es añadir las texturas.
Las capas de UVS pueden ser muy confusas especialmente si es algo poco familiar para nosotros. Por eso para simplificar el proceso empezaremos por dividir la malla de la cabeza y luego después de que tengamos los UVS debidamente esparcidos, procederemos a conectar las partes hasta que tengamos una correcta circulación de los UVS.
Nos vamos al menú window | rendering editors | Hypershade. Con la ventana Hypershade abierta, crearemos un nuevo material Blinn, a este material lo llamaremos cabeza_cara. Hacemos doble clic en el material cabeza_cara para abrir el panel de atributos. En el editor de atributos, hacemos clic en la muestra de color gris de la casilla color para abrir el selector de color. Escogemos cualquier color que nos guste, y luego le daremos los ajustes en el Specular Shading como muestra la siguiente imagen.
En modo face seleccionamos todos los polígonos que hacen parte de la cara de nuestra cabeza. Luego hacemos clic con el botón derecho del ratón en el material cabeza_cara y escogemos la opción assing material todo selection.
Crearemos unos nuevos materiales Blinn con los colores que queramos y que llamaremos.
Cabeza_lado: que se lo aplicaremos a los polígonos de ambos lados de la cabeza.
Cabeza_superior: que se lo aplicaremos a los polígonos de la parte superior de cabeza.
Cabeza_cuello : que lo aplicaremos a los polígonos de la parte delantera del cuello.
Cabeza_posterior: que se los aplicaremos a los polígonos restantes de la parte posterior de la cabeza.
Asignar coordenadas UV a la cabeza.
Ahora que tenemos nuestra cabeza dividida en secciones, podemos pasar al proceso de atribuir coordenadas UV a nuestro modelo. Por defecto, cuando abrimos el editor de texturas UV (window | UV texture editor), Autodesk Maya muestra toda la geometría seleccionada, pero en desorden, cosa que de nada nos sirve, por lo tanto tenemos que ordenar correctamente toda la geometría UV. Con la cabeza seleccionada, nos vamos al menú window | UV texture editor, dentro de la ventana del editor nos vamos al menú Polygons | Layout, después de algunos momentos, las caras deben visualizarse en la ventana de editor.
Hacemos clic con el botón derecho del ratón en el editor y escogemos UVS. Seleccionaremos toda la geometría para cambiar de lugar a la parte exterior derecha de la grilla.
Ahora estamos listos para asignar UVS a nuestra cabeza. Una manera de aplicarlos es usando un mapeado cilíndrico, esto nos dará unas buenas coordenadas UV, pero será inevitable que se nos distorsione en la parte superior de la cabeza y en la parte del cuello.
Empezaremos por la parte superior haciendo clic con el botón derecho del ratón sobre cabeza_cara de nuestra lista de materiales. Elegiremos select objects with material. Los polígonos sobre la cara de nuestro modelo deben aparecer seleccionados en el visor.
En el visor frontal, nos vamos al menú create UVS | planar mapping | options box, en el cuadro de diálogo, en Project from, escogemos la opción Camera. Presionamos el botón apply. Los polígonos seleccionados aparecen rodeados por un manipulador de mapeado planar.
Los polígonos seleccionados ahora tienen asignadas coordenadas UV. Nos vamos al menú window | UV texture editor. La cara de nuestro modelo debe ser visible en la ventana del editor. Inicialmente, debe haber un manipulador que nos permite escalar y mover los polígonos seleccionados. También podemos notar que la selección de la cara se representa en el cuadrante 0 a 1 de la grilla en ambas direcciones.
Empezaremos seleccionando la cara en el editor de UV para escalarla, nos damos cuenta que Maya también muestra los UVS seleccionados en el visor.
De regreso en la ventana Hypershade (window | rendering editors | Hypershade), damos clic con el botón derecho del ratón sobre el material cabeza_lado y escogemos la opción select objects with material, la selección se puede apreciar en el visor. Rotamos al visor lateral y nos vamos al menú create UVS | planar mapping, podemos ver de nuevo como la selección es rodeada por el manipulador de escalar y mover en el editor de texturas UV. En este momento debemos notar un par de cosas cuando miramos la ventana del editor. Lo primero, es que los nuevos UVS aparecen en la parte superior derecha en la misma parte donde estaban los UVS de la cara. La segunda cosa que veremos es que, ambos lados de la cabeza están remontados, uno encima del otro. Esto no nos representara ningún problema.
Ahora.
Ahora, escogemos ambas mitades de los lados de la cabeza para escalarlos en la ventana del editor hasta un tamaño aproximado al que le dimos a los UVS de la cara. Ahora, seleccionamos cualquier UV en el lado de la cara. En la ventana del editor nos vamos al menú select | select Shell. Todos los UVS de ese lado de la.
Cabeza deben ser seleccionados al mismo tiempo, en este momento presionamos la tecla w para acceder a la herramienta de mover para separar las dos mitades a ambos lados de la cara, nos podemos dar cuenta cual pertenece a cada lado observando los UVS que están seleccionados si rotamos la vista en el visor de perspectiva.
Con los UVS del lado derecho de la cabeza (los que están a la izquierda de la cara en el editor UV) seleccionados, nos vamos al menú Polygons | flip | option box, en el cuadro de diálogo verificamos que los UVS se volteen horizontalmente en las coordenadas locales.
Repetimos el proceso de asignar mapeados planares y acomodarlos en el editor con las demás partes de la cabeza, la parte posterior la podemos dejar momentáneamente al lado derecho en el editor UV.
Ahora que tenemos todas las partes de la cabeza colocadas en el editor UV, podemos limpiar los UVS suturando las secciones. Vamos a crear un único material para toda la cabeza. Podemos usar uno de los materiales que ya hemos creado. Demos doble clic sobre el material cabeza_cara en la ventana de Hypershade para acceder a sus atributos. Hacemos clic en el botón a cuadros que está al lado derecho de la opción color, cuando emerja la ventana create render node, seleccionamos checker.
Ya que por defecto en el editor de texturas UV se visualiza la geometría de color blanco, debemos cambiar el color blanco del nuevo material por algún otro color claro para evitarnos inconvenientes a la hora de tener que seleccionar, por ejemplo, los Edges.
En el editor de texturas UV, seleccionamos todos los UVS. Nos vamos al menú select | convert selection todo Faces. Hacemos clic con el botón derecho del ratón en el material cabeza_cara en el Hypershade y escogemos assing material todo selection. Si la textura checker no aparece sobre el modelo en el visor, presionamos la tecla 6 para poder verla.
Si el sombreado se ve borroso, seleccionamos Shading | hardware texturing | option box, y seleccionamos unfiltered en el filtro de texturas.
Ahora la idea aquí es conseguir que los cuadros del material se representen uniformemente sobre la geometría de la cabeza, hacemos esto ajustando los UVS. Conectando y suturando las diferentes partes de la cara. En la ventana del editor, hacemos clic con el botón derecho del ratón y escogemos edge. Seleccionaremos los Edges a lo largo del lado de la cara. Al hacer esto, veremos cómo los Edges correspondientes de uno de los lados de la cabeza también son resaltados indicando que comparten la misma geometría.
Por ahora, seleccionaremos solamente los Edges que son compartidos por la cara y ambos lados de la cabeza. Luego nos vamos al menú Polygons | Sew UV Edges de la parte superior del editor de textura UV. Los Edges seleccionados deben conectarse automáticamente.
Si observamos en el visor, notaremos como el material checker circula por las áreas conectadas de una forma suave y continua.
Seleccionaremos los Edges a lo largo de la parte inferior de la cara que bordean la barbilla, también seleccionaremos los Edges de la parte superior de la cara en la frente, notaremos como los correspondientes Edges de la parte superior de la cabeza y el cuello son seleccionados automáticamente, repetimos el mismo proceso del paso anterior para conectarlos, menú Polygons | Sew UV Edges.
Con los Edges de la parte posterior de la cabeza haremos algo diferente. Primero seleccionaremos los Edges del centro de la parte posterior de la cabeza. Nos vamos al menú Polygons | Cut UV Edges en el editor de textura UV. Esto creara dos mitades distintas. Seleccionamos los Edges que bordean la parte posterior de uno de los lados de la cabeza, podemos apreciar cómo se seleccionan automáticamente los Edges correspondientes en la parte posterior de la cabeza.
Con los Edges seleccionados, nos vamos al menú Polygons | move and Sew UV Edges, vemos como toda la geometría se desplaza y se conecta con el resto de las partes, repetimos el mismo proceso con el otro lado de la cabeza.
Por último, seleccionamos los Edges del borde del cuello para coserlos a los lados de la cabeza, menú Polygons | Cut UV Edges.
Después, necesitaremos ajustar un poco los UVS para conseguir que el material checker fluya correctamente por la superficie de la cabeza en los visores. Primero nos concentraremos en la zona alrededor de la barbilla. Movemos a mano los UVS y simultáneamente observamos en el visor de perspectiva como afecta estas adaptaciones al modelo. Además, podemos relajar los UVS para hacerlos más uniformes.
Seleccionamos los UVS debajo de la barbilla y nos vamos al menú Polygons | relax | option box, en el cuadro de diálogo que se abre, activamos pin UVS y marcamos la opción pin unselected UVS y en máximum iterations, le daremos un valor de 2, grabamos estos ajustes.
Después, seleccionamos los UVS sobre el borde superior de los párpados. Para que sea más fácil, los podemos seleccionar desde el visor. Movemos los UVS hacia abajo para darle una superficie más amplia a los párpados.
Hay un par de áreas adicionales en las que nos tenemos que concentrar: la nariz y las orejas. Ambas áreas son especialmente problemáticas debido a la geometría que se traslapa (superpone). Pero bastara con repetir el mismo proceso que hicimos con el cuello, seleccionando todos los UVS de las áreas que deseemos relajar y yéndonos al menú Polygons | relax | option box, probablemente necesitaremos repetir un par de veces la herramienta relax hasta que obtengamos el resultado deseado.
En el editor de texturas UV, nos aseguramos de que los UVS de la cabeza estén ubicados dentro de la sección 0 a 1 de la grilla. Luego nos vamos al menú Polygons | UV snapshot, para seleccionar una ubicación y nombre para el archivo de imagen.
Para una buena resolución de la textura, le daremos unos valores en size x y size y de 4096 x4096 que es un tamaño grande, pero nos permitirá trabajar con más detalle. O si lo prefieren podemos poner también los valores de 2048 x2048 que todavía es bueno para trabajar con buen detalle. En el formato de imagen es mejor trabajar con el Targa, ya que nos asegura trabajar sin pérdida de calidad.
Conversión a superficie de subdivisión.
Ahora que tenemos nuestros UVS, convertiremos la cabeza en una superficie de subdivisión, que es uno de los tipos de geometría fundamentales en Maya. Es muy importante guardar el trabajo en este momento, ya que el trabajar con superficies de subdivisión consume muchos recursos del computador. Si apreciamos que al hacer un ajuste, le toma unos segundos a la ordenador para exhibir el cambio, seria de ayuda eliminar la historia de construcción del objeto (edit| delete by type | history), otros factores, como la velocidad de la ordenador y capacidad de la tarjeta gráfica, también pueden afectar el rendimiento.
Primero, guardaremos una copia de seguridad de la geometría de la cabeza, haremos un duplicado de la cabeza (hotkey: Control + mayúsculas+d) ponemos los valores por defecto edit | reset settings y hacemos clic en duplicar special. Pondremos esta nueva cabeza sobre su propia capa (la llamamos cabeza_copia) en el cuadro de diálogo de layers, y luego escondemos la nueva capa alternando la v después del nombre de capa.
Convertiremos la cabeza en una superficie de subdivisión (hotbox | modify | convert | Polygons todo subdivisiones). La cabeza debe asumir una apariencia redondeada, sin material asignado, le daremos un material Lambert para tener una mejor visualización mientras asemos unos últimos ajustes a la cabeza. Podemos confirmar que es un objeto de subdivisiones usando las teclas 1, 2, y 3 para observar los niveles de suavidad. Ponemos el nivel de suavidad al mínimo (hotkey: 1) para tener una interactividad más rápida.
La cabeza tiene una apariencia alisada, pero hay puntos con problemas obvios, que debemos definir como los pliegues de los párpados. Las líneas de la nariz, y el volumen en algunas áreas de la cabeza.
Agregaremos más detalle en los párpados para que se demarquen más los pliegues, hacemos clic con el botón derecho del ratón sobre el modelo y escogemos edge. Vamos seleccionando los Edges que forman el pliegue interior de los párpados superiores, donde la frente se curva hacia atrás y se conectar a los párpados, puede ser algo difícil seleccionarlos por lo que es mejor hacerlo en la vista perspectiva en modo wireframe.
Luego en modo surfaces presionamos subdivisiones surfaces | partial crease edge/vertex para que estos Edges se plieguen parcialmente.
Es importante recordar que ha estas alturas, la simetría no funcionara sobre la malla subdividida y por lo tanto debemos repetir el trabajo con el otro parpado. También seleccionamos los Edges de la base de la nariz que se conectan con la parte superior del labio para aplicarle el partial crease edge/vertex.
Es muy probable que notemos que al momento de convertir la malla en una superficie de subdivisión, esta se deforme ligeramente, haciendo que no conserve algunos de los rasgos que le dimos al personaje, esto es más notorio en los pómulos, mejillas y en la parte del cráneo, que no tendrán el volumen inicialmente ajustado, por lo tanto vamos a utilizar la herramienta mover o escalar en los puntos que estimemos convenientes y, además activaremos la opción Soft Select que encontramos en el settings tools, dándole el radio de incidencia (fallof Radius) que estimemos conveniente.
Seguimos realizando este proceso en todas las partes que consideremos, dediquemos el tiempo que sea necesario para que nuestro modelo tenga una apariencia correcta.
Trabajando en Adobe Photoshop.
Es el tiempo para crear algunas texturas para nuestra cabeza, para un mayor realismo de la apariencia que le pretendemos dar a la piel de nuestro modelo, utilizaremos el material miss _fast_skin_maya, para el cual requerimos crear seis mapas o texturas estándar: mapa difuso, mapa Bump o de relieve, mapa especular, mapa de color especular, mapa epidermal, y mapa subdermal. Por medio de estas seis texturas combinadas le daremos un aspecto convincente a la cabeza. Para esta parte del tutorial necesitaremos un buen programa de retoque fotográfico, en este caso utilizare Photoshop ya que es el programa en el cual encontraremos todo tipo de herramientas para el trabajo con imágenes. Así que para empezar pondremos nuestro mapa UV en una capa de Photoshop. Abrimos la imagen ahora en Adobe Photoshop.
Mapa difuso.
Primero crearemos el mapa difuso o de color sobre el que estarán basadas todas las demás texturas.
Para aplicarle las texturas al mapeado de la cabeza es bueno tomar las suficientes fotografías de la cabeza de nuestro modelo para cubrir todos los ángulos.
Seleccionaremos una imagen de frente de nuestro modelo para abrirla en Adobe Photoshop, luego con la herramienta de marco rectangular, seleccionamos toda la cara para copiarla y pegarla como una capa encima del fondo UV, luego le mermamos la opacidad un poco con el propósito de que podamos ver el mapeado UV a través de esta.
En este momento lo que necesitamos hacer es mover la imagen para que encuadre sobre el mapeado UV, probablemente, tengamos que escalar con la transformación libre (Control + t).
También es probable que tengamos que cortar y pegar algunas partes hasta que consigamos un buen resultado, como, por ejemplo, el área de los labios, se corta y se copia en una nueva capa, luego utilizamos la herramienta de transformación libre deformar para que concuerde con la imagen del fondo.
Antes de seguir trabajando con la textura vamos a hacer algo que nos facilite el trabajo con la capa UV, primero la seleccionamos y presionamos Control + i para invertir el color de esta, luego Control + a para seleccionarla toda, luego le damos clic derecho del ratón y escogemos la opción capa vía cortar, la nueva capa la ubicamos encima de todas y le damos como tipo multiplicar.
Después de esto, abriremos una imagen de una toma diagonal del rostro del modelo y repetiremos el mismo proceso que con la imagen frontal para ubicarla como una nueva capa debajo de la capa de UV, luego con la herramienta borrador vamos borrando algunas áreas, y con la herramienta tapón de clonar, clonaremos algunas áreas para lograr una buena combinación de la imagen.
Crearemos una capa, la cual rellenaremos del color de la frente, para determinar este color, utilizaremos la herramienta gotero.
Seguimos haciendo el proceso de añadir y combinar tomas del rostro en la misma imagen, luego combinamos las capas exceptuando la capa UV, luego siga un trabajo meticuloso utilizando la herramienta parche para que las áreas combinen sin resaltes bruscos. Por el cabello no nos preocupemos mucho ya que más adelante modelaremos un bonito cabello.
La próxima cosa que haremos, es retirar algunos detalles de la imagen, como cualquier superficie brillante que pueda existir sobre las partes más aceitosas de la piel, como la frente y la nariz, así como sombras en la textura.
Empezaremos quitando las fosas nasales y las sombras alrededor de la nariz.
Ahora eliminaremos todos los detalles y sombras de las orejas.
También retiraremos de la textura, los ojos. Usaremos la herramienta tapón de clonar, luego utilizaremos la brocha con un leve tono rosado para simular los párpados cerrados.
Ahora.
Ahora es tiempo de verificar la textura sobre nuestro modelo. Para eso podemos guardar un par de copias para futuros arreglos en Adobe Photoshop, luego acoplamos las capas con la capa UV oculta para guardarla como cabeza_color_previo, bmp. Regresamos a Autodesk Maya, abrimos el editor Hypershade, crearemos un nuevo material Blinn que llamaremos material_previo_cabeza. Hacemos doble clic en el material material_previo_cabeza para abrir el panel de atributos. En el editor de atributos, hacemos clic en el botón cuadrado a la derecha de la casilla color y presionamos sobre file en el cuadro de diálogo create render node, desde el cual podremos navegar hasta la textura que creamos en Adobe Photoshop.
En la vista perspectiva, giramos alrededor del modelo para ver si la textura se amolda a la geometría correctamente. También buscaremos a ver si hay costuras perceptibles. También podemos hacer los ajustes a los UVS, hacemos clic con el botón derecho del ratón en el material cabeza en el Hypershade y escogemos select objects with material. Abrimos el editor de textura UV. La textura deber ser visible debajo de sus UVS. Cambiamos de lugar los UVS donde consideremos apropiado para alinearlos con la geometría. Cuando estemos satisfechos, guardamos el archivo para volver a Adobe Photoshop.
Como nos dimos cuenta en la previsualización de la textura en Maya, hay áreas que no terminan de convencer. En primer lugar, vamos a intentar texturizar un poco las orejas. Para eso pegamos como capa una fotografía de la oreja y la ubicamos en su correspondiente lugar encima de la textura de la cabeza, luego presionamos Control + t para escalarla apropiadamente.
Deformamos la oreja hasta que concuerde con la capa UV, luego acoplamos la imagen a la capa color y utilizamos la herramienta parche para corregir los resaltos. Repetimos con la otra oreja.
Adicionaremos una nueva capa para poder añadir más detalle a nuestro mapa de colores. Añadiremos un poco de color rojo a la nariz y las orejas. Esto debe ser de forma muy sutil. También podemos ajustar la opacidad de la capa para conseguir el efecto deseado.
Adicionaremos otra capa. Sobre esta capa añadiremos algunos puntos pequeños para simular poros y los otros detalles pequeños visibles en la piel. Una forma fácil para esto es por medio de un pincel algo grande, el cual pondremos en modo disolver. Dejamos la opacidad en apróximadamente10, pintamos sobre partes aleatorias de la textura, variando el color de rosa a ligeramente marrón y rojo, borramos sobre los labios o las otras áreas que no queramos que se afecten. Le añadiremos el filtro manchas (filtro | artístico | manchas.) a la capa para ablandarlo, luego adaptaremos la opacidad de la capa con el propósito de que tenga una buena apariencia.
Hasta aquí está bien esta textura, pero como los planes son modelar el pelo y además trabajar con el material miss_fast_skin_maya para lograr una piel más real al momento de renderizar, es conveniente que eliminemos el cabello de la textura con la herramienta borrador, luego acoplaremos esta capa con la del color de la frente que hicimos con anterioridad y con la herramienta parche mimetizaremos la diferencia entre las dos capas acopladas.
Guardaremos como cabeza_diffuse.jpg.
El mapa de relieve (Bump).
Lo próximo que haremos es crear un mapa de relieve (Bump). El mapa de relieve dará la apariencia 3d a la textura. Empezaremos guardando nuestro mapa de colores como una nueva imagen a la cual llamaremos cabeza_bump.jpg. Des saturaremos esta imagen transformándola a escala de grises.
El mapa de relieve usa los valores claros y oscuros para dar la sensación de altura o profundidad sobre la textura. Las áreas más claras son levantadas y las áreas más oscuras se hunden. El mapa de relieve para la cara debe ser sutil, con una limitada variación en la escala de grises. En otras palabras, rara vez usaremos el blanco o negro para evitar relieves extremos. El área del cabello puede bordear los extremos del blanco o el negro, aunque en este caso no ha de tener incidencia ya que modelaremos el cabello y esta parte de la textura quedará oculta.
La imagen en escala de grises que tenemos es un muy buen inicio para los valores tonales que necesitamos, sólo tenemos que ajustarlos un poco. Lo primero que haremos es duplicar la capa, a esta nueva capa le invertiremos el color Control + i. De esta manera las pecas, y demás rasgos de la piel se aclaran y por lo tanto sobresaldrán en la textura. La excepción debe ser los labios y los pliegues cerca de la boca. Borraremos.
Los labios de la capa invertida, mostrando los labios en escala de grises. Usaremos un pincel en modo oscurecer alrededor de los pliegues de la boca. Y un pincel delgado para dibujar sutilmente los pliegues de los labios.
Adicionaremos otra capa. De la misma forma que en la textura color, sobre esta capa añadiremos algunos puntos pequeños para simular poros de la piel, por medio de un pincel el cual pondremos en modo disolver. Dejamos la opacidad en apróximadamente10, pintamos sobre partes aleatorias de la textura, variando el color de gris a negro, borramos sobre los labios o las otras áreas que no queramos que se afecten. Le añadiremos el filtro manchas (filtro | artístico | manchas.) a la capa para ablandarlo, luego adaptaremos la opacidad de la capa con el propósito de que apenas sea perceptible.
Ahora de nuevo en la capa Bump, nos vamos a imagen | ajustes | brillo/contraste. en este caso reduciremos algo el brillo y el contraste.
Ahora que tenemos nuestro mapa de relieve, lo guardaremos como cabeza_bump.jpg.
El mapa epidermal.
Abriremos la imagen cabeza_diffuse.jpg, crearemos una nueva capa de ajuste tono/saturación, dejaremos la saturación a -40 aproximadamente.
Guardaremos como cabeza_epidermal.jpg.
Mapa subdermal.
Este mapa sub-dermal representara la capa de la piel hipodermis que es la capa inferior de la piel la cual esta constituida por una tupida maraña de vasos sanguíneos, la cual le da un aspecto rojizo, por lo tanto para simular esto, en el mismo archivo anterior, ocultaremos la capa de tono/saturación, luego seleccionaremos la capa de fondo para agregarle una nueva capa de ajuste equilibrio de color, movemos los deslizadores de color aproximadamente cómo se muestra en la siguiente imagen.
Le añadiremos una nueva capa de ajuste brillo/contraste. le rebajaremos el brillo a aproximadamente -40 y aumentaremos el contraste a aproximadamente +40.
Añadiremos una nueva capa de ajuste tono/saturación. para aumentarle la saturación aproximadamente a +40.
Agrupemos estas tres nuevas capas de ajuste en una sola que llamaremos subdermal, la que creamos anteriormente para la textura epidermal, también la podemos nombrar como epidermal.
Guardemos como cabeza_subdermal.jpg.
Mapa de color especular.
En el mismo archivo anterior, ocultaremos las capas epidermal y subdermal, seleccionaremos la capa de fondo para añadirle una nueva capa de ajuste equilibrio de color, en la cual balancearemos los colores aproximadamente cómo se muestran en la siguiente imagen.
Añadiremos una nueva capa de ajuste tono/saturación, le bajaremos la saturación a aproximadamente 20 puntos, luego agruparemos estas dos capas de ajuste en una sola que llamaremos color especular.
Guardamos como cabeza_color_especular.jpg.
Mapa especular.
Ahora necesitamos crear un mapa especular para nuestro modelo. Este mapa especular lo que hace es darle más brillo a aquellas partes de la cabeza que por lo general son más grasosas, como, por ejemplo, la frente, la nariz y los pómulos, empezamos haciendo una copia de la imagen cabeza_diffuse.jpg y la llamaremos cabeza_especular.jpg para crear el mapa especular que aclarara algunas áreas de la textura.
Lo primero, es convertir la imagen a escala de grises. Luego crearemos una nueva capa de ajuste tipo brillo/contraste. le daremos un brillo de -150 y un contraste de 60.
Crearemos una nueva capa de ajuste tipo brillo/contraste. en el cual solo moveremos el deslizador de brillo a -80, para oscurecer más la imagen. Luego crearemos otra capa con una opacidad de 40 para con un pincel de color blanco, con una dureza de 0, una opacidad de 40 y un flujo de 80, empezar a pintar unas manchas blancas por la frente, nariz, mejillas y por dónde consideremos que el rostro debe brillar.
Ocultamos esta última capa y volvemos a la capa de fondo para con la herramienta superponer en modo iluminaciones con una exposición de aproximadamente 70, empezar a pintar por encima de las partes que consideremos deben brillar.
Guardamos la textura como cabeza_especular.jpg, y por el momento tenemos las texturas que aplicaremos en el material miss_fast_skin_maya, es hora de volver a Maya.
Iluminando desde tres puntos.
Para una buena visualización del modelo al momento de renderizar, es bueno que iluminemos apropiadamente la escena, quizás la técnica de iluminación más comúnmente hablada y aplicada es la de utilizar tres luces. En la cual debemos de colocar una luz fuerte a un lado de la cámara (aproximadamente entre15 a 45 grados del eje de la cámara). Una luz de relleno colocada al lado opuesto con al menos la mitad de la intensidad de la primera luz. Y por último una luz fuerte que es colocada en la parte trasera con el propósito de que nos demarque el perfil del rostro.
Para la luz principal utilizaremos una spot light con una intensidad de 1.1 y con las sombras Raytraced (trazado de rayos) activadas. Después de crear la luz spot la podemos orientar hacia la cabeza desde un ángulo superior delantero diagonal, por medio del menú del visor panels | lok th rouge selected.
Otro par adicional de luces con una menor intensidad pueden ser suficientes por ahora. Una directional light con una intensidad de 0.4 y orientada en dirección a la cabeza desde un ángulo lateral, y otra spot light con una intensidad de 1 y orientada hacia la cabeza desde un ángulo superior trasero.
Material miss_fast_skin_maya.
Ahora vamos a aplicarle el material de Mental Ray miss_fast_skin_maya, el cual en sí, es un material translucido. Para aplicarlo, con la cabeza seleccionada, nos vamos a la ventana Hypershade seleccionamos la opción create Mental Ray nodes y navegamos hasta el material miss_fast_skin_maya, luego le damos clic derecho y escogemos la opción assing material todo selecction, otra opción para aplicar el material más fácilmente, es dar clic con el botón derecho del ratón sobre la cabeza y escoger la opción assing new material | miss_fast_skin_maya, siempre y cuando con anterioridad en el Hypershade este activada la opción create Mental Ray nodes.
La cabeza aparentara ser de plástico rojo en el visor, este material está pensado para una cabeza de proporciones reales, pero en caso de que nuestro modelo no las tenga, debemos escalar el material para lograr que las texturas se apliquen correctamente, para hacer esto nos iremos a las propiedades del material, en la sección algoritmo control le daremos diferentes valores a scale conversión hasta obtener un resultado satisfactorio.
Acercaremos la imagen sobre la cabeza en la vista perspectiva, luego nos vamos al menú window | rendering editors | render settings. De la lista de renderizadores (Maya using), seleccionamos Mental Ray. En image size, seleccionamos 1que square, ahora cerramos la ventana render settings.
Nos vamos al menú render | render current frame, debemos ver una representación del modelo en algunos segundos. En el modelo de la cabeza de María Alejandra, a una escala de conversión de 1 y al renderizar, podemos apreciar que gran parte de la cabeza es translúcida, por lo tanto la capa subdermal (hipodermis) resaltaría en el rostro, cosa que no es correcto. A una escala de conversión de 4 solo la oreja es translúcida, algo que se acerca más al resultado deseado.
Ahora procederemos a aplicarle las texturas al material. Empezaremos por la textura de relieve cabeza_bump.jpg, en el editor de atributos del materialmiss_fast_skin_maya1 que por cierto, cambiemos el nombre por cabeza_alejandra_mr, buscaremos la sección Bump Shader para navegar hasta la textura que guardamos como cabeza_bump.jpg, luego haremos un render para ver el resultado sobre la textura.
Como podemos apreciar al renderizar, el relieve es muy prominente sobre nuestro modelo, para corregir esto seleccionamos el material cabeza_alejandra_mr en el Hypershade, hacemos clic derecho sobre el y escogemos Graph network. Hay un icono que representa el nodo de Bump (relieve) de nuestro sombreador. Hacemos clic en el para abrir los atributos del mapa Bump. Fijamos el Bump depth (profundidad de relieve) aproximadamente entre 0.040 y 0.020, y renderizamos nuevamente.
Le textura apenas debe ser perceptible sobre la piel en una toma muy cercana, podemos variar algunos valores hasta conseguir el resultado deseado. Luego aplicaremos la textura cabeza_diffuse.jpg, en el Diffuse color.
Ahora aplicaremos la textura cabeza_epidermal.jpg en el epidermal Scattering color.
Aplicaremos la textura cabeza_subdermal.jpg en el subdermal Scattering color.
Aplicaremos la textura cabeza_color_especular.jpg en el primary Specular color.
Y por último aplicamos la textura cabeza_especular.jpg en el specularity overall weight.
Tras algunas pruebas, estos son los ajustes que deje en el material, siéntanse libres de probar ustedes mismos hasta que consigan un resultado deseado.
Es muy probable que tengamos que estar desplazándonos entre Maya y Adobe Photoshop para hacerle variados ajustes a las texturas, la forma más fácil es por medio del material cabeza_alejandra_mr en el Hypershade, hacemos clic derecho y escogemos Graph network, ya solo escogemos la textura que deseamos editar, la seleccionamos y damos clic derecho para escoger la opción edit texture, automáticamente se abre esta textura en el programa que tengamos destinado para editar imágenes, en este caso Adobe Photoshop.
Las pestañas.
Antes de renderizar la escena con los ojos, vamos a modelar las pestañas. Para eso nos vamos al menú create | cv curve tool para modelar un par de curvas a lo largo de la base donde irán las pestañas.
En modo control vertex procederemos a acomodar los vértices a la altura de la Maya de la cabeza, preferiblemente en la vista perspectiva.
Luego modelaremos una sola pestaña por medio de un cono, para eso nos vamos al menú create | Nurbs primitives | cone | option box, en el cuadro de diálogo le daremos los valores de 4 y 3 en number of sections y number of spans respectivamente. Nos surgirá un cono que ubicaremos a la altura de la curva que dibujamos en el párpado superior, luego en modo control vertex moveremos, rotaremos y escalaremos hasta que tenga la forma de una pestaña.
El centro de pivote de la pestaña, se encuentra algo alejada de esta, por lo que nos iremos al menú modify | center pivot, el punto de pivote se localizara automáticamente en el centro de la pestaña, pero necesitamos desplazar este punto de pivote a la base de la pestaña, para esto presionaremos la tecla Insert, con lo cual podremos desplazar libremente el punto de pivote, utilizaremos el Snap todo curve manteniendo presionada la tecla c para desplazar este punto de pivote a la base de la pestaña, luego presionaremos de nuevo la tecla Insert.
La idea es sacar aproximadamente entre 80 y 100 duplicados de esta pestaña y acomodarlos a lo largo de cada curva, colocar una a una cada pestaña, sería un proceso muy tedioso, pero para ahorrarnos este proceso, animaremos esta pestaña a lo largo de la curva para luego hacer una captura de cada frame y de esta forma, obtener las pestañas necesarias. Lo primero que haremos, es mover la pestaña utilizando el Snap todo curve al inicio de la curva, luego para esta parte deberemos tener visible los elementos de la interfaz time slider y range slider, si no están visibles, nos iremos al menú display para activarlos, en el range slider le daremos un número de 90 frames para que sean visibles en el time slider, estos 90 frames representaran 90 pestañas, nos fijamos que el deslizador del time slider este ubicado en el frame 1, luego presionaremos el botón auto keyframe, que es el botón con forma de llave para empezar a hacer la animación.
La primer pestaña la rotaremos levemente mirando hacia el centro del rostro, también la escalaremos un poco para reducir su tamaño, seguidamente presionaremos las teclas mayúsculas+w-e-r para que se nos creen los keys de todas las transformaciones aplicadas en ese frame. Luego desplazaremos el deslizador del time slider al frame 45 y moveremos la pestaña utilizando el Snap todo curve por el recorrido de la curva hasta llegar aproximadamente a la mitad de esta, allí la rotaremos mirando hacia el frente y la escalaremos para hacerla un poco más grande, presionamos las teclas mayúsculas+w-e-r para que se creen los keys de estas transformaciones. Luego desplazaremos el deslizador del time slider al frame 90 y moveremos la pestaña utilizando el Snap todo curve por el recorrido de la curva hasta llegar al final de la curva, allí la rotaremos mirando hacia el lado de la cabeza y la escalaremos para hacerla un poco más pequeña, presionamos las teclas mayúsculas+w-e-r para que se creen los keys de estas transformaciones.
Presionamos el botón auto keyframe para terminar la grabación de la animación. Si presionamos el botón play podemos ver cómo se anima el movimiento de la pestaña por todo el recorrido de la curva, si movemos el deslizador a lo largo de los noventa frames del time slider, veremos que en cada uno la pestaña tiene una posición diferente. Para capturar esas pestañas y conseguir los duplicados que necesitamos, en modo animation, nos vamos al menú animate | create animation snapshot | option box, ajustamos las capturas desde el frame 1 hasta el frame 90, o también podríamos activar la opción time slider para que se capturen todos los cambios en el deslizador del time slider. Luego presionamos el botón snapshot, veremos cómo se presentan todas las pestañas muy correctamente ordenadas en su posición.
Este perfecto orden en la posición de las pestañas, no se presenta en la vida real a no ser que sean pestañas postizas. Por lo tanto, tendremos que desordenarlas manualmente, rotaremos escalaremos y moveremos levemente las pestañas al azar, podemos hacer visible la cabeza para mirar mejor su posición final.
Para las pestañas inferiores, seguiremos los mismos pasos, teniendo en cuenta que estas pestañas son más pequeñas y curvadas hacia abajo, y que en el número de frames, colocaremos aproximadamente la mitad de los que utilizamos en las pestañas superiores.
Ahora seleccionaremos todas las pestañas para agruparlas, nos iremos al menú edit | group | option box, en el cuadro de diálogo, activaremos la opción origin en el group pivot, con esto nos aseguraremos que el centro de pivote de todo el grupo de pestañas este en el origen y no en el centro de las mismas. Presionamos Control + d para duplicar el grupo y luego le damos un valor de escala sobre el eje X de -1 para que nos cubran el otro ojo.
Hacemos visible la capa de los ojos y renderizamos.
Modelado del.
Modelado del cabello.
Hair (pelo) es una potente herramienta que viene incluida en el paquete de Maya unlimited. El pelo puede ser creado muy fácilmente sobre una superficie base o sobre curvas, trae unos valores por defecto, nuestra tarea consistirá en modificar estos valores en el panel de atributos para encontrar el mejor ajuste para el tipo de pelo que vamos a elaborar. Es bueno tener en mente el estilo de peinado que le daremos a la cabeza, en este caso trataremos de recrear el estilo que se observa en las fotografías anteriores. Ya que la intención no es hacer simulaciones dinámicas, podemos modelar el pelo a partir de unas curvas que sobresaldrán sobre la superficie de la cabeza, sería muy tedioso crear cada curva y luego empezar a acomodar vértice por vértice para que sobresalga de la cabeza. Es mejor opción dibujar estas curvas directamente sobre una superficie live, y con este fin utilizaremos una de las copias que le hicimos a la cabeza poligonal, nos vamos al menú Mesh | Smooth | option box le damos un nivel de suavizado de 1, luego damos clic con el botón derecho del ratón sobre la cabeza, para irnos a modo face, en la vista lateral vamos seleccionando los polígonos de la cara, cuello, orejas y los que consideremos que no cubran el área del cabello para eliminarlos. Después escalaremos el objeto para que sobresalga sobre la otra superficie para luego en modo vertex, acomodar los vértices de los bordes y de la línea central para que penetren ligeramente en la superficie de subdivisión. Luego con esta superficie base seleccionada, nos vamos al menú modify | make live.
En la vista lateral, vamos a ir creando entre 25 y 30 curvas bien distribuidas con la herramienta cv curve tool sobre la superficie live, procurando que sigan el estilo de peinado que pretendemos aplicarle al modelo. Como el peinado tendrá unas colas hacia los lados, las curvas empezaran en los bordes de la superficie base y terminaran en el punto base de las colas que le daremos al cabello. Después podemos ocultar la superficie base y observar en la vista perspectiva, como las curvas sobresalen de la superficie.
Crearemos aproximadamente, a lo largo de la superficie base y en dirección hacia el punto donde ubicaremos la cola de caballo.
Con todas estas curvas crearemos una superficie Nurbs, pero para ello deberán tener el mismo número de segmentos (spans) espaciados uniformemente, vamos seleccionando las curvas al azar para ver si se cumple este requisito mirando en el atribute editor.
En la imagen anterior, podemos ver cómo las 2 curvas seleccionadas tienen diferente número de spans, y como sus valores máximos difieren del 1, esto significa que todos los spans de las curvas no están uniformemente distribuidos a lo largo de las curvas. Corregiremos esto aplicando la herramienta rebuild curve a cada curva, seleccionamos la primera curva y nos vamos al menú edit curves | rebuild curve | option box. En el cuadro de diálogo, en rebuild type, activaremos la opción uniform, y en number of spans, lo dejaremos a 10. Luego presionaremos el botón apply, estos cambios se aplicarán a la curva y el cuadro de diálogo seguirá abierto, vamos seleccionando una a una las curvas y aplicando la herramienta presionando el botón apply. Al mismo tiempo podemos observar en el editor de atributos, como van cambiando los spans a 10 y los valores máximos a 1.
Ahora vamos a ir seleccionando en orden, una a una las curvas, empezando por la de encima de la oreja. Luego nos vamos al menú surfaces | Loft | option box, en el cuadro de diálogo, cambiamos el valor de section spans a 7. Presionamos el botón Loft, podemos apreciar, que se nos creó una superficie Nurbs, cubriendo todas las curvas, entre curva y curva, hay 7 espacios separados por 6 nuevas curvas. Hay que tener en cuenta que las curvas de las superficies Nurbs, se llaman isoparm.
Podemos seleccionar todas las curvas para eliminarlas, ya no las necesitamos. Ahora seleccionamos la superficie Nurbs y damos clic derecho sobre ella para escoger modo isoparm, en este modo podemos seleccionar los isoparm o crear unas nuevas. En modo isoparm, arrastramos un cuadro de selección para seleccionar todas las isoparm, luego mantenemos presionada la tecla mayúsculas mientras de-seleccionamos las isoparm en anillo. Luego nos vamos al menú edit curves | duplicate surface curves, con esto, se nos duplicaran en forma de curvas, todos los isoparm seleccionados de la superficie Nurbs.
Podemos seleccionar la superficie Nurbs para meterla en una nueva capa y luego ocultarla. Seleccionaremos todas las curvas para luego duplicarlas Control + d, luego en el Channel Box, cambiaremos el valor de escala sobre el eje X a -1, con esto las curvas cubrirán el otro lado de la cabeza.
Ahora ya estamos listos para asignarle un sistema de pelos a las curvas, pero lamentablemente esto no lo podemos hacer directamente, ya que el sistema de pelo de Autodesk Maya, solo puede ser aplicado sobre superficies Nurbs o poligonales, por lo tanto primero crearemos cualquier objeto puede ser una esfera y le asignaremos el sistema de pelo. El procedimiento es el siguiente.
Creamos la esfera, menú create | Polygons primitives | sphere, la esfera surgirá en el interior de la cabeza, la podemos mover hacia un lado hasta que la podamos visualizar, luego nos vamos a la sección dynamics, con la esfera seleccionada, nos vamos al menú hair | create Hair | option box. En el cuadro de diálogo cambiamos los valores de u count y v count a 1, el resto de valores los dejamos en la configuración por defecto. Presionamos el botón create hairs, podemos ver cómo surge un único folículo de la esfera.
Luego transferiremos el sistema de pelo a las curvas que hicimos previamente, seleccionamos todas las curvas y nos vamos al menú hair | assing Hair system | hairsystemshape1.
Ahora podemos eliminar la esfera, pero antes debemos borrar el folículo que hay sobre esta, o si no, se nos eliminaría el sistema de pelos. Para eso, con la esfera seleccionada, nos vamos al menú hair | Paint Hair folículos| option box, en el cuadro de diálogo, cambiamos la opción en Paint mode a delete folículos, automáticamente también surgirá el cuadro de diálogo tool settings que sirve para cambiar los ajustes al pincel, lo podemos dejar en sus valores por defecto, procedemos a pasar el pincel sobre el folículo de la esfera para borrarlo, luego podemos eliminar la esfera.
Ya tenemos la posición de reposo en el cabello, si presionamos el botón play podríamos ver una animación del cabello, ya que en este actúan fuerzas dinámicas, como la gravedad y la rigidez entre otras. Para el efecto del tutorial, no me interesa animarlo, por lo tanto nos mantendremos en el frame 1.
En este momento podemos renderizar la escena para observar que aspecto tendría el cabello con sus ajustes por defecto. En la ventana de ajustes del renderizador Mental Ray, en la pestaña quality, en la opción quality presets, escogemos production. En la pestaña features, verificamos que este activada la opción render Fur/hair. Cerramos la ventana y renderizamos. Podemos ver cómo el cabello es translucido, presenta poco volumen y tiene zonas de quiebre.
Seleccionamos el sistema de pelo y presionamos Control + a para ir a sus propiedades, en la pestaña hairsystemshape1, cambiamos el método de simulación a static, ya que no necesitamos hacer simulaciones dinámicas, cambiamos el valor de display quality a 2, se nos afectara la cantidad de pelos que se visualizaran en la escena, pero no afectará al momento de renderizar, esto es conveniente más que todo para mejorar la velocidad cuando trabajamos con animaciones dinámicas. Cambiaremos el valor de hair per Clump (la cantidad de pelos que se agrupan en cada folículo) a 50, el valor de sub segments lo cambiaremos a 1, para suavizar las zonas con quiebres, el valor de Clump Windth (el ancho del grupo de pelos en cada folículo) lo cambiamos a aproximadamente 0.4, no cambiaremos el valor de hair width (ancho de cada pelo), ya que Mental Ray calcula este valor basándose en el valor de Clump Windth. Luego renderizamos la escena.
A mejorado mucho el aspecto del pelo, pero para que se vea más real, haremos unos ajustes a la luces. El color del pelo, por defecto es marrón oscuro, ¿cómo se puede apreciar en el visor, pero al renderizarlo se ve de un color rubio intenso, esta diferencia ocurre porque el pelo por defecto es translucido, también tenemos tres luces en la escena y el pelo recibe la intensidad por triplicado y por otro lado, no hay ninguna sombra por lo tanto, todos los pelos son iluminados. Lo que haremos para solucionar esto es irnos al menú window | outliner en los menús de la ventana outliner iremos al menú show | objects | lights. Solo se mostrara la lista de las luces en la escena. Escogeremos una a una, las tres luces en la escena y presionaremos Control + a para ir a sus atributos. Desplazamos los atributos hasta la sección de Mental Ray para activar la opción use Mental Ray Shadow Map overrides y presionamos el botón taque settings from Maya. Repetimos con las demás luces.
Volvemos a las propiedades del hairsystemshape1, en la sección Shading, le daremos un color castaño oscuro. Desplazaremos la escala especular un poco a la derecha. En color especular, buscaremos un color ligeramente más claro que el color del pelo y le daremos un poder de aproximadamente 10.
También considerando que en este tipo de peinado, el cabello hacía el final de los folículos se apeñusca y por ende, las sombras no se representaran correctamente, tomaremos las siguientes medidas. Disminuir el Clump width a 0.35. En el gráfico Clump width scale, modificarlo para que tenga un grosor constante y hacia el final de la escala, bajar este grosor en picada. Lo mismo para el gráfico hair width scale. Renderizamos la escena.
Ya contentos con el tono del pelo, seguiremos diseñando el estilo, crearemos tres simples curvas enroscadas hacia el oído y a las cuales le aplicaremos un rebuild curve con 10 spans serán suficientes.
Las seleccionaremos en orden y le aplicaremos un Loft con 10 section spans.
Seguimos los mismos pasos que aplicamos antes: seleccionamos las isoparm para duplicar las curvas, luego estas curvas las duplicaremos nuevamente y la escalaremos sobre el eje X con un valor de -1 para que nos cubran el otro lado de la cara. Luego iremos a modo dynamics y crearemos una esfera a la cual le añadiremos un sistema de pelo, el cual se lo asignaremos a las curvas de las patillas, después borraremos el folículo de la esfera para eliminarla.
Seleccionamos el sistema de pelo y presionamos Control + a para ir a sus propiedades, en la pestaña hairsystemshape2, cambiamos el método de simulación a static, ya que no necesitamos hacer simulaciones dinámicas, rebajamos el valor de display quality. Cambiaremos el valor de hair per Clump (la cantidad de pelos que se agrupan en cada folículo) a 20 ya que no necesitaremos muchos, el valor de Clump Windth (el ancho del grupo de pelos en cada folículo) lo cambiamos a aproximadamente 0.25, y los gráficos de Clump width scale y hair width scale irán en un progresivo descenso. Le damos los mismos parámetros al color del pelo. Luego renderizamos la escena.
Y por último, crearemos las colas con dos curvas que nazcan en los agujeros que nos quedaron del primer sistema de pelo.
Repetimos los mismos pasos para asignarle un tercer sistema de pelos a estas dos curvas, luego borraremos la esfera.
En las propiedades del hairsystemshape3, en la sección Shading, le daremos los mismos parámetros que al primer sistema de pelo. Cambiamos el método de simulación a static, cambiamos el valor de display quality a 2. Cambiaremos el valor de hair per Clump (la cantidad de pelos que se agrupan en cada folículo) a aproximadamente 400, ya que necesitaremos una buena cantidad tratándose de un solo folículo por cola. El valor de sub segments lo cambiaremos a 2. El valor de thinning lo subiremos aproximadamente a 0.35, con esto la cantidad de pelos disminuirá progresivamente hacia el final del folículo. El valor de Clump twist lo dejaremos aproximadamente en dos para dar una apariencia de cola enroscada. El valor de Clump Windth (el ancho del grupo de pelos en cada folículo) lo cambiamos a aproximadamente 1 para darle grosor a la cola, y los gráficos los aproximamos a la siguiente imagen. Luego renderizamos la escena.
Luego para crear las dos bandas elásticas en la base de las colas, podemos utilizar 2 torus, menú create | Nurbs primitives | torus, los cuales escalaremos y ubicaremos en su lugar.
Para cualquier comentario o pregunta, favor dejarme un mensaje en los siguientes correos: jeogeleazar@gmail.com.
jeogeleazar@hotmail.com.
Y por último, dedicar este trabajo a mi pequeño hijo Juan Esteban.
-- IMÁGENES ADJUNTAS --






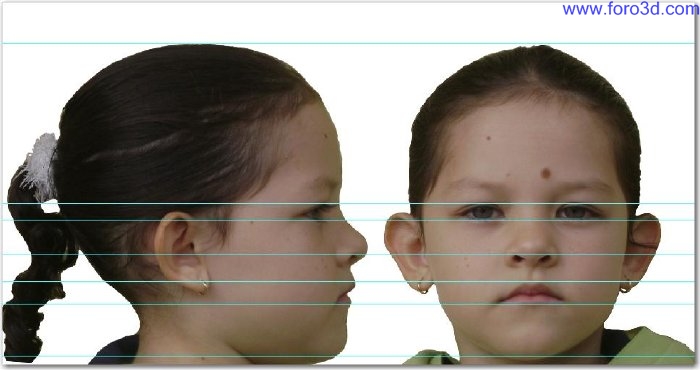
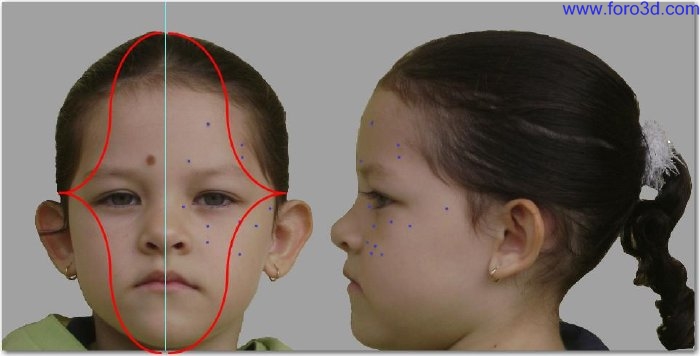

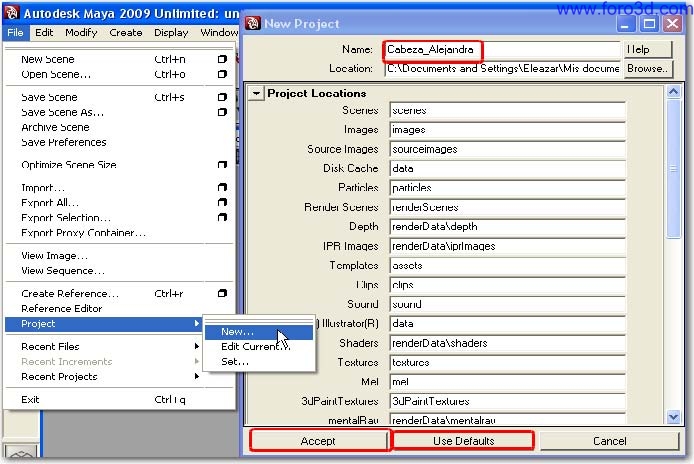

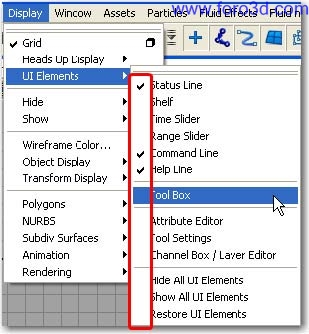
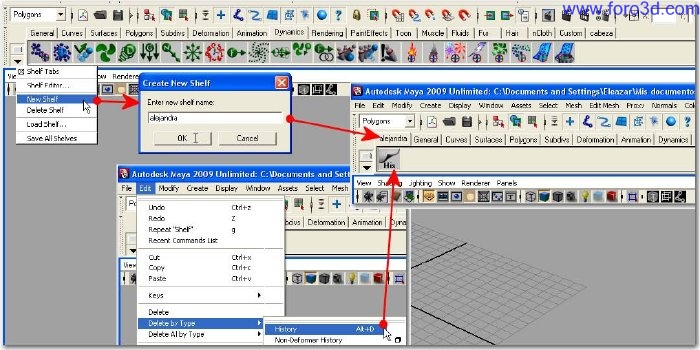
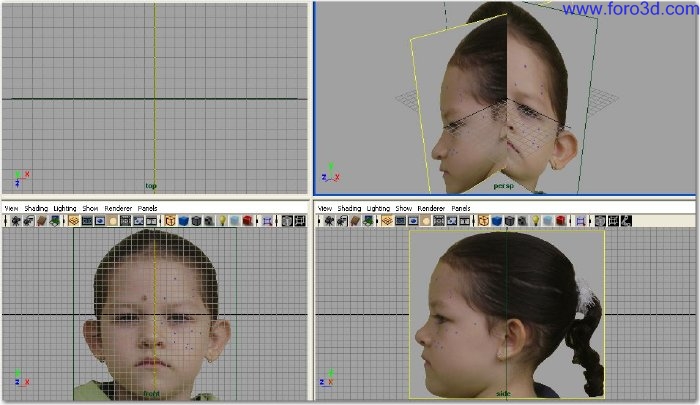
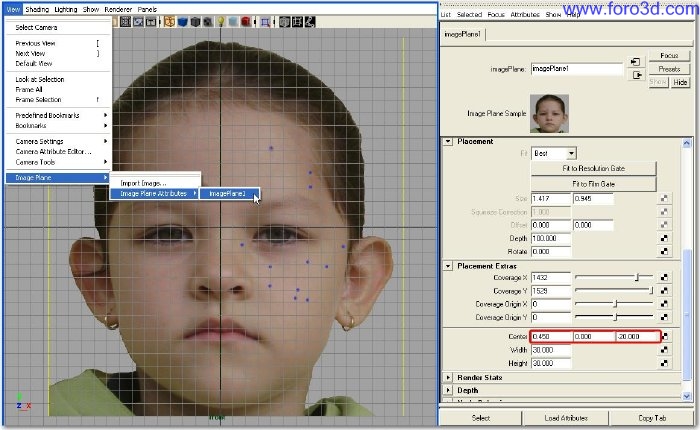
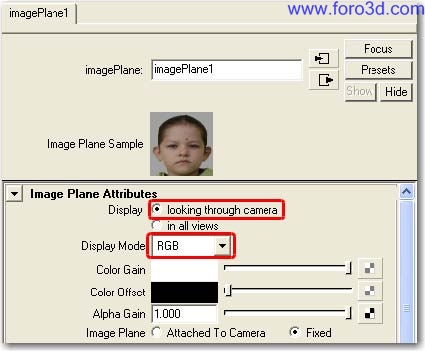
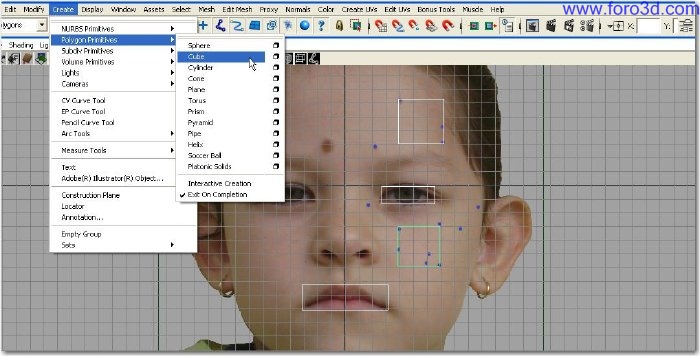
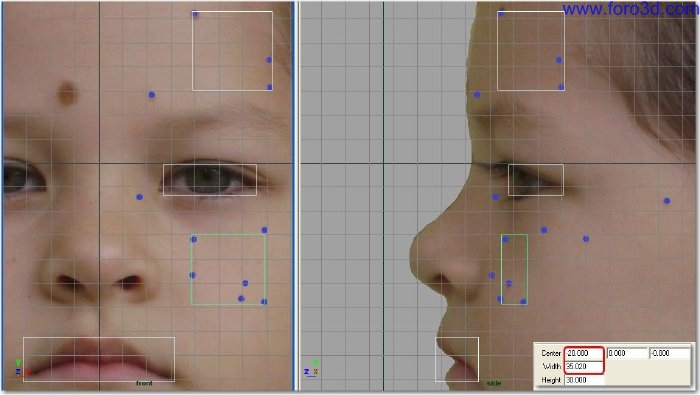
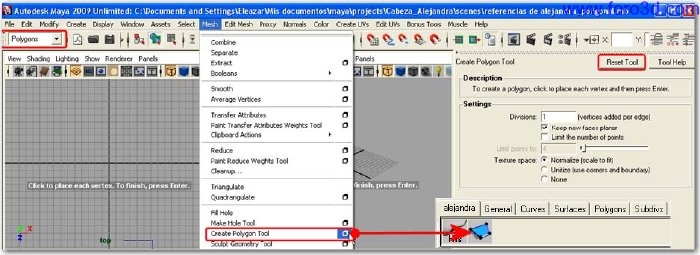
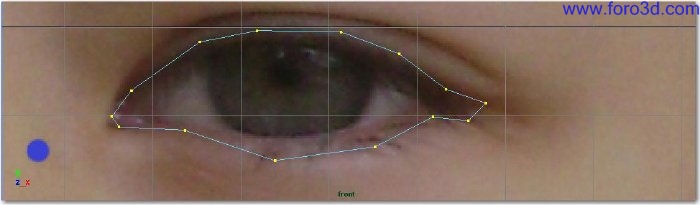
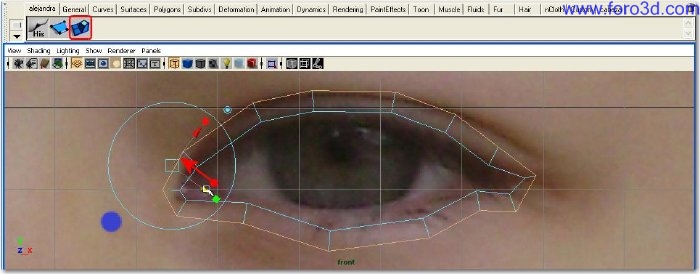
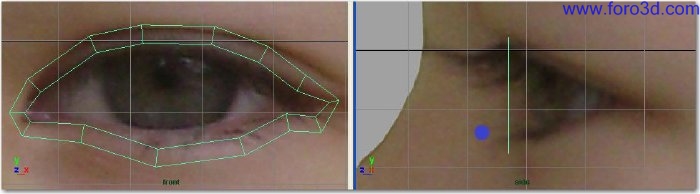
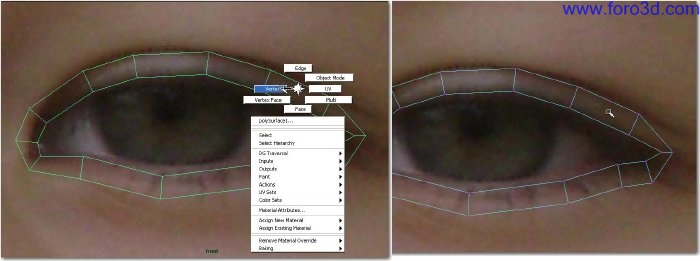
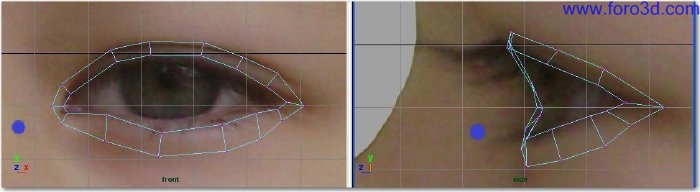


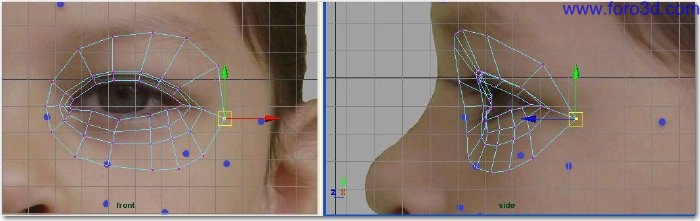
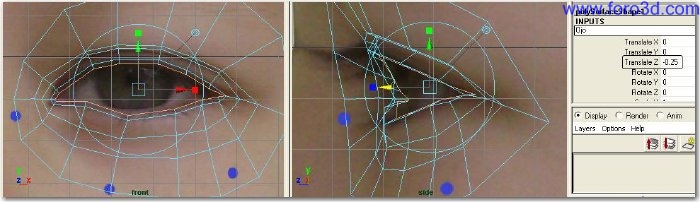
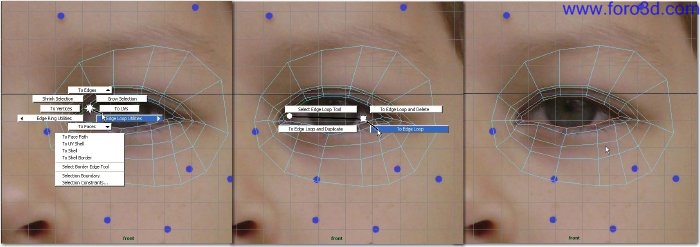
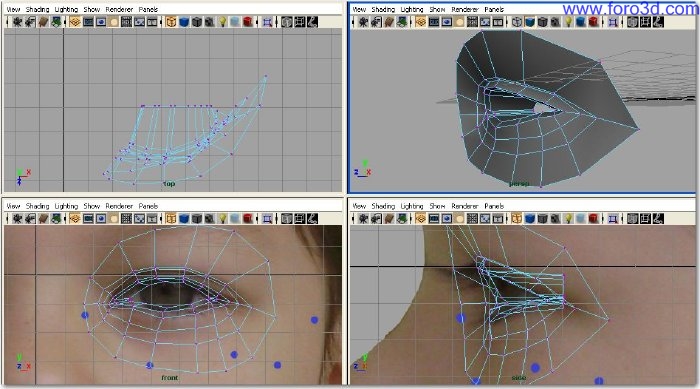
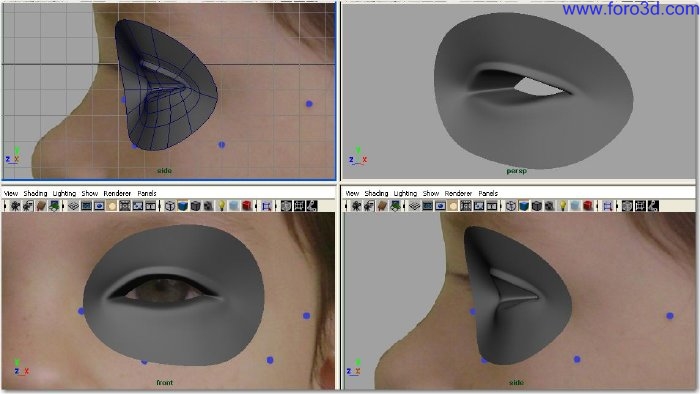
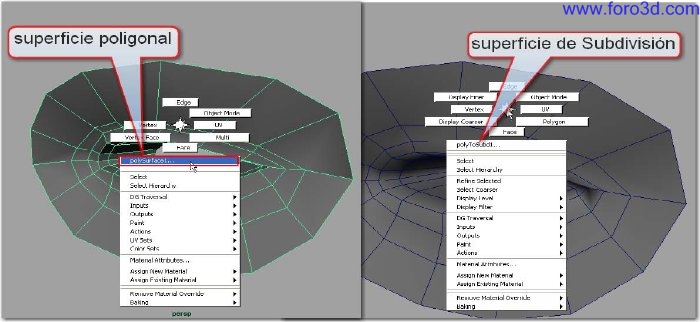
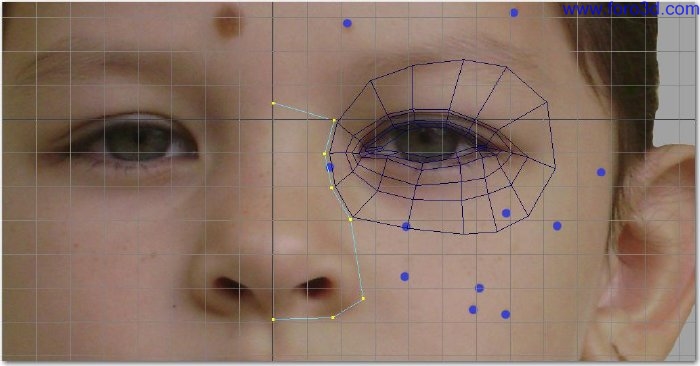
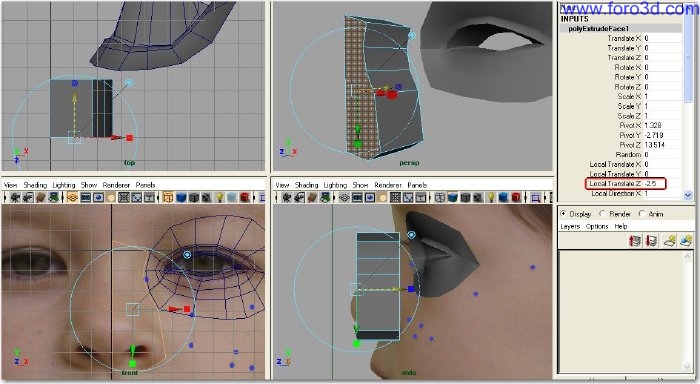
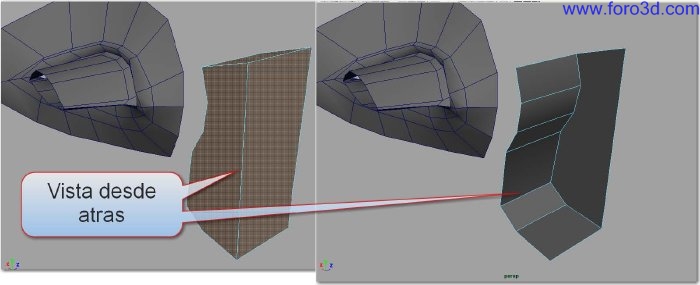
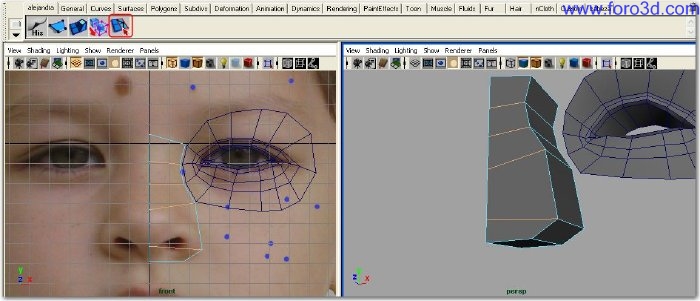
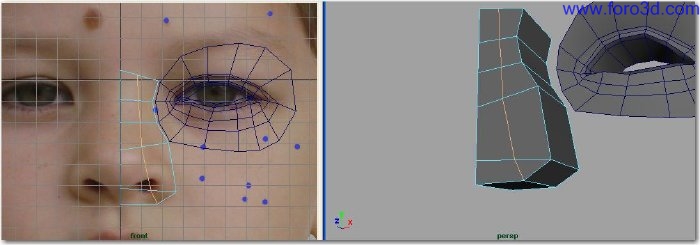
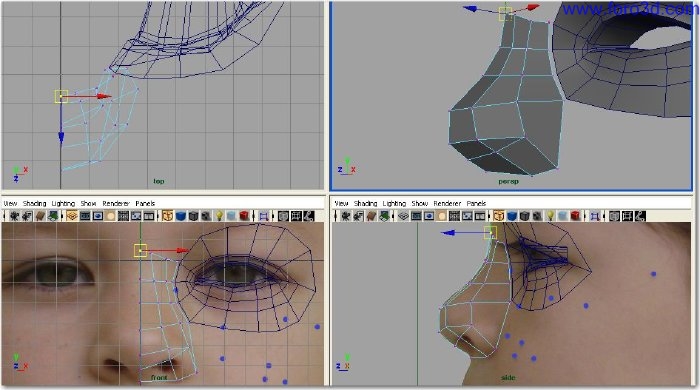
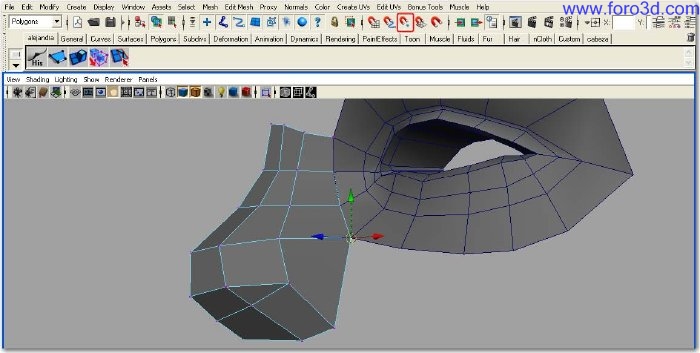
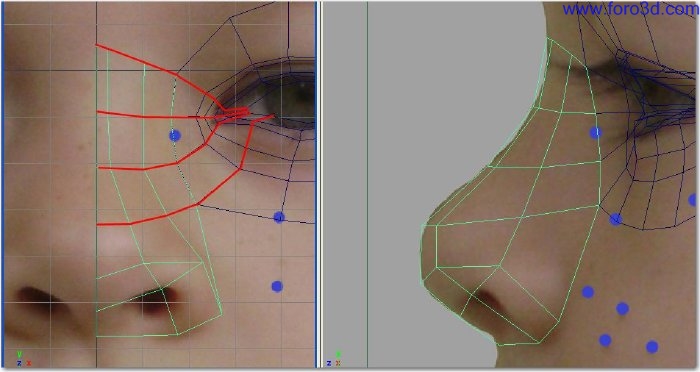
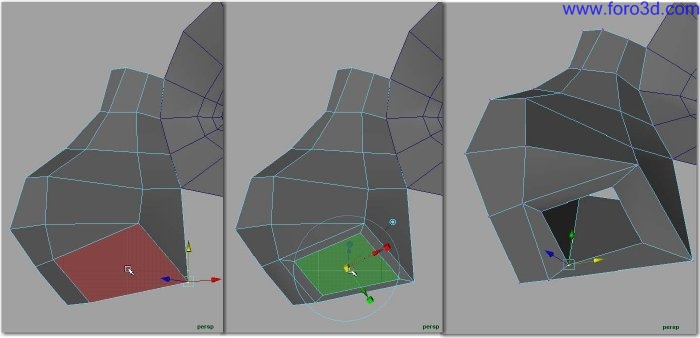
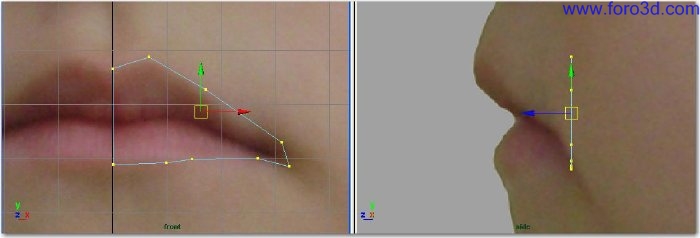

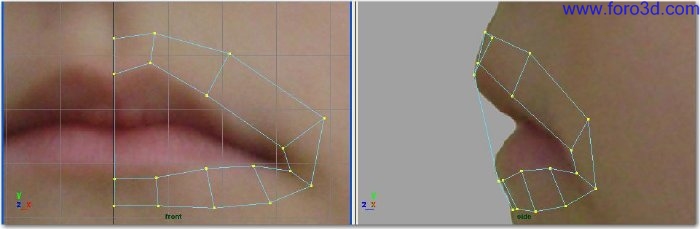
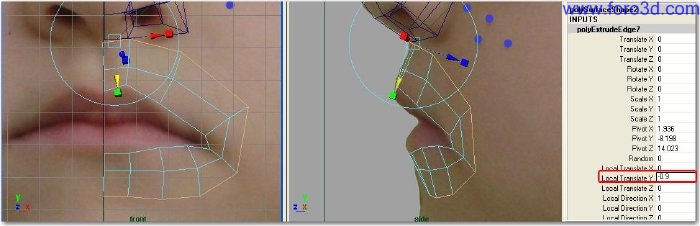
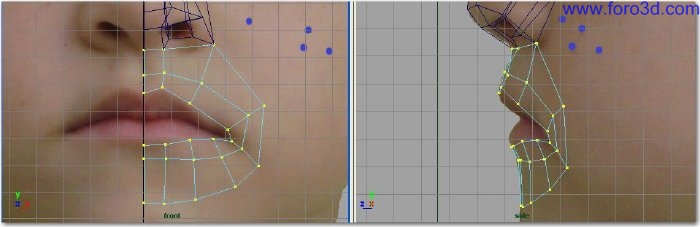
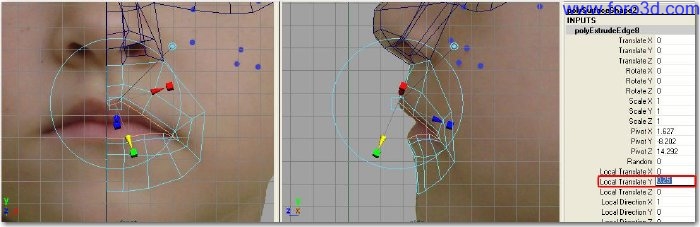
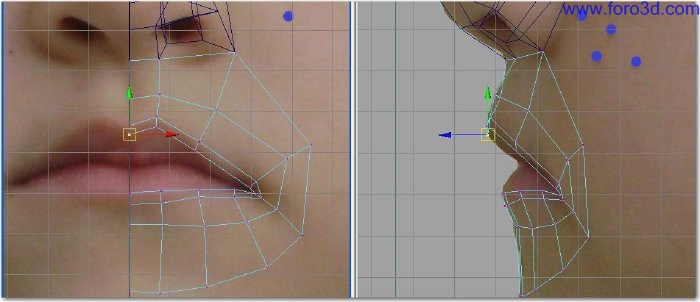
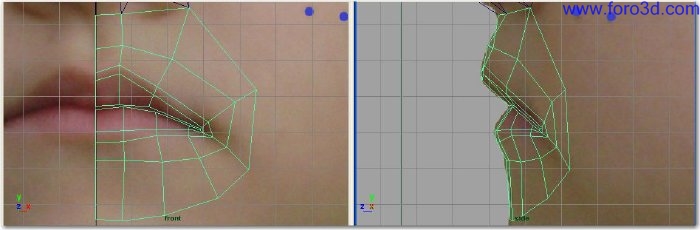
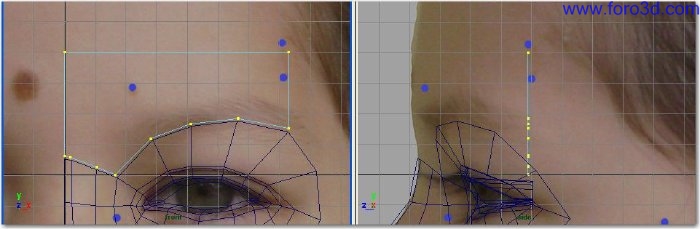
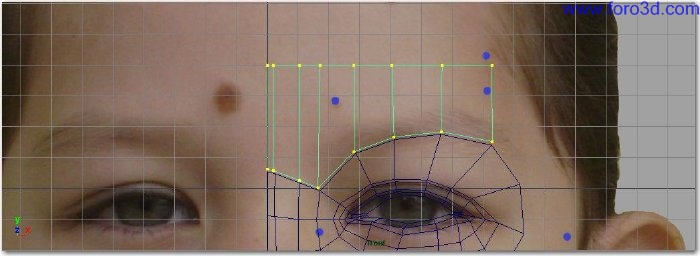
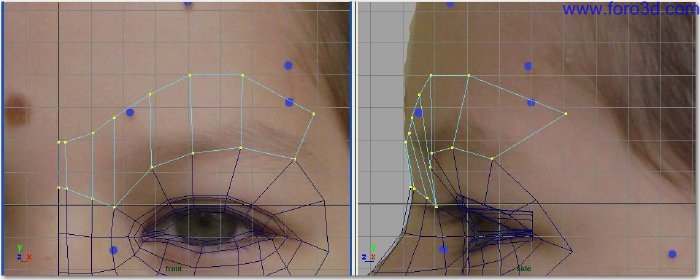
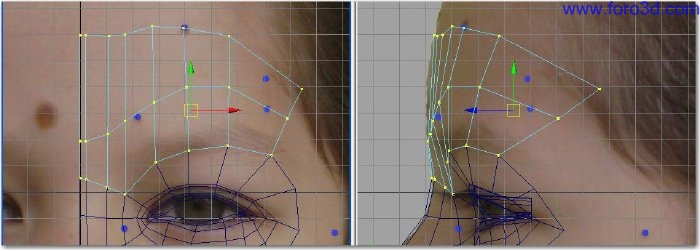
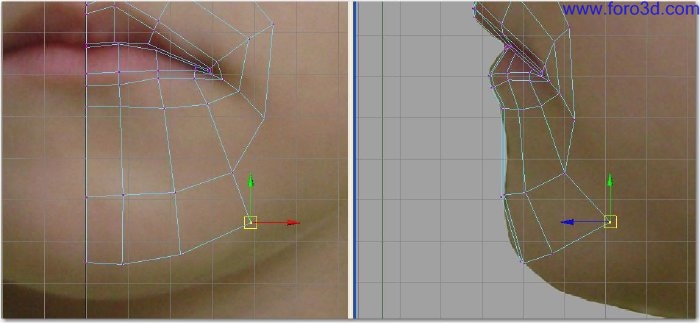

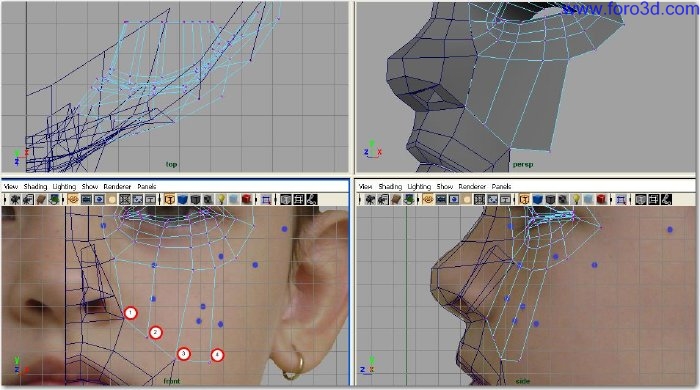
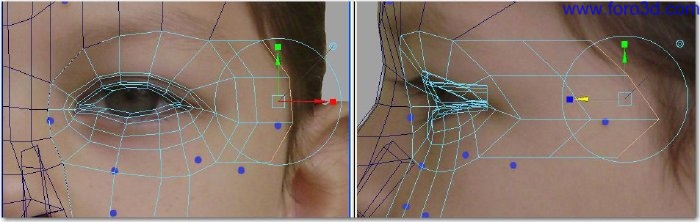
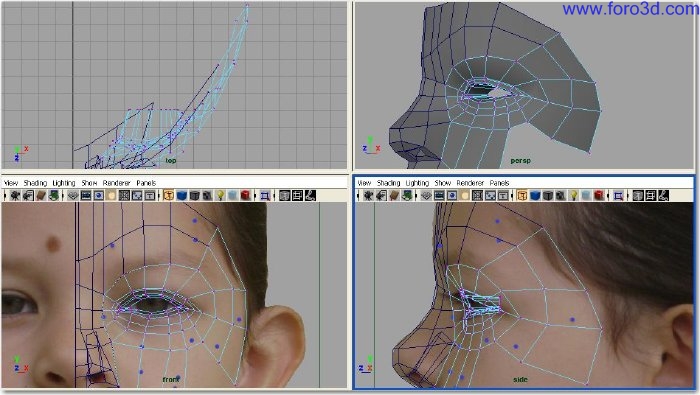
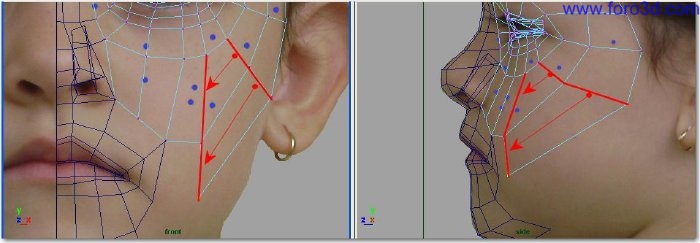
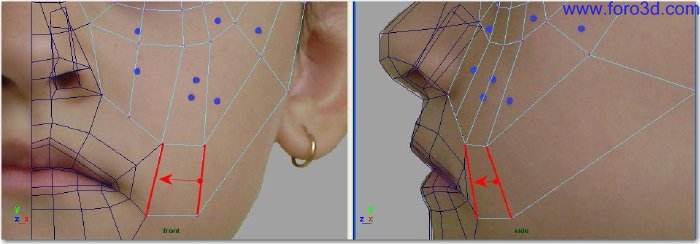
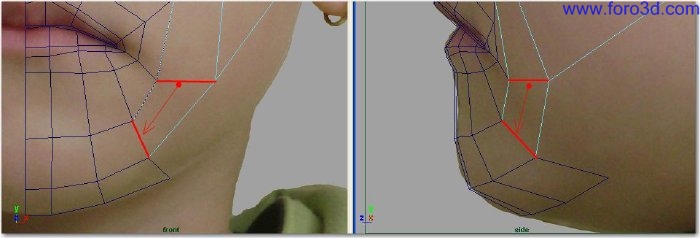
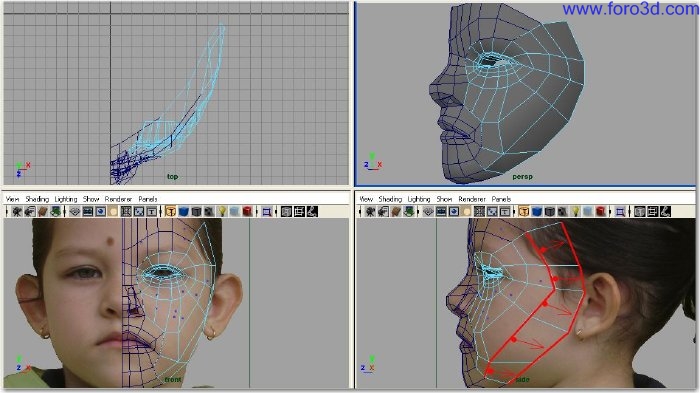
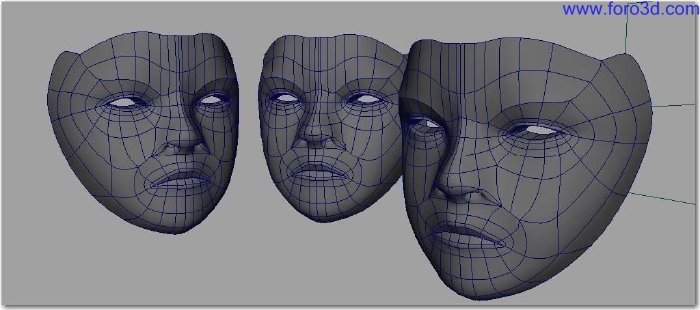
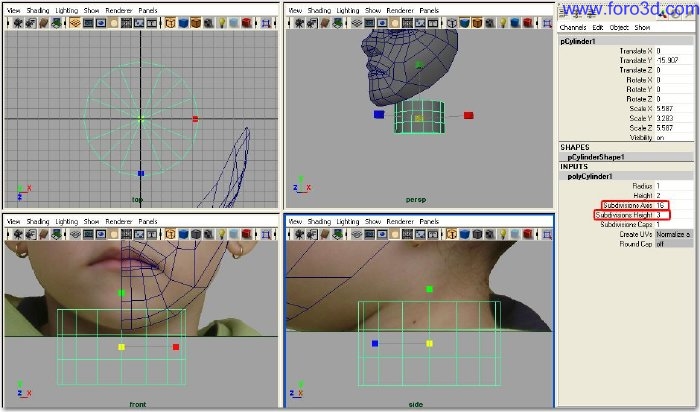
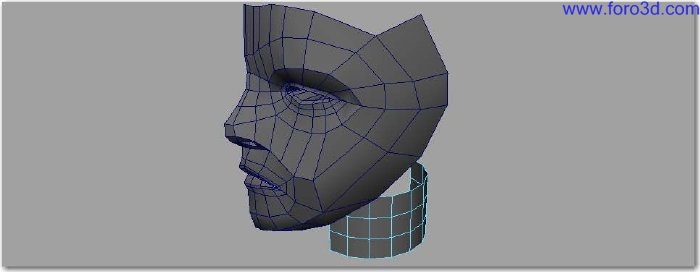
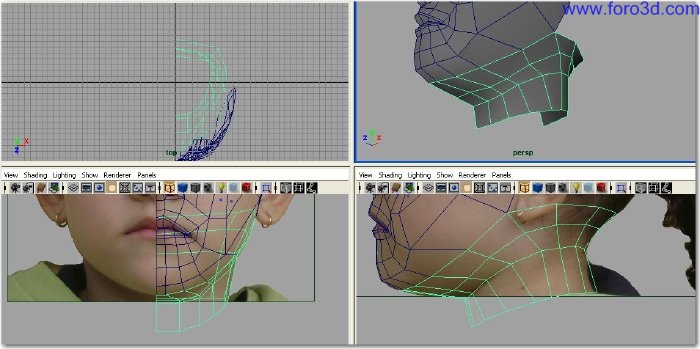
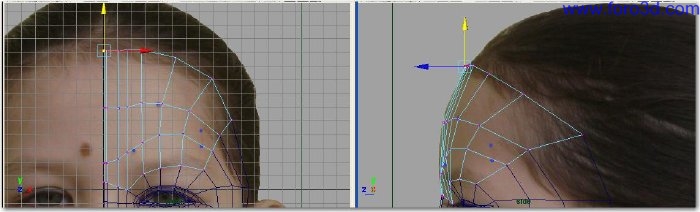
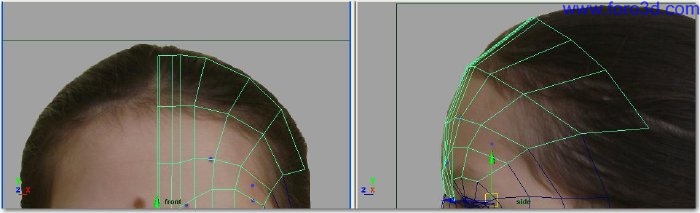
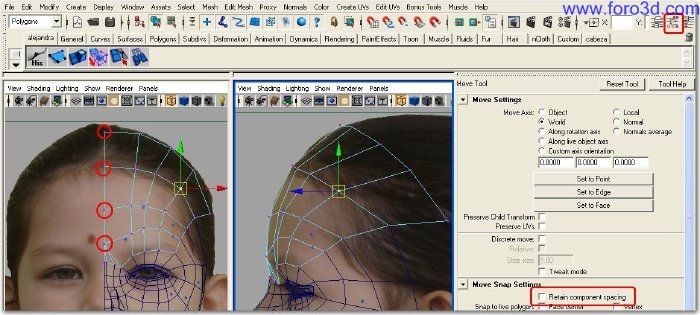
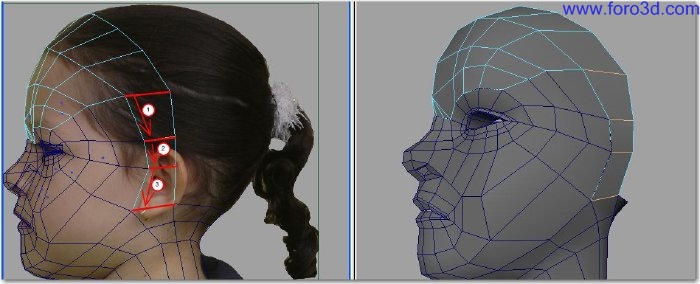
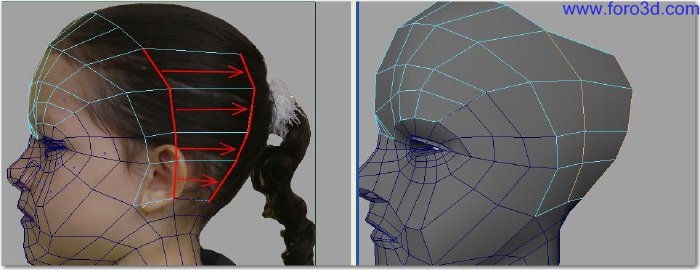
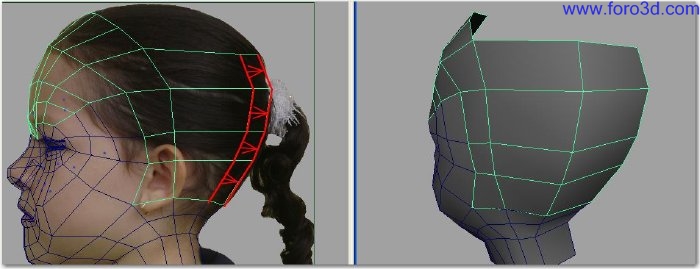
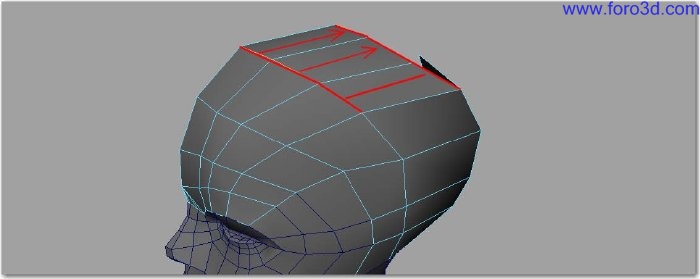
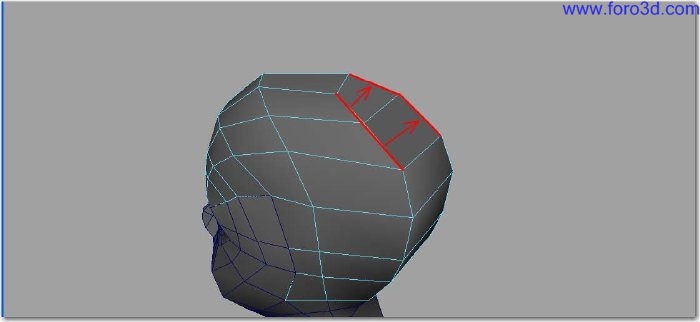
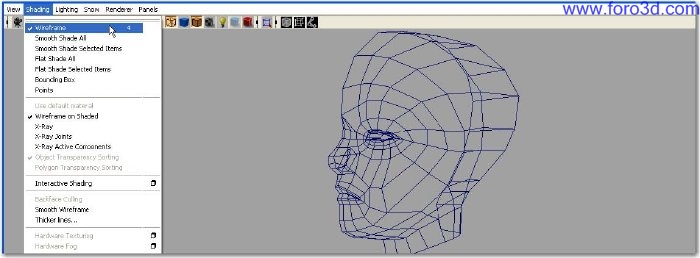
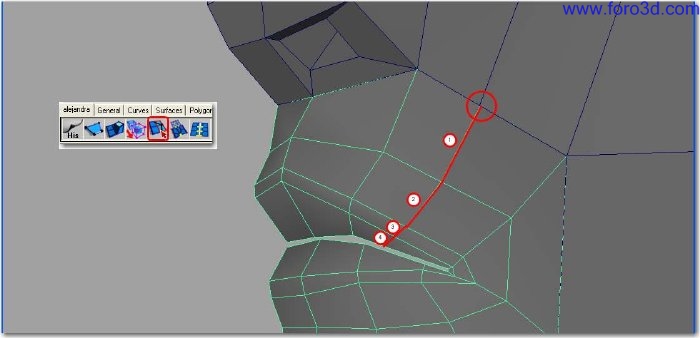
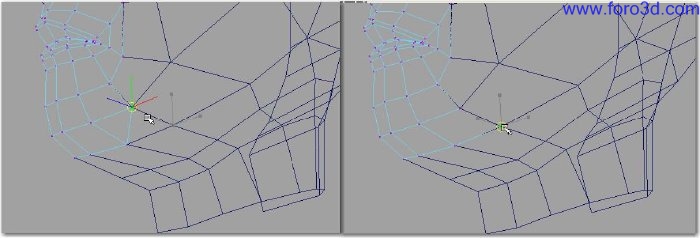
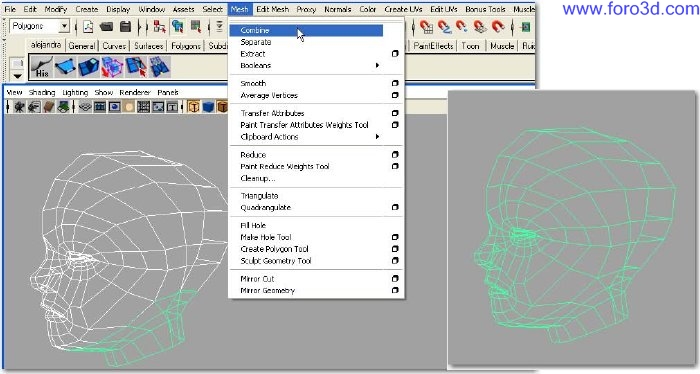
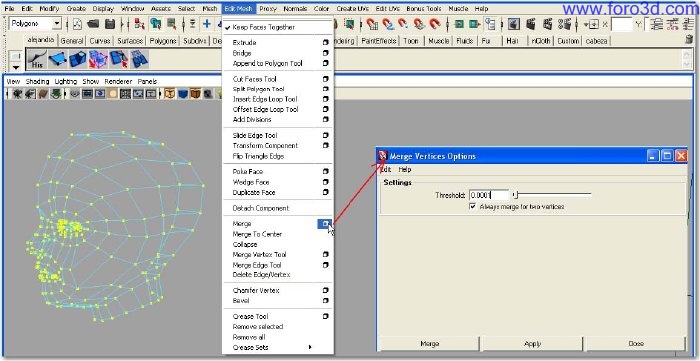
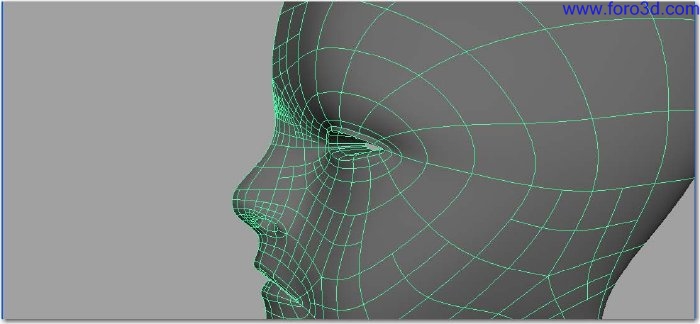
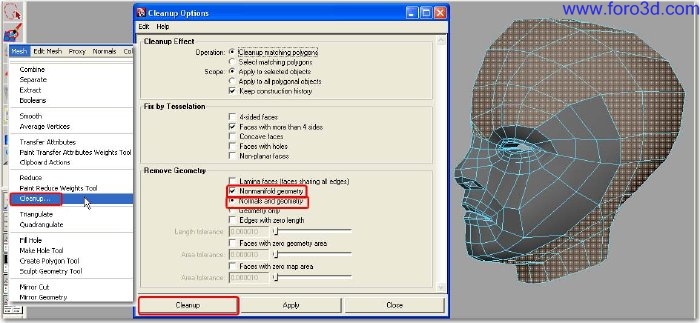
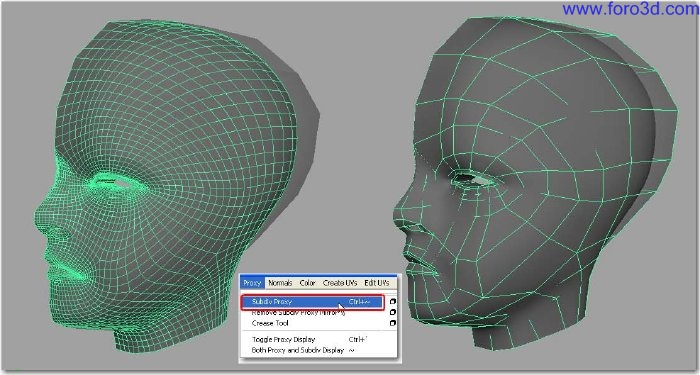
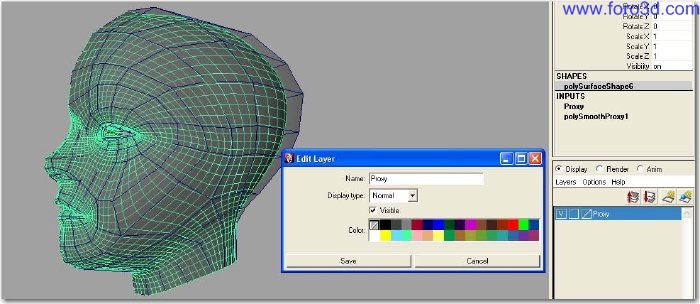
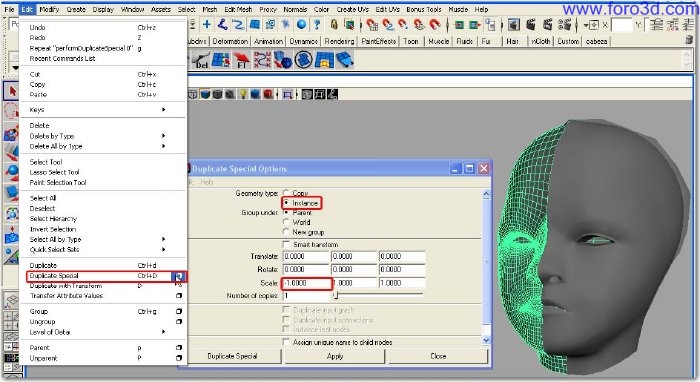
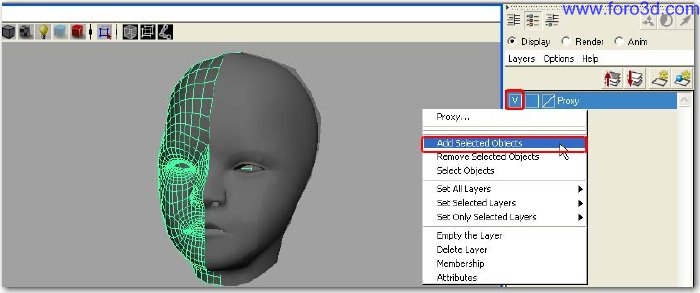
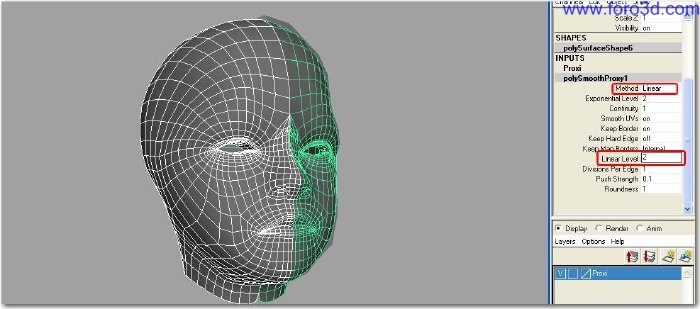
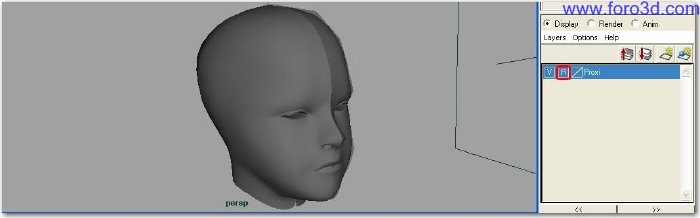
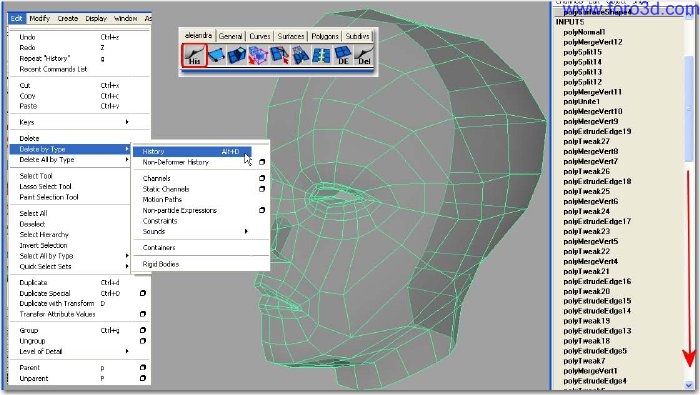
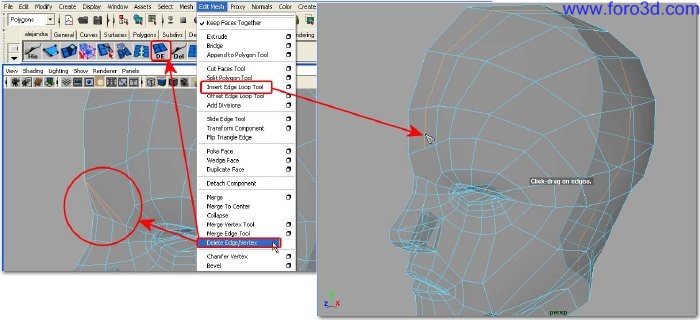
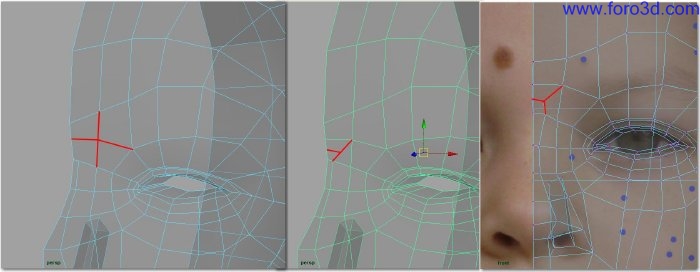
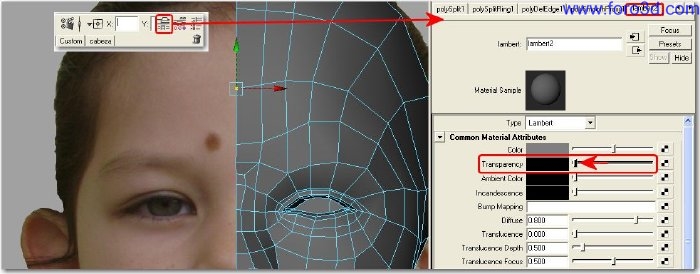
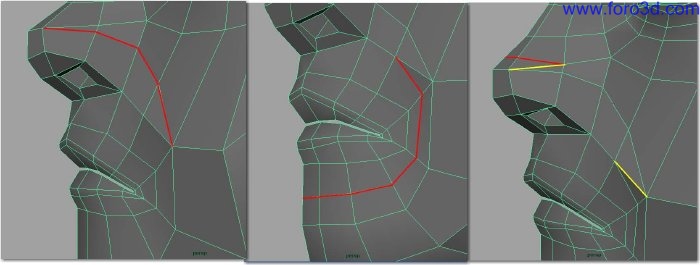
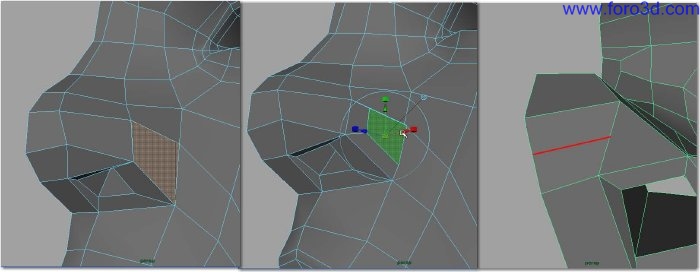
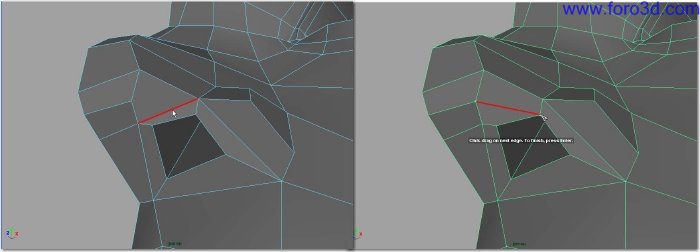
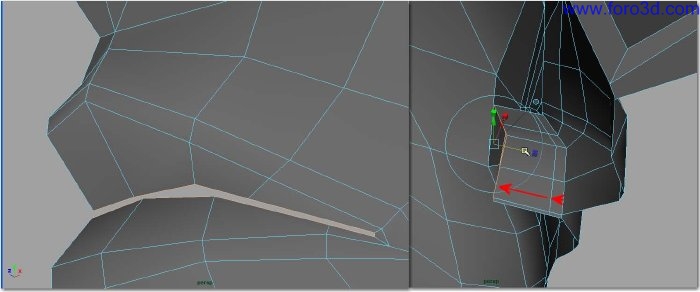
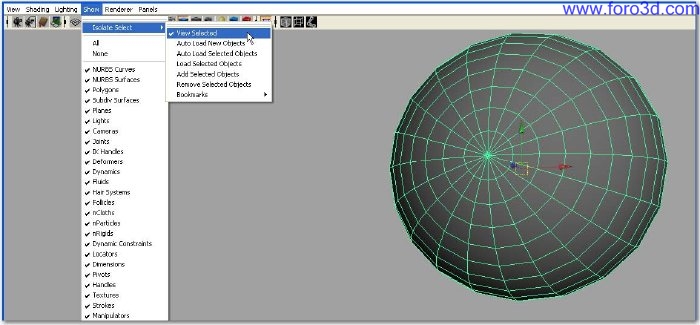
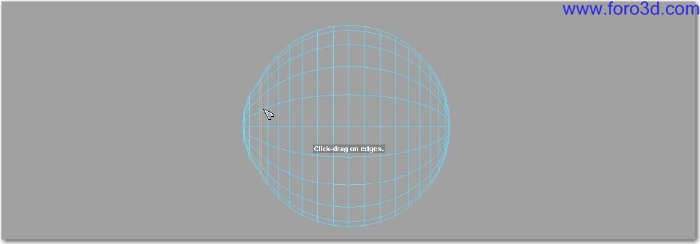
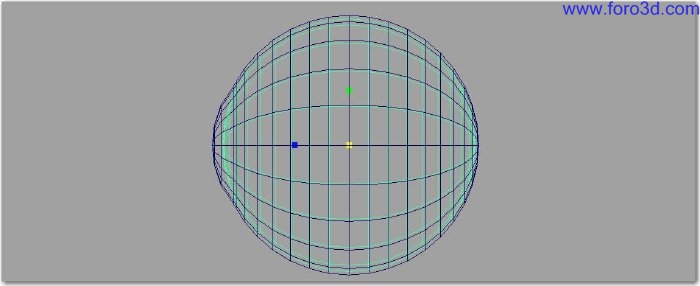
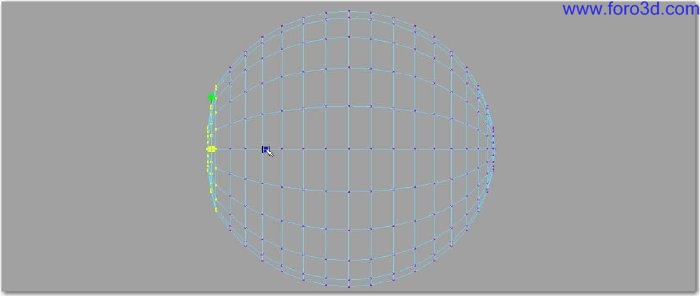
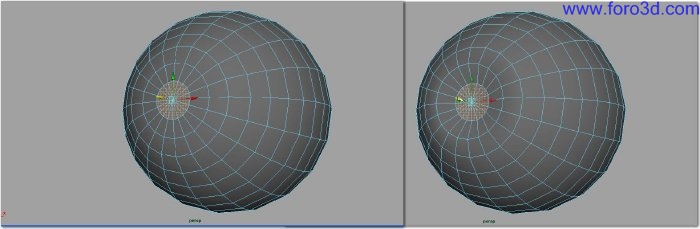
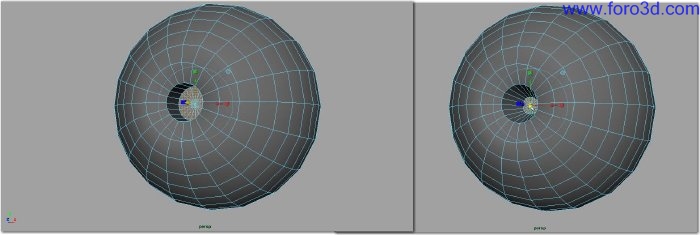
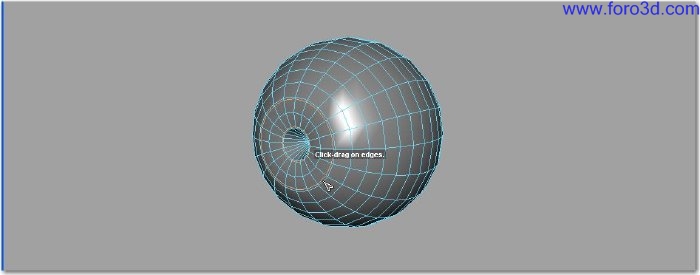
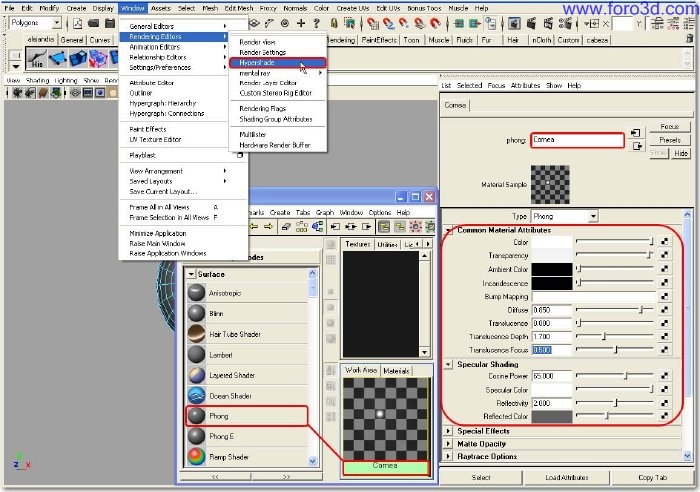
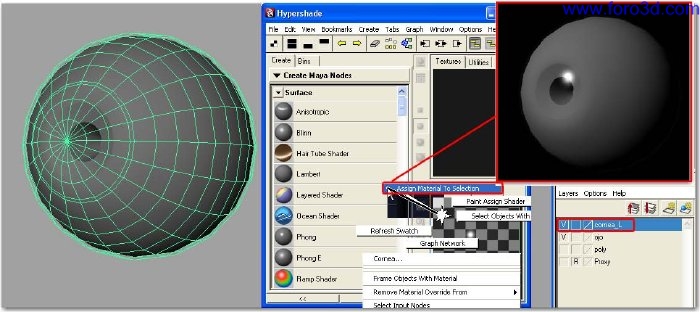
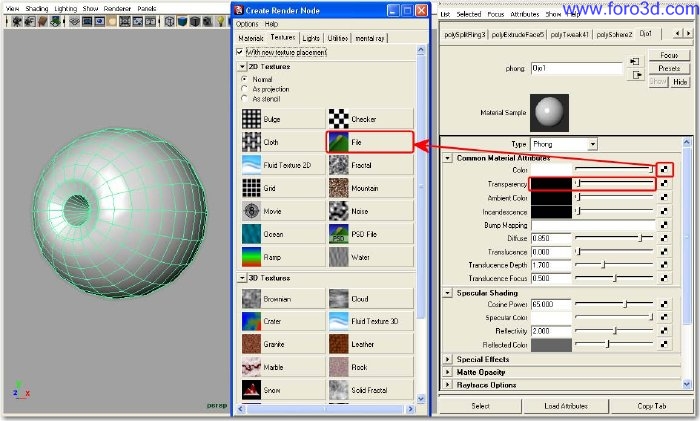
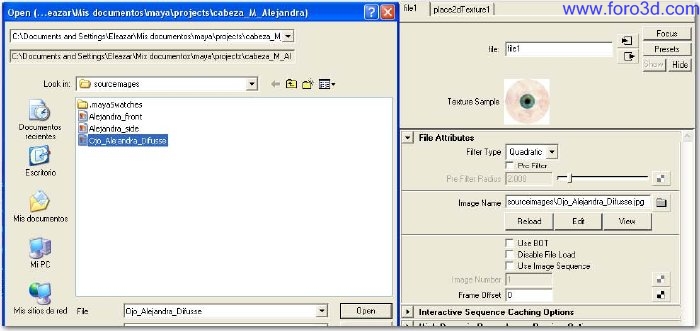
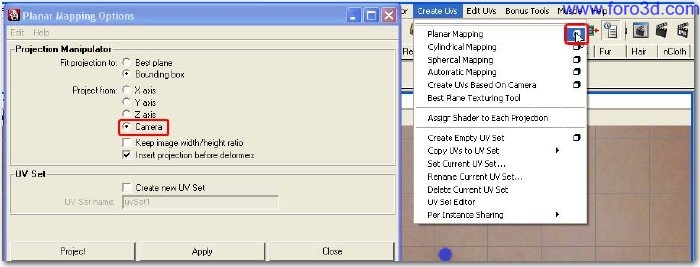
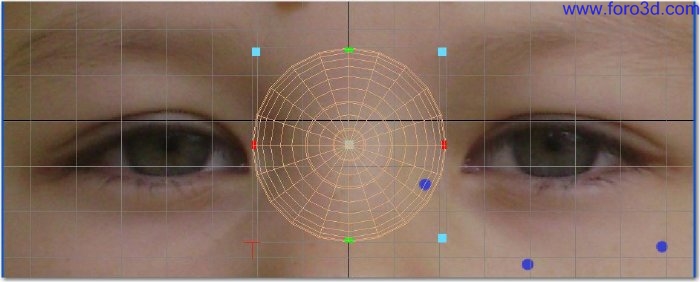
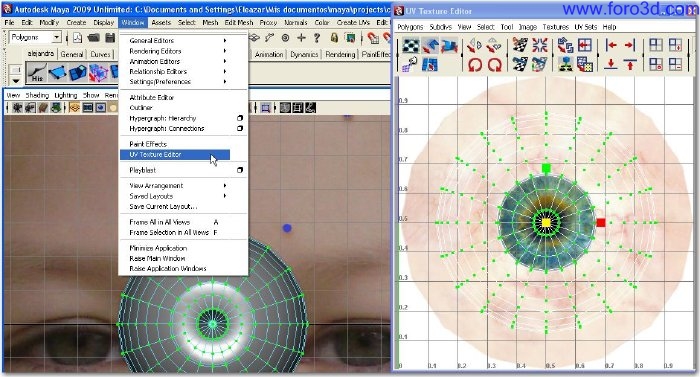

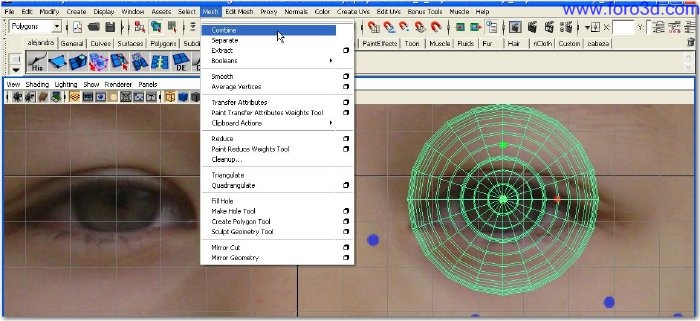
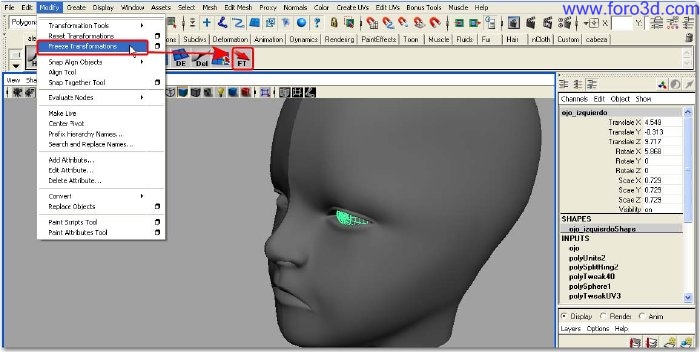


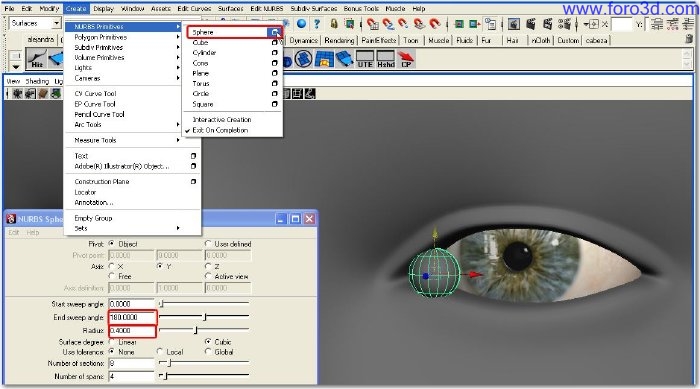
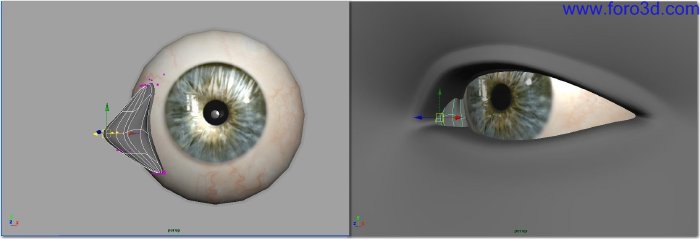
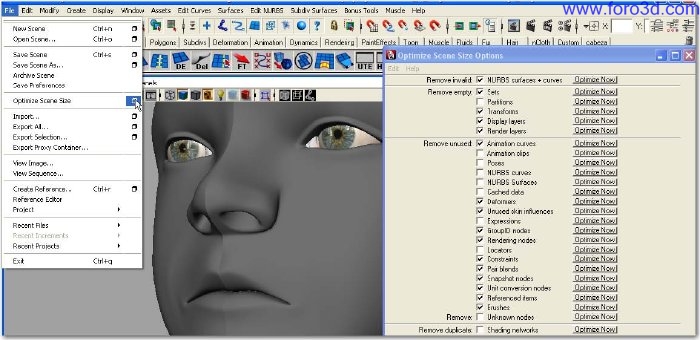
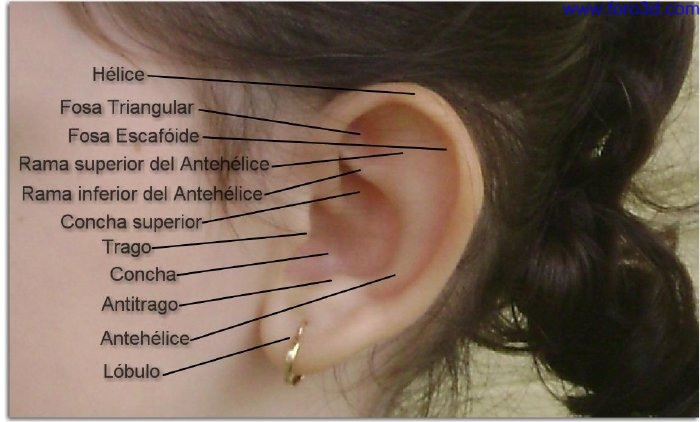
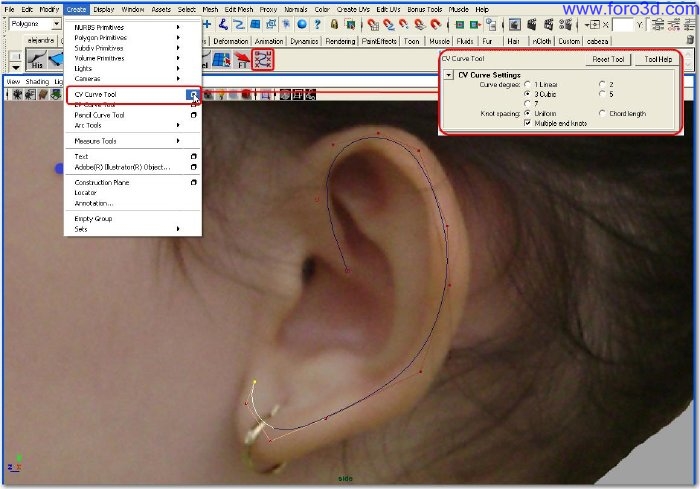
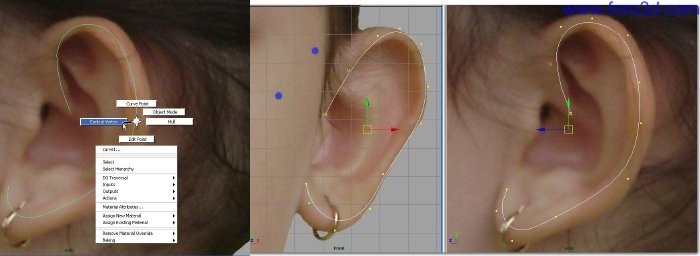

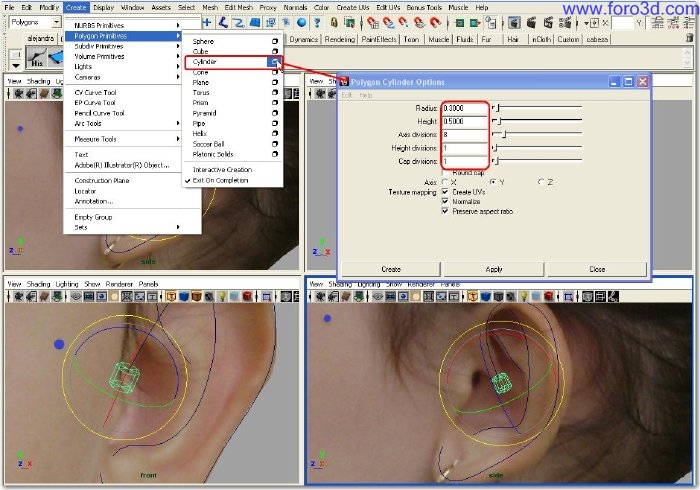
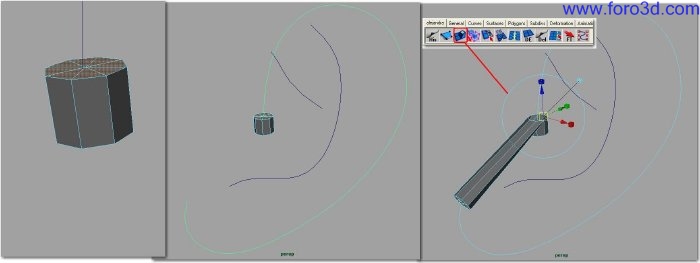
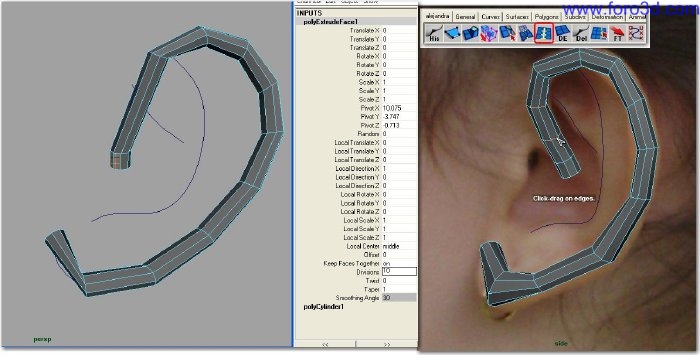
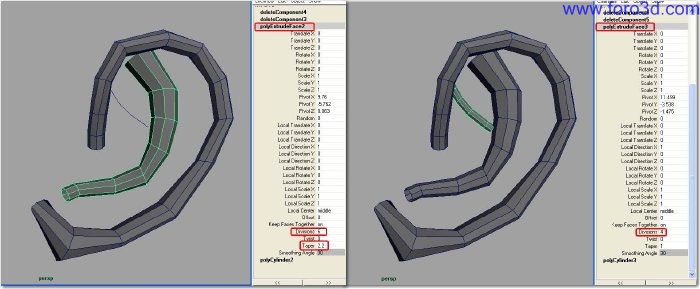
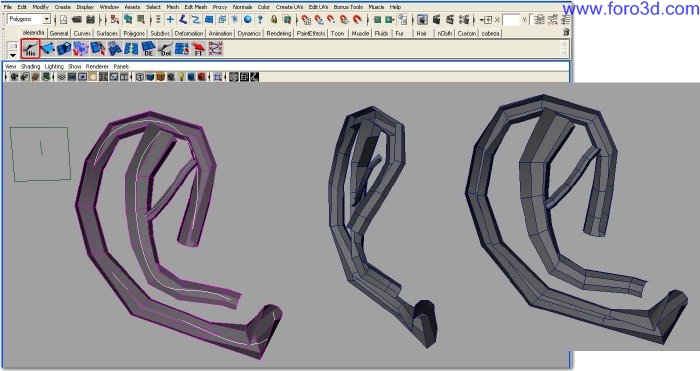
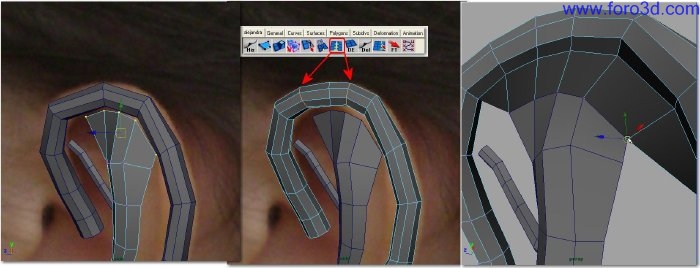
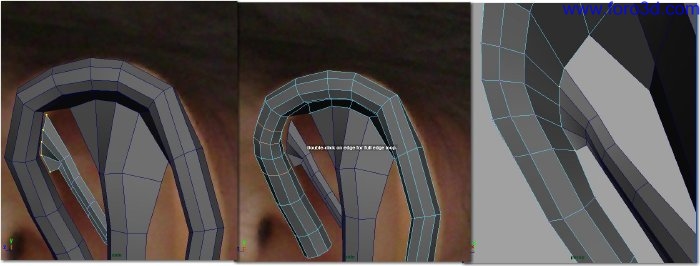

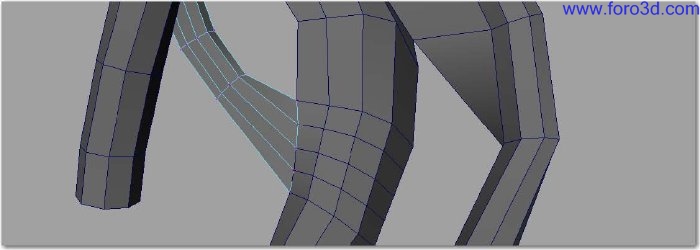
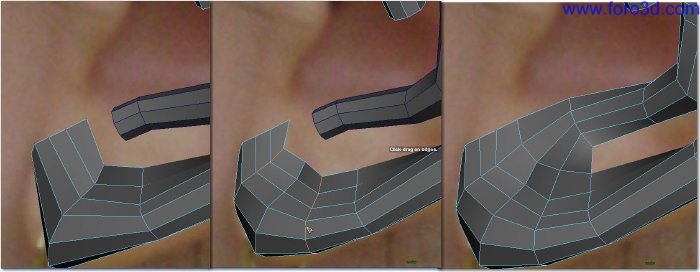
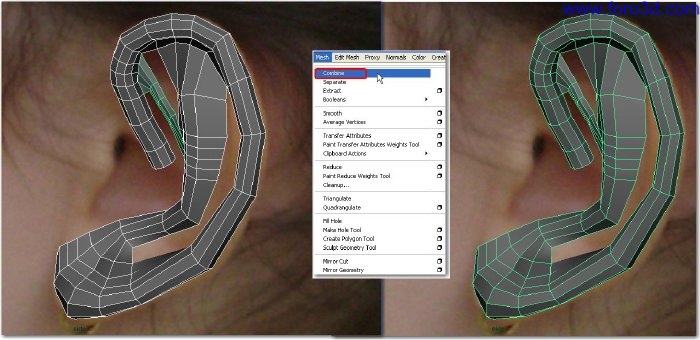
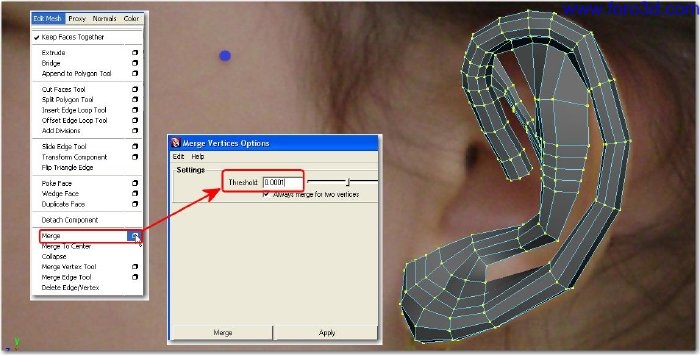
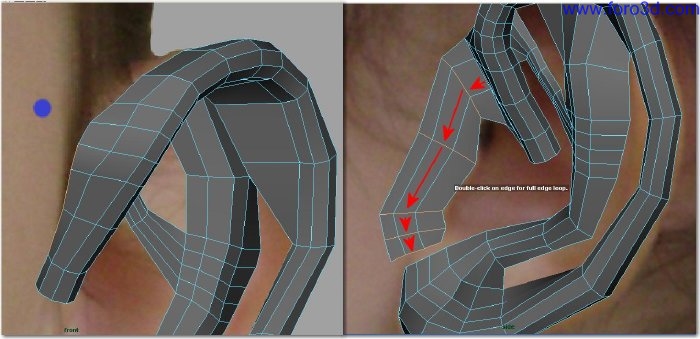
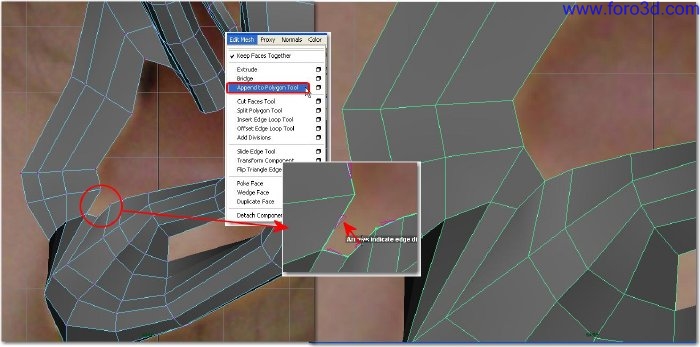
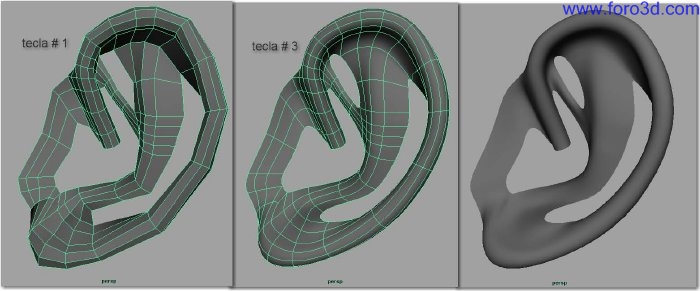
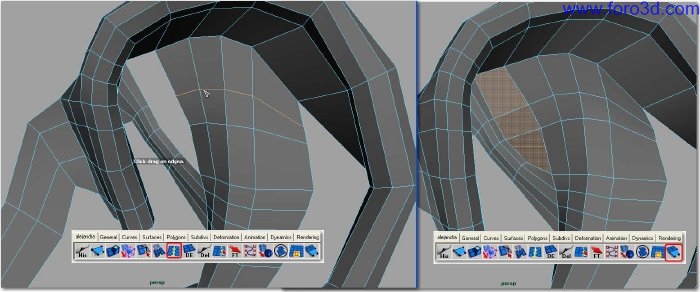
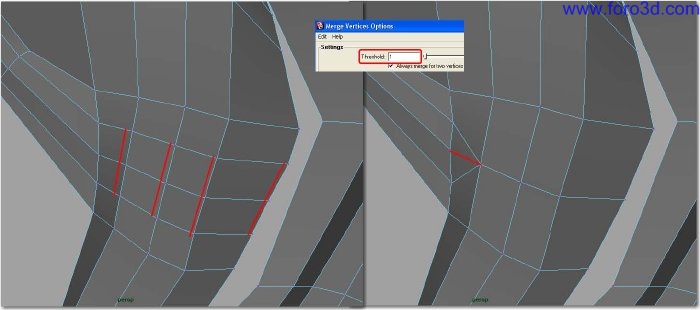
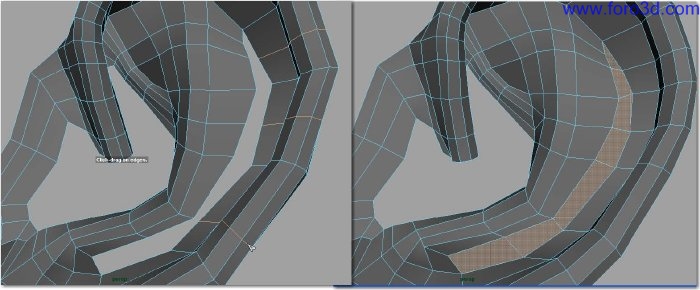
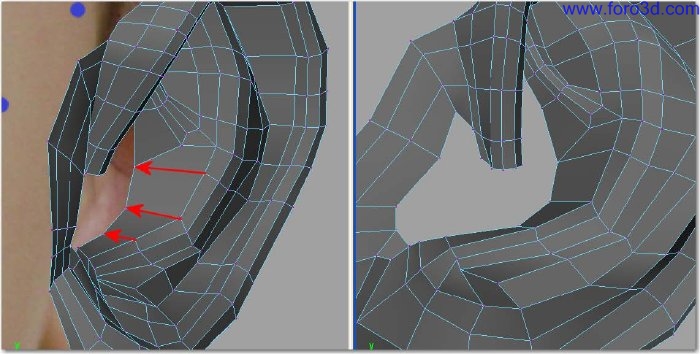
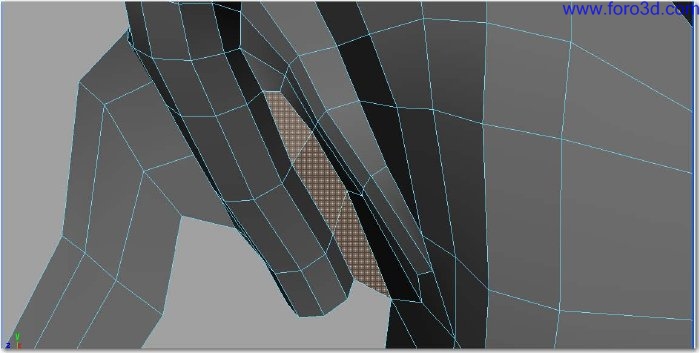
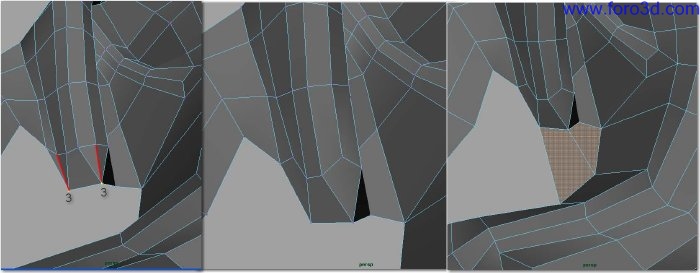
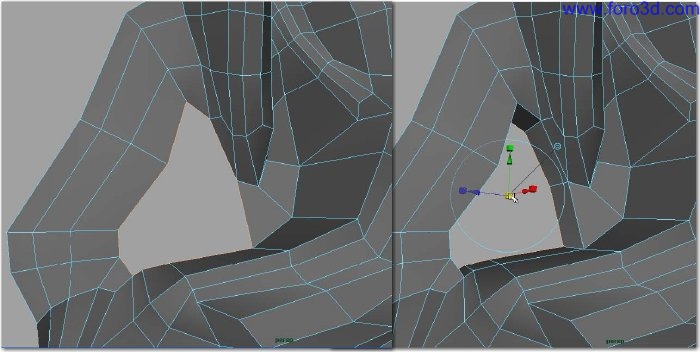
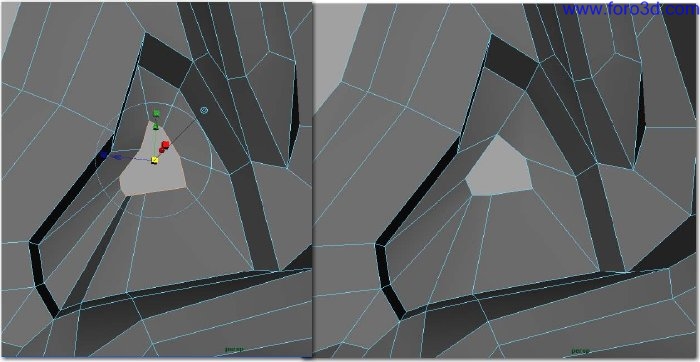
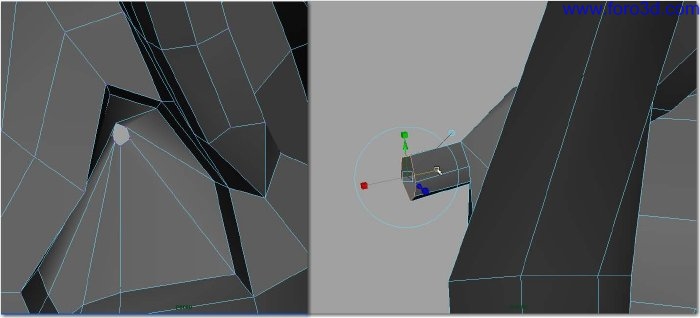
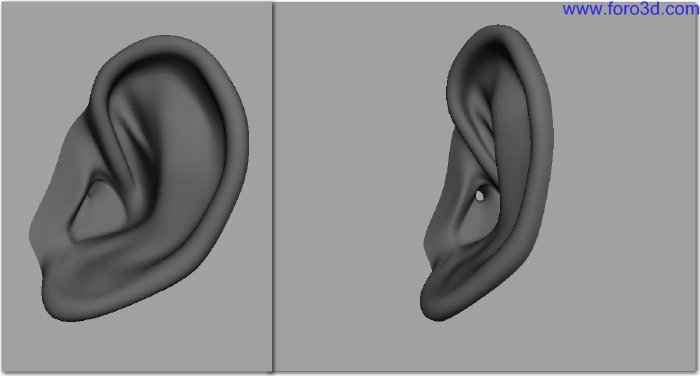
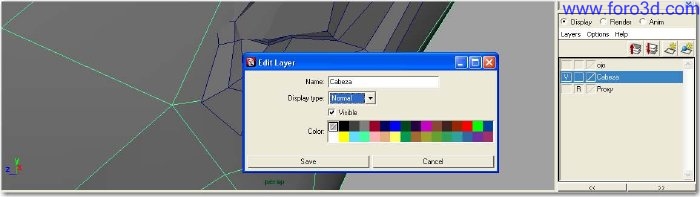
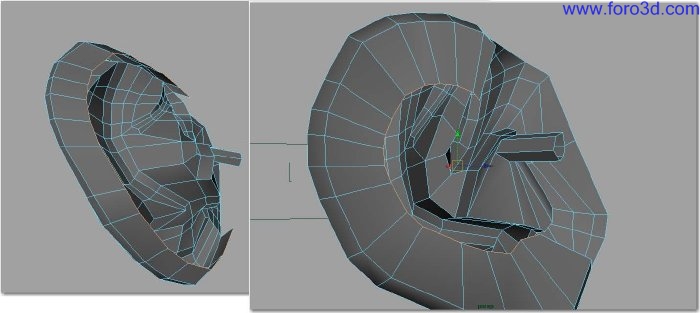
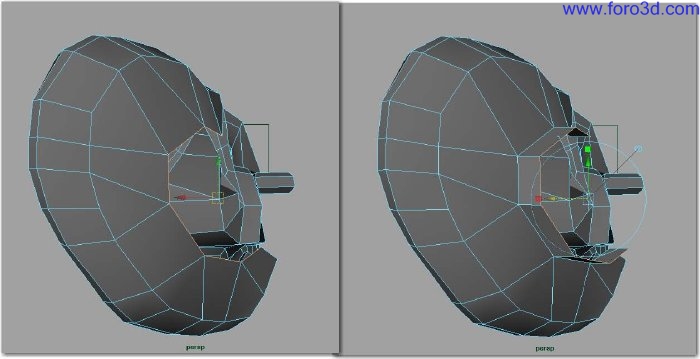
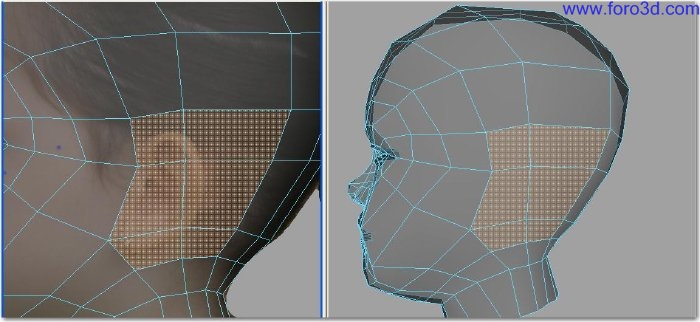
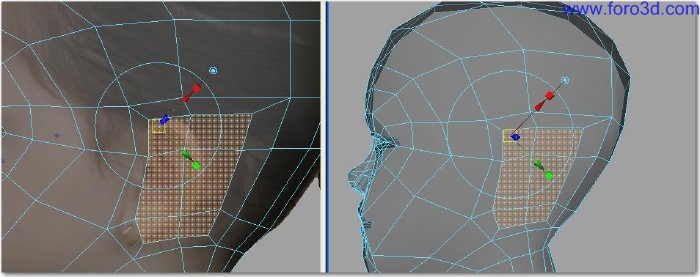
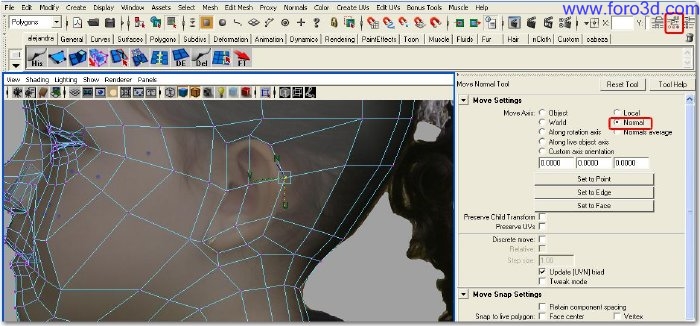
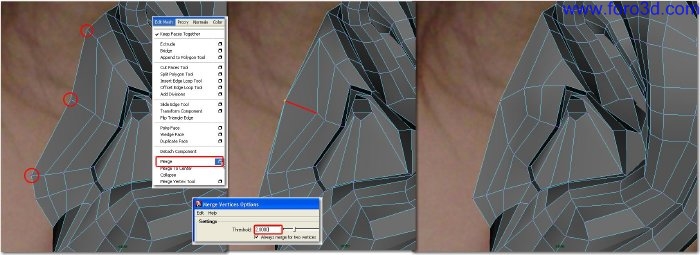
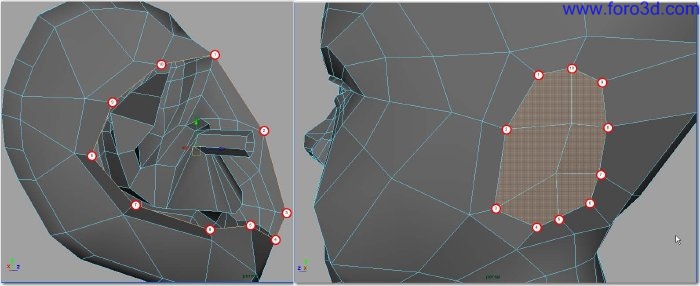
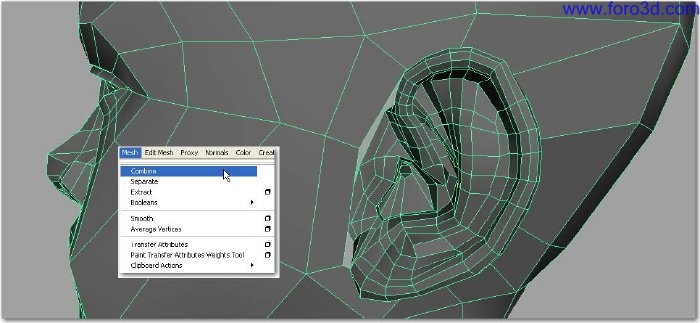
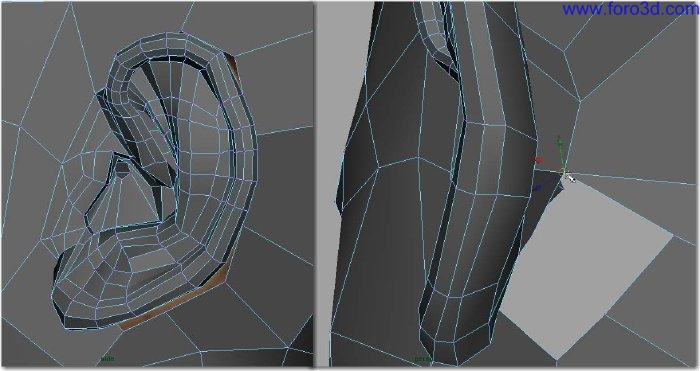
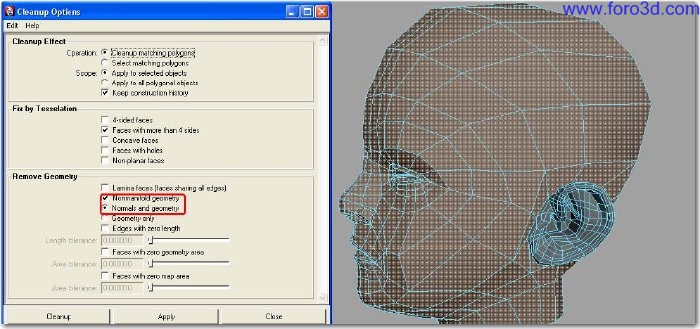
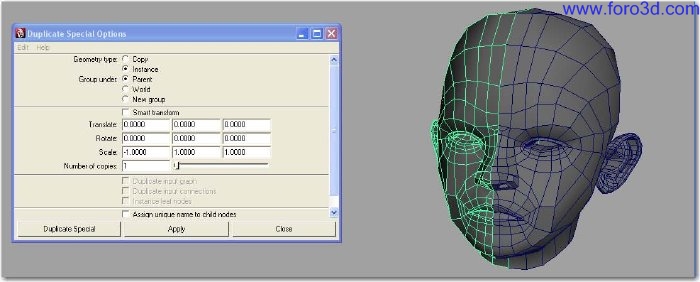
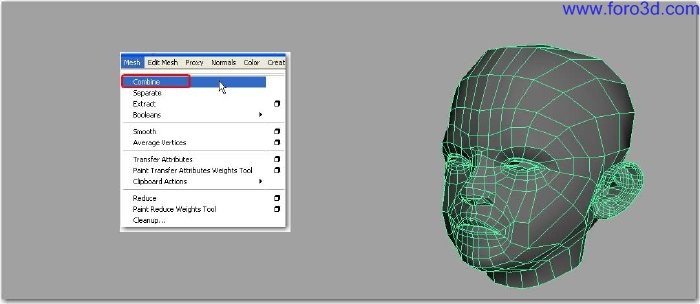
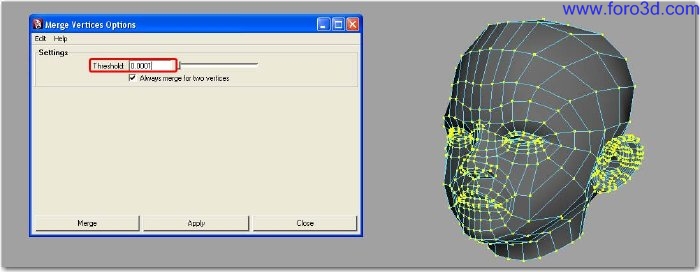
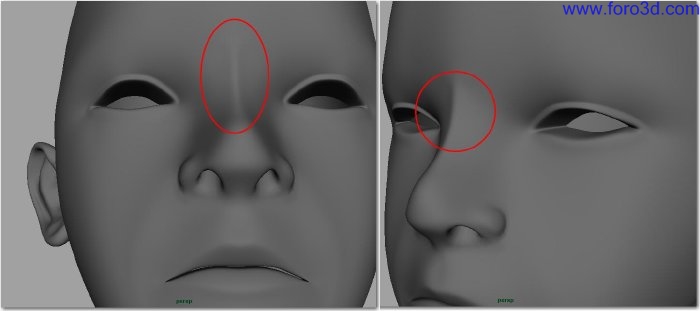
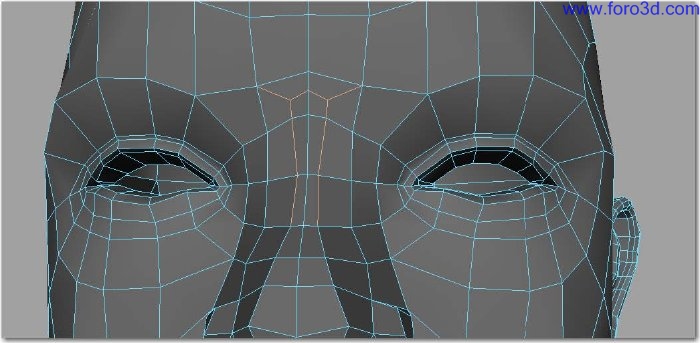
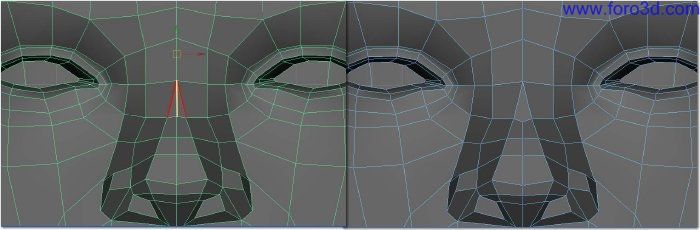
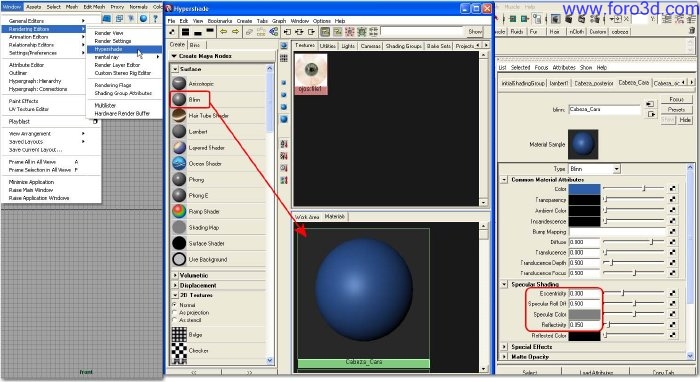
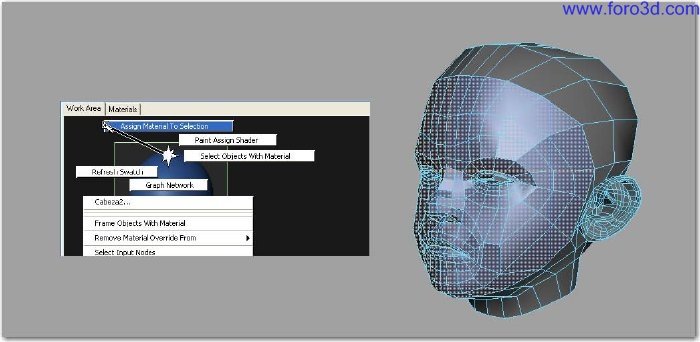
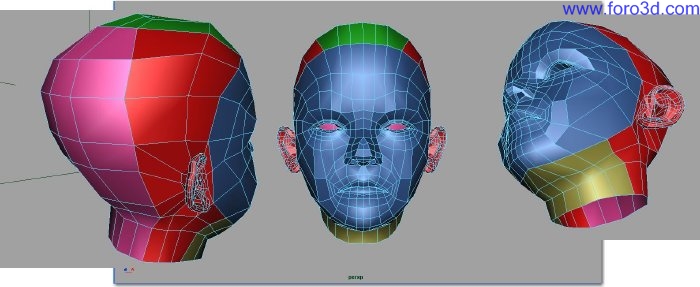
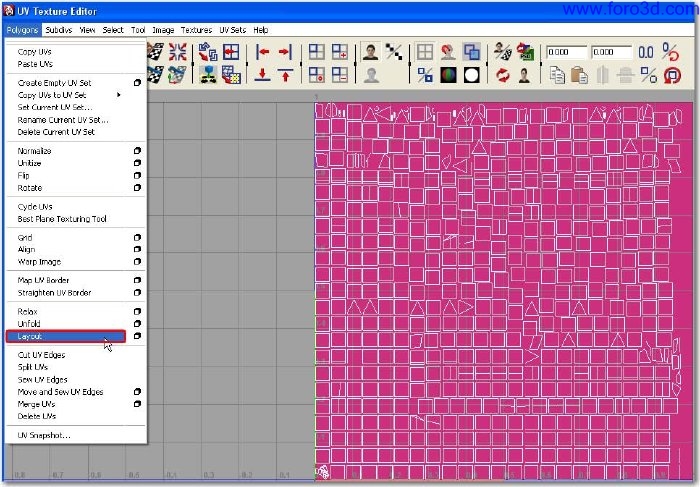
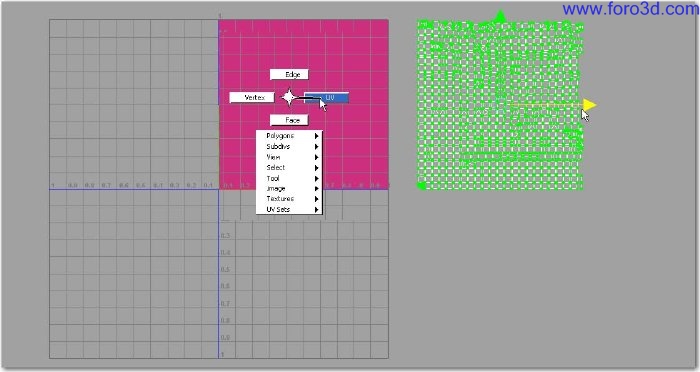
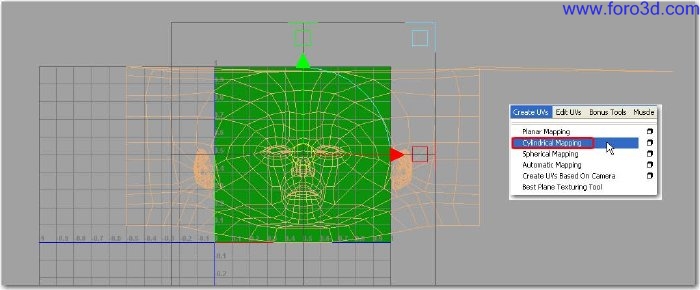
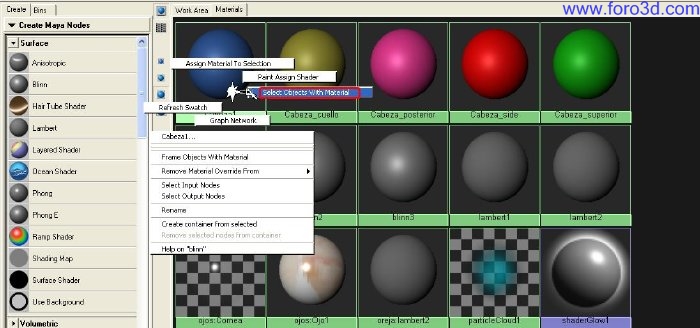
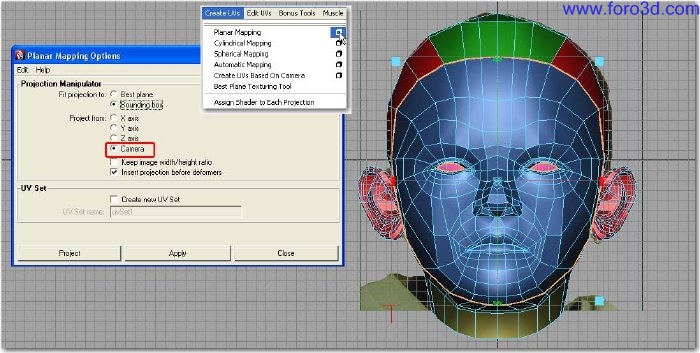
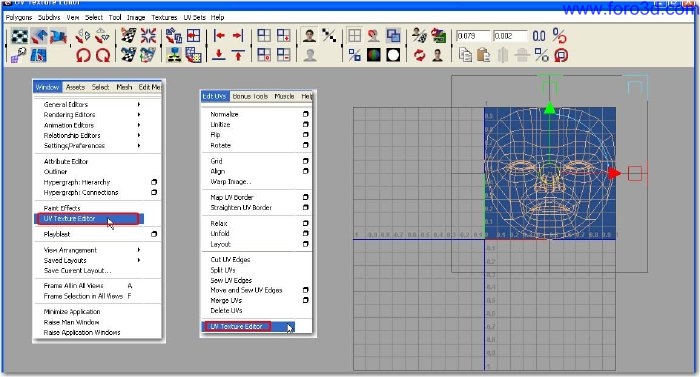
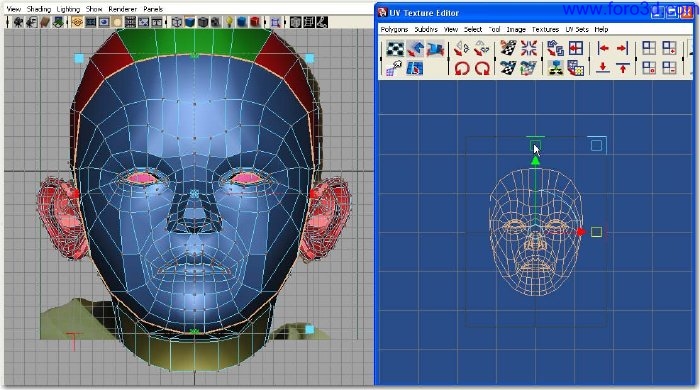
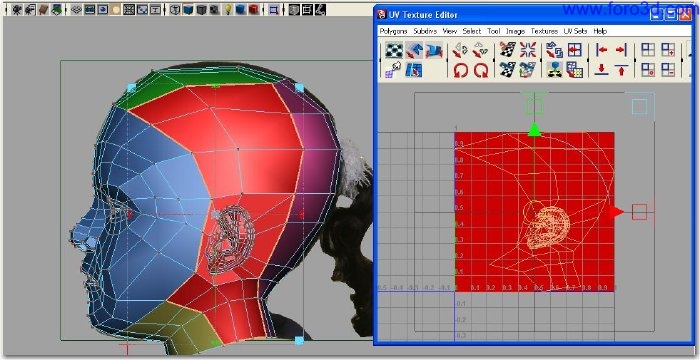
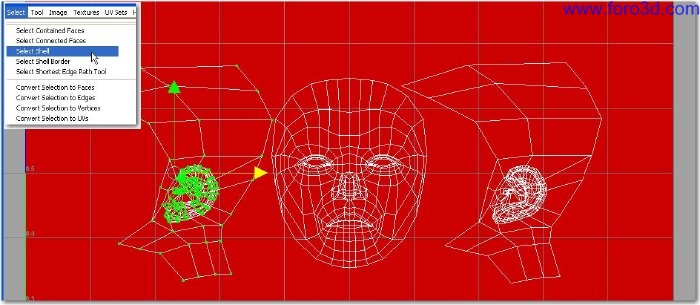
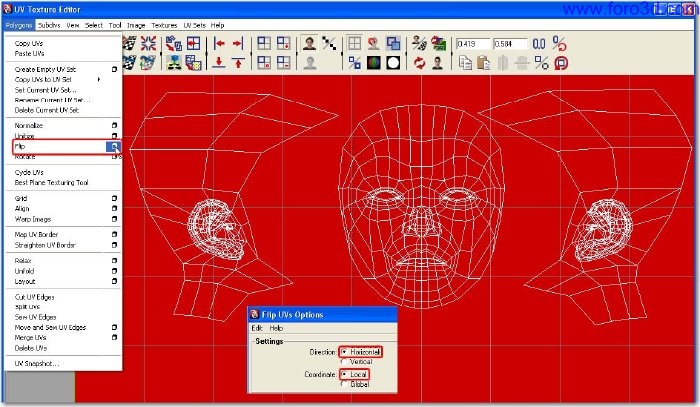
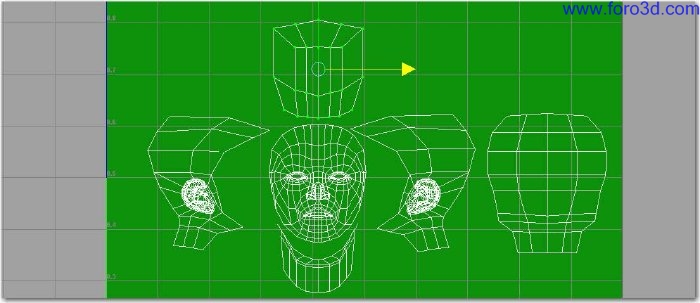
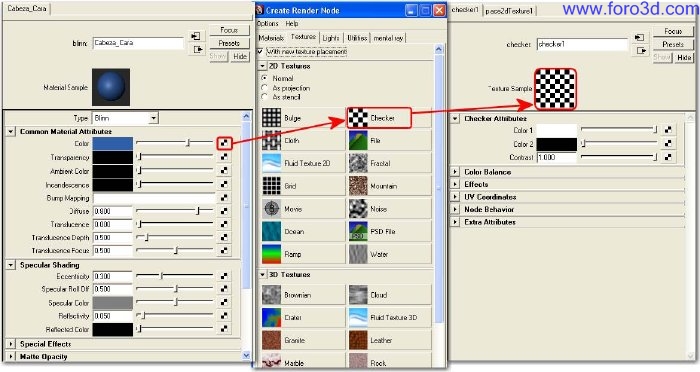
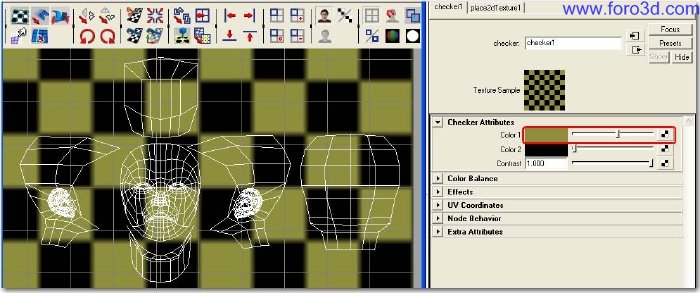
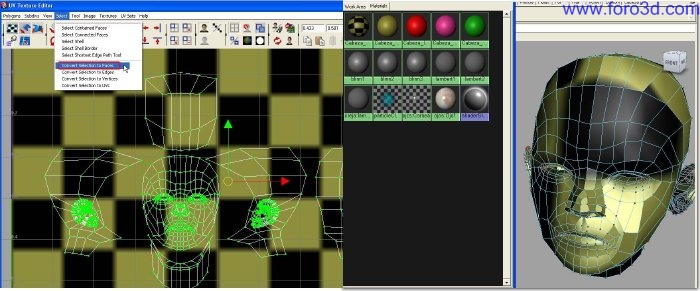
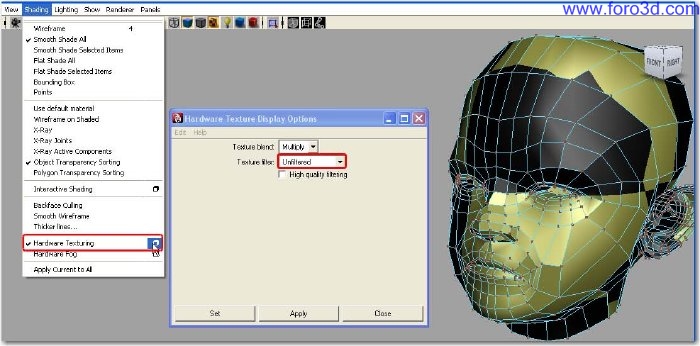
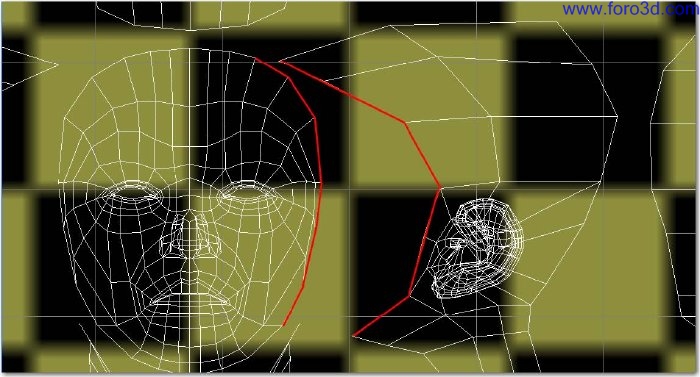
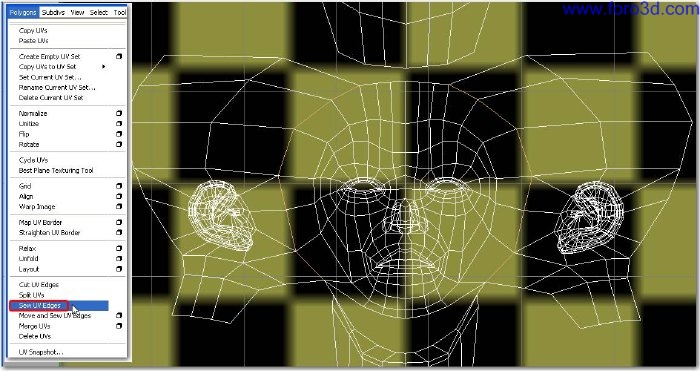
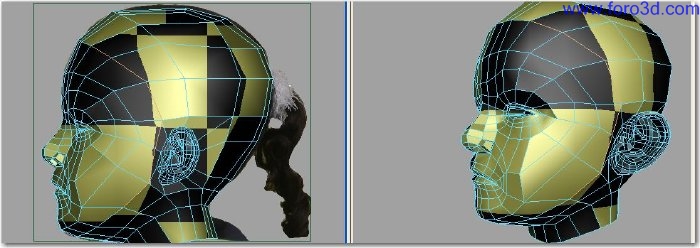
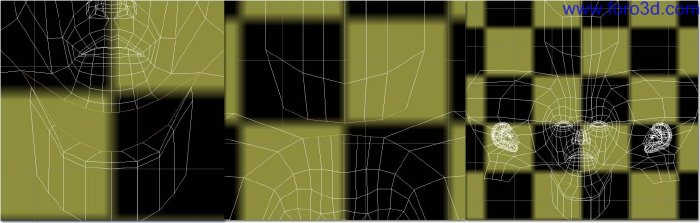
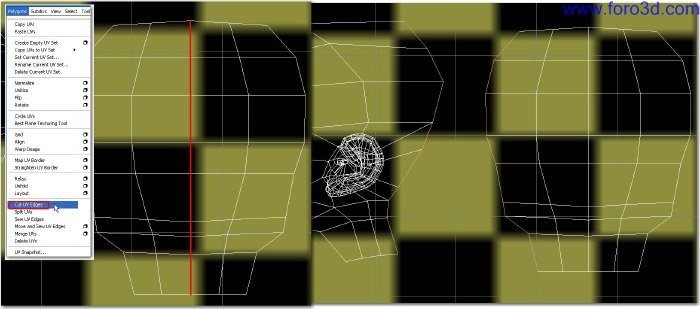
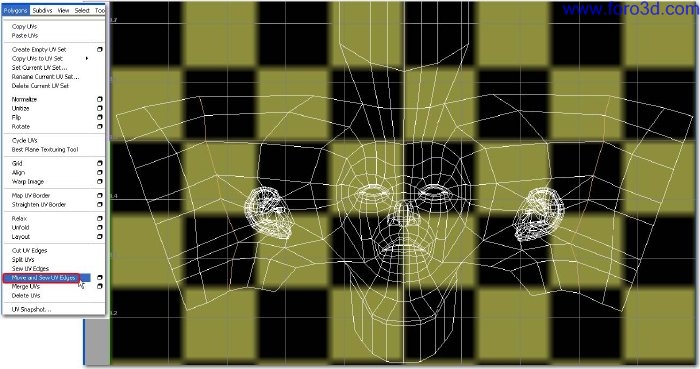
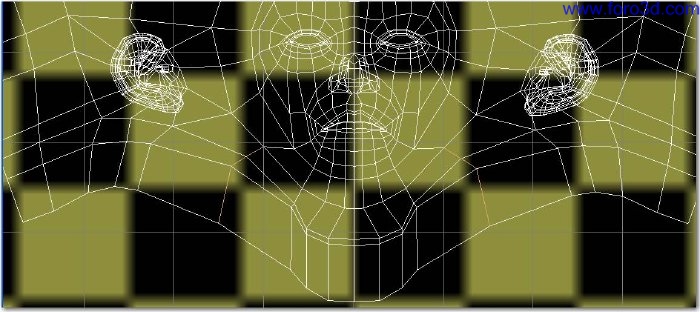
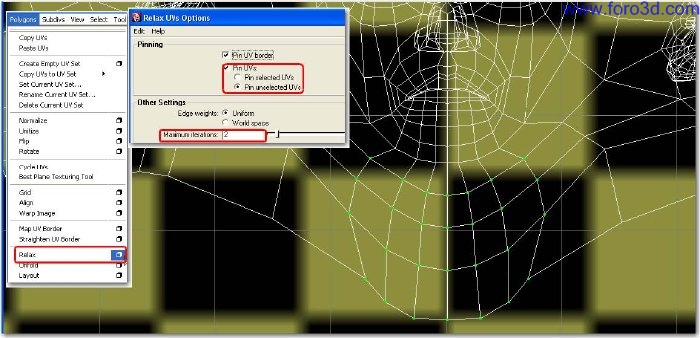
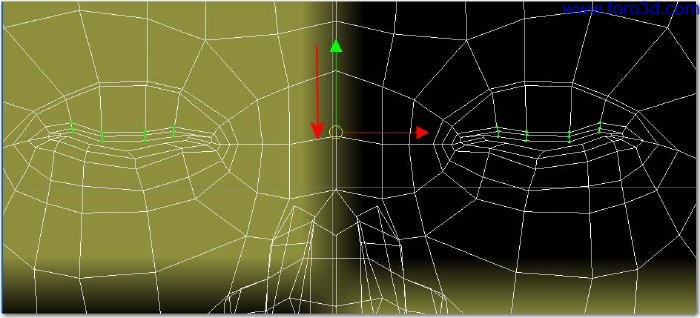
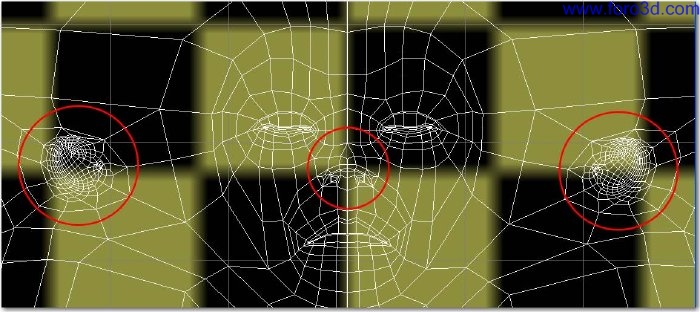

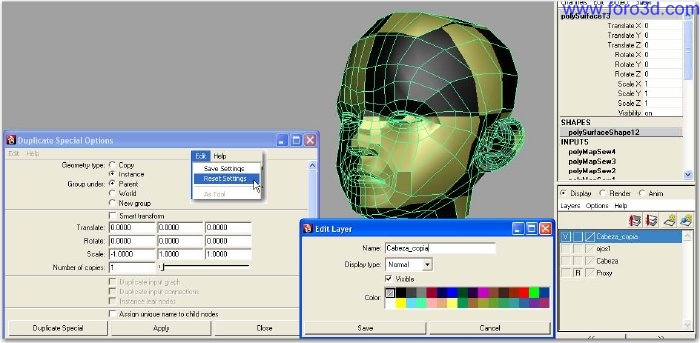
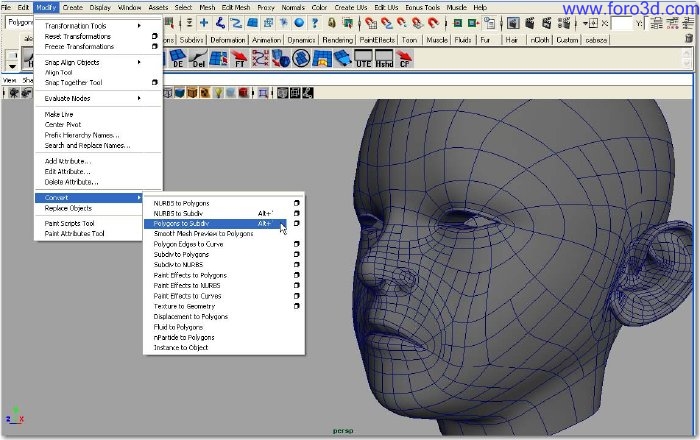
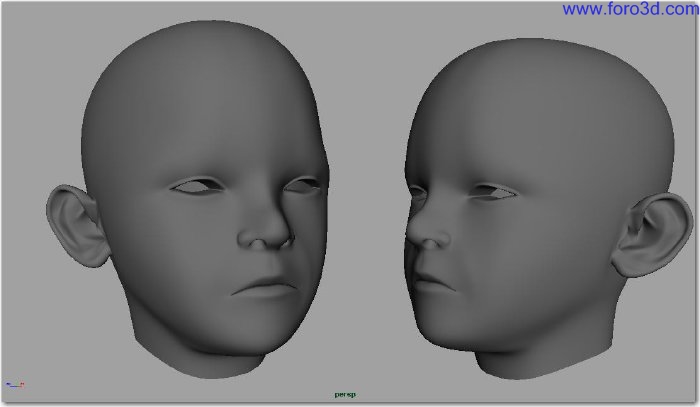

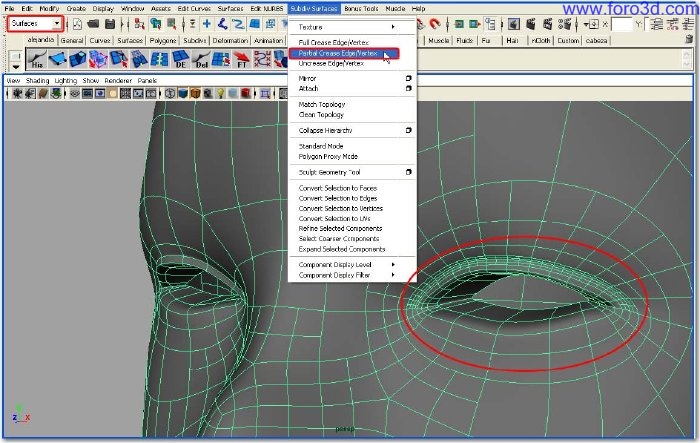
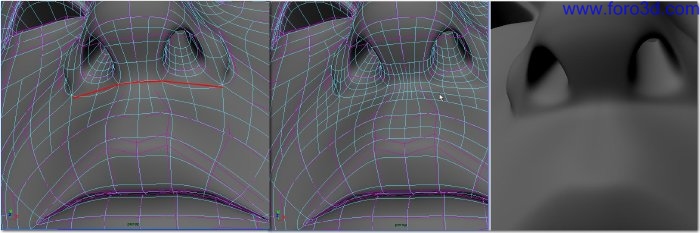
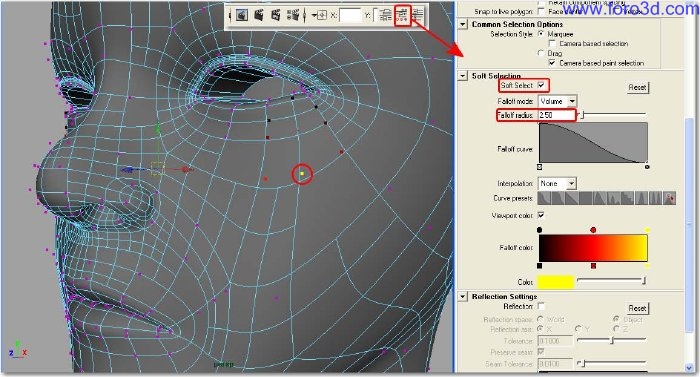
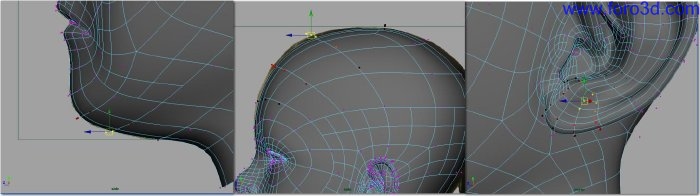
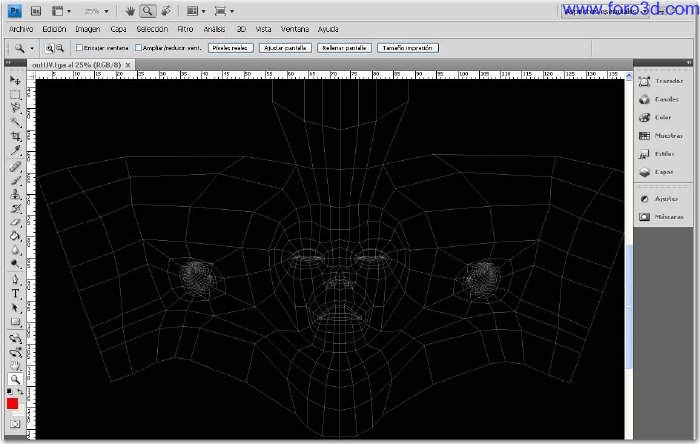
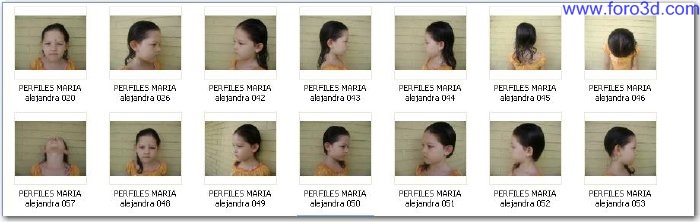
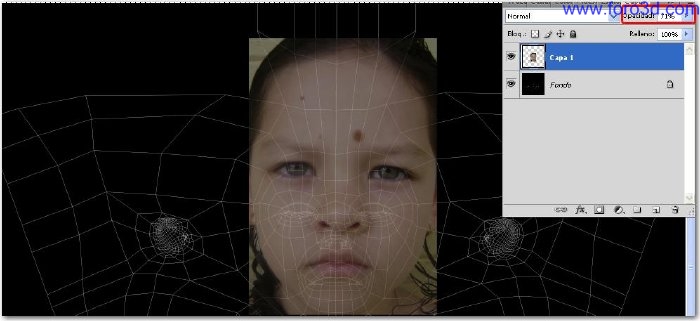
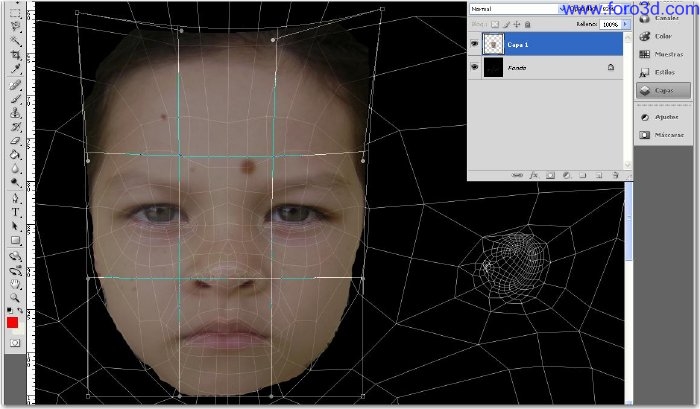
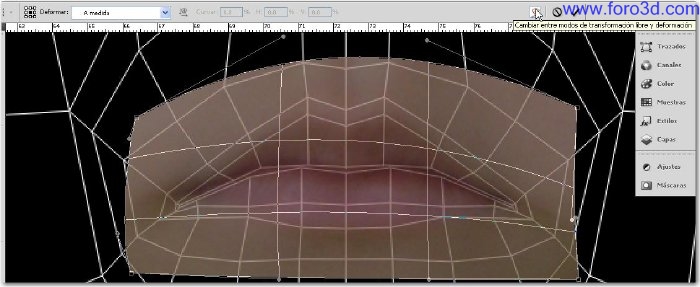
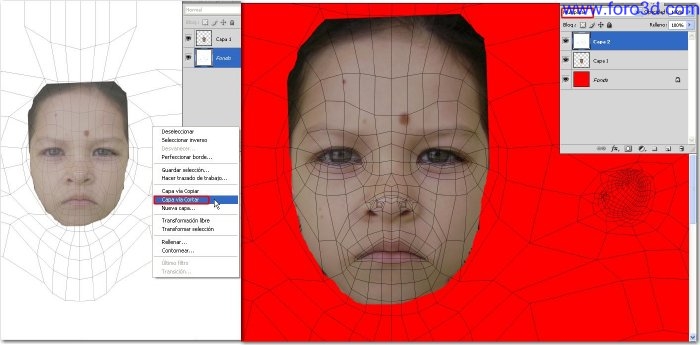
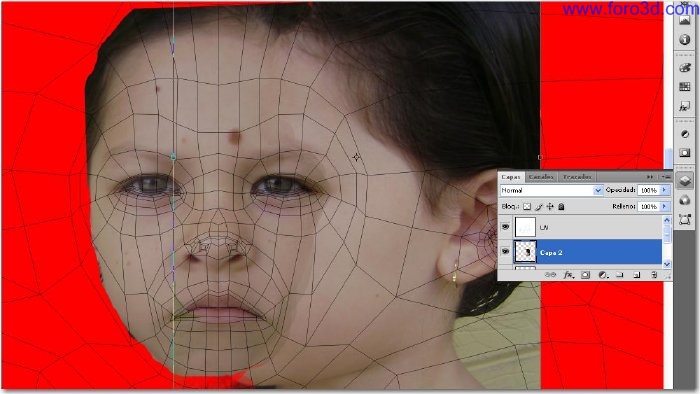
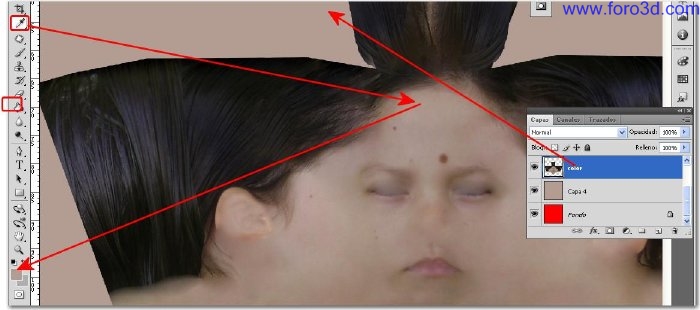
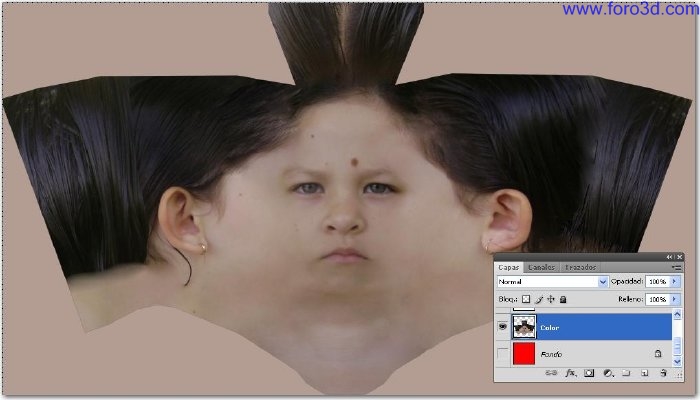
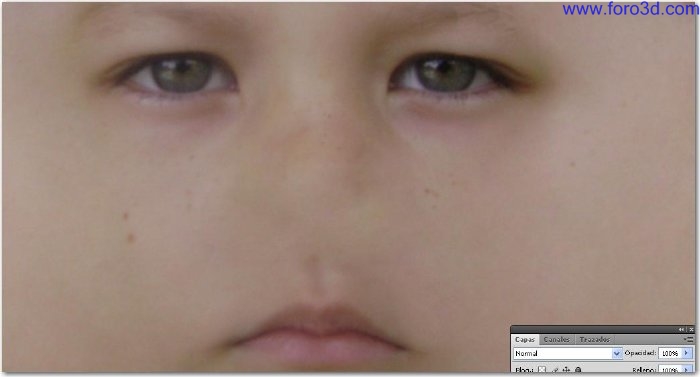
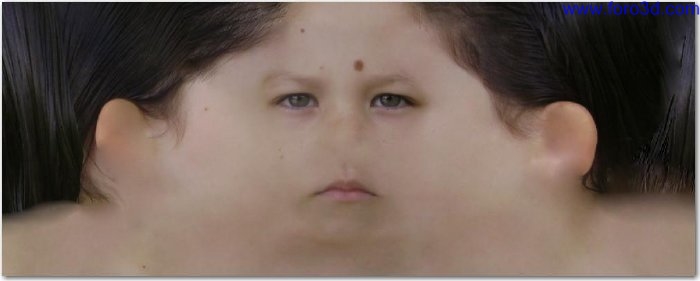
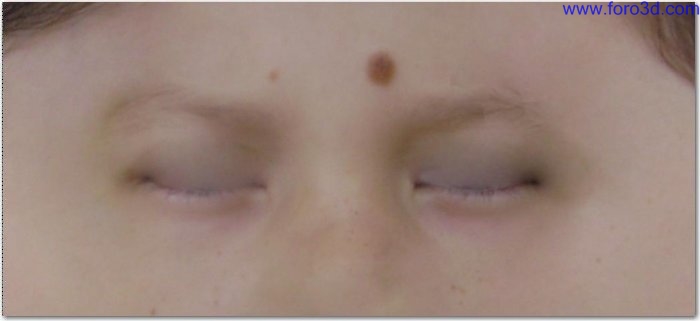
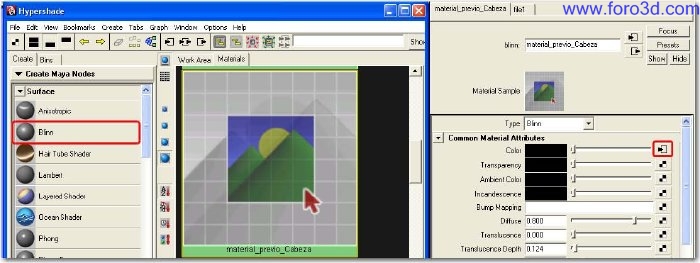
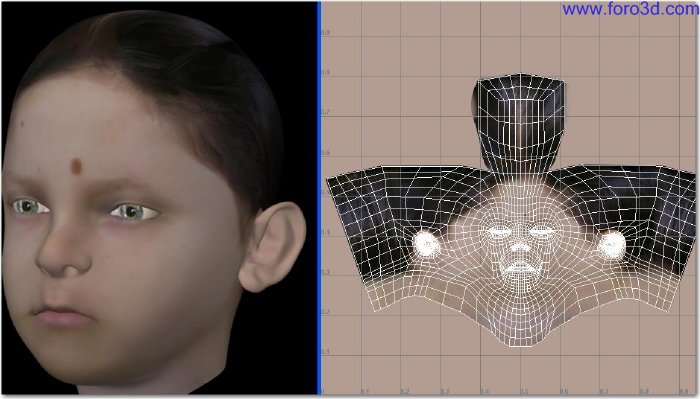
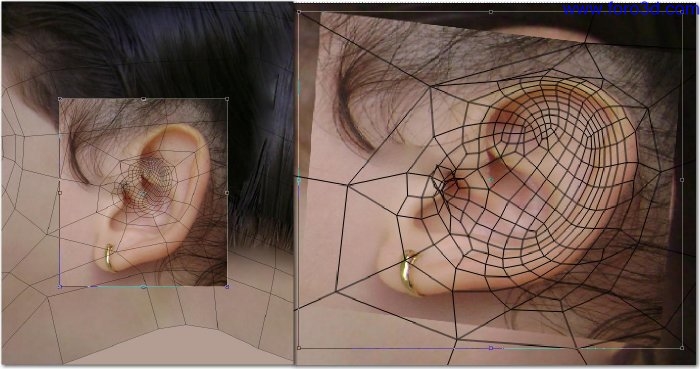
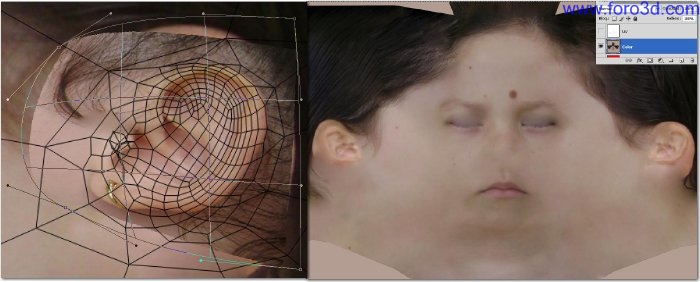
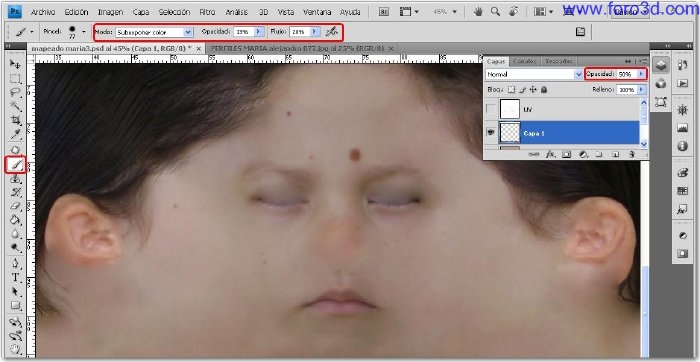
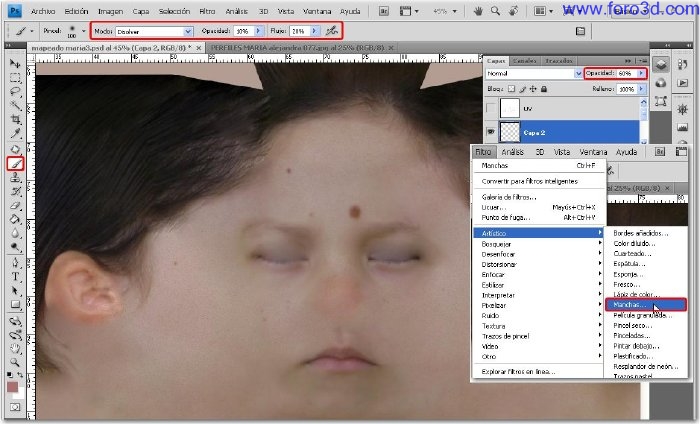
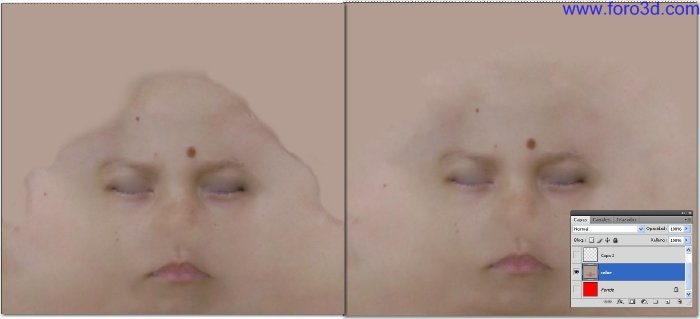
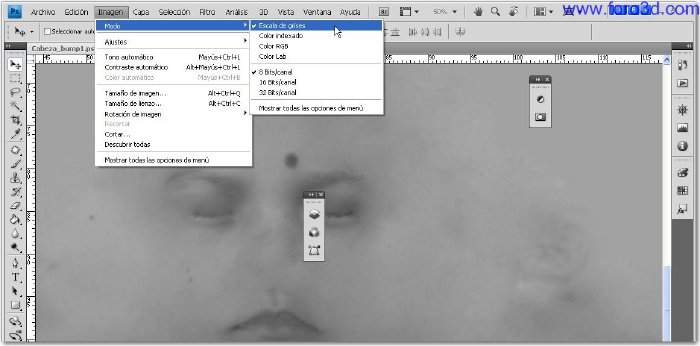
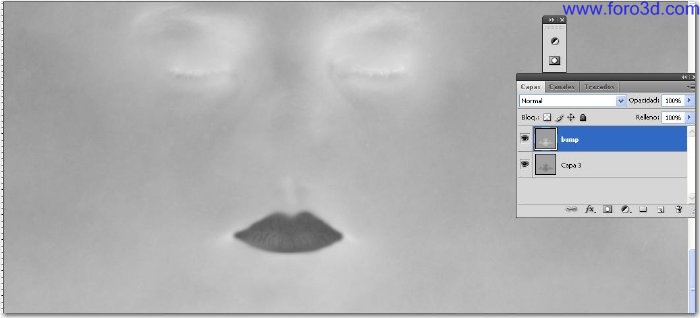
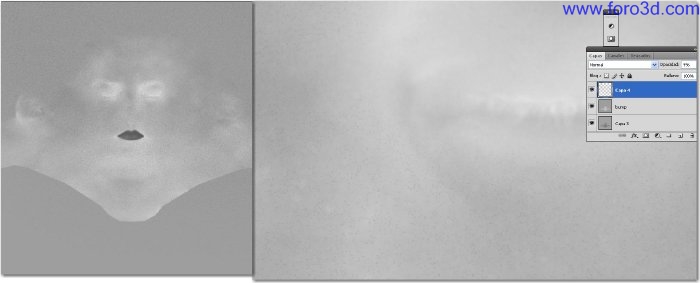
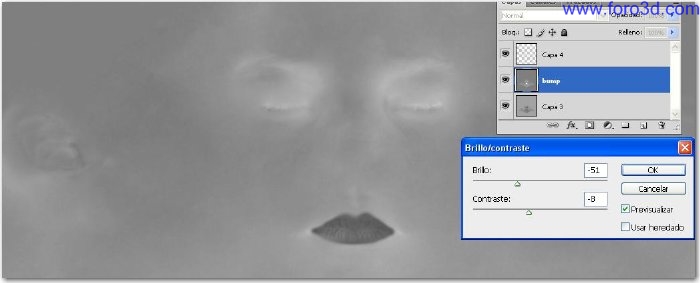
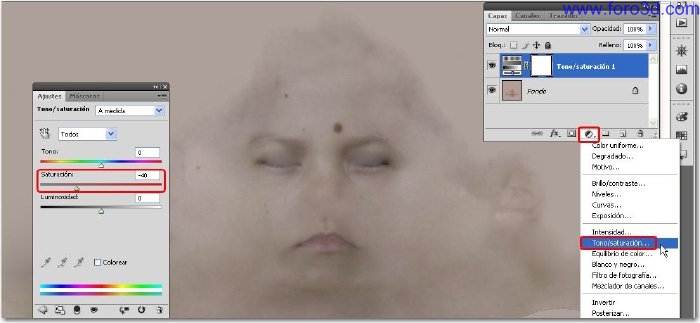
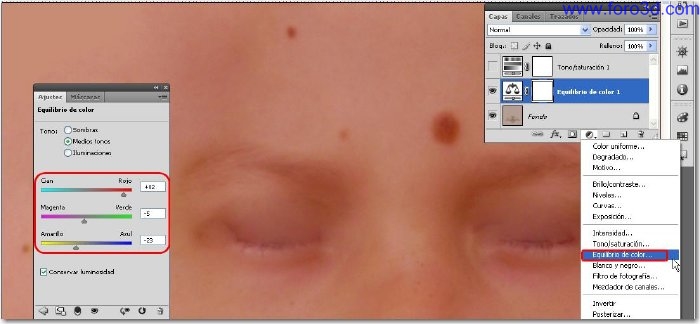
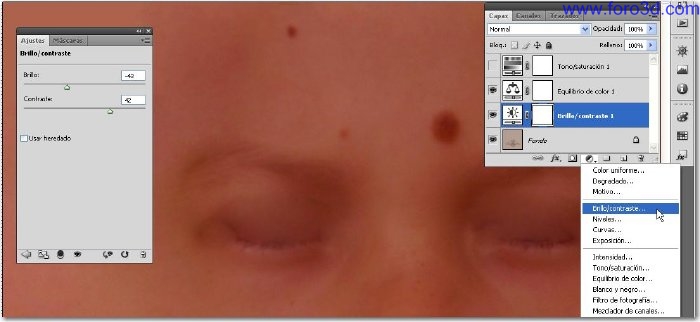

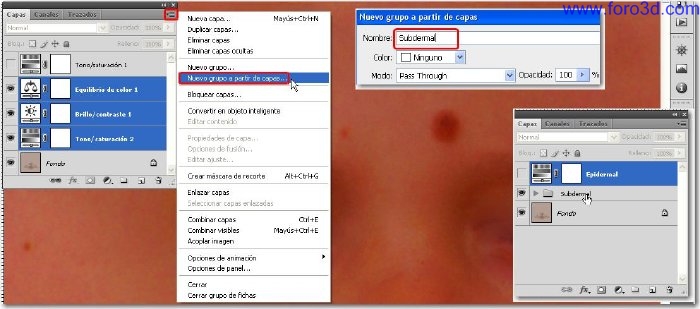
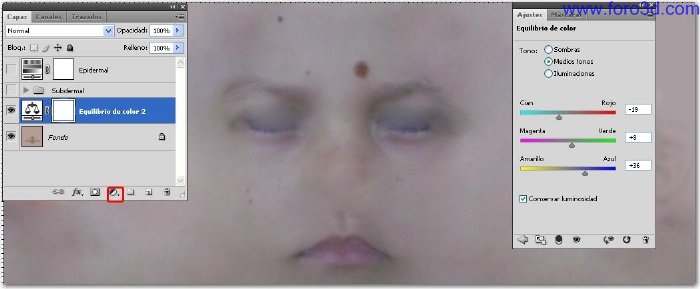
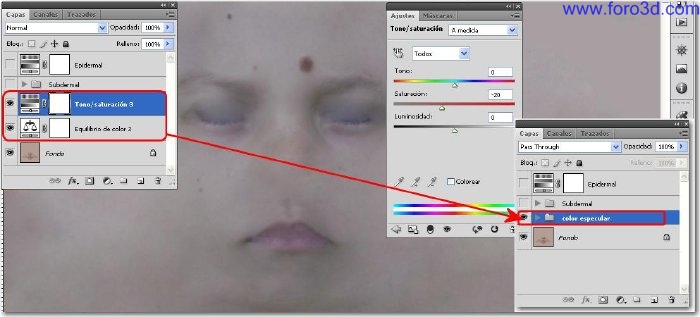
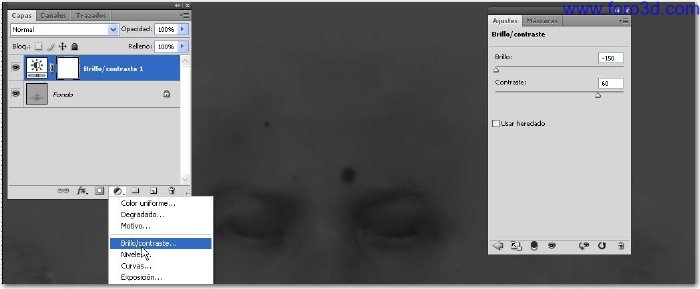
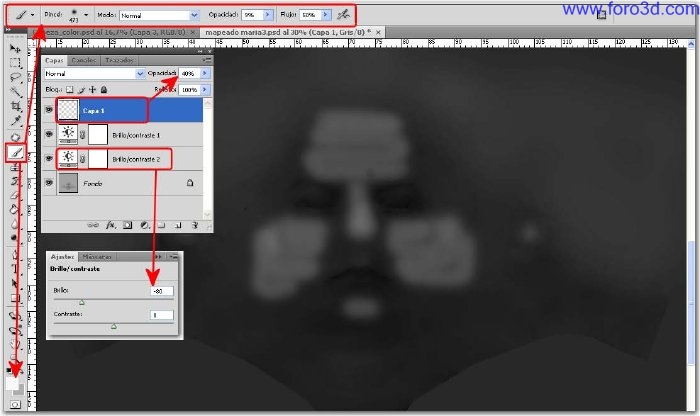
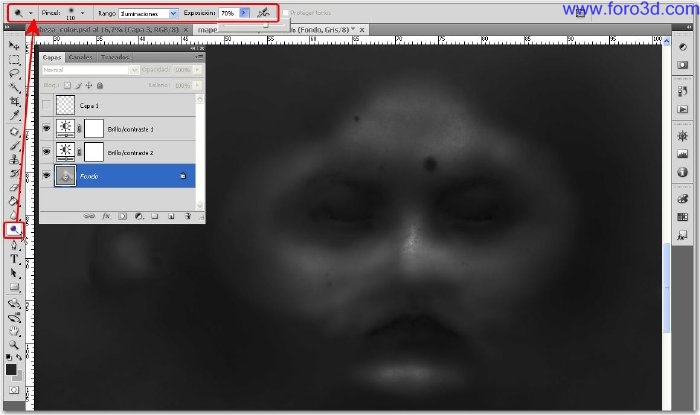
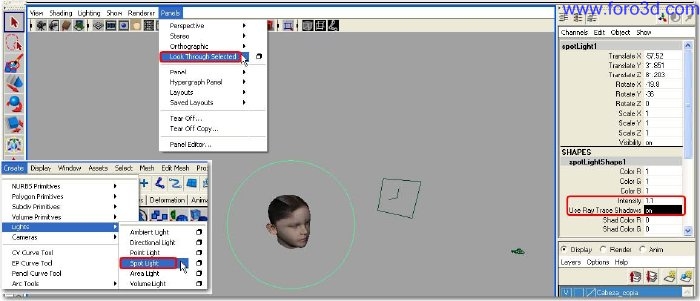
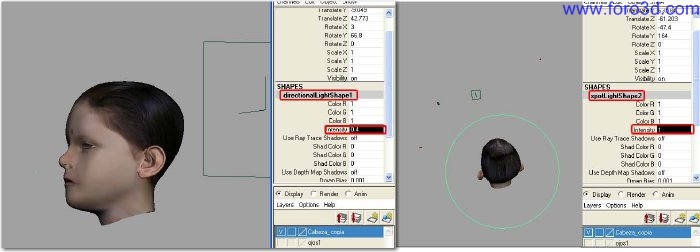
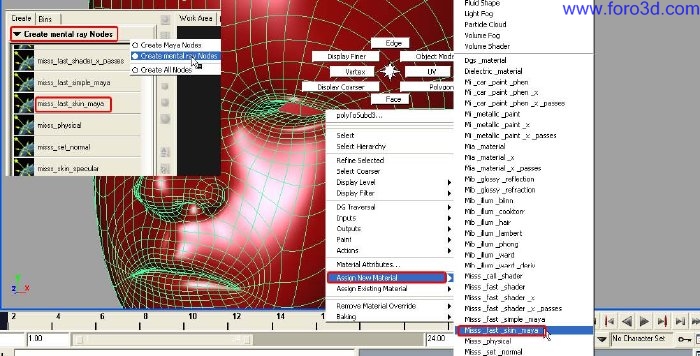
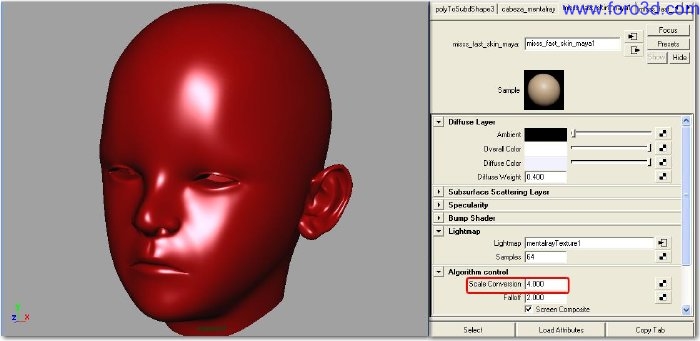

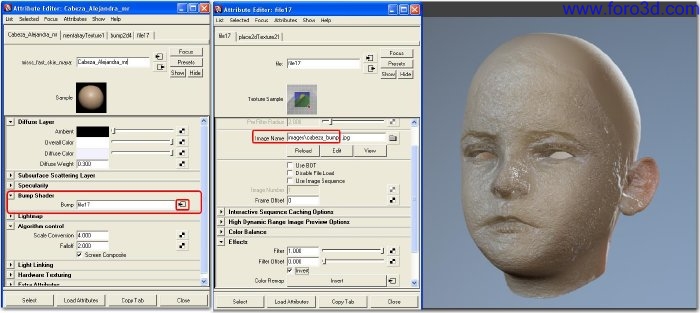
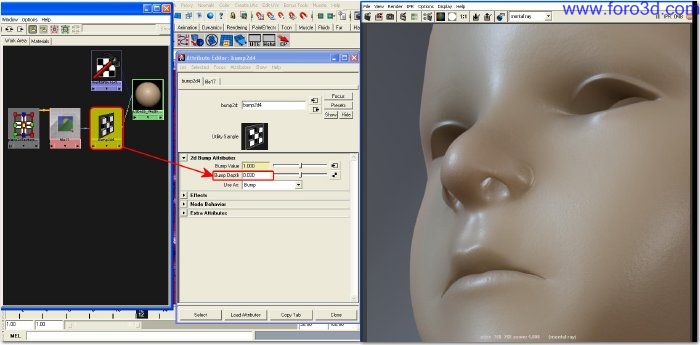
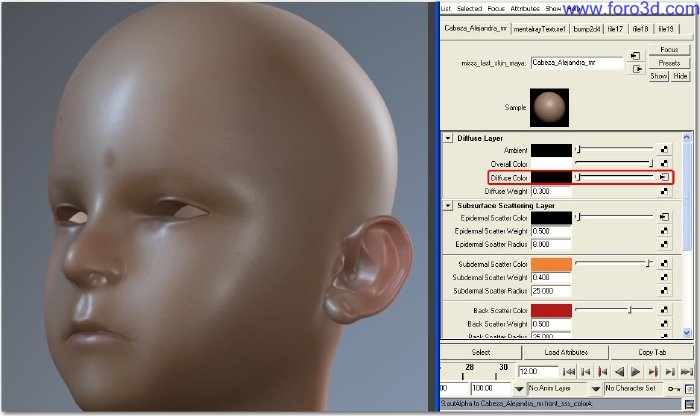
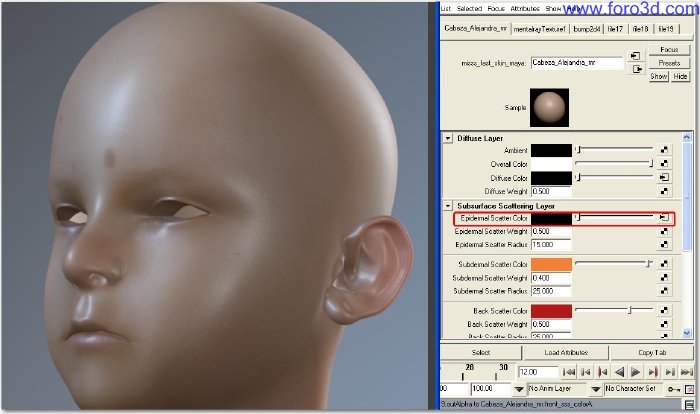
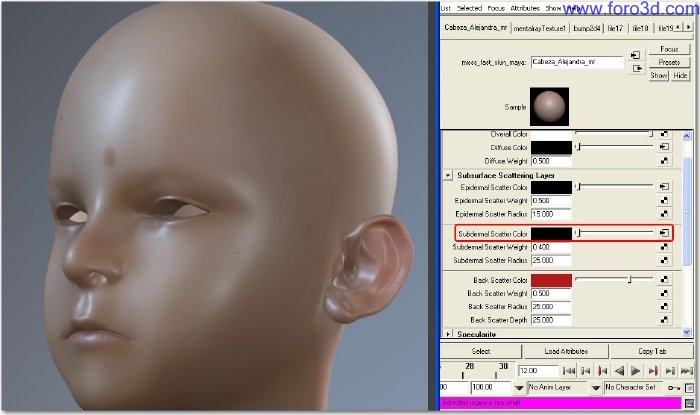
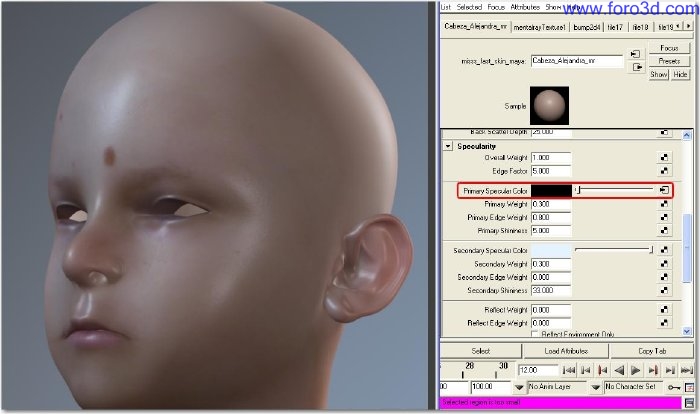
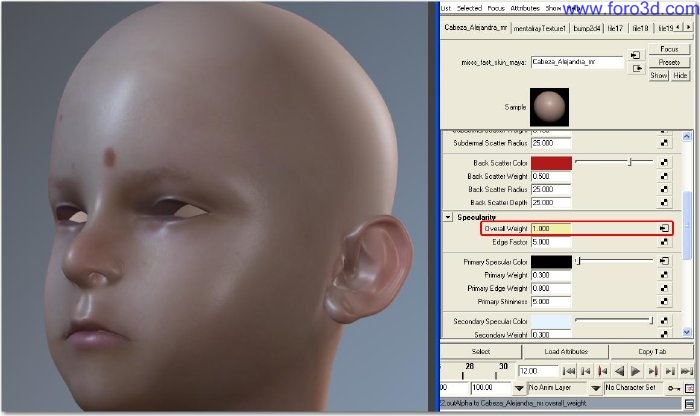
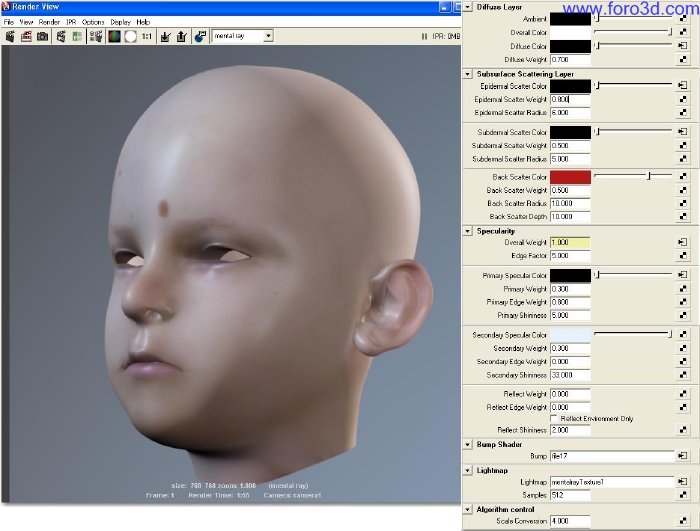
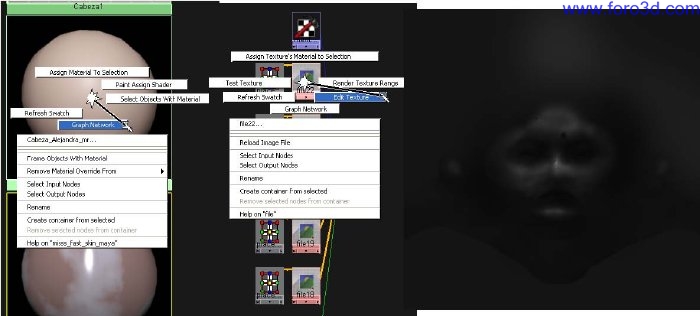
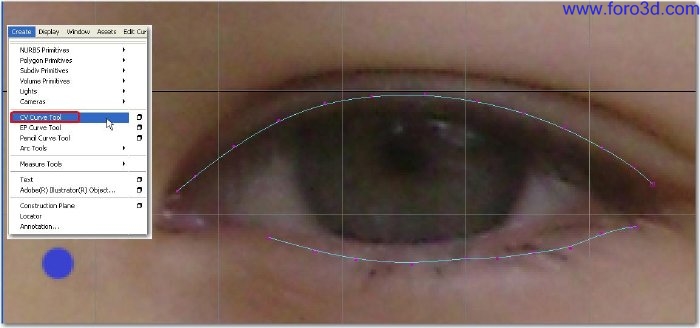
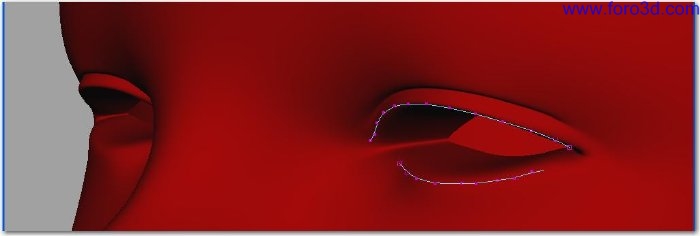
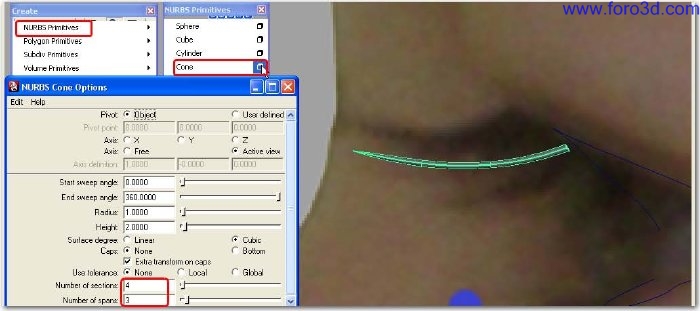
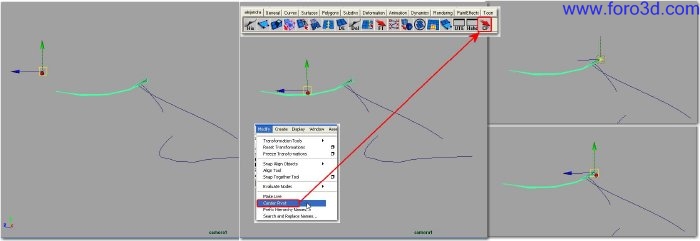
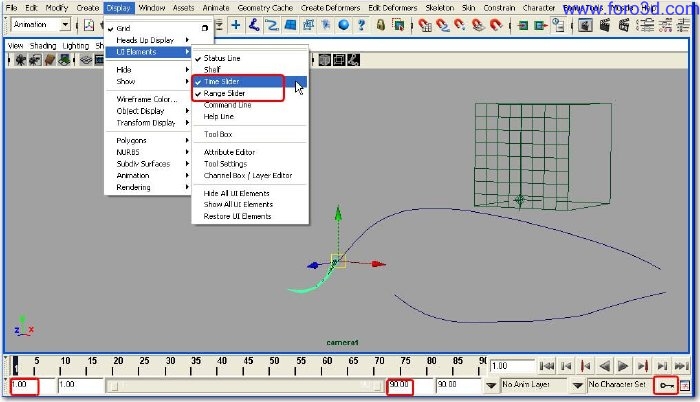
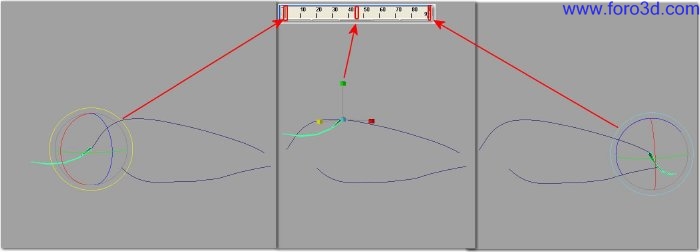
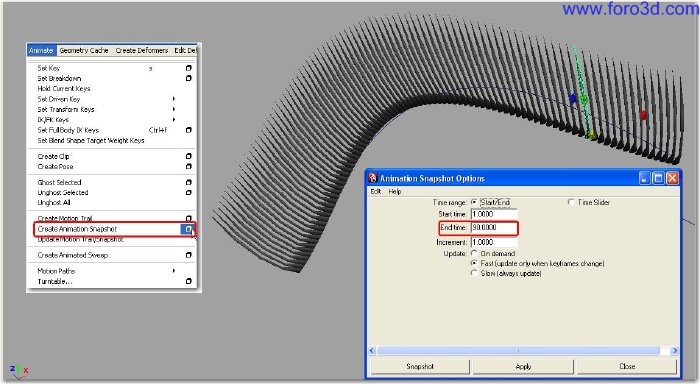
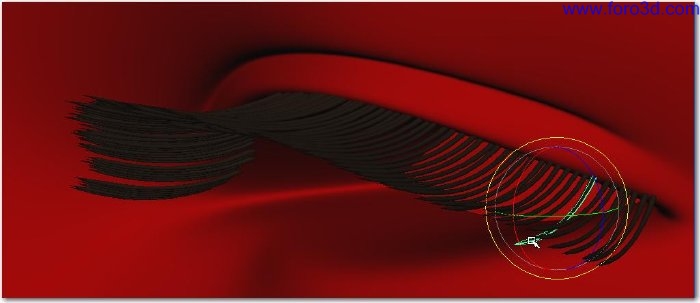
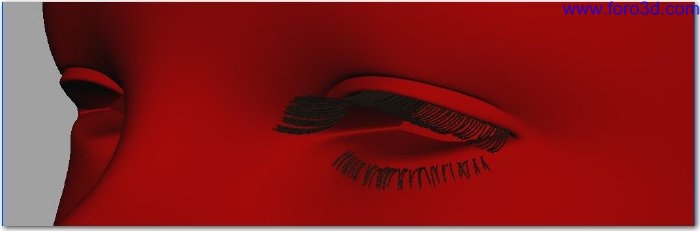
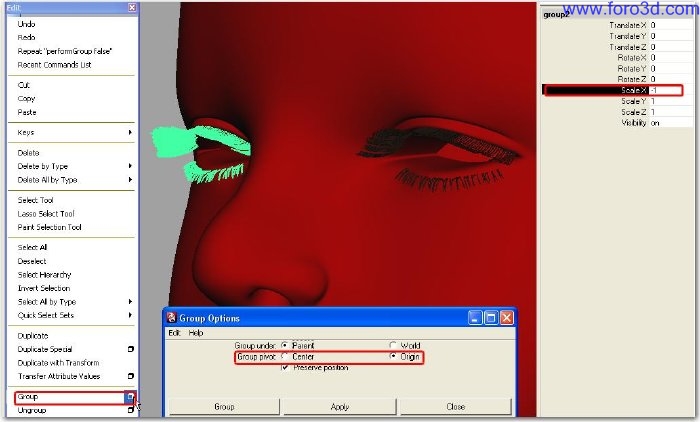


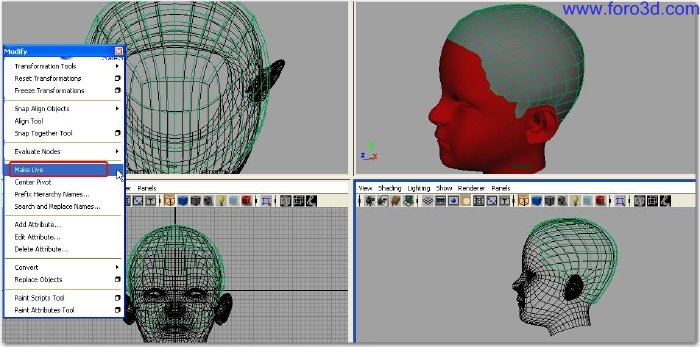
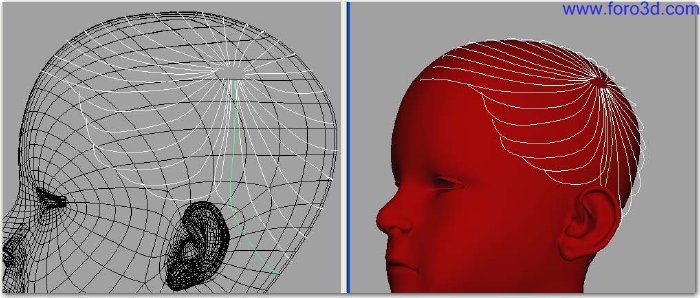
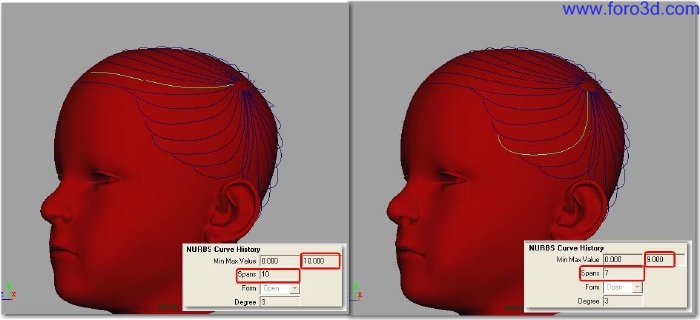
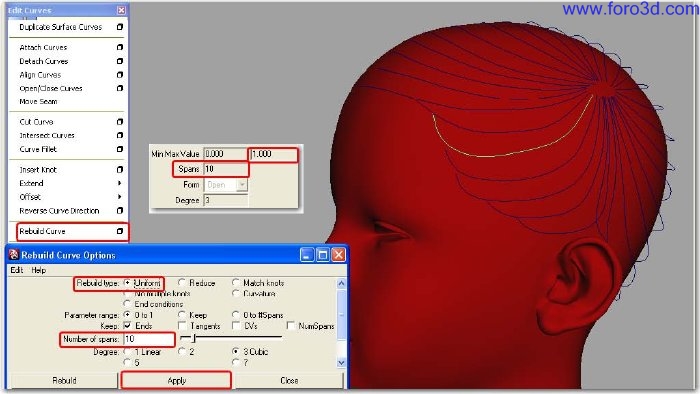
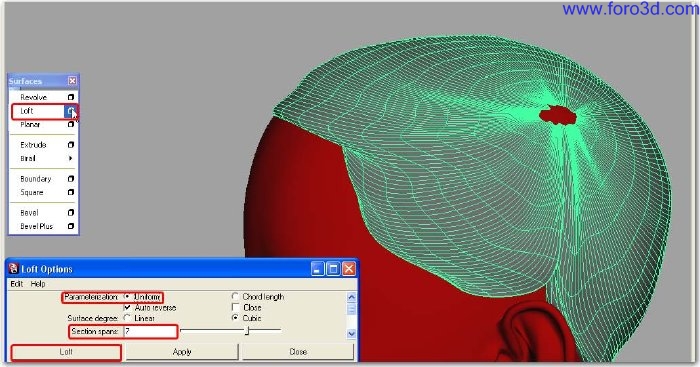
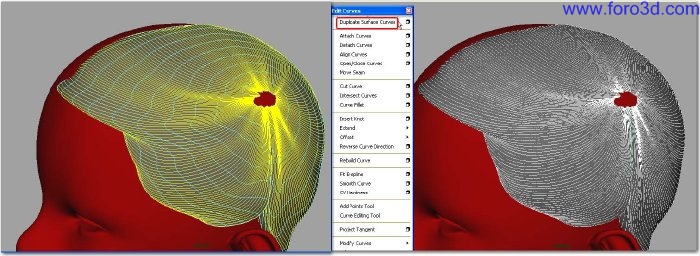
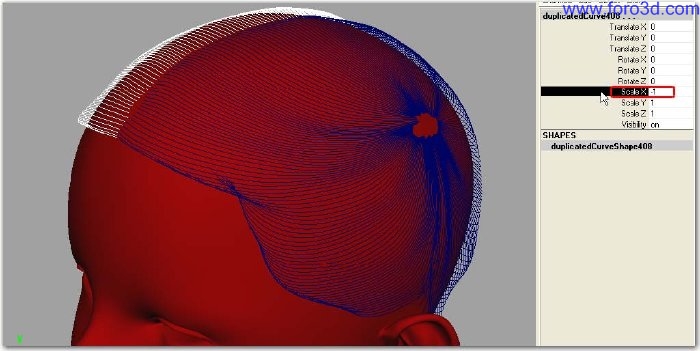
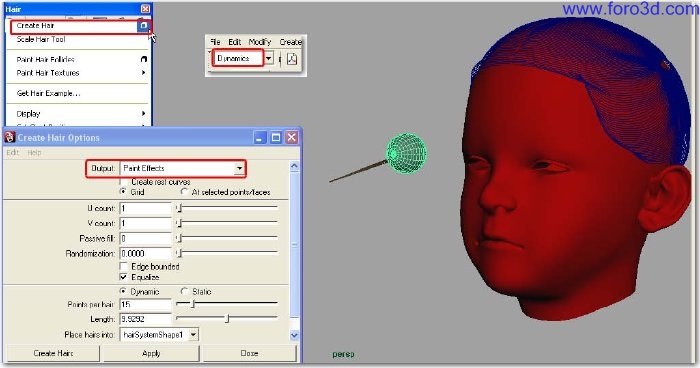
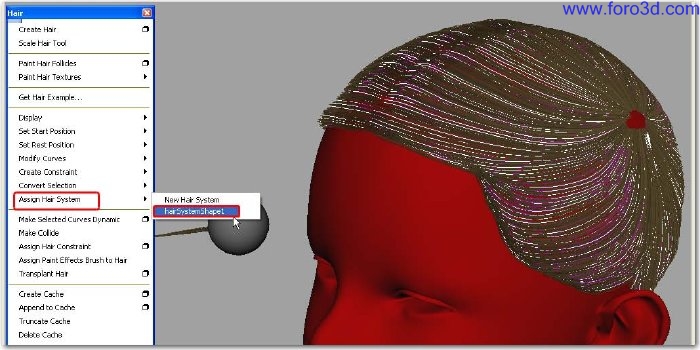
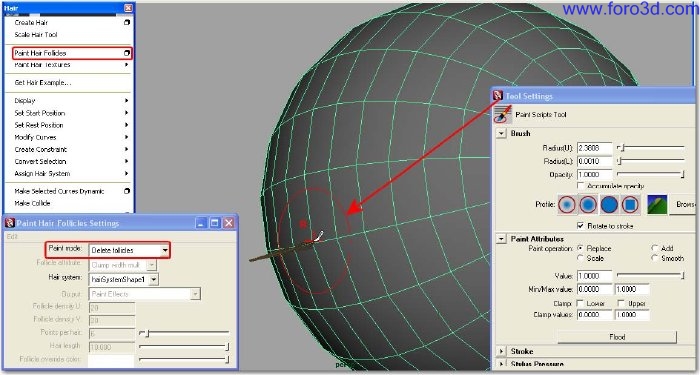
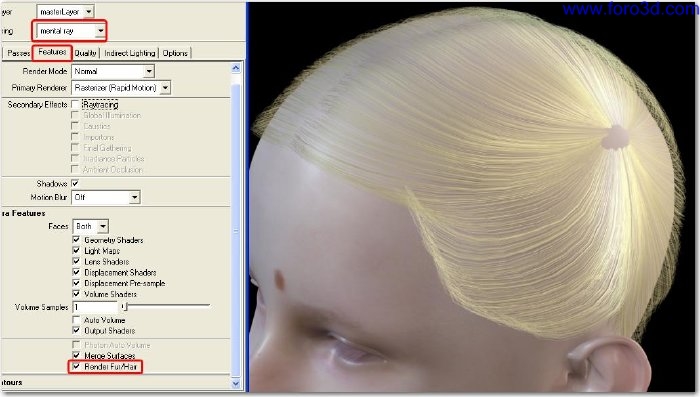
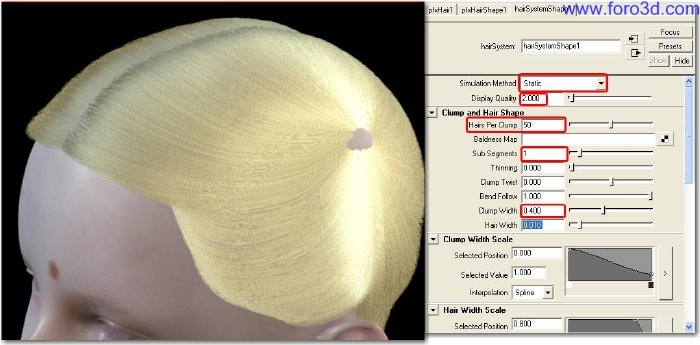
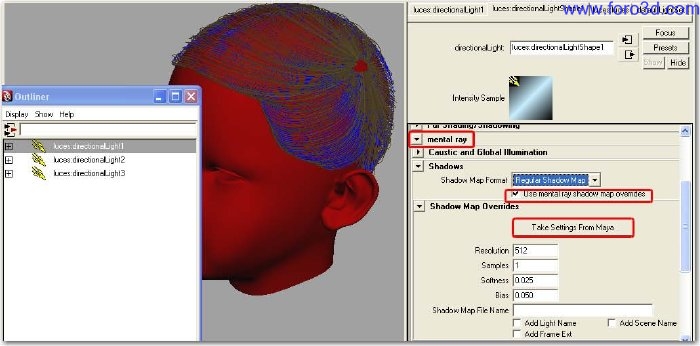
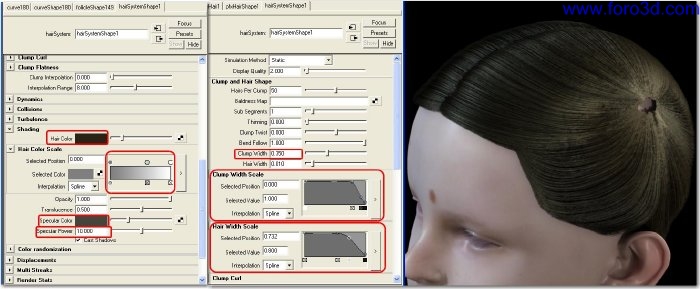
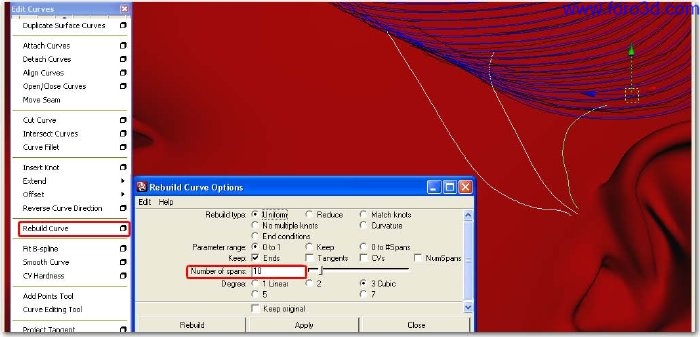
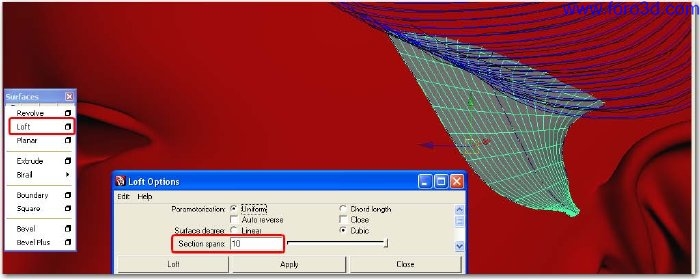
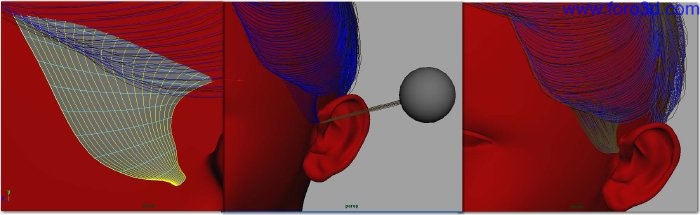
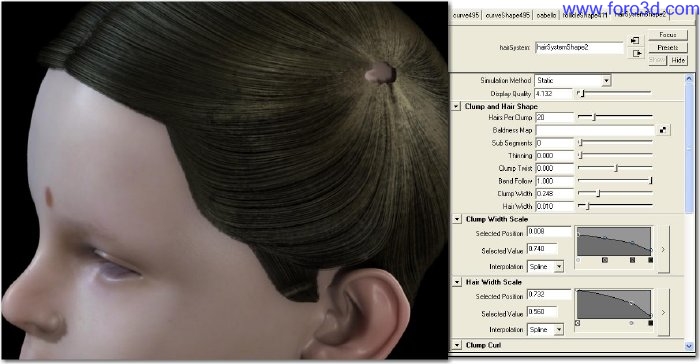
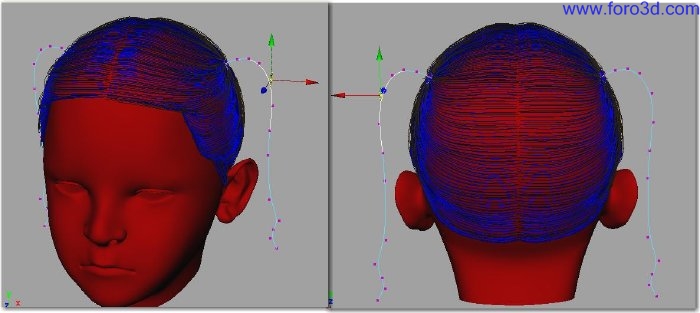
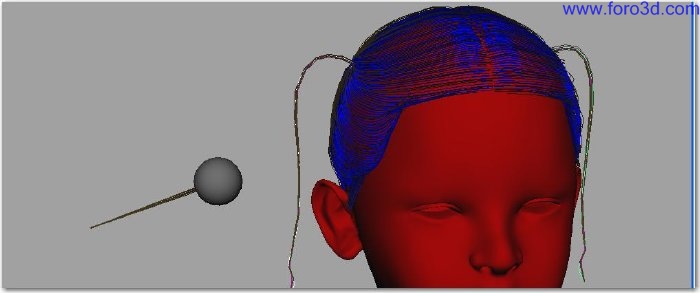
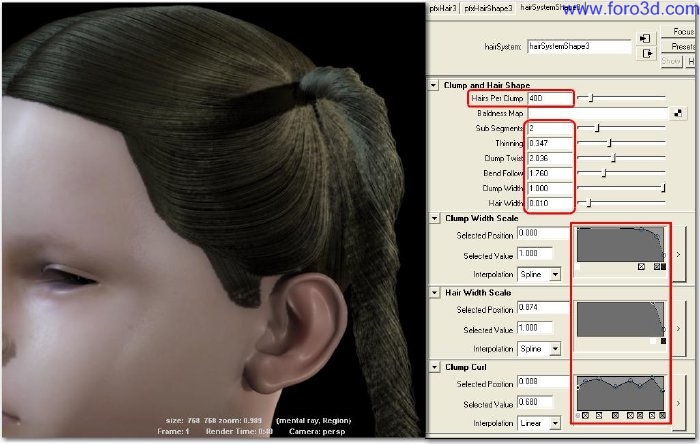
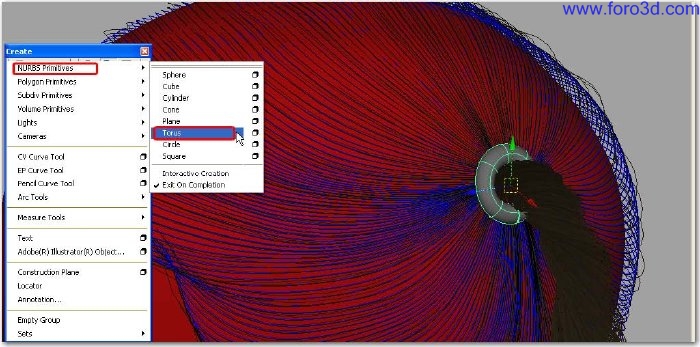



 Citar
Citar 109:109.
109:109.