Posterizar fotografías-pop art en Photoshop
Posterizar fotografías/pop art en Photoshop
este es un tutorial para hacer rápida y fácilmente efectos coloristas y psicodélicos a una fotografía en Photoshop. Se basa principalmente en posterizar manualmente una fotografía y aplicarle un efecto de color. Esta escrito sobre la versión 5.5 y algunas teclas pueden variar, pero no creo que haya ningún problema al seguirlo sobre otras versiones.
paso 1: preparando la imagen.
Este es un efecto que se basa principalmente en la luz y en la sombra, y en la calidad de la imagen. Una fotografía muy y con una calidad deficiente, sea por que esté muy comprimida o tenga mucho grano, no nos vale. Con el tipo de iluminación con el que se obtienen mejores resultados es con la luz lateral.
Para este tutorial he elegido esta fotografía de nelly furtado extraída de su página web. Cómo ha perdido un poco de calidad por la compresión (*.jpg) le he aplicado un efecto de destramar (filtro/ruido/destramar) para romper los artefactos que se producen al elevar mucho el índice de compresión.

paso 2 : creando las capas.
Duplicamos la capa fondo, para hacerlo más rápido y fácil posible pinchamos sobre ella y soltamos sobre el botón de la hoja del panel capas tal y cómo se muestra en la imagen. Después debemos desaturar la imagen (imagen/ajustar/desaturar mayúsculas + Control + u). Si la imagen es demasiado pálida u oscura podemos usar los efectos de contraste y niveles automáticos para corregirlos (imagen/ajustar/niveles automáticos mayúsculas + Control + l y imagen/ajustar/contraste automático Alt+mayúsculas.+Control + l). Repetimos la capa un par de veces más, hasta tener 3 copias de la misma, y les ponemos esos nombres. Luces, medios y sombras. Esto no es esencial, pero ayuda a comprender su función. Y por último creamos una nueva capa vacía (capa/nueva/capa. Mayúsculas+Control + N o pinchando en el botón de la hoja del panel capas) entre la capa fondo y la capa sombras y la rellenamos con un color vivo y plano (usando la herramienta bote de pintura o Alt+back space), nada de degradados por ahora.
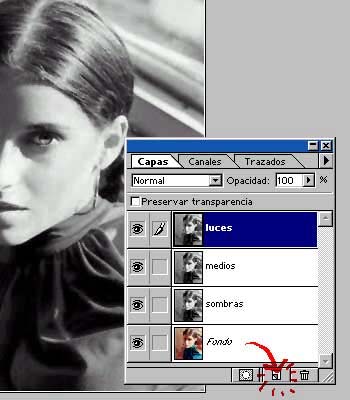
Hago un paréntesis para recordaros la importancia de las teclas de modo abreviado o hotkeys que ayudan a agilizar el trabajo y a ahorrar tiempo y ratón.
paso 3 : posterizando a base de niveles capa luces:
Empezaremos por la capa superior luces. Seleccionamos la capa y abrimos el ajuste niveles (imagen/ajustar/niveles Control + l). En esta capa debemos conseguir la luz fuerte de la fotografía y una buena silueta de luz en la que se aprecien, con buen detalle, los ojos, la nariz y la boca, al igual que otros detalles adicionales, pero siempre dejando un efecto de muy alto contraste manejando las manecillas del efecto niveles siempre muy juntas. Si os fijáis se parece mucho a la forma de iluminar de algunos cómics. Los valores que he usando ahí pueden variar dependiendo de cada imagen. Una vez aceptemos el ajuste, bajamos la opacidad de la capa a 80% y le cambiamos el modo a trama.
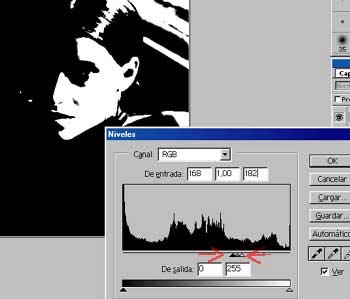
capa sombras:
Ahora nos vamos a la 3ª capa y repetimos la operación, niveles (imagen/ajustar/niveles Control + l). Consejo: para abrir de nuevo el efecto con los últimos parámetros usados pulsa Alt+Control + N (también funciona con otros ajustes como equilibrio de color, curvas y todos los filtros). En esta ocasión debemos sacar la sombra más fuerte de la cara dejando la imagen prácticamente blanca con solo unos pocos detalles en los ojos y la boca. Es muy importante en este paso que los ojos y la boca queden bien definidos, que se aprecie el globo ocular y la comisura de los labios. Aceptamos y la dejamos a 80% de opacidad y modo multiplicar.
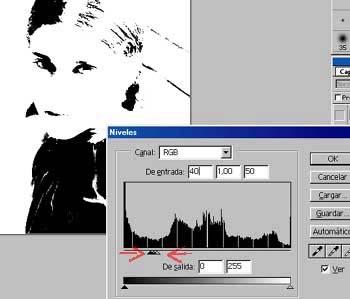
capa medios:
Esta es una de las capas más importantes y por eso la dejamos para el final. Pero antes debemos asegurarnos de que tenemos las capas transparentando para poder operar viendo el resultado final, porque con las anteriores hemos estado trabajando a ciegas prácticamente. Para ello nos aseguramos de que las transparencias de las capas son estas:
Capa modo opacidad.
Luces trama 80%.
Medios normal 50%.
Sombras multiplicar 80%.
Y seguimos el mismo método de niveles (imagen/ajustar/niveles Control + l) ahora os habréis dado cuenta de que se ve el resultado en tiempo real a medida que jugamos con los niveles. El mejor resultado que podemos dejar es el que complete la imagen añadiendo un nuevo tono que defina la forma y facciones de la cara, y lo más importante, que quede bonito.

paso 4: el efecto final.
Una vez tenemos todas las capas funcionando perfectamente toca fusionarlas en una sola (capa/acoplar imagen o mayúsculas + Control + e).
Y aplicar el efecto filtro/enfocar/máscara de enfoque con unos valores similares a los de la figura. Cantidad y radio elevados. Pero esta no es una ciencia cierta y el jugar con los valores arriba y abajo es lo que queda. Un consejo para obtener buenos resultados es guardar los detalles y no permitir que se quemen zonas, pero a la vez que se formen esos degradados tan vistosos que son la chispa y objetivo de este efecto.
En este punto ya se puede dar por completado el efecto, pero se pueden seguir añadiendo elementos que aumenten la cantidad de brillos y sombras como glows, blurs y Lens Flare, al igual que se pueden añadir o eliminar capas de grises.
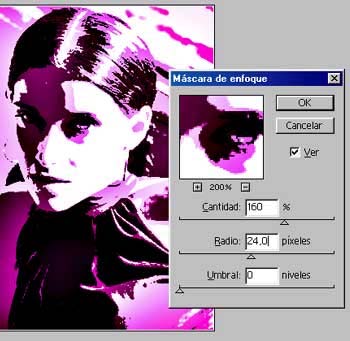
Galería de resultados .
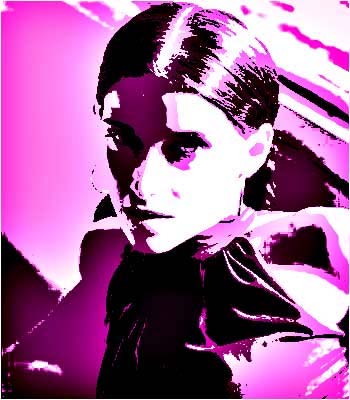
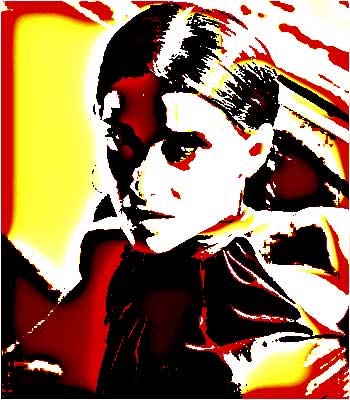
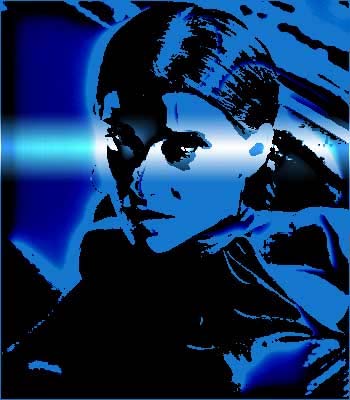

|Agradecer cuando alguien te ayuda es de ser agradecido|






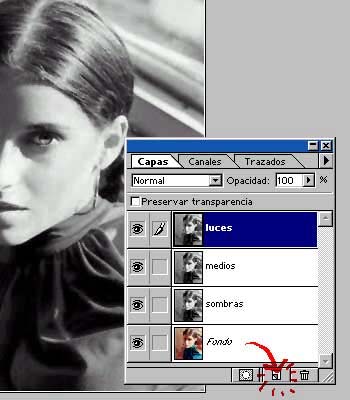
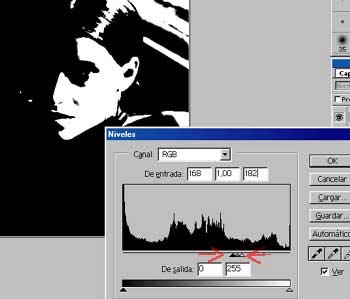
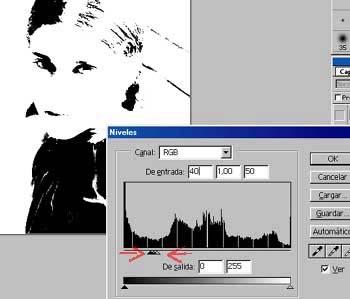

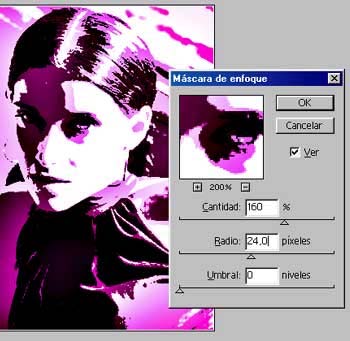
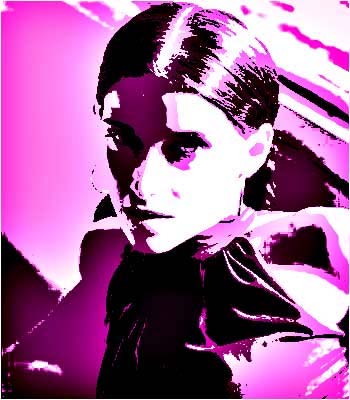
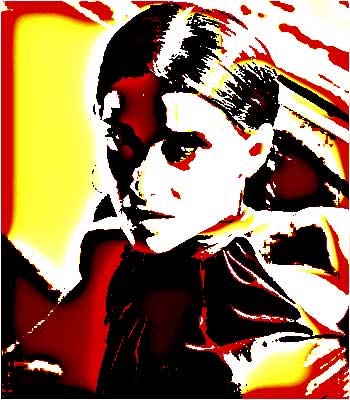
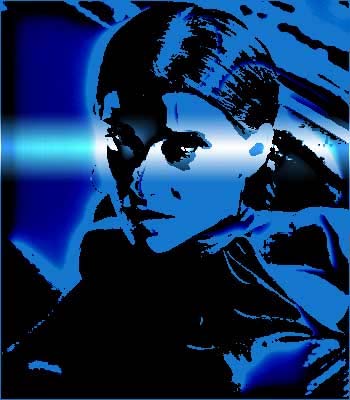

 Citar
Citar