rastreo Polar en AutoCAD.
Utilizaremos rastreo Polar para rastrear con el cursor a lo largo de rutas de alineación temporales definidas mediante ángulos polares asociados a puntos iniciales y finales de un comando.
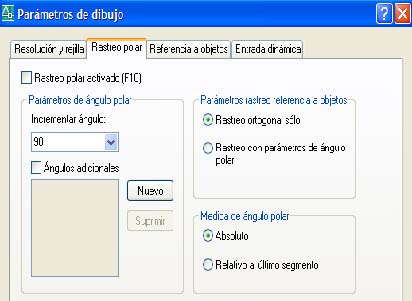
Para configurar el rastreo Polar volvemos a la ventana anterior y seleccionamos la pestaña [rastreo Polar].
Desde aquí podemos activar también el rastreo Polar (recordemos que lo podemos hacer desde la barra de estado más fácilmente o por f10).
parámetros rastreo de referencia a objetos. establece las opciones para el rastreo de referencia a objetos.
rastreo ortogonal: muestra sólo las rutas de referencia a objetos ortogonales (horizontal/vertical).
en este modo tenemos una ayuda muy importante al dibujo como es la creación de una línea auxiliar para referenciarnos sobre otras entidades, insertamos una orden en la línea de comandos y podemos introducir su posición ayudándonos de la línea auxiliar que se crea en el espacio, es una especie de extensión, una pasada sobre un punto la activa y la segunda pasada la desactiva.
rastreo con parámetros de ángulo Polar: permite rastrear a lo largo de cualquier ruta de rastreo de ángulo Polar para los puntos de referencia a objetos adquiridos mientras se precisan puntos.
medida de ángulo Polar. establece la base conforme a la cual se miden los ángulos de alineación de rastreo Polar.
Absoluto: basa los ángulos de rastreo Polar en el sistema de coordenadas personales actual (SCP).
relativo al último segmento: basa los ángulos de rastreo Polar en el último objeto creado.





 Citar
Citar