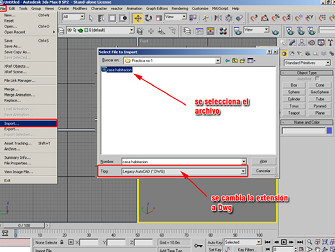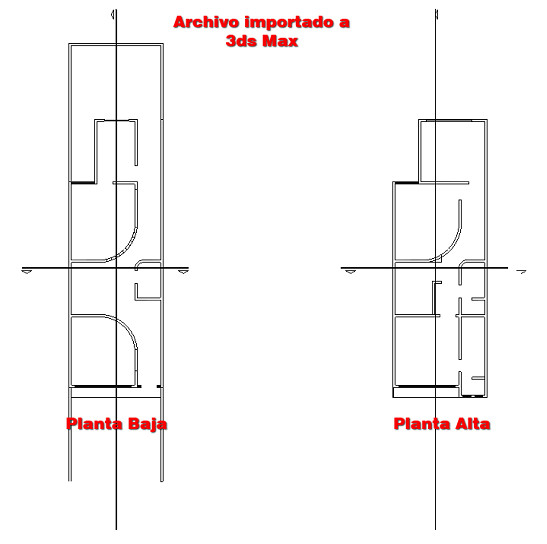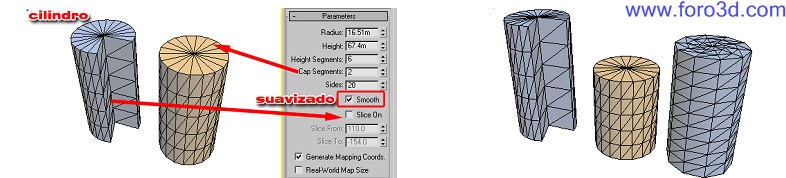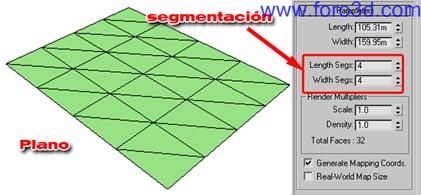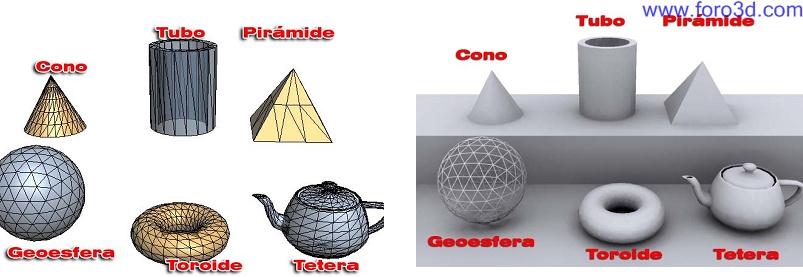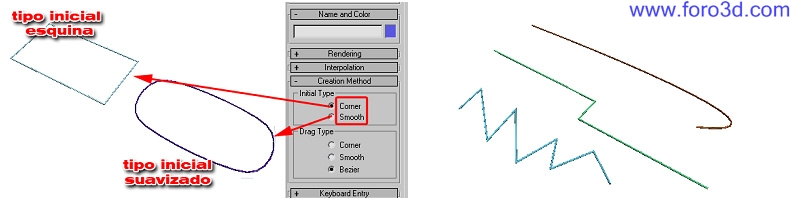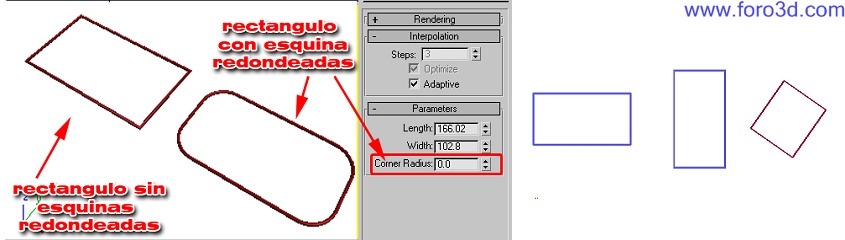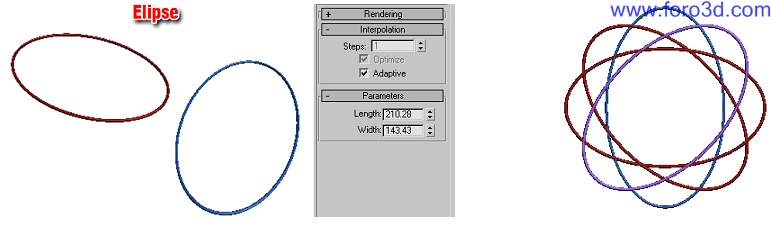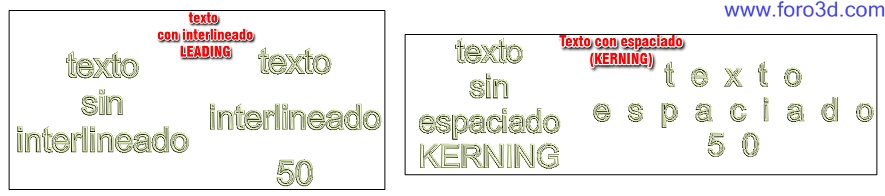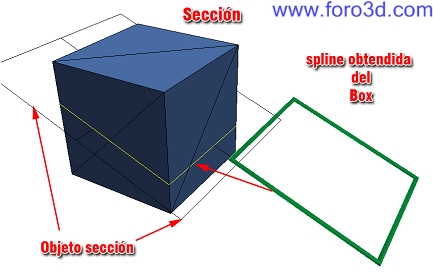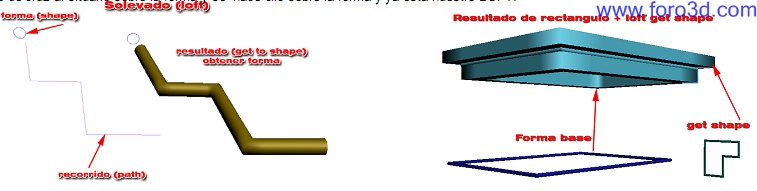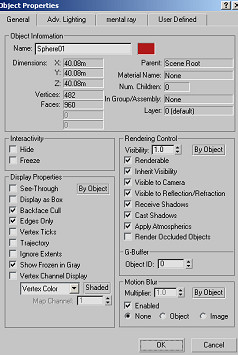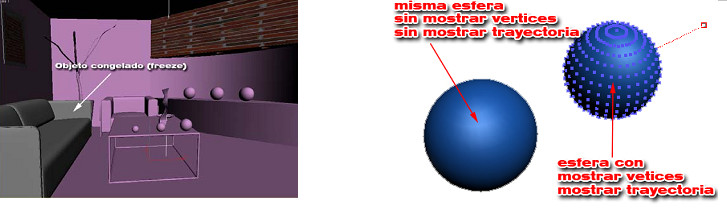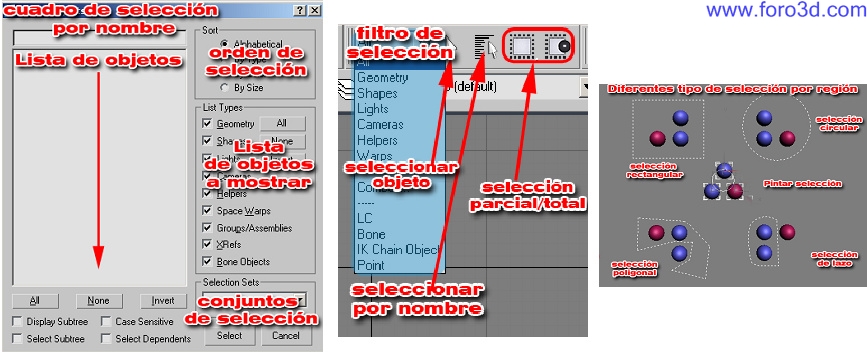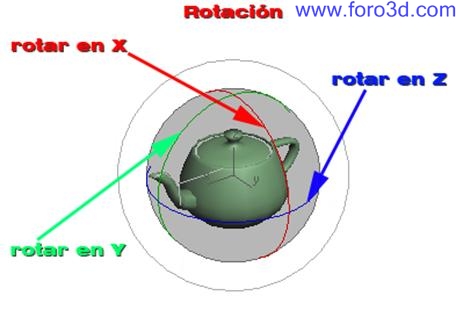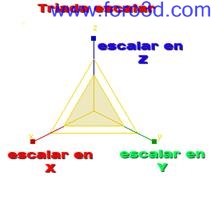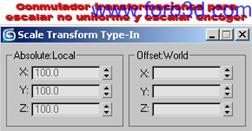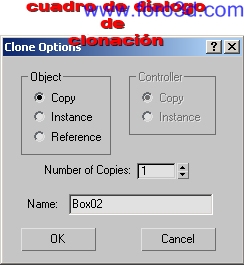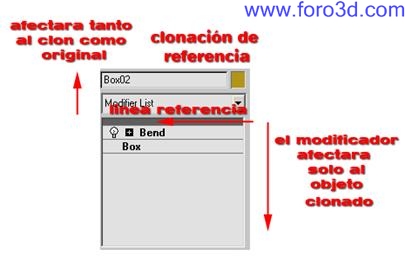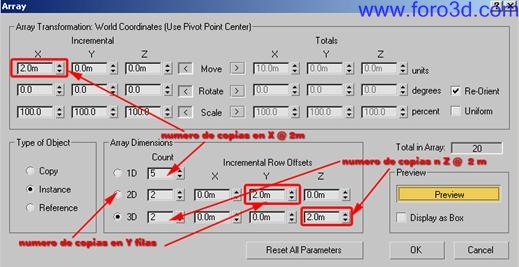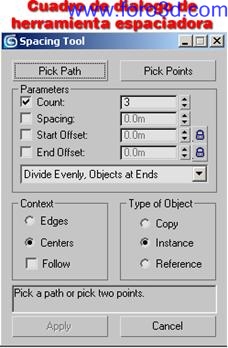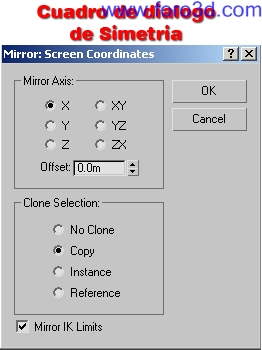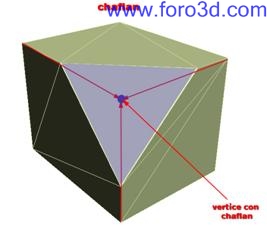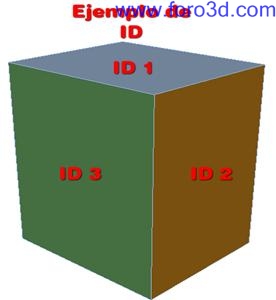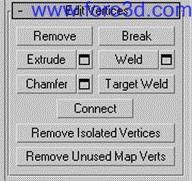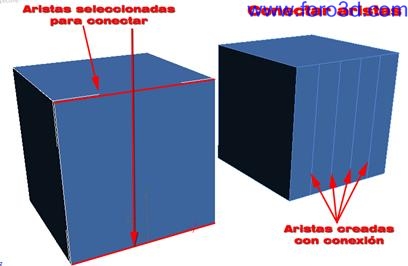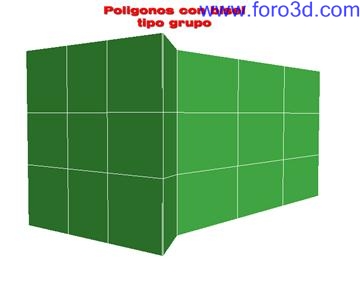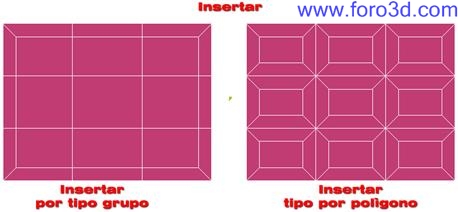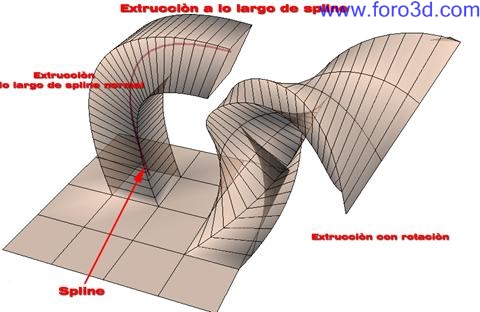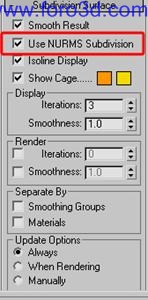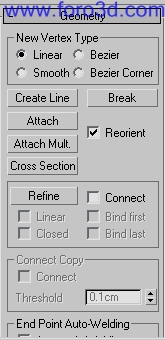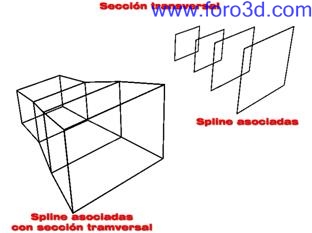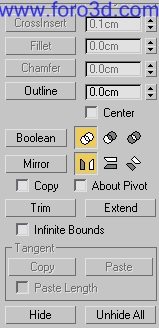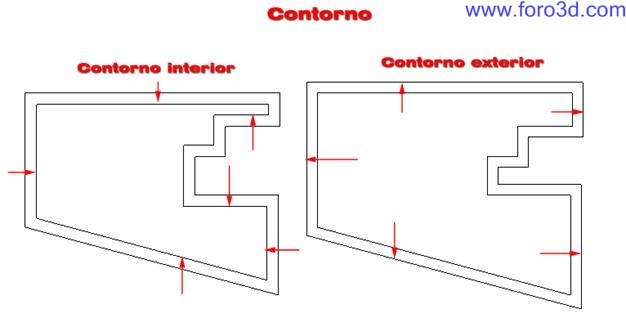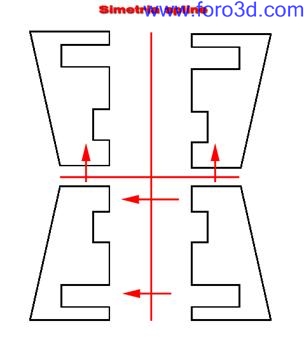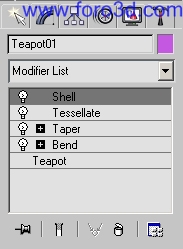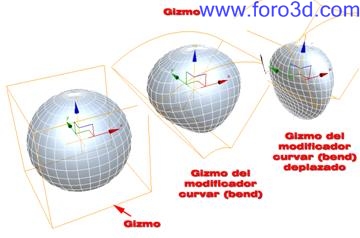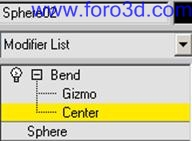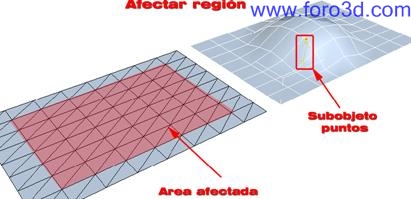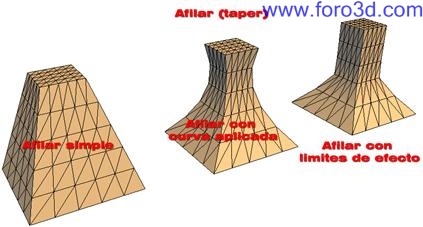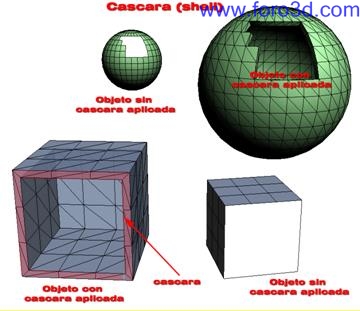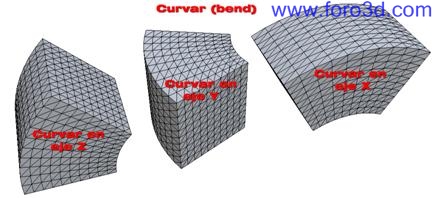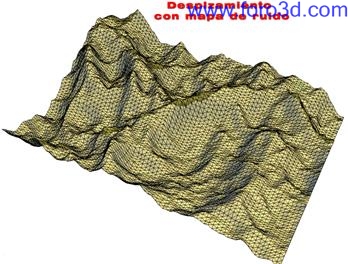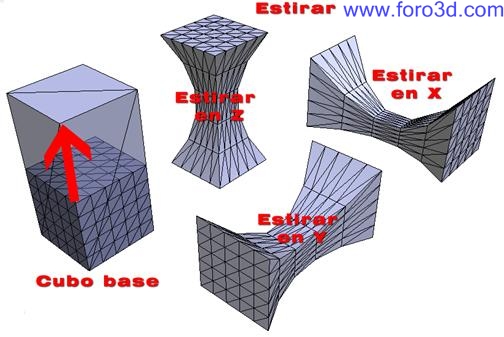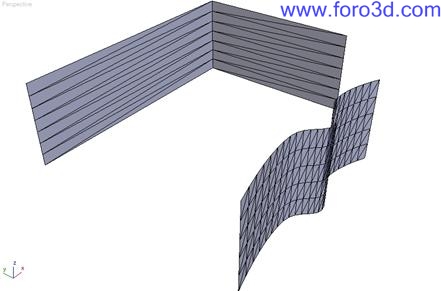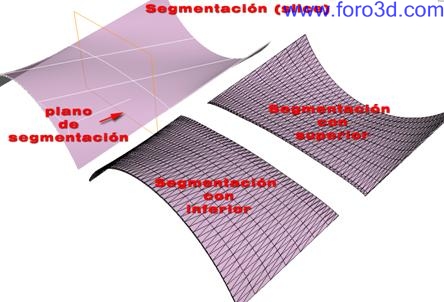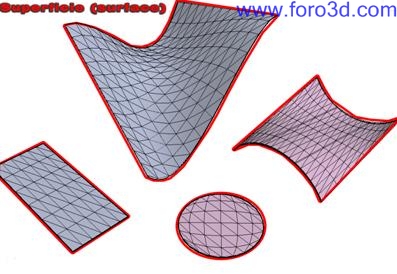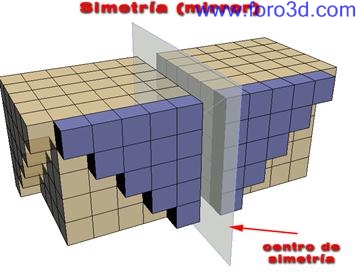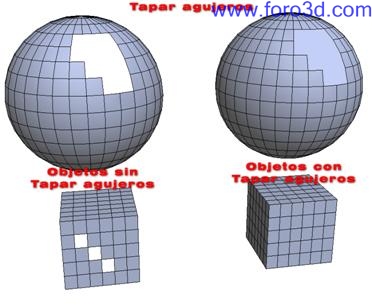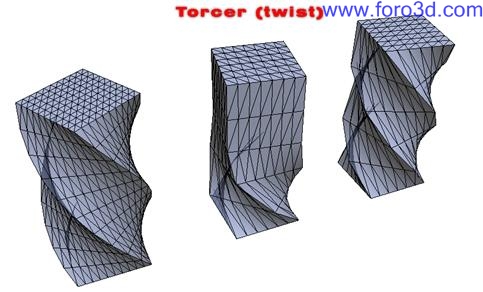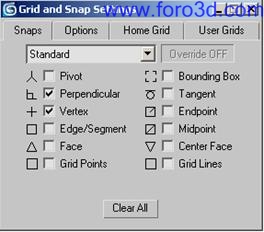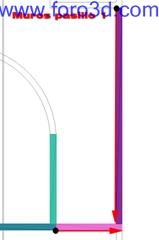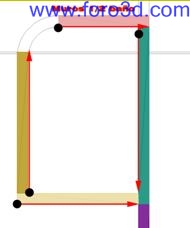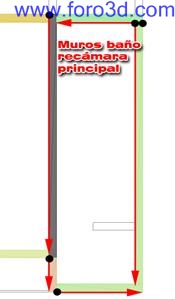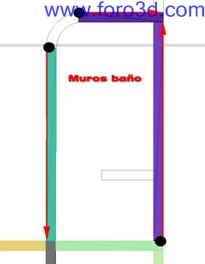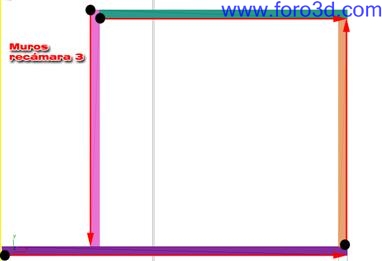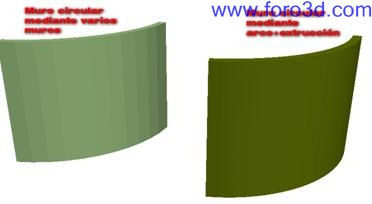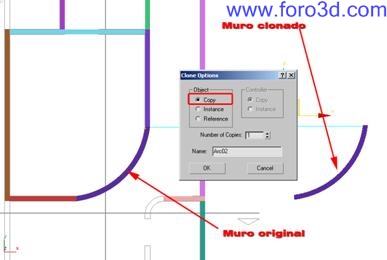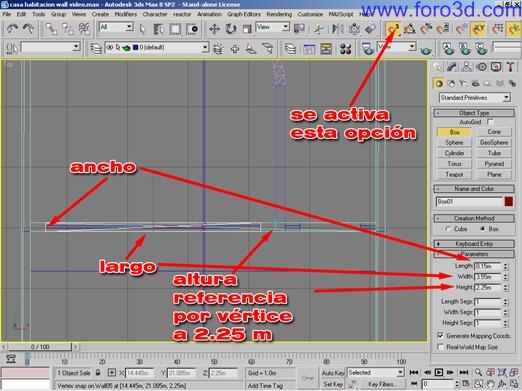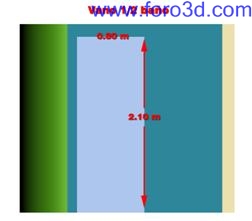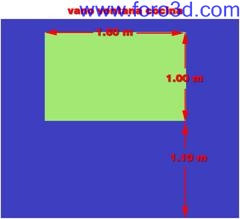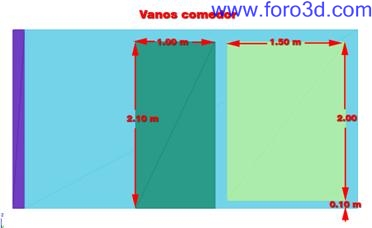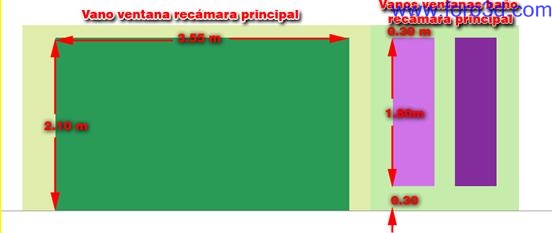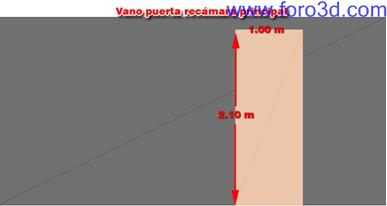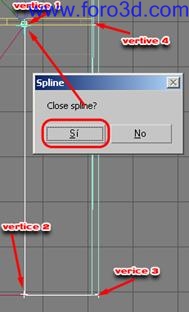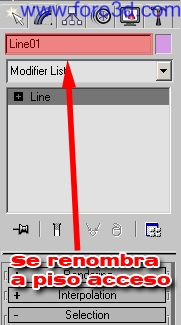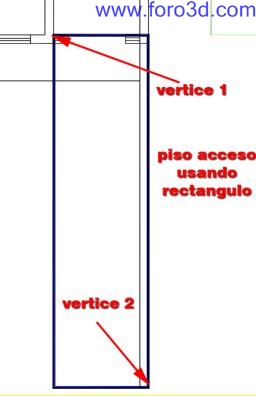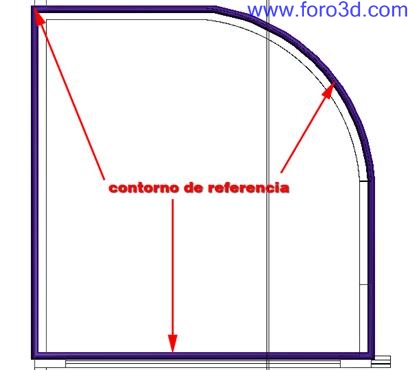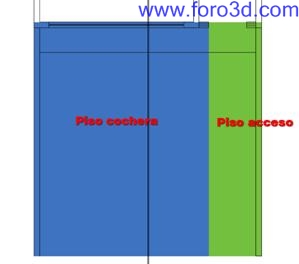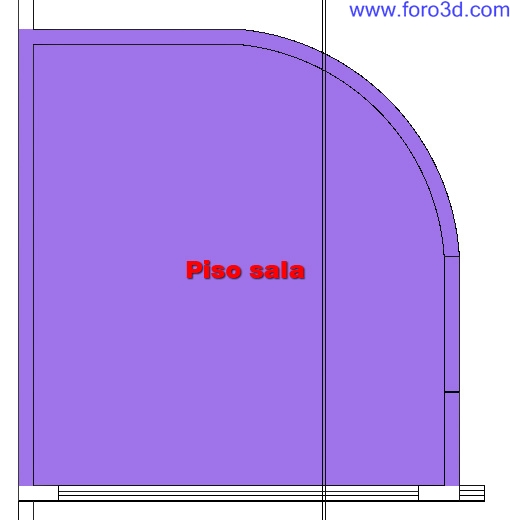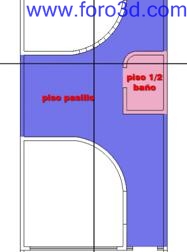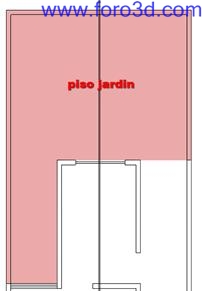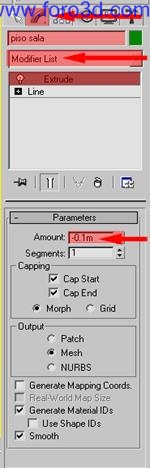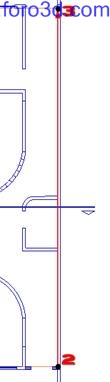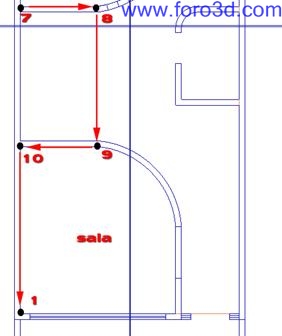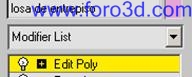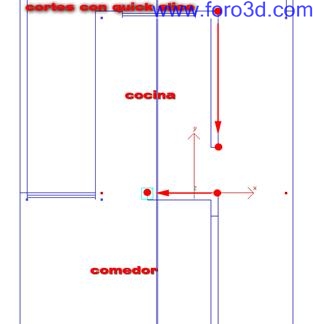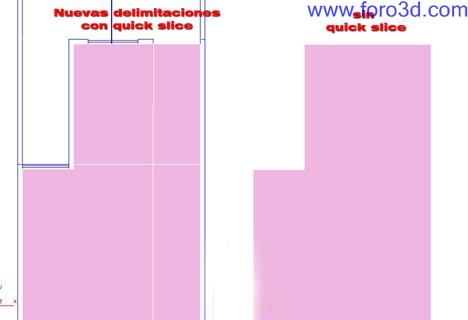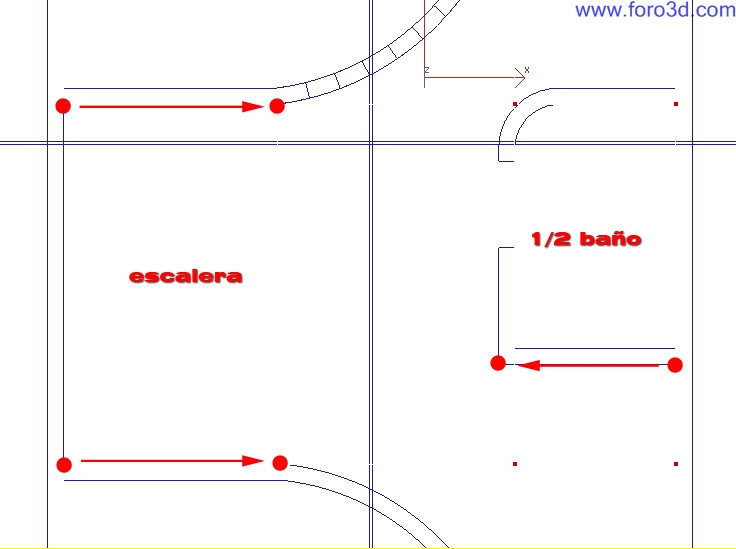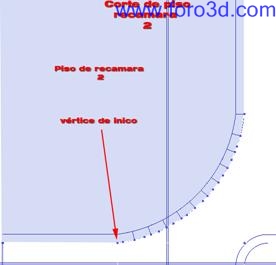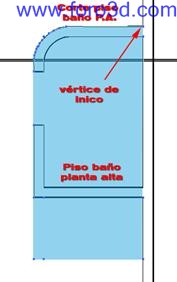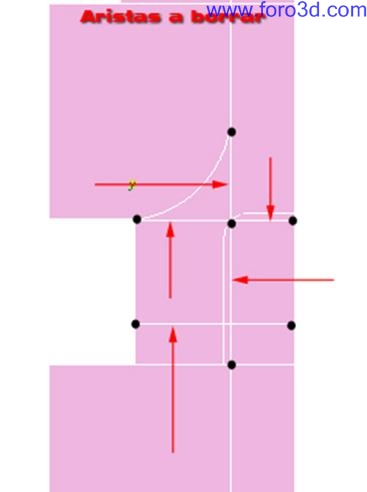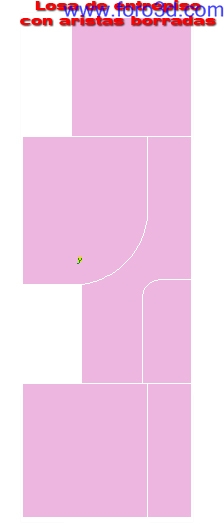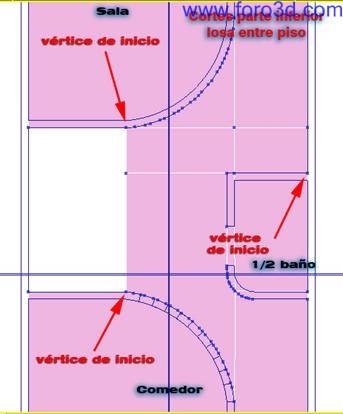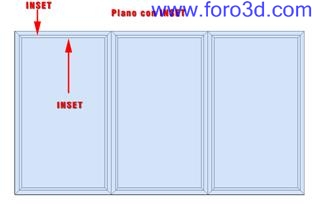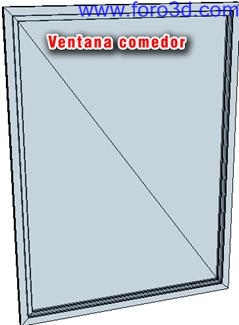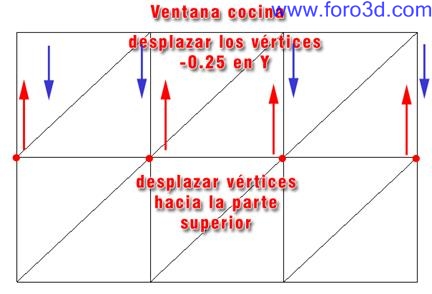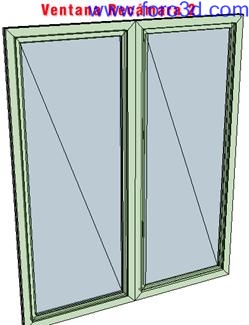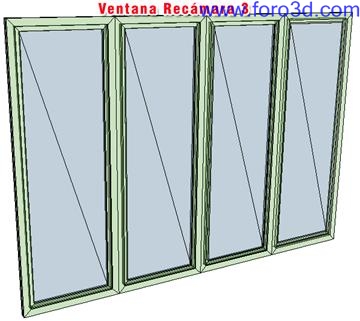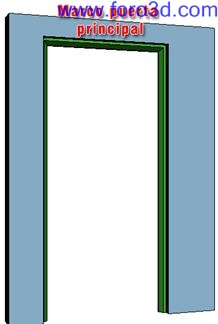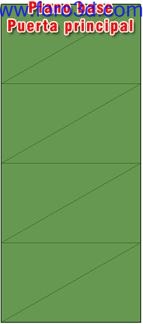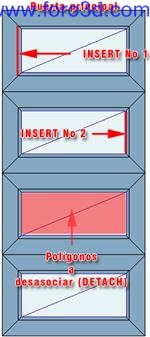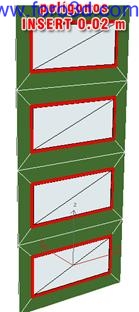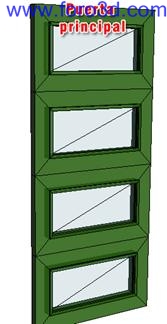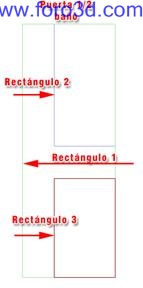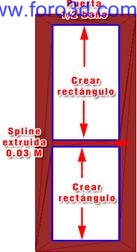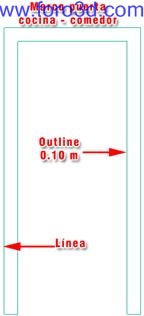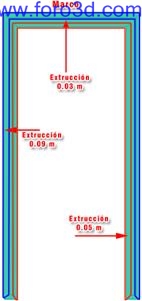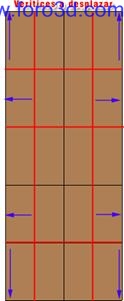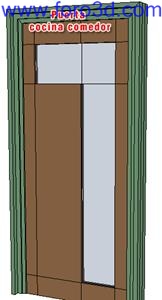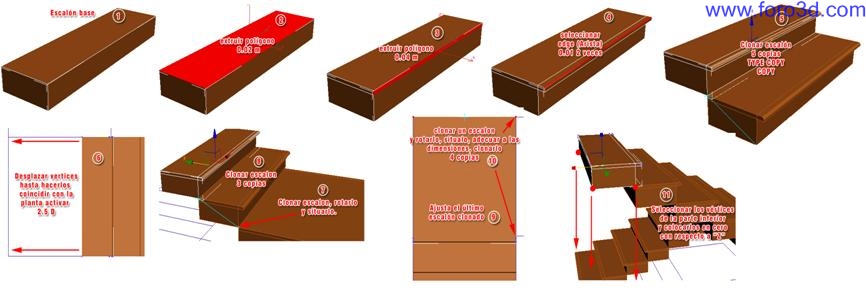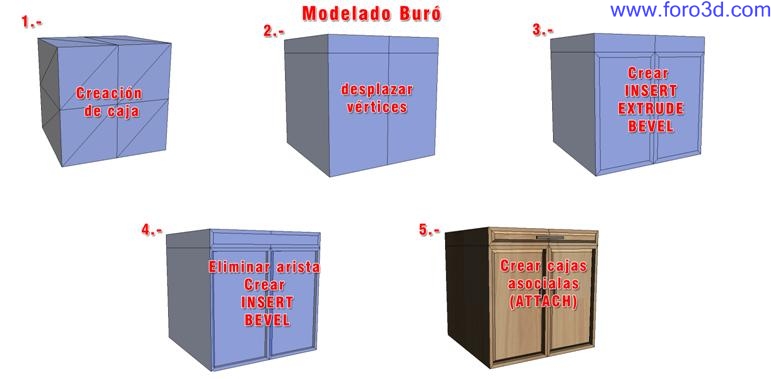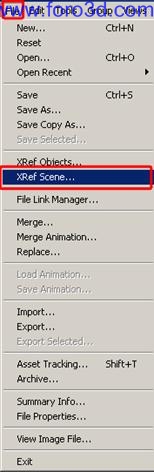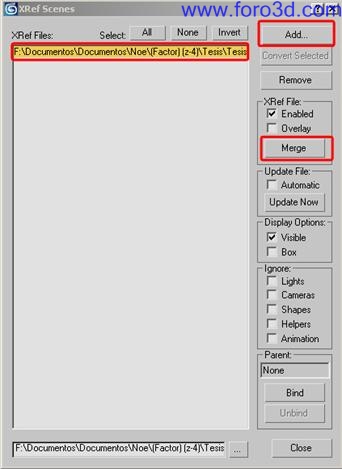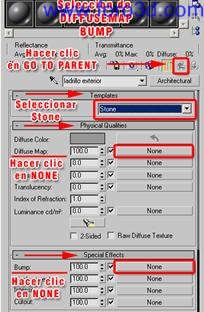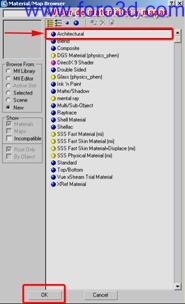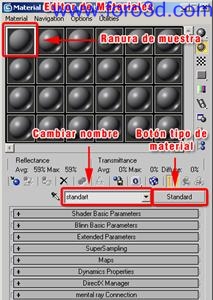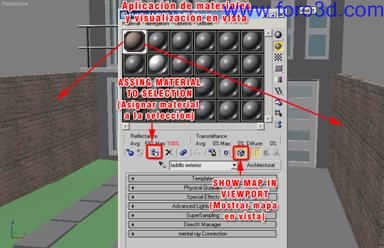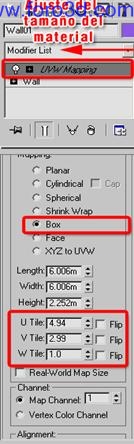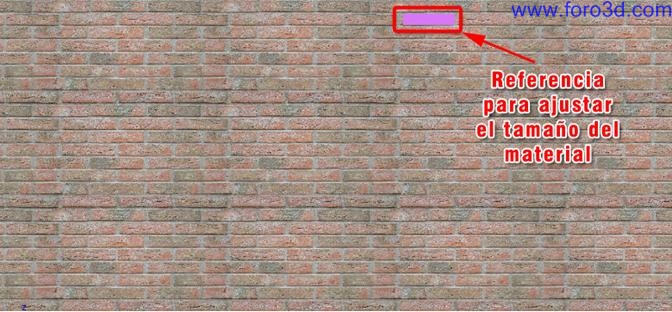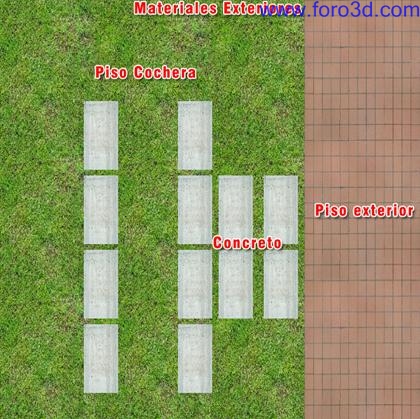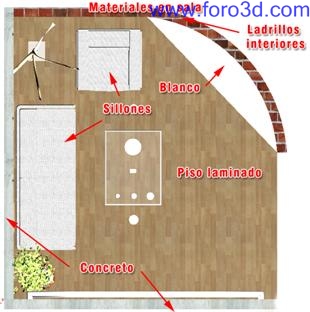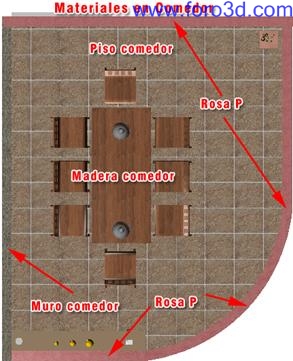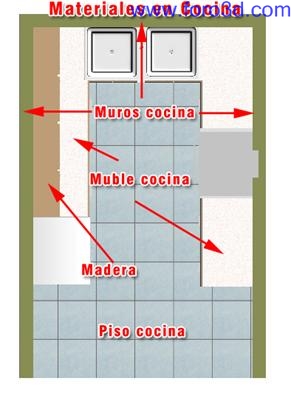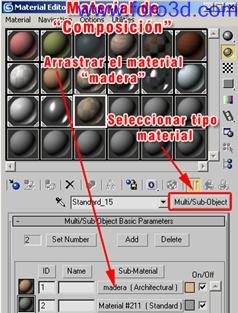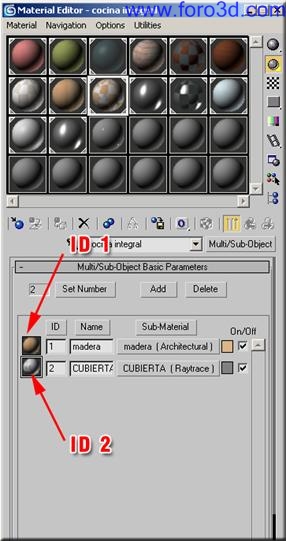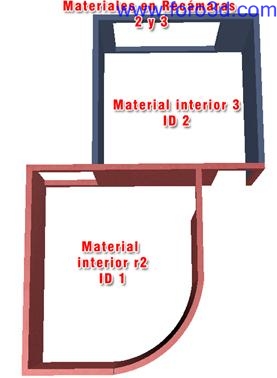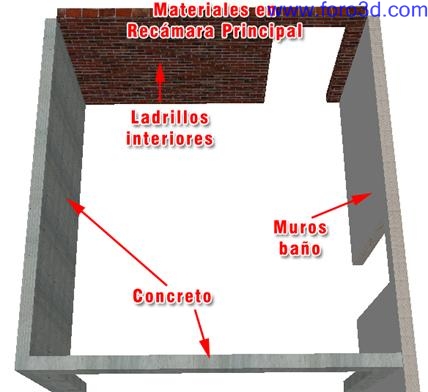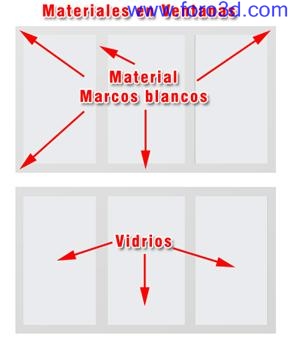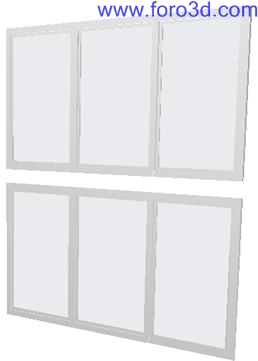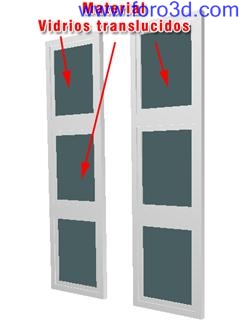Manual de 3d studio max 8 por el instituto tecnológico de durango
Manual de 3d studio max 8 por el instituto tecnológico de durango
3.2.- Propiedades de geometría.
properties (propiedades de geometría).-además, de las propiedades de creación del panel de comandos los objetos posen otras propiedades, estas propiedades son más de carácter de visualización, para acceder a las propiedades de los objetos, se selecciona cualquier objeto, se hace clic en el botón derecho del ratón y entonces se despliega una ventana en la cual podemos ver características, como: nombre del objeto, tamaño del objeto por caja delimitadora, número de caras vértices, nombre de la capa a la que pertenece, sobre todo son características de presentación en pantalla, desde esta ventana podemos activar si queremos que un objeto sea oculto o congelado, que se muestran los vértices del objeto sin necesidad de aplicar un modificador de malla, también se puede poner una breve descripción del objeto en user defined, las propiedades están compuestas por: Mental Ray, desde aquí podemos activar si el objeto generará cáusticas o iluminación global, adv. Lighting (luces avanzadas), esto nos permite activar o desactivar si el objeto se incluirá dentro el procesamiento de luces avanzadas.
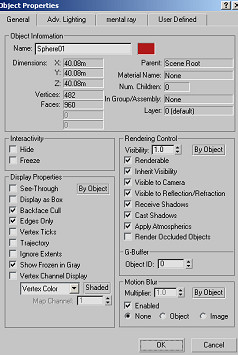
Como se ha mencionado anteriormente los objetos pueden estar hide (ocultos) o freeze (congelados), ¿pero qué significa esto? Se dice que un objeto esta congelado cuando esta visible, pero este no se puede seleccionar y el color se torna gris, si se tiene activado la opción de sombreado, el procedimiento para congelar un objeto es seleccionar el objeto a congelar y enseguida dar clic derecho seguido de clic en freeze selection y para descongelarlo se hace el mismo procedimiento, pero esta vez se hace clic en unfreze all. Cuando un objeto esta oculto no se puede visualizar dentro de los visores, hasta que lo hacemos visible. Se sigue el mismo procedimiento que para congelar, pero en esta ocasión se hace clic en hide para ocultar y unhide all para mostrar todos lo objetos ocultos.
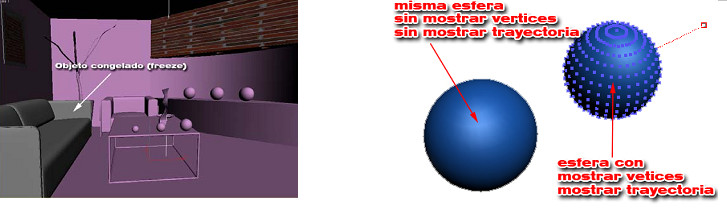
Instituto tecnológico de Durango.
-- IMÁGENES ADJUNTAS --
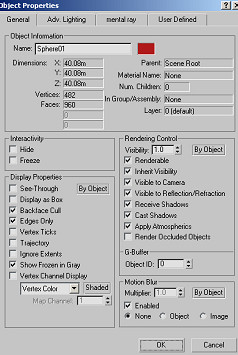

Última edición por 3dpoder; 29-04-2008 a las 22:41
|Agradecer cuando alguien te ayuda es de ser agradecido|







 Citar
Citar

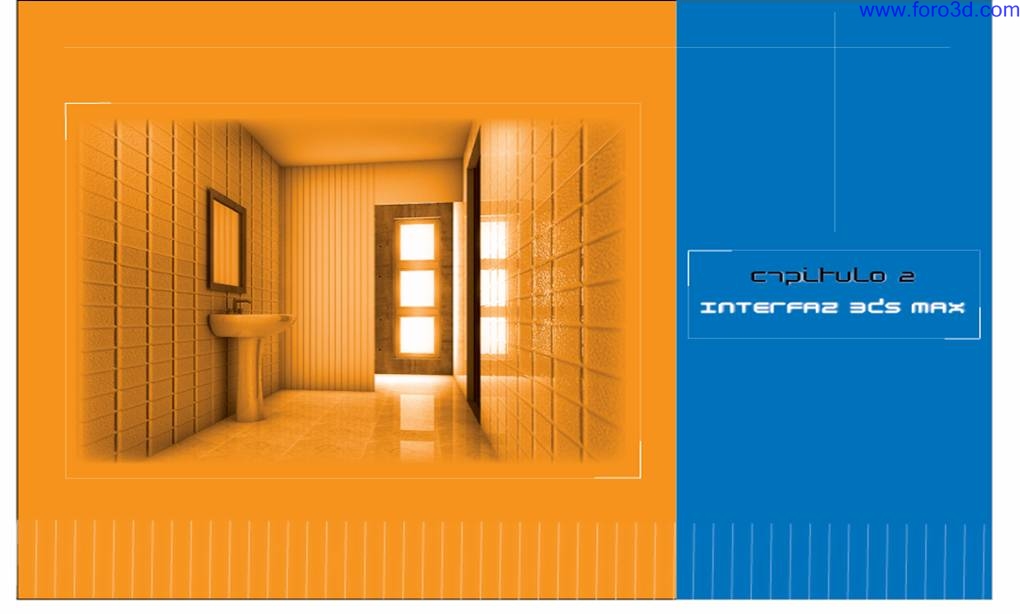



 select object (selección objeto).- Nos permite seleccionar un objeto o una serie de objetos.
select object (selección objeto).- Nos permite seleccionar un objeto o una serie de objetos. select by name (cuadro de selección por nombre).- Nos permite seleccionar mediante un nombre en específico, se pueden filtrar las selecciones, por ejemplo, que únicamente nos muestre el nombre de todos los objetos de la geometría.
select by name (cuadro de selección por nombre).- Nos permite seleccionar mediante un nombre en específico, se pueden filtrar las selecciones, por ejemplo, que únicamente nos muestre el nombre de todos los objetos de la geometría. tipo de región de selección.- Nos permite designar qué tipo de selección se desea ya sea rectangular, circular, poligonal o de lazo.
tipo de región de selección.- Nos permite designar qué tipo de selección se desea ya sea rectangular, circular, poligonal o de lazo. Windows/crosing (conmutador de selección parcial o completa).-nos permite el tipo de selección que se deseé ya sea completa, o parcial únicamente queda seleccionado aquello donde se cubra mediante la región de selección.
Windows/crosing (conmutador de selección parcial o completa).-nos permite el tipo de selección que se deseé ya sea completa, o parcial únicamente queda seleccionado aquello donde se cubra mediante la región de selección.













































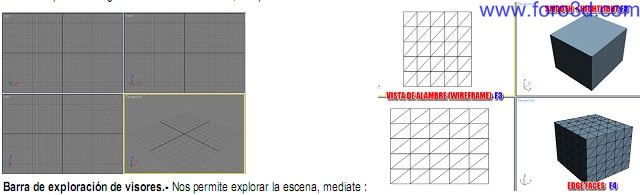
















 stop (detener).- Detiene la reproducción de la animación en el fotograma actual.
stop (detener).- Detiene la reproducción de la animación en el fotograma actual.