Para empezar tu primera impresión en Ultimaker Cura, sigue estos pasos sencillos:
Abre archivos 3D
Haz clic en el botón "Abrir archivo" ubicado en la esquina superior izquierda del menú. Selecciona el modelo que deseas imprimir y ábrelo. El modelo se cargará y se mostrará en el visor 3D.
Configura tu impresora
En el menú, selecciona el segundo botón para acceder al panel de selección de impresora. Si tu impresora está conectada a la red, verás un icono de marca de verificación para indicar una conexión válida. Si estás utilizando Ultimaker Digital Factory, aparecerá un icono de nube. Selecciona la impresora que deseas utilizar.
Ajusta la configuración en Ultimaker Cura
Utiliza el tercer botón del menú para acceder al panel de configuración. Aquí podrás ver la configuración actual de tu impresora, como el tipo de núcleo de impresión, boquilla y material. Si tu impresora está en red, podrás elegir entre las configuraciones disponibles en tu grupo de impresoras. Si es una impresora sin conexión, deberás configurarla manualmente.
Configuración de impresión en Ultimaker Cura
El último botón del menú abre el panel de configuración de impresión. Aquí encontrarás todas las opciones que definen la estrategia de impresión. De forma predeterminada, se abrirá en el modo recomendado, ideal para impresiones rápidas con perfiles optimizados. Sin embargo, también puedes ajustar parámetros como la resolución (altura de capa), el relleno, el soporte y la adhesión. Si quieres personalizar aún más, puedes acceder al modo personalizado con cientos de configuraciones adicionales.
Panel de configuración de impresión: Este panel muestra la estrategia de impresión actual de un vistazo. Haz clic en él para ver el panel completo.
Impresión de perfiles: Los perfiles disponibles para la configuración actual son visibles. Algunas impresoras 3D de Ultimaker ofrecen perfiles basados en la intención, ajustados para satisfacer necesidades específicas.
Resolución: Selecciona la altura de capa para tu impresión. Las capas más finas garantizan una mayor resolución con más detalles, mientras que las capas más gruesas aseguran impresiones más rápidas.
Relleno: El control deslizante de relleno se puede utilizar para establecer fácilmente la resistencia general del modelo.
Soporte: Habilita o deshabilita las estructuras de soporte generadas automáticamente. Puedes elegir cualquiera de las extrusoras disponibles para imprimir las estructuras de soporte.
Adhesión: Habilita o deshabilita la adhesión adicional, como un borde o una balsa. El tipo de adhesión se configura automáticamente según el perfil de impresión.
Modo personalizado: Esto abrirá el modo personalizado que tiene cientos de configuraciones de impresión para ajustar manualmente los perfiles de impresión.
Corta y previsualiza
Una vez que hayas configurado todo, utiliza el botón en la esquina inferior derecha para "cortar" el modelo. Una vez completado el proceso, verás el botón de "Previsualización". Haz clic en él para ver cómo se imprimirá tu modelo en una vista detallada. Utiliza el deslizador de capas y la vista de simulación para revisar las partes importantes de tu impresión en 3D.
Imprime el archivo
Evalúa y mejora la estrategia de impresión según tus necesidades. Cuando estés satisfecho, puedes imprimir directamente a través de Ultimaker Digital Factory si tienes conexión a la nube, guardar el archivo en un disco extraíble o guardar los archivos en la Biblioteca Digital de Ultimaker.
¡Listo! Ahora estás preparado para comenzar tu primera impresión utilizando Ultimaker Cura.




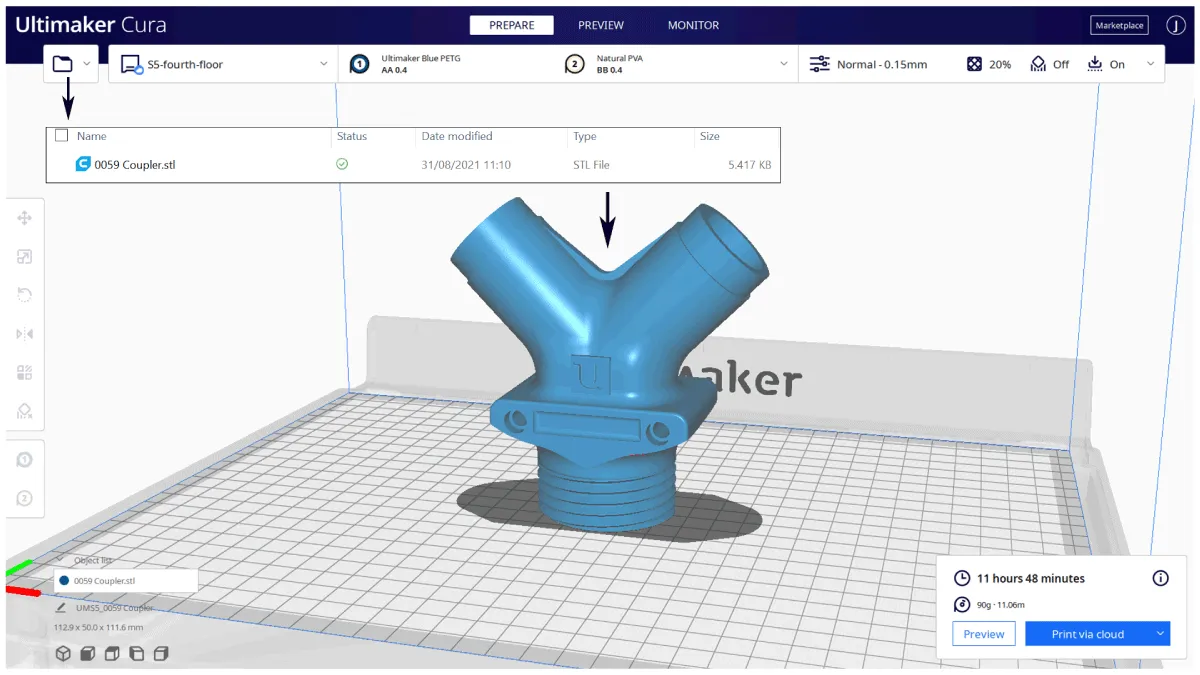
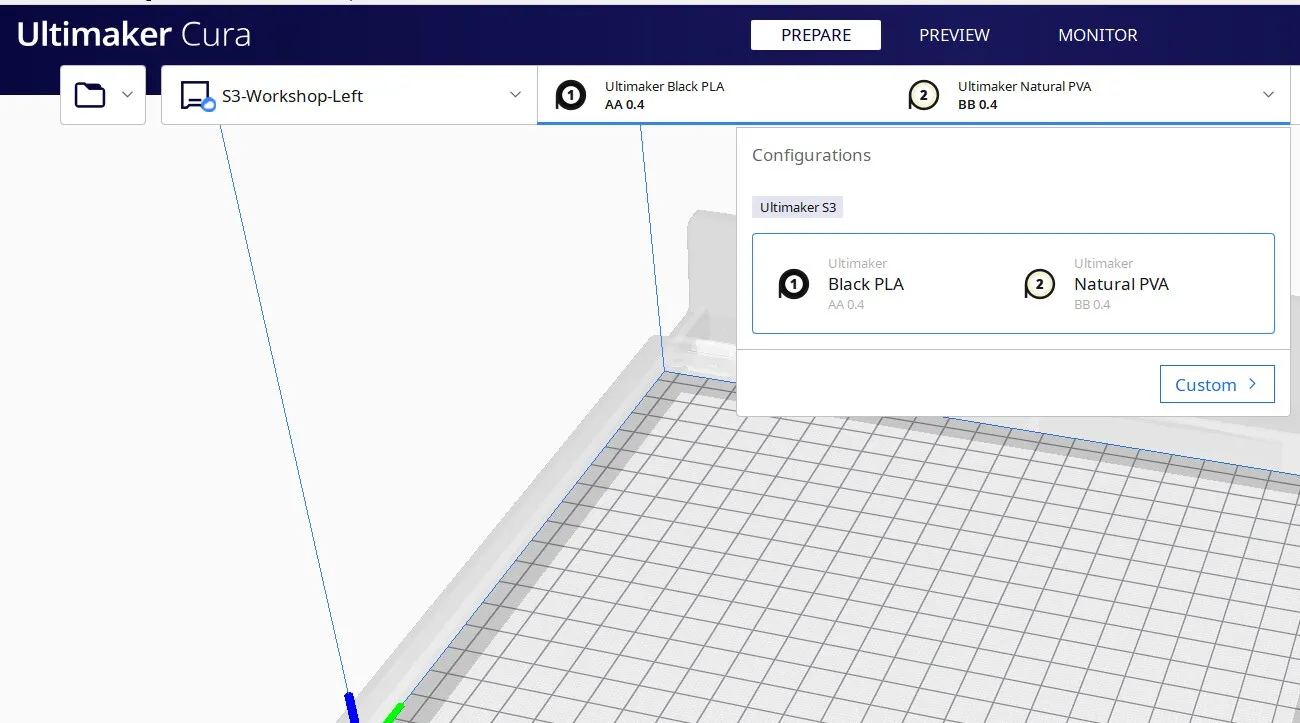
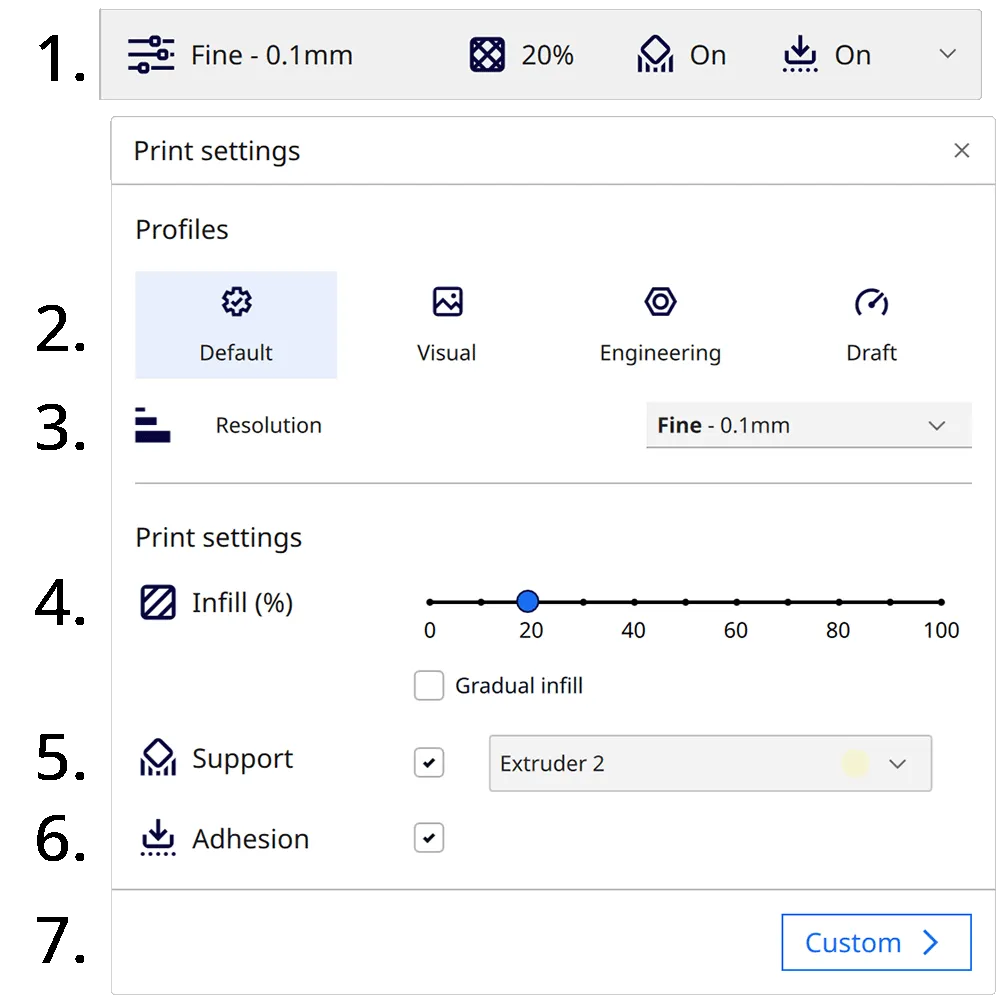

 Citar
Citar

