Crear render de líneas
crear render de líneas
Por Ismael faro
una de las funciones más buscadas dentro del render no realista es la posibilidad de crear imágenes o animaciones donde solo se vean las líneas que forman el contorno de un objeto, así como las aristas que unen cada uno de sus polígonos.
Para alcanzar este objetivo, vamos a mostrar distintas técnicas que se pueden utilizar en Cinema 4D, partiendo desde las más genéricas a las más avanzadas, donde se puede tomar ventaja de diversos plugins o módulos que para Cinema 4D existen.
simulación de render alámbrico a partir del modelado.
Esta técnica es realizable gracias a una opción de la herramienta extrusión interior, la cual nos permite quedarnos con el borde de los polígonos que forman un objeto. Para ello, debemos contar previamente con un objeto en modo editable para poder seleccionar los polígonos que lo forman, como el del ejemplo 1, una vez seleccionado el objeto y en modo de trabajo en modo polígonos, deberemos seleccionarlos todos, seguidamente seleccionamos la herramienta extrusión interior y en sus atributos de-seleccionamos la opción preservar grupos, con lo cual se tratara cada polígono por separado, una vez este punto, simplemente seleccionamos el tamaño del borde que dejaremos de arista a través del parámetro desfase y aplicaremos los cambios, obteniendo el resultado de la figura 1 (imagen 1.jpg), acto y seguido simplemente pulsaremos la tecla de suprimir, para eliminar los polígonos que se han generado entremedio de las nuevas aristas, consiguiendo el efecto de malla de alambre que deseamos.
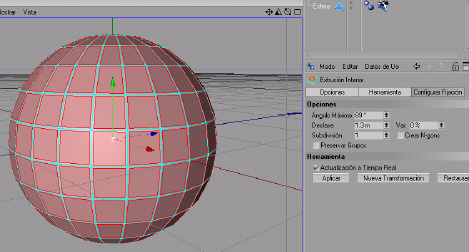
simulación de render alámbrico a partir del objeto array de átomos.
El objeto array de átomos es un objeto especial, el cual nos proporciona una forma rápida de similar la generación de malla de alambre a partir de un objeto primitivo o poligonal que tengamos en Cinema 4D. Como se puede observar en la figura, el uso de este objeto es muy simple, y lo único que se deberá hacer es una vez tengamos el objeto a tratar, lo introduciremos dentro de este objeto especial, y con el ajuste de sus parámetros se consigue el efecto deseado. Como se puede comprobar en el gráfico, este método nos permite tener más control y facilidad de manejo, cuando los modelos con los que trabajamos son complejos, en el ejemplo de la imagen, se combina este objeto especial con una instancia del objeto del cual quedamos obtener la malla. También podéis observar, y es preciso destacar que los parámetros de este objeto son muy importantes, sobre todo el que se refiere a las subdivisiones, ya que esto nos afectara drásticamente al rendimiento de nuestro sistema, por lo tanto con 4 subdivisiones, se crearan aristas de cuatro caras que es más que suficiente en multitud de casos y no nos consume demasiados recursos la escena.
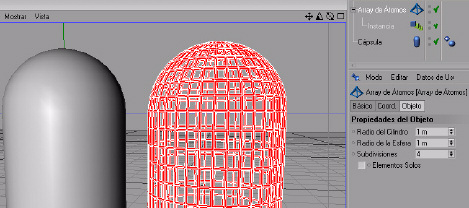
simulación mediante Splines.
Este tip se basa en el uso de dos herramientas de Cinema 4D, las cuales dan un gran juego, la primera es la selección cíclica, en nuestro caso nos permitirá seleccionar ciclos de aristas, y gracias a esto podremos crear los bordes de los objetos que deseemos.
Para ello, tendremos que trabajar con objetos editables/poligonales, y en modo aristas seleccionar los bordes/cantos que queramos que salgan representados en el render final, para ello podemos ir seleccionando las aristas que deseemos o utilizando la herramienta anteriormente descrita, podemos crear selecciones cíclicas. Posteriormente utilizaremos la herramienta la herramienta de aristas a Spline que encontraremos dentro del menú estructura y dentro de este en el de editar Spline, con esta herramienta obtendremos una Spline con la forma de las aristas que previamente hemos seleccionado.
El siguiente paso es simplemente elegir la forma de la arista/ borde que queremos renderizar, para ellos seleccionamos un objeto Spline con la forma deseada, y combinándolo con la Spline generada y el objeto Nurbs recorrido, obtendremos una simulación de render de las aristas o bordes de un objeto que deseemos.
Esta técnica tiene la ventaja de que somos nosotros los que seleccionamos a mano, que aristas/bordes aparecerán y que forma tendrán en el render. Ejemplo:
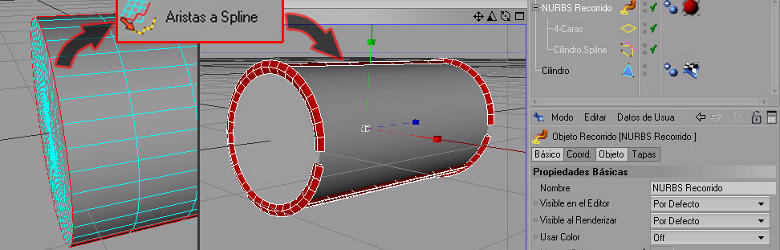
simulación de malla mediante textura.
Otra de las formas de recrear una malla, aunque sin ceñirnos a la realidad de los polígonos que forman la malla, es mediante la asignación de una textura, que simule esa malla.
Para ello, una de las opciones más rápidas es crear un material, en el canal de color asignar el color con el que queremos que se represente la malla, y en el canal alfa asignarle un Shader como puede ser el de azulejos dentro del apartado de superficies, que viene con Cinema 4D. Una vez seleccionado solo dejaremos el color entremedio en blanco, y los demos los pondremos en negro, para crear el alfa, ¿cómo se ve en el ejemplo, una vez esto solo queda asignar el material al objeto, y seleccionar la proyección de este para obtener un resultado a nuestro gusto. Normalmente dentro de la opción de proyección dentro de la etiqueta de textura, la proyección más usada será la cilíndrica o esférica, si el elemento tiene formas curvas, o UVW, si partimos de un elemento primitiva, mientras que si el elemento tiene formas cuadradas y angulosas se puede estudiar el uso de proyecciones, planas o cuadradas.
Este medio, nos permite, poder crear complejas animaciones con la textura y con ello, poder obtener efectos muy vistosos.
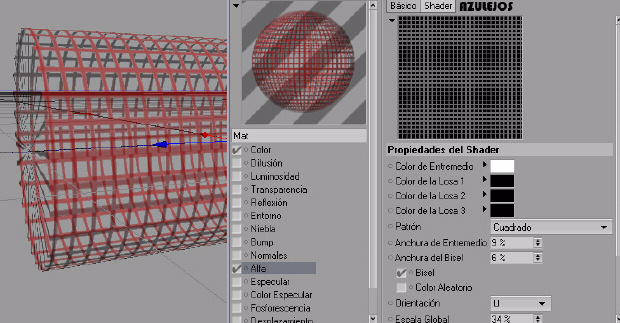
simulación de cartoon mediante textura.
Muchas veces, lo único que se busca es que se destaquen los bordes del objeto a modo de dibujos animados. Para ello, podemos hacerlo mediante el uso de texturas.
Como vemos en el ejemplo, simplemente asignando un material donde en el canal de luminosidad le asignemos el Shader Fresnel, con el que conseguiremos que solos bordes mantengan el color que nosotros deseemos, de esta manera, y seleccionando dentro de este Shader los pasos de colores que queramos que aparezcan en el render final, podemos generar un efecto de coloración como los dibujos animados.
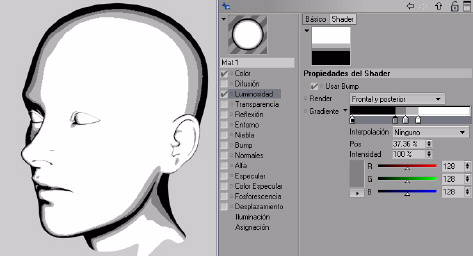
render de líneas mediante flash.
Otra de las formas que Cinema 4D nos ofrece para generar render de líneas es indirectamente a través de su plugin de exportación a flash, ya que este tiene un amplio rango de opciones para generar archivos en este formato. Una de las ventajas de este formato es que podemos incorporarlo dentro de programas vectoriales para trabajar con ellos, y la posibilidad de escalar la imagen sin perder definición en las líneas.
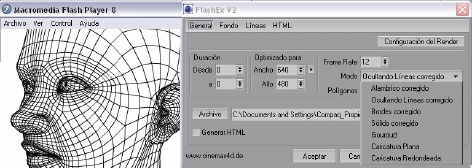
Los pasos a seguir son sencillos, una vez tengas la escena finalizada, simplemente accede al menú plugins dentro del cual encontraras la sección Cinema 4D, y dentro del flashex v2, dentro de el, seleccionaras la resolución de salida, el tipo de render y donde quieres que se guarde el archivo en formato swf de salida. También tienes opciones para cambiar, tanto el color del fondo como el tamaño de las líneas.
render de líneas de Cinema 4D o celrender.
Cinema 4d tiene incorporado un generador de render de líneas que podremos encontrar dentro de las configuración de render, en el aparto de efectos.
Una vez añadido a la lista de efectos simplemente le indicaremos si queremos que se renderice en borde solo (línea exterior), las aristas y el color de las líneas y el fondo.
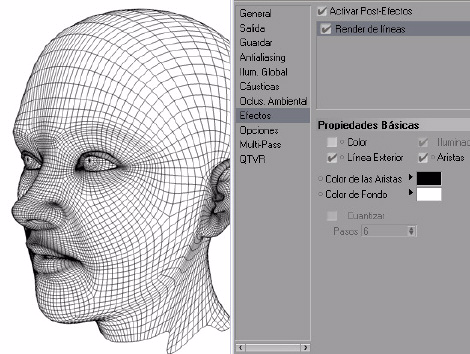
Unido a esto, también podremos activar la opción de color lo que nos permitirá mezclar este efecto con las texturas que ya existan en los objetos.
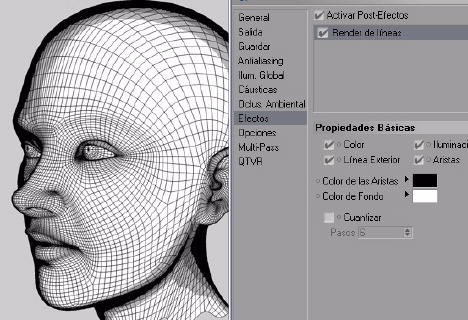
render de líneas con sketch and ton.
Para los que busquen una solución profesional y con multitudes de posibilidades, el módulo sketch and ton es lo que buscas.
Una forma rápida de conseguir un efecto de render de líneas sin introducirnos en sus múltiples opciones, seria simplemente, crear un material sketch desde el gestor de materiales, una vez creado, si generas un render de la escena, verás cómo este ya tiene un estilo ton, para acceder a las opciones de render más comunes, podemos hacerlo desde la sección de efectos dentro de la configuración de render. En esta zona podrás ver que está activo el efecto de sketch and ton.
Dentro de las opciones que este módulo tiene, las más utilizadas están dentro de la sección de líneas donde indicaremos qué tipo de líneas queremos que se representen, así como el material, para las líneas principales, y el material para las partes ocultas. En esta sección podremos activar la opción de aristas la cual nos dará el resultado de wire que estamos buscando en este caso.
Para que en el render solo aparezcan las líneas y no se represente el fondo, tendremos que irnos a la opción de sombreado, y dentro de este, seleccionaremos el color de fondo y en el apartado de objeto indicaremos que el sombreado de estos sea el del fondo, con lo que se conseguirá que en el render final, aparezca simplemente las líneas de la malla, y lo demás con el color de fondo, ¿cómo se puede ver en el ejemplo.
Para un mayor control de la representación de las líneas tendremos que acceder al material sketch que creamos al principio, y a través del podremos, cambiar, tanto el grosor, como opacidad color, forma, e incluso, animar el traza del mismo.
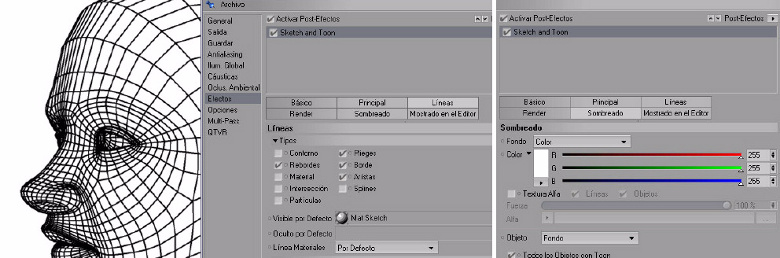
render con plugins.
Uno de los plugins que está expresamente creado para esta funcionalidad es el wireshade de Paul everetts, http://www.tols4d.com/, el cual tiene un uso muy simple, pero cumple con creces su función.
Una vez que instalas el plugin dentro de Cinema 4D, este aparecerá como un Shader dentro de los materiales de Cinema 4D, para poder ser usado dentro de cualquiera de los canales. En el ejemplo adjunto podéis ver cómo está asignado al canal de color, pero podréis ponerlo en cualquiera de ellos, para crear multitud de efectos.
Este Shader tiene unas opciones muy simples, como son el grosor de las líneas, y cómo se funden con el fondo, así como algunas opciones de representación, como puedan ser la generación de triángulos entre los polígonos.
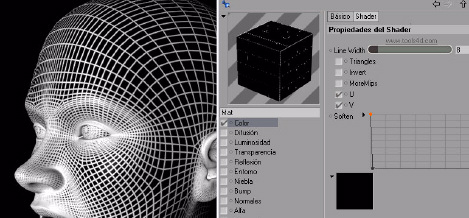
Acto seguido, simplemente tendremos que asignar este material a un objeto, y renderizar.
Espero que os haya servido de ayuda, un saludo a todos,
Ismael faro
Fuente: www.C4des.com revista@c4des.com .
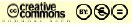
Recuerda que visitando la página oficial, puedes descargar esta revista online en formato pdf.
.
-- IMÁGENES ADJUNTAS --










Última edición por 3dpoder; 11-05-2009 a las 10:31
|Agradecer cuando alguien te ayuda es de ser agradecido|






 Citar
Citar