Photoshop y la nueva era de los retoques con Generative Fill
Durante años, quitar objetos de una foto en Photoshop era como intentar borrar a tu ex de una foto grupal: podías hacerlo, pero todos sabían que algo raro pasó ahí. Con Generative Fill, esa tarea pasó de ser un malabar complicado a un truco de magia digital. Basta con un par de clics y, puf, ese cono de tráfico que arruinaba la foto ya no está. A veces parece que la herramienta entendiera nuestras intenciones mejor que nuestro propio jefe.
Primero, invoca la barra mágica
El primer paso es activar la llamada Contextual Task Bar. Se encuentra en el menú superior bajo Ventana > Barra de tareas contextual. Esta barra aparece como por arte de magia justo debajo de lo que se seleccione, lista para hacer su trabajo. Se puede mover por la pantalla, pero no se apega al compromiso: cada vez que se abre un documento nuevo, se reinicia. Un poco como ese amigo que siempre llega tarde, pero con estilo.
Trazar, aunque sea mal, también sirve
Para decirle a Photoshop qué parte queremos editar, basta con usar una de las herramientas de selección. Puede ser el lazo, la pluma o la de marco rectangular, según el gusto y el pulso de cada quien. No hace falta precisión quirúrgica: el sistema es bastante tolerante con los garabatos. Y si no se selecciona nada, el programa se toma la libertad de aplicar los cambios a toda la imagen. A veces eso resulta... interesante.
El poder de escribir lo que se quiere (y que funcione)
Una vez hecha la selección, llega el momento de escribir en la barra de texto contextual. Aquí se describe lo que se quiere añadir. ¿Un castillo? ¿Un perro gigante? ¿Una pizza en el cielo? Adelante, la IA no juzga. Si no se escribe nada, la herramienta entiende que lo que se busca es eliminar el objeto seleccionado, y lo reemplaza con el fondo que encaje mejor. También está el botón llamado Herramienta de eliminación, ideal para rodear rápidamente un objeto y borrarlo como si nunca hubiese estado allí.
Tres versiones, elige tu destino
Cada vez que se hace clic en Generar, Photoshop lanza tres posibles resultados. Algunas veces parecen obra de arte, otras parecen salidas de una dimensión paralela. Pero siempre hay algo que se puede aprovechar. Si no convence ninguna, se puede intentar de nuevo con una mejor descripción. Y sí, también se pueden calificar los resultados, aunque el botón de "esto parece un meme sin contexto" aún no existe.
Resumen práctico para usar Generative Fill:
- Activar la barra contextual desde el menú Ventana
- Seleccionar el área con cualquier herramienta de selección
- Escribir el texto con lo que se quiere añadir (o no escribir nada para borrar)
- Hacer clic en Generar y revisar los tres resultados
- Elegir el favorito y puedes seguir editando como si nada
Photoshop ha dejado de ser solo para diseñadores intensos. Ahora también es para quienes quieren quitar palomas de las fotos, poner dinosaurios en la playa o hacer que una lámpara desaparezca sin dejar rastro. Y todo eso sin necesidad de tutoriales interminables ni trucos de magia.
|Agradecer cuando alguien te ayuda es de ser agradecido|





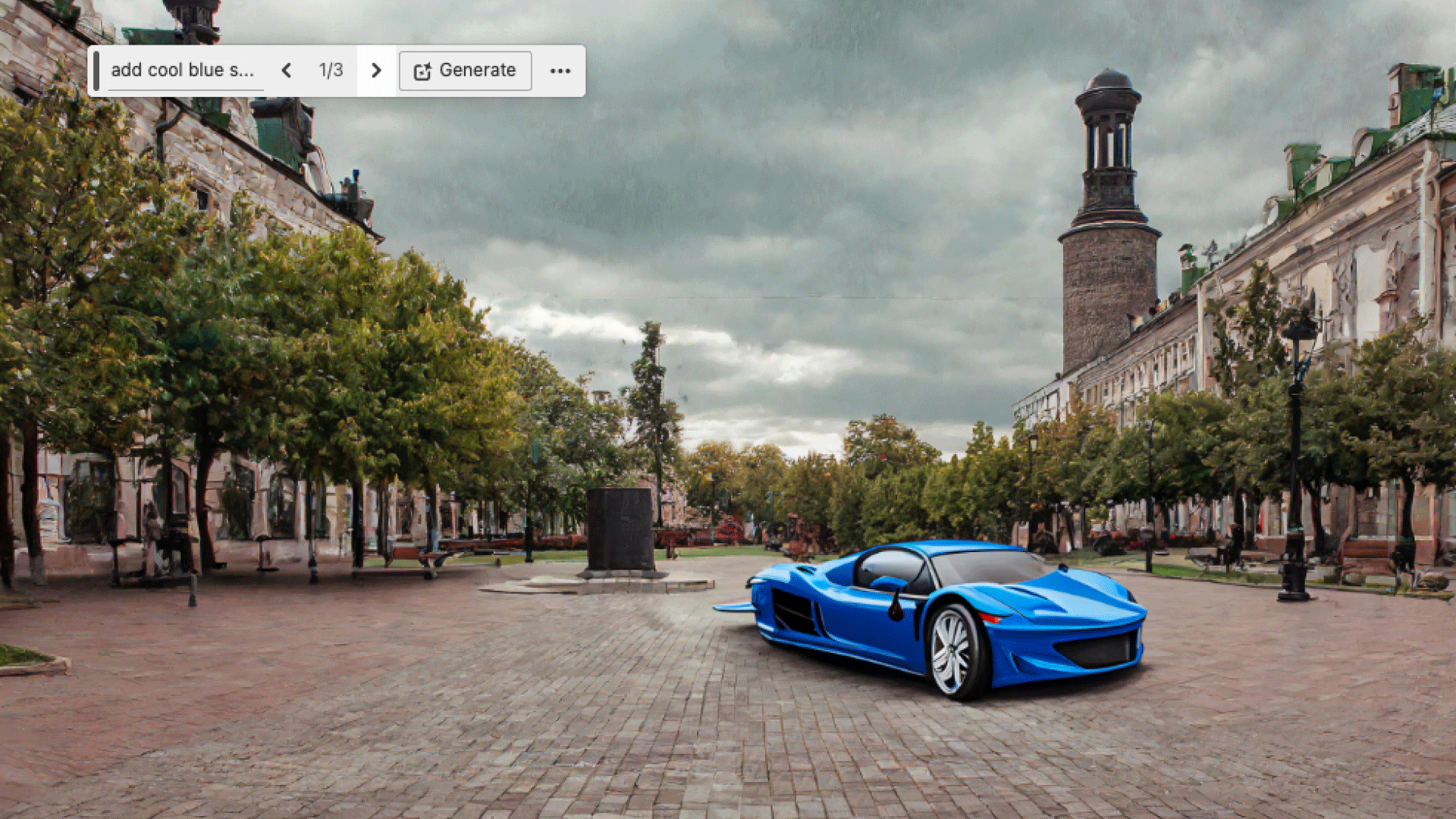

 Citar
Citar