Hola, me di la dedicación de crear este tutorial pensando en todos aquellos que han sufrido por el maldito y odiado fatalerror de AutoCAD y han perdido horas incluso días de trabajo, que mala ¿no? Pero para esto tenemos una solución, no es directamente eliminar el fatalerror ni algo por el estilo ya que esto se crea por el mal manejo del programa o el colapso del mismo. La idea es poder recuperar siempre el archivo sea como sea mediante de llamado autosave y así perder como mínimo solo unos minutos de trabajo.
En AutoCAD tenemos dos tipos de autosalvados un backup file (*.bak) y el autosave (*.sv$).
El baque es un archivo que siempre se va a generar como respaldo de dwg (drawing, archivo de AutoCAD) en la misma carpeta en donde lo tenemos guardo. El sv$ es un respaldo temporal que se crea en una carpeta temp la que encontramos en los temporarles de Windows, este sv$ nos guarda el 100% del contenido del archivo dwg.
Estos dos respaldos lo podemos cambiar a dwg para su transformación a archivo AutoCAD, el baque es fácil, es sólo cosa de cambiar su nombre ej: corte, baque ha corte, dwg, pero el sv$ el que tiene el 100% de nuestro trabajo es algo más complicado, ahora veremos cómo crear una carpeta para siempre tener a mano el sv$ y poder cambiar su extensión así nunca perder nuestros planos y nunca más tener miedo al maldito fatalerror algún corte de luz, etc.
1. Se crea una carpeta temporales dwg en el escritorio.
2. Copiamos la ruta de la carpeta.
3. Abrimos las opciones de AutoCAD y vamos a tools > options o pones en el teclado op.
4. Vamos en las opciones a la pestaña file.
5, en esta pestaña buscamos automatic save file location.
6.removemos la ruta y pegamos la de la carpeta creada en el escritorio.
7, vamos a la pestaña open and save y regulamos el intervalo de tiempo que queremos que nos guardo el autosave en el sv$.
8, aplicamos y cerramos.
Al cambiar la ruta de la carpeta de los temporales al escritorio siempre tendremos el sv$ a nuestra disposición y si pusimos 5 minutos de intervalo, esto nos crea el autosave cada 5 minutos algo muy útil.
Ahora veremos cómo cambiar de extensión el sv$ a archivo de AutoCAD.
9, vamos a la carpeta temporales dwg creada en el escritorio.
10, vamos a la pestaña herramientas de Windows > opciones de carpeta > ver, bajamos y le sacamos el click a ocultar las extensiones de archivos para tipos de archivo conocido.
11. Pinchamos en el archivo sv$ y le ponemos cambiar nombre y remplazamos después de punto el, por ejemplo, corte, sv$ a corte, dwg y automáticamente se cambia a un archivo AutoCAD, con esto recupéramos 100% de la información que podríamos haber perdido por el fatal error y algún corte de luz inoportuno.
Sé que les va a servir a cualquiera que pierda un archivo, cual comentario y duda es bien recibido.






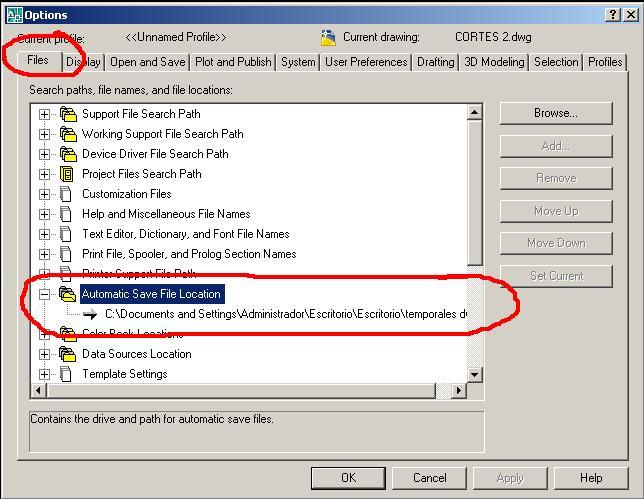
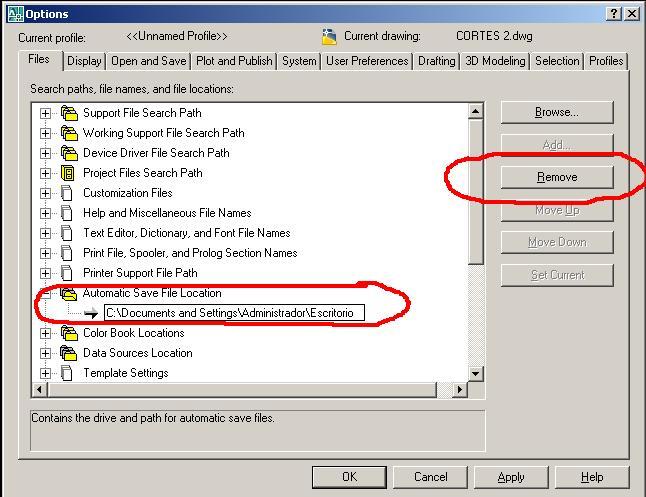


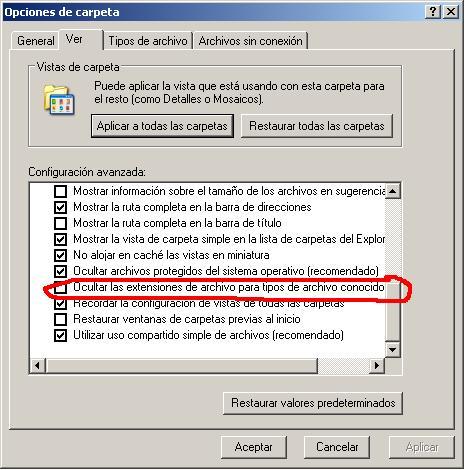



 Citar
Citar