

Tutorial paso a paso, donde veremos la forma de importar modelos, añadir detalle y exportar los mismos con el mapa de desplazamiento para utilizar en cualquier otro programa. Este tutorial está pensado para usuarios sin conocimientos previos de ZBrush, ya que el programa no es muy sencillo conceptualmente, y siguiendo los pasos aprenderemos a realizar detalles a nuestros modelos, así como la utilización del mismo a nivel básico o necesario para este tipo de funciones, para seguir correctamente el tutorial, a continuación, tenéis disponible para bajar el modelo en Low, y así poder seguir los pasos de forma correcta y lo más aproximada posible, para conseguir un resultado similar.
A continuación indico el índice del tutorial, no obstante, os recomiendo no saltar páginas y seguirlo paso a paso.
Iniciar ZBrush.

configuración del escritorio: recomiendo inicialmente ampliar el escritorio para trabajar en una zona más amplia, para ello accederemos al menú document y cambiaremos a un tamaño adecuando a través de width y height.  importación del modelo: en esta nueva versión de ZBrush, la 2, ya no será necesario acceder a la importación a través de otras herramientas e infinitos menús, ahora será tan sencillo como acceder al menú tool y pinchar en import, el archivo debe ser en formato obj estándar, el cual la mayoría de programas tienen la posibilidad de exportar a dicho formato. Max en cambio no tiene este formato de exportación, no obstante, podéis instalar el plugin gratuito max2obj, y obj2max para la importación. Disponibles a continuación:
importación del modelo: en esta nueva versión de ZBrush, la 2, ya no será necesario acceder a la importación a través de otras herramientas e infinitos menús, ahora será tan sencillo como acceder al menú tool y pinchar en import, el archivo debe ser en formato obj estándar, el cual la mayoría de programas tienen la posibilidad de exportar a dicho formato. Max en cambio no tiene este formato de exportación, no obstante, podéis instalar el plugin gratuito max2obj, y obj2max para la importación. Disponibles a continuación:
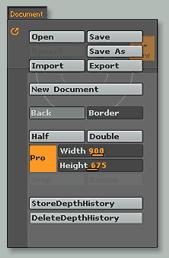
max2obj [plugin de exportación de obj en max].
max 3 >
obj2max [plugin de importación de obj en max].
max 3 > | max 4 o 5 > | max 6 >
De esta forma, ya tenemos el modelo importado en ZBrush, para posicionarlo, deberemos pinchar en el escritorio mantieniendo pulsado el botón izquierdo del ratón y la tecla shift (mayúsculas), para que no gire y poder modelar correctamente cuando apliquemos simetría, una vez quede colocado como aparece a continuación pasaremos a ver las opciones básicas para movernos con el modelo.
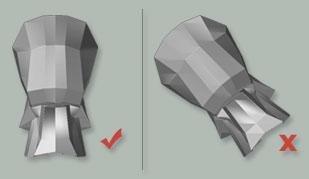

Antes de pulsar en cualquier otro sitio, es importante saber que para trabajar en un objeto tridimensional, debes estar siempre en modo edit, el cual al representar el objeto hay que activarlo inmediatamente para no perder su modalidad 3d, de lo contrario, pasara a ser 2d.
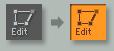
nota: <vaya, demasiado tarde, acabo de perder el modelo>. No pasa nada, ya que las acciones realizadas en el modelo se guardan, como una herramienta en tool. Por lo tanto, para borrar el fondo, pulsar en el menú layer y pinchar en clear. Ahora ya podéis posicionar nuevamente el modelo, ya que esta por defecto en la herramienta tool.
Hacemos una parada para ver las teclas para moverse en el espacio, aunque en realidad, en ZBrush no existe un escenario tridimensional, si no, un objeto tridimensional, por lo que mover, girar, zoom, y escalar se realiza en el objeto. Es decir, que no existe zoom, se escala el objeto, antes de indicar las teclas, a la derecha, podréis ver una serie de iconos para estas funciones.
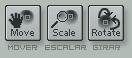
Atajos para moverse con el modelo:
mover: mediante la tecla Alt y arrastrando en el fondo del documento.
girar: simplemente se realiza arrastrando el ratón en el fondo del documento. Para hacer giros de 90 grados, o para entendernos, ponerlo en vistas, top, left, right se realizara del mismo modo, pero pulsando la tecla shift (mayúsculas) en el momento de querer realizar esta acción.
escalar (zoom): pulsar la techa alt, posteriormente pinchar en el fondo del documento sin soltar el botón izquierdo, soltar la tecla alt, y arrastrar. Es algo más complejo que el resto de funciones, pero como he comentado anteriormente, tenéis el botón scale a la derecha. Para visualizar todo el objeto en pantalla, es decir, como un zoom all tan solo pulsar Alt y a su vez pinchar una sola vez y soltar en el fondo del documento, sin arrastrar.
 mediante el botón frame que aparece en la parte superior podemos visualizar la malla (wireframe), continuamos con el modelo, podéis comprobar, que al posicionar el modelo en el documento, se muestra la parte trasera de la cabeza, para girarlo, como habéis visto en esta página, tan solo será arrastrando en el fondo del documento.
mediante el botón frame que aparece en la parte superior podemos visualizar la malla (wireframe), continuamos con el modelo, podéis comprobar, que al posicionar el modelo en el documento, se muestra la parte trasera de la cabeza, para girarlo, como habéis visto en esta página, tan solo será arrastrando en el fondo del documento.


El siguiente paso, es adaptar el modelo, para ello utilizaremos las herramientas move y draw. A continuación una explicación de estas herramientas:.

move: nos servirá para mover una selección de vértices según el grosor del pincel del puntero. Tan solo se realizara pinchando y arrastrando. Con la tecla shift se moverán respecto a la normal de la selección principal. Para cambiar el grosor del pincel, utiliz aremos la barra draw size que aparece en la parte superior, donde los botones de modificación, o bien, con el botón derecho aparecerá una ventana donde poder cambiarlo. Lo que mejor se adapte a ti ;-).
aremos la barra draw size que aparece en la parte superior, donde los botones de modificación, o bien, con el botón derecho aparecerá una ventana donde poder cambiarlo. Lo que mejor se adapte a ti ;-).
draw: es la herramienta indicada para esculpir, el verdadero poder de ZBrush. Existen dos acciones básicas, que son zadd y zsub. La primera es para esculpir hacia fuera, zsub hacia dentro. No obstante, se puede trabajar siempre con la selección zadd, ya que, con la tecla alt, realizara la acción zsub.
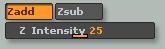 con la barra z intensity aplicaremos mayor intensidad o fuerza cuando esculpimos.
con la barra z intensity aplicaremos mayor intensidad o fuerza cuando esculpimos.
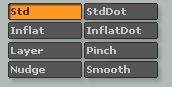 dentro de esta herramienta encontraremos varios tipos de edición. Por defecto la edición es standard edit brush la cual es la idónea para esculpir. No obstante, a continuación, muestro el resto de tipos de edición, los cuáles son de bastante utilidad.
dentro de esta herramienta encontraremos varios tipos de edición. Por defecto la edición es standard edit brush la cual es la idónea para esculpir. No obstante, a continuación, muestro el resto de tipos de edición, los cuáles son de bastante utilidad.
 STD
STD (standard edit brush): la básica para esculpir, y la que mayor uso le demos. Se basa en dar volumen a la zona dónde está el puntero. Asimismo aplicando esta misma condición cuando se mueve el puntero.
 Inflat
Inflat (inflate draw pointer): como su nombre indica, infla la zona seleccionada por el puntero según sus normales de superficie, según el grosor o radio del puntero.
 stddot
stddot (Dot draw pointer): es la misma función que STD, pero aplica un único punto del tamaño seleccionado del puntero (draw size) cuando se suelta el botón izquierdo del ratón.
 inflatdot
inflatdot (inflate Dot draw pointer): es la misma función que Inflat, pero aplica un único punto del tamaño seleccionado del puntero al igual que el caso anterior.
layer (layer draw pointer): útil herramienta que a diferencia de STD, esta no aplica mayor volumen aún pasando por las mismas zonas, sin soltar el ratón. Es decir, con STD sin soltar el ratón, cuanto más se usa en una zona, más volumen se aplica, en este caso, el volumen no cambia.
 Pinch
Pinch (Pinch draw pointer): la función de esta opción es simple, tan solo agrupa los puntos de la malla al centro según el radio del puntero seleccionado (draw size). Con la tecla alt, actuara de la forma contraria.
 nudge
nudge (nudge draw pointer): mueve la malla hacia el centro del radio del puntero.
 smooth
smooth (smooth draw pointer): aparece la última, pero es absolutamente necesaria en todo momento cuando esculpimos. Este caso es especial, debido a la importancia que tiene este tipo de edición, por lo que la podremos utilizar del mismo modo que zadd y zsub, a través de las teclas en cualquier tipo de edición, con la tecla shift. Por lo que no será necesaria la selección previa de la misma para su utilización. El funcionamiento es simple, suaviza las zonas rugosas donde se encuentra el puntero.

para este primer paso de adaptación en Low, únicamente utilizaremos la herramienta mover, hasta conseguir una base que nos interese. No obstante, tener en cuenta estas opciones, ya que las utilizaremos más adelante, para este modelo utilizaremos la opción de simetría, para que mientras modelamos una cara del modelo, realice la misma acción en la cara opuesta. Para activar esta opción hay que ir al menú transform y activar x Symmetry.
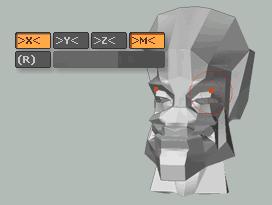
 es importante tener en cuenta el desplazador del tamaño o radio del puntero (draw size) para realizar una correcta adaptación. Intentar sacar algo similar a lo que aparece a continuación, recordando que es la forma base, por lo que no debería necesitar demasiado trabajo. Y sin olvidar cómo movernos con el modelo, que venía descrito en la página anterior.
es importante tener en cuenta el desplazador del tamaño o radio del puntero (draw size) para realizar una correcta adaptación. Intentar sacar algo similar a lo que aparece a continuación, recordando que es la forma base, por lo que no debería necesitar demasiado trabajo. Y sin olvidar cómo movernos con el modelo, que venía descrito en la página anterior.


Antes de continuar, debemos saber cómo salvar nuestro trabajo. No guardaremos el documento, ya que será 2d, lo que guardaremos será únicamente el modelo, para ello se realizara mediante el menú tool, y save as. Se puede utilizar las teclas con control +, no obstante, aparecerá un mensaje, y debemos seleccionar save the tool.
 a través del menú tool, dejando el ratón encima de la herramienta actual, que es el modelo que tenemos, nos aparecerá la información del mismo, indicando aquí el número de polígonos que tiene. Más abajo veremos una lista de opciones desplegables, y pincharemos en geometry, donde se puede encontrar la opción divide, la cual creara más subdivisiones del modelo aplicando más cantidad de polígonos, dependiendo de la cantidad de detalle que queramos aplicar, necesitara más o menos malla. Para este tutorial pulsaremos 5 veces creando así un nivel de subdivisión de 6.
a través del menú tool, dejando el ratón encima de la herramienta actual, que es el modelo que tenemos, nos aparecerá la información del mismo, indicando aquí el número de polígonos que tiene. Más abajo veremos una lista de opciones desplegables, y pincharemos en geometry, donde se puede encontrar la opción divide, la cual creara más subdivisiones del modelo aplicando más cantidad de polígonos, dependiendo de la cantidad de detalle que queramos aplicar, necesitara más o menos malla. Para este tutorial pulsaremos 5 veces creando así un nivel de subdivisión de 6.
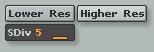 desde la misma lista de geometry en la que nos encontramos, veremos lower res y higher res, donde podremos bajar la resolución o subirla, para modificar, ya que mantiene la malla original de 6 subdivisiones. Es decir, podemos bajar al nivel de subdivisión 1 donde se encuentra poca densidad de malla (low) y ajustar, volviendo a un nivel más alto sin perder los detalles que hayamos creado. Esto es importante, ya que, cuando queramos modificar zonas grandes, donde no aplicar mucho detalle, lo haremos en Low, asimismo, en zonas donde requieren mucho detalle utilizaremos el nivel de subdivisión 6. A lo largo del desarrollo del tutorial, entenderéis mejor este modo de trabajar.
desde la misma lista de geometry en la que nos encontramos, veremos lower res y higher res, donde podremos bajar la resolución o subirla, para modificar, ya que mantiene la malla original de 6 subdivisiones. Es decir, podemos bajar al nivel de subdivisión 1 donde se encuentra poca densidad de malla (low) y ajustar, volviendo a un nivel más alto sin perder los detalles que hayamos creado. Esto es importante, ya que, cuando queramos modificar zonas grandes, donde no aplicar mucho detalle, lo haremos en Low, asimismo, en zonas donde requieren mucho detalle utilizaremos el nivel de subdivisión 6. A lo largo del desarrollo del tutorial, entenderéis mejor este modo de trabajar.


Como he comentado en la página anterior, jugaremos con los niveles de subdivisión para esculpir el modelo.
Podéis descargar los siguientes archivos, que son luces y el material que utilizo para modelar y aplicar un render. luces
luces: para cargar la escena de luces, ir al menú light, load y seleccionar el archivo que aparece a continuación una vez descargado.
.
material: este material tiene un efecto denominado cavity, el cual ensucia por decirlo así, el volumen hundido. Para cargarlo acceder al menú material, load y seleccionar el siguiente archivo.
.

Recomiendo utilizar una tableta gráfica para modelar, ya que, con ZBrush usamos la sensibilidad del lápiz. Yo tengo una simple Wacom volito, la más y barata, por lo que el coste en mínimo y obtendremos muy buenos resultados.
comenzamos.
Depende de la máquina que tengáis os puede ir bastante lento el modelado con este tipo de material, por lo tanto podéis cambiarlo desde el menú material, seleccionando uno más básico.
Seleccionamos la herramienta edit, y con 40 en z-intensity y 50 en draw size, para dar volumen y adaptar mejor el modelo. Asimismo con la tecla Alt para esculpir hacia dentro cuando lo necesitemos. Hasta conseguir aproximadamente el siguiente resultado:

Bajamos un nivel de subdivisión, dejándolo a 5. Cambiamos el draw size a 30 y el z-intensity a 20, nos acercamos a la zona de los ojos y comenzamos a darle forma. En esta ocasión tenemos que usar muy habitualmente la tecla shift para suavizar las zonas que vamos esculpiendo, de lo contrario no quedará suave. Y continuamos con el resto de zonas donde necesitemos un volumen más detallado, cambiando en todo momento el grosor del pincel y la intensidad.

A partir de aquí, donde necesitemos un detalle más pequeño subiremos la subdivisión, y cuando sean volúmenes más grandes, la bajaremos. Asimismo, Smooth funcionara con mayor intensidad cuando la subdivisión sea pequeña. También podremos bajar completamente la subdivisión y continuar adaptando el modelo.
Consideramos así finalizado el modelado de la cabeza. Hemos tocado las herramientas básicas para trabajar un modelo 3d. No obstante, iréis conociendo más opciones como la curvatura del puntero, forma del pincel.

A continuación se trataran los pequeños detalles, exportación, mapa de desplazamiento. ¿continuamos?

Para añadir recurriremos a una parte del programa llamada projection master, es una herramienta completa destinada a 2d, texturas, materiales, etc. No obstante también tienemos la posibilidad de utilizar zadd y zsub, por lo que será muy práctico ya que desde aquí podremos utilizar distintos pinceles y opciones para generar detalle más preciso. El funcionamiento es distinto, ya que no esculpimos, tan solo pintamos y al volver aplicara esos cambios sobre la malla. Al ser una herramienta 2d, no podremos manipilar el modelo (girar, mover.) de este modo el procedimiento, se realizara entrando a projection master, saliendo para aplicar cambios, girar el modelo y volver a esta herramienta. Así hasta finalizar los detalles del modelo, pasamos a la practica, pinchar en el icono de projection master que aparece en la parte superior izquierda. A continuación aparecerá una pantalla donde quitaremos la opción colors, y seleccionaremos deformation. Ya que únicamente lo vamos a utilizar para aplicar detalle a la malla.
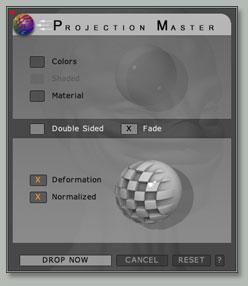
 a
a 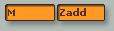 continuación seleccionaremos la herramienta directionalbrush. No aseguraramos de que esté activado zadd, y activaremos la opción material channel, ya que, con RGB pintara además la textura, y dado que no hemos activado colors, no será necesario.
continuación seleccionaremos la herramienta directionalbrush. No aseguraramos de que esté activado zadd, y activaremos la opción material channel, ya que, con RGB pintara además la textura, y dado que no hemos activado colors, no será necesario.
A continuación pinchamos en stroke y aplicamos en el spacing (espacio).6 aproximadamente. Esto servirá para aplicar el pincel con separación mayor o menor en las pinceladas.
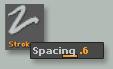
A continuación desde el menú tool, pinchamos en modifiers y nos aparecerán las opciones de la herramienta directionalbrush. Aquí cambiaremos el parámetro de brush thickness a 50 para que no sea el pincel totalmente redondo. Cambiar el tamaño del pincel (draw size) a 20 aproximadamente. Y comenzamos a pintar en la frente, quedando aproximadamente cómo se muestra en la siguiente imagen.

Volvemos pinchando nuevamente en el icono de projection master o bien mediante la tecla g, aceptando con las opciones ya indicadas la ventana que aparece. De este modo lo aplicara en la malla del modelo, probarémos ahora a realizar detalles de textura en la parte superior de la cabeza, por lo que giramos el modelo y volvemos al projection master (tecla g), pinchamos en alpha seleccionando el alpha brush 25.

Desde el menú tool, pinchamos en modifiers y volvemos a dejar el parámetro de brush thickness a 100. Asimismo ampliamos el tamaño del pincel (draw size) a aproximadamente 50 y el z intensity a 25, comenzamos a pintar en la parte de superior de la cabeza, y vamos girando el modelo, para ello, salimos del projection máster, giramos y volvemos a él. A continuación, podemos aplicar una subdivisión más, para que estos detalles tengan mejor calidad. Desde tool, geometry y divide.

Ya tenemos el detalle generado para el modelo, así pues, hemos visto la utilidad y funcionamiento básico de esta potente herramienta, os recomiendo que probéis todas las herramientas, alphas, parámetros, ya que es un proceso en el cual dependerá del modelo y la finalidad de los detalles.

El primer paso para exportar el modelo es acceder al nivel de subdivisión 2. Y posteriormente pinchar en del lower, para eliminar la subdivisión de nivel 1. ¿por qué? Porque para exportar es obligatorio estar en el nivel más bajo de subdivisión, pero a su vez, este tiene muy poca calidad, y cuando apliquemos el mapa de desplazamiento desde otro programa, la forma base será distinta.  a continuación aplicaremos un mapeado para posteriormente generar el mapa de desplazamiento. Se realiza mediante el menú tool, pinchamos en texture y aparecerá una serie de opciones de mapeado, aplicaremos auvtiles, y ya podemos generar el mapa de desplazamiento, desde el menú tool, displacement. Activaremos la opción adaptive, aunque tarda más, pero es más precisa. En dpres pondremos 2048, ya que esta opción es el tamaño del mapa de desplazamiento, aplicaremos una resolución buena. Para finalizar pincharemos en create dispmap. Puede tardar un par de minutos debido a los parámetros que hemos indicado.
a continuación aplicaremos un mapeado para posteriormente generar el mapa de desplazamiento. Se realiza mediante el menú tool, pinchamos en texture y aparecerá una serie de opciones de mapeado, aplicaremos auvtiles, y ya podemos generar el mapa de desplazamiento, desde el menú tool, displacement. Activaremos la opción adaptive, aunque tarda más, pero es más precisa. En dpres pondremos 2048, ya que esta opción es el tamaño del mapa de desplazamiento, aplicaremos una resolución buena. Para finalizar pincharemos en create dispmap. Puede tardar un par de minutos debido a los parámetros que hemos indicado.
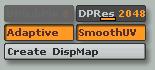
 una vez finalizado, aparecerá el mapa de desplazamiento en las opciones de la izquierda de la pantalla, en alpha. Pinchamos y seleccionamos el último que aparece en la última fila.
una vez finalizado, aparecerá el mapa de desplazamiento en las opciones de la izquierda de la pantalla, en alpha. Pinchamos y seleccionamos el último que aparece en la última fila.
 volvemos a pinchar en alpha y en la opción export, exportando así el modelo en formato tif, bmp o psd, por último, ya solo falta exportar el modelo en formato (*.obj), que se hará desde el menú tool, pulsando en export, a continuación ya podemos importar nuestro modelo en formato obj desde cualquier otro programa, así como el mapa de desplazamiento para aplicarlo.
volvemos a pinchar en alpha y en la opción export, exportando así el modelo en formato tif, bmp o psd, por último, ya solo falta exportar el modelo en formato (*.obj), que se hará desde el menú tool, pulsando en export, a continuación ya podemos importar nuestro modelo en formato obj desde cualquier otro programa, así como el mapa de desplazamiento para aplicarlo.

Espero que os haya gustado este tutorial, y sobre todo que os haya ayudado a entender este gran programa; ZBrush, podéis encontrar mucha más ayuda en su foro oficial: http://www.pixolator.com
Saludos
sok.
Raúl magdaleno.
sok@sok7.com
sok7.com


-- IMÁGENES ADJUNTAS --

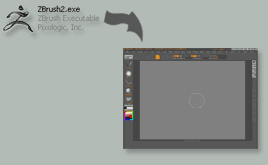
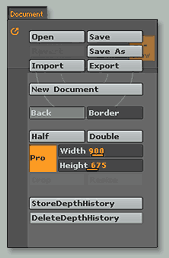

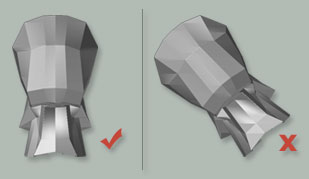

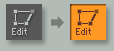
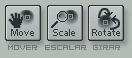




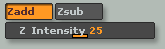
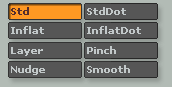
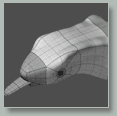
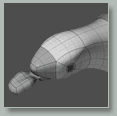
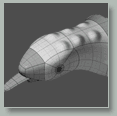
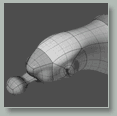
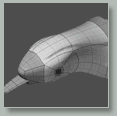
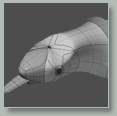
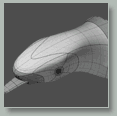
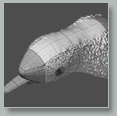

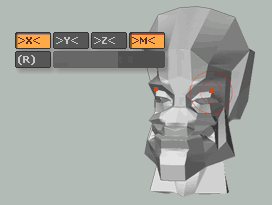
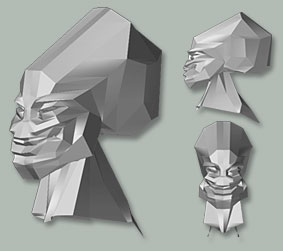



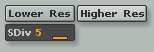
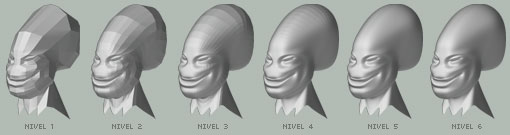






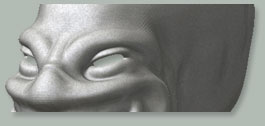


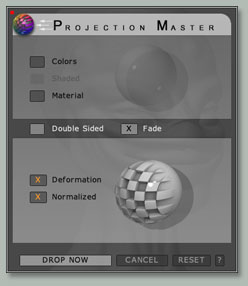

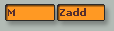
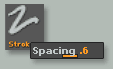




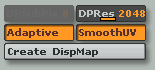

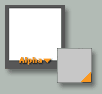

importación del modelo: en esta nueva versión de ZBrush, la 2, ya no será necesario acceder a la importación a través de otras herramientas e infinitos menús, ahora será tan sencillo como acceder al menú tool y pinchar en import, el archivo debe ser en formato obj estándar, el cual la mayoría de programas tienen la posibilidad de exportar a dicho formato. Max en cambio no tiene este formato de exportación, no obstante, podéis instalar el plugin gratuito max2obj, y obj2max para la importación. Disponibles a continuación:
mediante el botón frame que aparece en la parte superior podemos visualizar la malla (wireframe), continuamos con el modelo, podéis comprobar, que al posicionar el modelo en el documento, se muestra la parte trasera de la cabeza, para girarlo, como habéis visto en esta página, tan solo será arrastrando en el fondo del documento.
aremos la barra draw size que aparece en la parte superior, donde los botones de modificación, o bien, con el botón derecho aparecerá una ventana donde poder cambiarlo. Lo que mejor se adapte a ti ;-).
con la barra z intensity aplicaremos mayor intensidad o fuerza cuando esculpimos.
dentro de esta herramienta encontraremos varios tipos de edición. Por defecto la edición es standard edit brush la cual es la idónea para esculpir. No obstante, a continuación, muestro el resto de tipos de edición, los cuáles son de bastante utilidad.
STD (standard edit brush): la básica para esculpir, y la que mayor uso le demos. Se basa en dar volumen a la zona dónde está el puntero. Asimismo aplicando esta misma condición cuando se mueve el puntero.
Inflat (inflate draw pointer): como su nombre indica, infla la zona seleccionada por el puntero según sus normales de superficie, según el grosor o radio del puntero.
stddot (Dot draw pointer): es la misma función que STD, pero aplica un único punto del tamaño seleccionado del puntero (draw size) cuando se suelta el botón izquierdo del ratón.
inflatdot (inflate Dot draw pointer): es la misma función que Inflat, pero aplica un único punto del tamaño seleccionado del puntero al igual que el caso anterior.
Pinch (Pinch draw pointer): la función de esta opción es simple, tan solo agrupa los puntos de la malla al centro según el radio del puntero seleccionado (draw size). Con la tecla alt, actuara de la forma contraria.
nudge (nudge draw pointer): mueve la malla hacia el centro del radio del puntero.
smooth (smooth draw pointer): aparece la última, pero es absolutamente necesaria en todo momento cuando esculpimos. Este caso es especial, debido a la importancia que tiene este tipo de edición, por lo que la podremos utilizar del mismo modo que zadd y zsub, a través de las teclas en cualquier tipo de edición, con la tecla shift. Por lo que no será necesaria la selección previa de la misma para su utilización. El funcionamiento es simple, suaviza las zonas rugosas donde se encuentra el puntero.
es importante tener en cuenta el desplazador del tamaño o radio del puntero (draw size) para realizar una correcta adaptación. Intentar sacar algo similar a lo que aparece a continuación, recordando que es la forma base, por lo que no debería necesitar demasiado trabajo. Y sin olvidar cómo movernos con el modelo, que venía descrito en la página anterior.
a través del menú tool, dejando el ratón encima de la herramienta actual, que es el modelo que tenemos, nos aparecerá la información del mismo, indicando aquí el número de polígonos que tiene. Más abajo veremos una lista de opciones desplegables, y pincharemos en geometry, donde se puede encontrar la opción divide, la cual creara más subdivisiones del modelo aplicando más cantidad de polígonos, dependiendo de la cantidad de detalle que queramos aplicar, necesitara más o menos malla. Para este tutorial pulsaremos 5 veces creando así un nivel de subdivisión de 6.
desde la misma lista de geometry en la que nos encontramos, veremos lower res y higher res, donde podremos bajar la resolución o subirla, para modificar, ya que mantiene la malla original de 6 subdivisiones. Es decir, podemos bajar al nivel de subdivisión 1 donde se encuentra poca densidad de malla (low) y ajustar, volviendo a un nivel más alto sin perder los detalles que hayamos creado. Esto es importante, ya que, cuando queramos modificar zonas grandes, donde no aplicar mucho detalle, lo haremos en Low, asimismo, en zonas donde requieren mucho detalle utilizaremos el nivel de subdivisión 6. A lo largo del desarrollo del tutorial, entenderéis mejor este modo de trabajar.
luces: para cargar la escena de luces, ir al menú light, load y seleccionar el archivo que aparece a continuación una vez descargado.

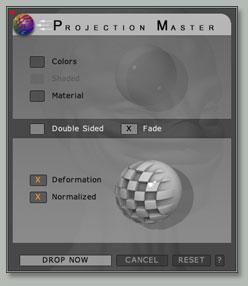
a
continuación seleccionaremos la herramienta directionalbrush. No aseguraramos de que esté activado zadd, y activaremos la opción material channel, ya que, con RGB pintara además la textura, y dado que no hemos activado colors, no será necesario.

a continuación aplicaremos un mapeado para posteriormente generar el mapa de desplazamiento. Se realiza mediante el menú tool, pinchamos en texture y aparecerá una serie de opciones de mapeado, aplicaremos auvtiles, y ya podemos generar el mapa de desplazamiento, desde el menú tool, displacement. Activaremos la opción adaptive, aunque tarda más, pero es más precisa. En dpres pondremos 2048, ya que esta opción es el tamaño del mapa de desplazamiento, aplicaremos una resolución buena. Para finalizar pincharemos en create dispmap. Puede tardar un par de minutos debido a los parámetros que hemos indicado.
una vez finalizado, aparecerá el mapa de desplazamiento en las opciones de la izquierda de la pantalla, en alpha. Pinchamos y seleccionamos el último que aparece en la última fila.
volvemos a pinchar en alpha y en la opción export, exportando así el modelo en formato tif, bmp o psd, por último, ya solo falta exportar el modelo en formato (*.obj), que se hará desde el menú tool, pulsando en export, a continuación ya podemos importar nuestro modelo en formato obj desde cualquier otro programa, así como el mapa de desplazamiento para aplicarlo.








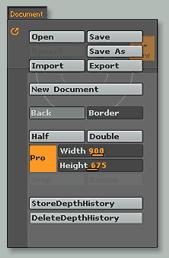
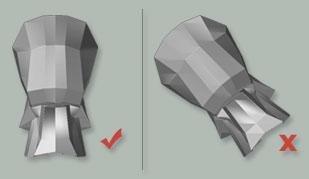

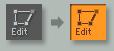
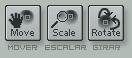




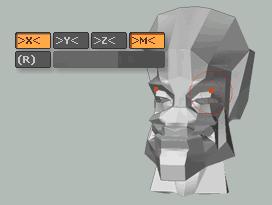








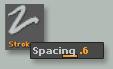



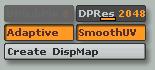


 Citar
Citar I am learning!
I am learning!