 Hormiga asesina
Hormiga asesina
Autor: Mariano merchante. Descripción: el modelo de una hormiga de metal. Hola gente. Como verán estoy haciendo unos cuantos tutoriales de modelos así los voy preparando para una tanda de tutoriales de texturas, un enemigo común en Maya.
Este tutorial se basa en hacer, mediante cilindros y esferas, una hormiga gigante asesina. Si ven los Simpsons tal vez vieron esta hormiga. En el foro de 3d de GS esta la descripción y el número de capitulo. El tema es que cuando la vi se me ocurrió copiarla, y usé mi desgastada memoria para recrearlo en Maya, con todo éxito. Empecemos. (voy a dar pasos al principio, y como conclusión doy una explicación de todo más o menos, con las descripciones de cada herramienta)
Voy a usar muchas imágenes, ya que si empiezo a hablar con términos y tonterías por el estilo se confunden todos y como quiero que aprendan, lo hago visual.
Antes de empezar, vayan a polygon menú -> tool options -> kep Faces together y pónganlo en on.
[imagen de referencia: render final de la hormiga después del tutorial:

[cola]
Bien, hacemos una esfera.
Radius: 1
Subdivisions axis: 20
Subdivisions height: 20
Ahora vamos al menú deform (toquen f2 para que aparezca el set de menús de animación) y elija create lattice (con la esfera seleccionada). Perfecto, ahora van a ver qué se creó un cubo alrededor de la esfera. Elijan este cubo, denle botón derecho, y elijan lattice point. Va a entrar al edit mode, y van a poder mover los vértices del lattice. Denle una forma como en la próxima imagen:

[cuerpo]
El cuerpo lo hacemos con otra esfera igualita a la cola, con otro lattice deformer, pero esta vez lo estiran nada más, así:

[cabeza]
Misma técnica para los dos anteriores objetos. Radio 1 y todo eso. (pónganle rotate x=90) ahora le ponen el lattice, y ahora para darle forma a la cabeza hacemos esto. Elijan el lattice (el cubo alrededor de la esfera) y en shapes (en el channel box) elijan fd3 lattice shape, y pongan lo siguiente:
S divisions: 4
T divisions: 5
U divisions: 2
Entren a lattice point de nuevo, y denle una forma de óvalo, y cerca del centro de la esfera muevan uno de los vértices hacia el centro de la cabeza, de manera que, parece una boca.
Fotografías así entienden mejor:

[ojo
Con todas estas técnicas hacemos unos ojos medio alienígenas y lo duplican y los ponen en la cabeza.
Usen de referencia la fotografía de arriba.
[conexione
Bueno, estas 2 cosas son cilindros con un radius de 0.2 y height de 2. Los rotamos de manera que, uno conecta la cola con el cuerpo y otro conecta el cuerpo con la cabeza.
Ahora con estos objetos podemos crear una estructura básica. Escalen los objetos como quieran, pongan los cilindros conectores y les debería quedar más o menos así:

[pata
Bien, aquí se complica más voy a poner más fotografías todavía.
Hacemos un cilindro:
Radius: 0.1
Height: 2
Subdivisión axis: 20
Subdivisión height: 20
Lo seleccionamos, hacemos click derecho y elegimos vertex para poder seleccionar los vértices. Ahora en el side o front view, elegimos los vértices de esta manera:

Y hacemos lo siguiente:
Primero movemos cada tanda de vértices para arriba y los acercamos lo máximo posible a la próxima tanda:

Después entramos a face mode, elegimos todas esas Faces y vamos a Polygons -> extrude Faces tool y le damos extrude al cilindro.

Asínos queda una linda pata lista para usarla ahora, duplicamos esta pata, entramos al vertex mode, y elegimos los vértices que no modificamos, y los movemos de manera que, la punta de la pata parece una lanza así:

[pinzas y garra
Bien, ahora un último detalle y terminamos con los pasos. Con otro cilindro de radius 0.1 y height 2, entramos al vertex mode y empezamos a modificar los vértices de manera que, parece una garra. Tengan en cuenta que tienen que darle forma desde todos los lados, del top, del side y probablemente del front view.
Así lo hice yo:
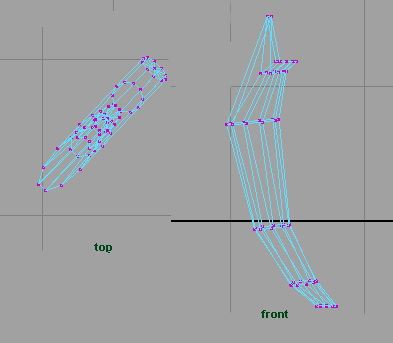
Despuésde terminar esta garra, vamos a edit Polygons -> Smooth con el objeto seleccionado. En el channel box, vayan a outputs, poly Smooth face 1, y en divisions pongan 2.
Ahora les queda una linda garra, que la usamos para las patas y para las pinzas de la boca.
Fotografías finales y como arreglar toda la escena (dupliquen 10 veces las garras, 8 veces las patas, y 8 veces las patas con punta):
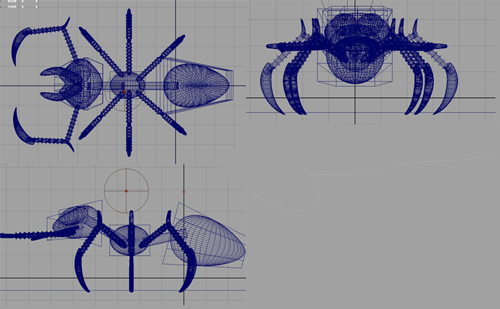
Bien, lo que hicimos fue, mediante algunos deformadores y los vértices de los cilindros, hacer una hormiga bastante preparada para la animación. Esto es muy importante, ya que, si hacemos algo mal, cuando queramos animarla va a salir todo mal y nos vamos a frustrar (y esto es malo). Ah y me olvide: si quieren que la cola, el cuerpo y la cabeza con los ojos queden con mejor resolución, aplíquenle un Smooth y se va a arreglar.
No hace falta pegar las patas con el cuerpo ni combinar nada, ya que, cada objeto en la animación va a funcionar por separado, aunque conectado al esqueleto de la hormiga, que va a modificar a toda la hormiga. Solo muevan las patas, roten y las escalan de manera que parece que están pegadas al cuerpo central.
Glosario:
Lattice: un lattice es una estructura de puntos para tener una libre deformación en cualquier objeto deformable. Para deformar, tienes que mover, rotar o escalar la estructura del lattice, o manipulando los puntos de lattice.
Tiene, y u divisiones, que son las divisiones del lattice, y esto controla la cantidad de vértices que tiene el lattice. Cuantos más vértices, de mayor calidad es la deformación, pero manejar todos los vértices se vuelve mucho más difícil.
Channel box: una ventana en la cual tú puedes editar los atributos animables de un objeto, como transformaciones y expresiones. Se encuentra a la derecha de la interfaz, y se accede desde el icono de arriba-derecha.
Son dos nada más, voy a hacer un tutorial después sobre términos y cosas y también una introducción a la interfaz de Maya.
 imagen echa con Mental Ray.
imagen echa con Mental Ray.
Bueno en este tutorial les voy a enseñar cómo usar los IK Chains y los huesos en Maya. Vamos a usar la hormiga gigante del otro tutorial como referencia. Sin más, empezamos.
Abrimos el (*.mb) de la hormiga, y tocamos f2 para abrir el menú de animation. Vamos al menú.
Skeleton, y hacemos click en Joint tool. Ahora les explico cómo funciona esta herramienta. Cada vez que clickea en algún lugar de cualquier view, se va a crear un Joint. Naturalmente, hay que clickear dos veces para crearlo entero, generando lo que en castellano podríamos decir un hueso. Clickeando muchas veces en diferentes lugares genera más y más huesos, y se pueden modificar cuando quieran, con el move tool. Para terminar de crear el hueso, hay que clickear enter. Entonces para crear un hueso entero, nada más cliqueamos dos veces y tocamos enter. Ahora, con esto ya aprendido, hagan el esqueleto de la hormiga. En este momento les puede parecer mucho lío, pero con el tiempo uno se va acostumbrando, no se preocupen que ahora les muestro como hice mi esqueleto más o menos.
Primero de todo, hay que tener en cuenta que el orden en que clickea es muy importante, porque esto define la jerarquía de cada Joint. Para poder poner los joints en el lugar correcto, primero clickea 4 para entrar al wireframe mode y poder ver mejor, también, seleccionen la hormiga gigante entera, con las patas y todo, y vayan a display->object components->template, para que no se equivoquen y modifiquen el Mesh en vez de los joints. Bien, otra técnica que use es abrir el hypergraph para ver las jerarquías, creo los joints, y si algo anda mal, lo modifico desde el hypergraph, también es importante saber unir joints ajenos, por ejemplo:
[usen esta técnica para crear las pata
Creo un Joint en el centro de la hormiga:

Ahora, creo los joints de una pata, con una estructura similar a los objetos. (primero del top view para crearlos bien en dos coordenadas (x,z), después los edito desde otra vista para editarlos con la otra coordenada (y,z) o (y,x)) use el top y el front. Pueden usar el side si quieren.


Con una pata terminada, elijo el primer Joint de la pata (éste Joint es el padre de todos los otros joints de la pata) y el Joint del centro, y toco la p. La p es un comando que lo que hace es convertir en child al primer objeto elegido. Un child es un objeto de menor poder que otro objeto, por ejemplo, el mejor ejemplo es un padre y un hijo. El hijo es el child, está ligado al padre, pero tiene menor poder jerárquico, mientras que el padre puede hacer lo que quiera este concepto es la base del hypergraph que vamos a usar ahora. En el side view, vamos a panels->panel->hypergraph para poder ver la jerarquía de los joints. Ahora podemos ver que el Joint central (que debería llamarse joint1) está encima del Joint 2, 3, 4 y 5.


Bien, repitan estos procesos para las demás patas, y conecten todas al Joint 1. Si quieren y tienen tiempo, pongan nombre a todos los joints así los pueden reconocer mejor. También, hagan lo mismo en la cabeza con las pinzas (las grandes y las chiquitas). Recuerden que todo el esqueleto tiene que tener como padre de la jerarquía, al Joint 1, el Joint central. Aquí pongo imágenes así van teniendo alguna referencia.





Bueno ya tenemos el esqueleto. Ahora tenemos que hacer la configuración IK. El IK (Inverse.
Kinematics) funciona como un modificador poderoso que funciona sobre los joints. Lo que hace es definir la articulación de los joints de una manera muchísimo más realista que manejando los joints a mano. Después, con ciertas expresiones y ecuaciones, se pueden definir los límites de los movimientos y así generar una animación casi perfecta (digo casi porque es demasiado difícil conseguir animación perfecta, se requiere mucha experiencia y conocimiento).
Bien, antes de comenzar con los IK, vamos al panel show que se encuentra en el side view, y hacemos click Polygons para que los polígonos desaparezcan en el view. Hagan lo mismo en el top view. Ahora deberían poder ver solo los joints. Vamos a Skeleton menú->ik handle tool->option box (el cuadrado ese). Este tool funciona de manera parecida al Joint tool, pero no se pueden crear en el aire, hay que seleccionar dos joints. En curren Solver, elegir IKRP Solver. Algún día voy a explicar más a fondo este Solver, ya que todavía me cuesta entenderlo a mí, pero es más sencillo de usar. Ahora lo que hacemos es empezar a poner los IK. Primero hacemos click en el Joint que queremos que sea el padre del IK, y funciona como punto de rotación de los joints. Vamos a clickear en el primer Joint de alguna pata, no el Joint central (porque si no todo anda mal) y después el último Joint de la misma pata. Ahora debería aparecer una cruz (el IK handle), que representa al IK. Prueben moviendo este IK para ver diferentes resultados. Hagan lo mismo en todas las partes del esqueleto. Tengan cuidado de no incluir en los IK Chains al Joint central o al Joint central de la cabeza. Aquí va unas fotografías de referencias.

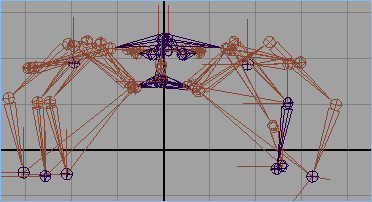
Bien, después de todo este trabajo duro (cuesta mucho todo esto, lo sé, pero no puedo explicar minuciosamente todo, sino tomaría décadas, y quiero hacer este tutorial un poco más dinámico) podemos hacer lo más divertido, pero también algo difícil de manejar después. Conectar los huesos con sus respectivos IK a la hormiga. Elegimos el Joint central, y elegimos la hormiga (el group de la hormiga, así seleccionamos todo) y vamos a skin->Bind Skin->rigid bind. Y ahí está todo. Naturalmente ahora pueden mover los joints y los IK y la geometría se va a mover etc.
Tengan en cuenta que hay muchos errores, por ejemplo, a veces al mover una pata, movemos la cola. Pueden probar, abrir el help del Maya, tal vez leer algunas definiciones para entender mejor cómo funciona todo esto y modificarlo. Hay mil maneras de hacer todas estas cosas.
Espero que les haya gustado y servido, más adelante voy a escribir un tutorial más avanzado y bien organizado, orientado más a la animación que a la demostración de las herramientas.
|Agradecer cuando alguien te ayuda es de ser agradecido|
imagen echa con Mental Ray.













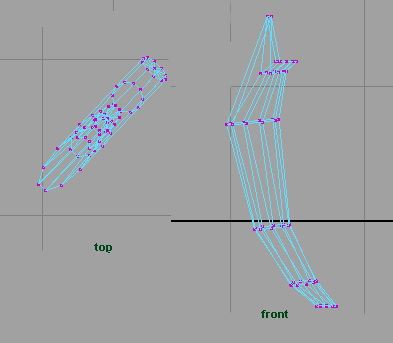
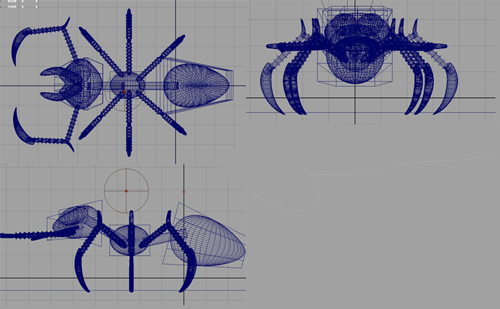











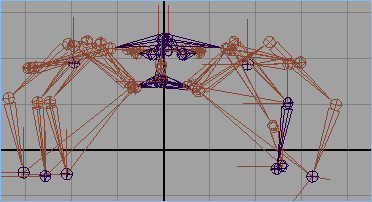

 Citar
Citar