Modelando un robot con Blender
nivel: principiante a intermedio. Introducción el modelado es una de las partes más interesantes de los CG, pero constituye un pequeño reto enfrentarse a ellos por primer vez. En este tutorial vamos a tratar varias técnicas que nos servirán para modelar un pequeño robot en Blender. Este robot en particular se llama papero y es un robot de compañía producido por la empresa japonesa Nec.
Notar que este artículo no persigue ningún objetivo comercial ni esta permitido su distribución con objetivos comerciales. No existe ninguna relación con Nec. Utilizar el robot de Nec como referencia es únicamente por razones educativas.
La mejor forma de complementar este tutorial es consultar el manual de Blender siempre que lo consideres necesario, especialmente si eres nuevo en Blender para conocer los términos utilizados como vistas, modo edición, vértices, manipulador de transformación, etc. En este tutorial se procura nombrar estos conceptos al principio de cada paso, así cuando digamos añadir un cubo puedes consultar cómo añadir un objeto según los pasos anteriores. Leer el tutorial cuidadosamente es lo recomendable para cualquier principiante de Blender incluso si no lo vas a seguir al pie de la letra.
Comenzando.
Lo primero que hay que hacer es buscar en Google papero o Nec robots y conseguir imágenes de referencia. Intenta que sean vistas desde distintos ángulos. Hay distintas versiones, pero vamos a realizar un cuerpo genérico. Sería de gran ayuda conseguir la imagen 1 de internet, si no es posible, puedes encontrarla en el fichero.blend que viene con la revista.
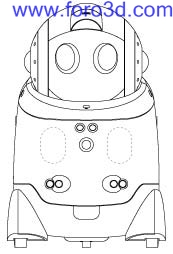
Modelando la cabeza parte 1
Paso 1. Añadir una imagen a la vista: inicia Blender. Lo primero que haremos es borrar el cubo que aparece por defecto. Pulsa con el botón derecho para seleccionarlo, si no lo está ya, pulsa [Supr] o [del] y confirma en la ventana emergente. Ahora vamos a añadir las imágenes del robot en la ventana 3d. Pulsa 1 en el teclado numérico para orientar la vista frontal en la ventana, ahora ve a view|background image en el menú de la vista 3d. En la ventana que aparece pulsa en el icono folder y busca la imagen de referencia, selecciónala y pulsa enter.
Paso 2. Añadir primitivas: ahora vamos a comenzar a modelar, comenzaremos por la cabeza. Mantén el ratón en la vista 3d y pulsa espacio, en el menú emergente ve a add|Mesh|uv sphere. En la nueva ventana que aparece reduce el número de vértices a 24, y en la siguiente ventana a 24 otra vez, pulsa ok y la esfera aparece en la ventana.
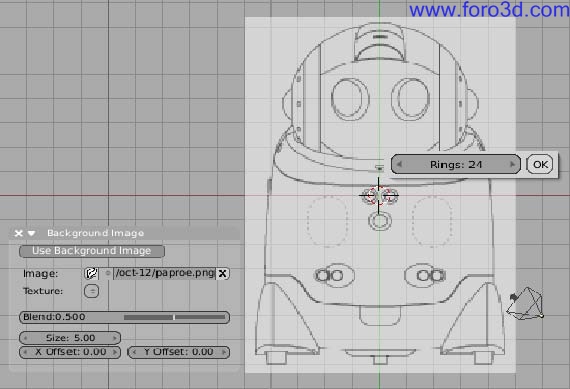
Paso 3. Modos de trabajo: fíjate en que la esfera aparece en el lugar donde se encuentra el cursor 3d(círculo blanco y rojo) y el centro del círculo aparece un punto rosa, que corresponde al centro de la esfera. Fíjate en que el objeto se añade en modo edición (Edit Mode). Puedes cambiar de modo edición a modo objeto (object mode) presionando el tabulador. Pruébalo ahora.
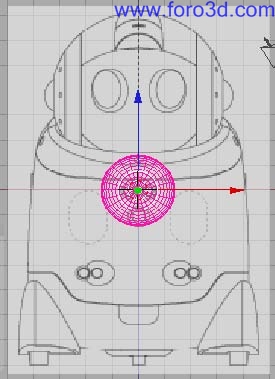
Paso 4. Moviendo objetos: ahora mueve la esfera en modo objeto (object mode) hasta coincidir con la cabeza de la imagen de fondo. Para ello, mueve el ratón a la flecha azul, pulsa y arrastra el ratón hacia arriba. La esfera se moverá arriba, si pulsas la tecla [Control] el movimiento se ajustara a la guía, si además pulsas [shift] el movimiento será más preciso. Coloca la esfera cómo está en la imagen.
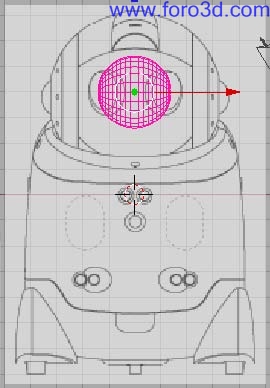
Paso 5. Escalando objetos: para escalar cualquier objeto en modo edición o modo objeto primero debes seleccionar el objeto o sus partes. Como la esfera ya está seleccionada, pulsa [ y al mover el ratón hacia el centro disminuiras el tamaño del objeto, inversamente si lo alejas del centro lo aumentaras. En este caso aumenta el tamaño de la esfera al igual que en la imagen siguiendo la figura de referencia. De nuevo, puedes ajustar la deformación con las teclas [Control] y [shift] o la combinación de ambas.
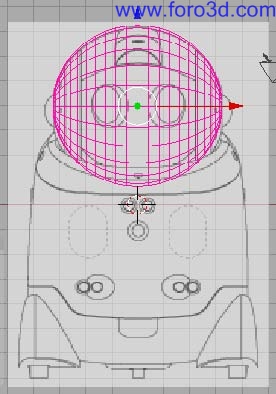
Paso 6. Seleccionando vértices: hasta ahora has utilizado el modo objeto. Manteniendo seleccionada la esfera pulsa el tabulador para pasar al modo edición. En el modo edición se realiza la mayoría del trabajo de modelado, hay que estar atento. Vamos a seleccionar vértices. Hay varias formas de selección. Con [a] seleccione y deseleccionas todos los vértices del objeto. Pulsa [a] hasta que todos los vértices estén en color negro (deseleccionados). Pulsa (selección de caja), mueve el ratón arriba a la izquierda y mueve el cursor cogiendo todos los vértices del lado izquierdo como en la imagen.
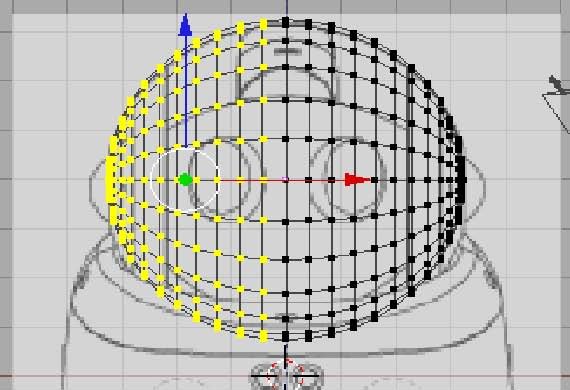
Paso 7. Borrando vértices: ahora borramos los vértices seleccionados. Para ello, pulsamos [Supr] o [del] o [x] y en el mensaje emergente seleccionamos vértices. Como ves. Los vértices seleccionados han desaparecido. Hacemos esto ya que la cabeza es aparentemente simétrica, así que, sóolo necesitamos trabajar con un lado para hacer la simetría al terminar. Como puedes ver en la imagen, podemos seleccionar la parte de la oreja de la misma esfera. Borraremos también esos vértices, azlo de la misma forma que acabamos de explicar.
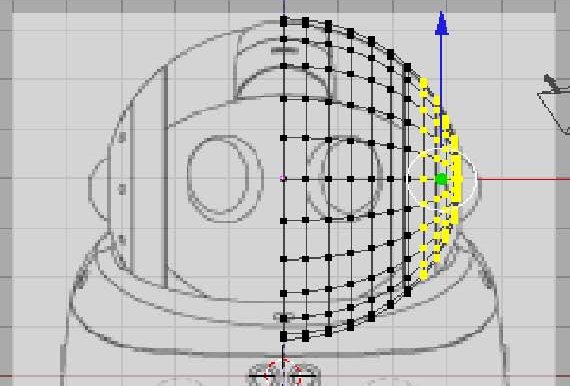
Creando el ojo paso 8. Utilizando el zoom: para acercarnos en la vista 3d puedes usar la rueda del ratón o [+] y [-] en el teclado numérico. Pulsa [ para sombrear el objeto. Como en la imagen, selecciona esos 2 vértices manteniendo pulsado [shift] con el botón derecho del ratón en cada uno, bórralos y verás un hueco en la cara del robot.
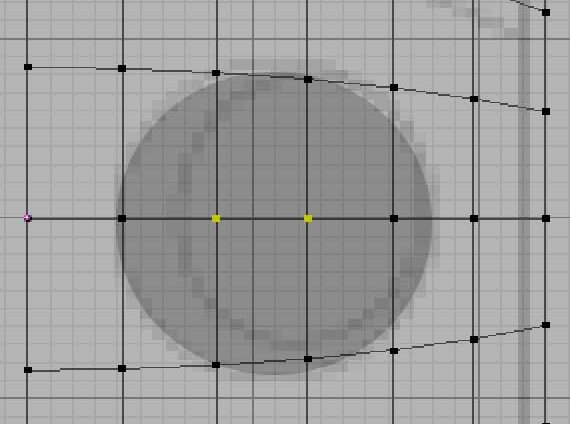
Paso 9. Superficies de subdivisión: la subdivisión es la herramienta más importante del modelado en 3d. Para activar la subdivisión en tu malla, pulsa [f y en la pestaña modifiers pulsa add modifier. Selecciona la opción Subsurf y activa el botón optimal draw y aumenta el valor de levels a 2.
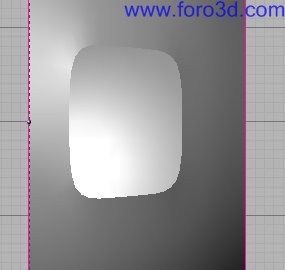
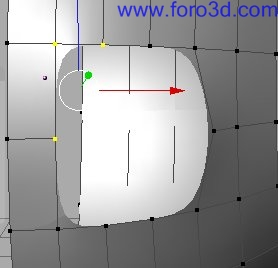
Paso 10. Crear una cara a partir de vértices: selecciona los vértices que ves en la imagen y pulsa [f] con lo que crearas una nueva cara. Repítelo en las otras esquinas del agujero como en la imagen 11a.
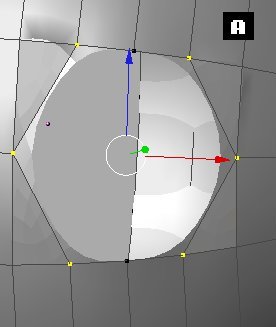
Paso 11. Subdividir una arista: de las caras que hemos creado, selecciona los dos vértices que forman parte del agujero del ojo del robot. Pulsa [w] y selecciona subdivide, en cuanto lo hagas la cara se dividirá en otras 2. Imagen 11b. Repítelo para las otras 3 nuevas caras.
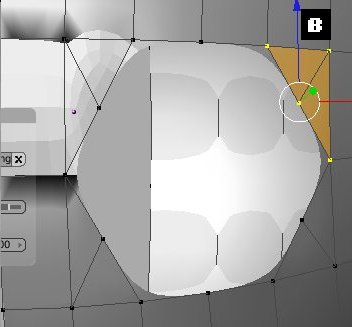
Paso 12. Uniendo caras: los triángulos no son lo mejor para lograr una malla uniforme, así que, necesitamos convertir esos 2 triángulos en una sola cara de 4 vértices. Seleccionamos los 4 vértices de cualquiera de las esquinas. La imagen 12 por ejemplo. Ahora ve a Mesh|Faces| convert triangles todo quads en el menú de la ventana 3d. Los 2 triángulos se conviertiran en una cara de 4 vértices.
Paso 13. Escalando los vértices: selecciona los vértices como en la imagen 13 y los escalas un poco hasta que la forma de hueco para el ojo sea aproximadamente circular. Luego trata de mover los vértices del ojo hasta que formes un círculo aproximado con ellos. Ahora trata de mover los vértices más externos del ojo en línea recta, usa los métodos de selección que ya hemos aprendido.
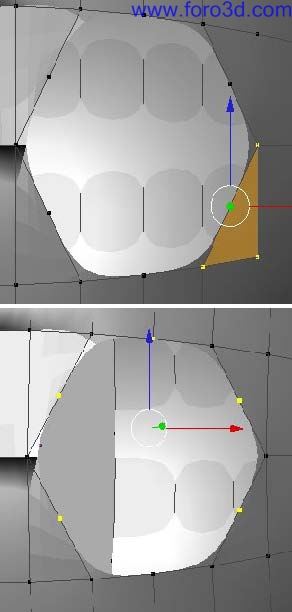
Paso 14. Extruyendo las caras: ve a la vista lateral presionando [ en el teclado numérico y selecciona todos los vértices del ojo que forman un círculo. Pulsa [ para extruir los vértices seleccionados y mueve la extrusión en la dirección del eje color verde del manipulador de transformación como en la imagen 14(a) y 14(b).
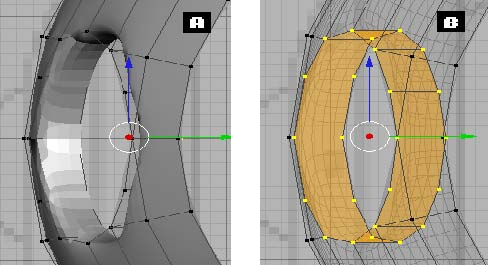
Paso 15. Manteniendo los vértices seleccionados, pulsa [ en el teclado numérico para cambiar a vista frontal. Pulsa [ otra vez para volver a extruir y [ escalando los vértices un poco. Imagen 15. Duplicando los vértices: para hacer una copia de los vértices o caras pulsa [shift+d]. Siguiendo con la anterior selección pulsa de nuevo [shift+d] e inmediatamente después [p] (para separarlos de la malla en otro objeto) elige selected en el mensaje emergente. Salimos del modo edición con el tabulador al modo objeto. Botón derecho en la nueva malla circular para seleccionarla y otra vez tabulador para editarla.
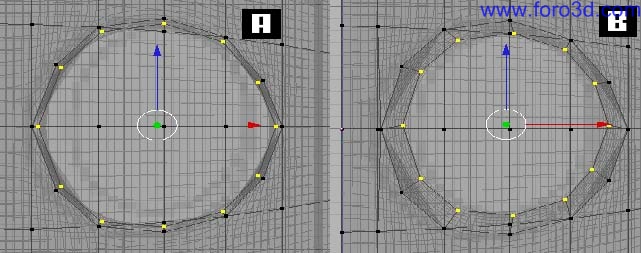
Paso 16. Ahora necesitamos crear la forma de tubo para el ojo. Selecciona todos los vértices, extrúuyelos [ un poco hacia abajo (imagen 16a) ahora en la vista lateral ([ en el teclado numérico) extruye los vértices seleccionados en el eje verde 2 veces como en la imagen 16b.
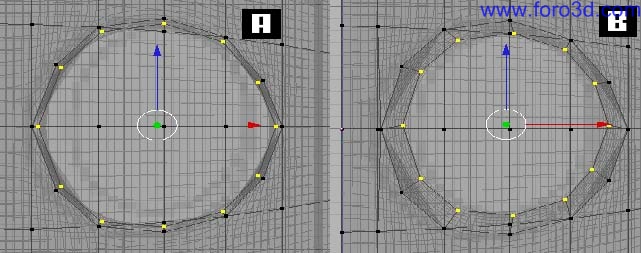
Paso 17. Uniendo los vértices: al unir los vértices cerraremos el fondo del ojo, que es justo lo que queremos en este paso. De nuevo [ y botón derecho para abandonar la transformación. Ahora pulsamos [Alt+m] en el menú emergente seleccionamos at cursor, los vértices desaparecen y formaran una cara como en la imagen 17.
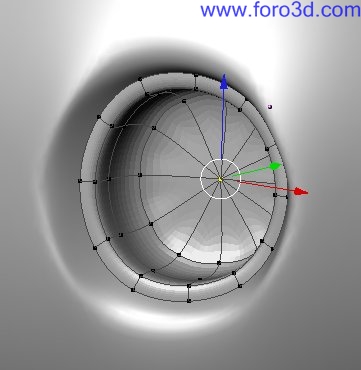
Selección en cadena: ahora queremos crear una cubierta de cristal para el ojo, para ello vamos a seleccionar el segundo anillo de vértices del ojo. Pulsa [alt] y sin soltar botón derecho sobre un vértice del anillo (imagen 1, se seleccionara todo el anillo de vértices. Duplica los vértices y separalos de la malla. Sal de modo edición [t abulador] y selecciona la malla recién creada, pulsa [t abulador] otra vez para comenzar a editarla.
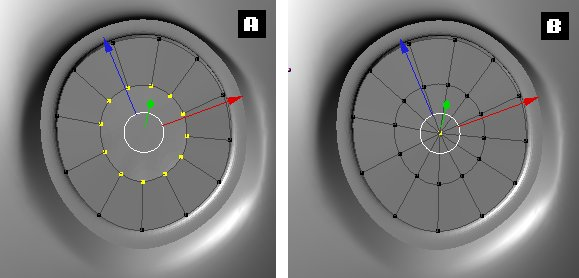
Paso 18. Siguiendo la imagen 18 extruye una vez y acércalo escalando [ (imagen 18a). Entonces vuelve a extruirlos y pulsa botón derecho del ratón. Para unir los vértices y completar el cristal de los ojos pulsa [Alt+m]. Sal del modo edición con el tabulador.
Parte-2 creando la oreja y reflejando la cabeza.
Habras notado que muchas veces hemos duplicado una parte de la malla para comenzar a trabajar sobre otra parte del modelo. Esto se hace por dos razones, en primer lugar al duplicar la malla conseguimos buenos ajustes a la parte del modelo por dónde la hemos agujereado y en segundo lugar nos ahorra mucho tiempo.
Paso 1. Parte interior de la oreja: de nuevo usaremos el método de duplicación para hacer la oreja. Primero seleccionamos la cabeza en el modo edición para hacer una extrusión a muy poca distancia hacia el eje rojo (imagen 19b) y la duplicamos con [shift + d]. Ahora salimos del Edit Mode [t ab] y hacemos tres extrusiones en el eje rojo como vemos en la imagen 19c. Finalmente creamos una extrusión más y reducimos de escala un poco. Creamos un duplicado [shift + d] desde la selección actual y la separamos [p] de la malla.
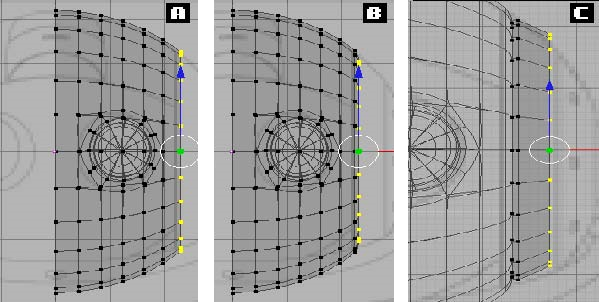
Paso 2. Parte exterior de la oreja: salimos del Edit Mode y seleccionamos la malla recién creada. Como se ve en la imagen 20 la extruimos en tres veces y clic derecho y unimos los vértices seleccionados [alt + m].
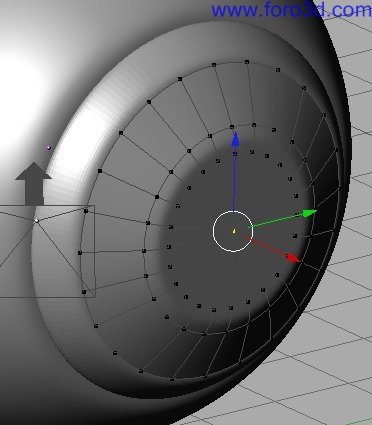
Paso 3. De nuevo salimos del Edit Mode y añadimos una esfera de 16x16 ([barra espaciadora] add|Mesh |uv sphere) en el medio de la oreja cómo se muestra en la imagen 21. Asegúrese de que su posición es correcta. Comprobar la posición en la vista frontal y la vista lateral cómo se ve en la imagen 21.
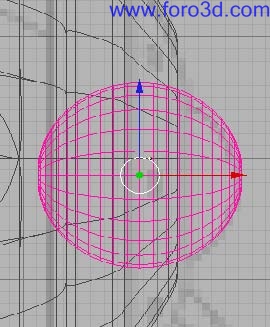
Paso 4. Reflejando una malla: ahora la cabeza está casi completa. Puesto que la cabeza es completamente simétrica, podemos avanzarla y reflejarla para conseguir una malla de cabeza completada. Para hacer esto seleccionamos la head Mesh (malla cabeza) y nos aseguramos de estar en la vista frontal. Ahora presionamos [t ab] para pasar al Edit Mode. Presionamos la tecla [a] hasta que todos los vértices son seleccionados. A continuación presionamos [shift + d] para duplicar la malla seleccionada. Inmediatamente hacemos clic derecho para cancelar cualquier transformación. Presionamos [m] para que aparezca el menú espejo. Aquí elegimos x global. Deberías ver que la malla seleccionada es reflejada.
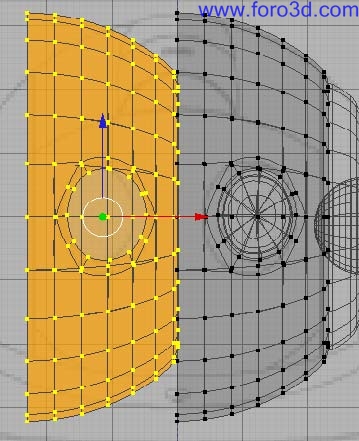
Paso 5. Fusionando las superficies reflejadas: ahora usando el manipulador de transformación del eje X (rojo) apróximamos las dos mallas de forma que los bordes próximos se superpongan cómo se observa en la imagen 23a para la parte más iluminada. En este momento puedes acercarte con un zoom y asegurarse de que todas las esquinas están correctamente superpuestas entre sí. Ahora deselecciona todos los vértices y haz una caja de selección alrededor de la parte más iluminada como en la imagen 23a.
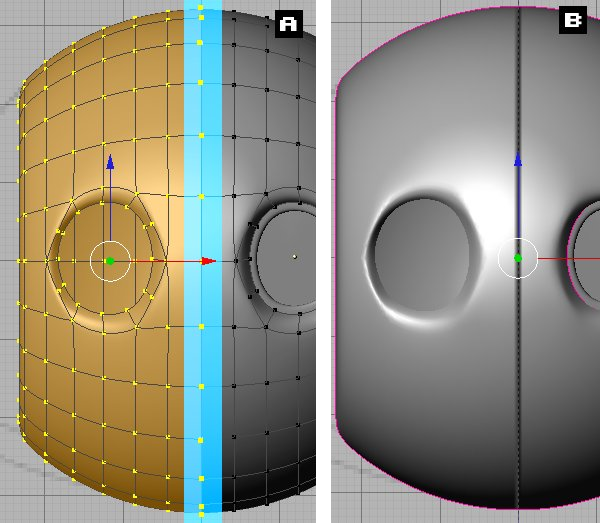
Ahora salimos del Edit Mode y nada más hacerlo deberías ver una línea negra en el medio de la malla de la cabeza cómo se ve en la imagen 23b. De nuevo entramos en el Edit Mode, seleccionamos todos los vértices y presionamos [Control + N] (calcular normales). Ahora la malla parecerá suave y habrás creado la cabeza del robot.
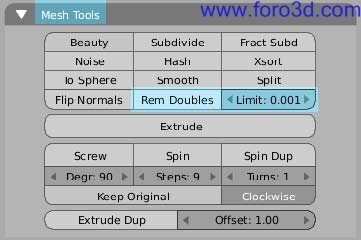
Paso 6. Creando el resto de las partes de la cabeza: ahora siguiendo el procedimiento de duplicación y reflexión avanzamos y hacemos lo mismo para la pieza del ojo (imagen 25a), el cristal del ojo y la bola de la oreja. Después de que hayas hecho esto el modelo final debería ser algo parecido a la imagen 25b.
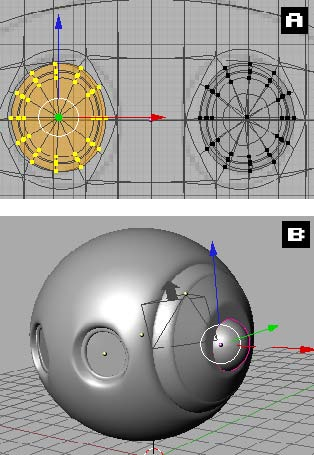
Parte-3 cuerpo superior e inferior.
Paso 1. Asegúrate de que estas en el object mode. Ve a la vista superior [numpad y añada una UV sphere [barra espaciadora] add |Mesh |circle de 24 vértices (imagen 26). Sal del Edit Mode y cambia la vista al modo de vista lateral [Numpad . Primero sitúa el círculo justo debajo de la oreja.
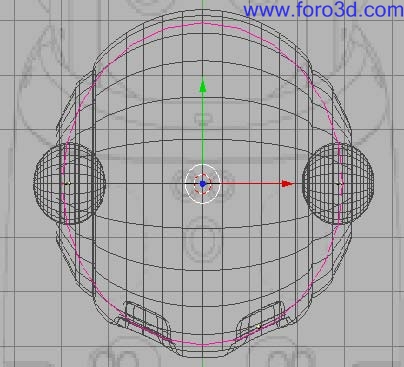
Paso 2. Rotando los objetos: presiona la tecla [r] para rotar el círculo como en la imagen 27a. Entre en el Edit Mode y extruya una vez más hacia abajo sobre el eje Z (azul) y escala cómo se ve en la imagen 27b. Siguiendo la imagen extruye una vez más.
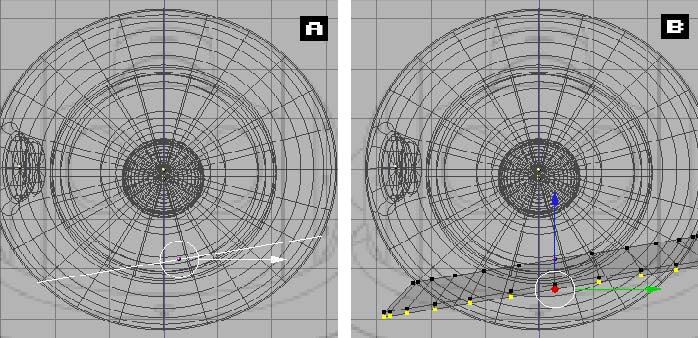
Paso 3. Extruye una vez más siguiendo la imagen 28a. Ahora necesitamos comprender el diseño del cuerpo cómo se ve en las imágenes de referencia. Para hacer esto vamos a la vista frontal [Numpad y con una caja seleccionamos los vértices cómo se muestra en la imagen. Agarramos [g] los vértices, inmediatamente presionamos [ y los empujamos hacia abajo cómo se muestra en las imágenes 28b y 29a.
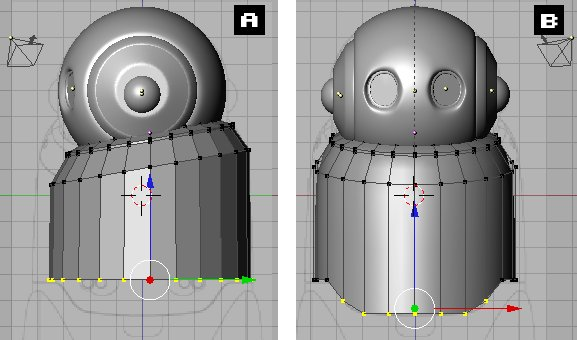
Paso 4. Añadiendo una curva pronunciada a los vértices: en este momento necesitamos extruir una vez más los vértices y escalarlos para conseguir una esquina con curvatura suave para el cuerpo. Nota que el cuerpo parece un poco carnoso, así que, añadiremos una nueva curvatura a los vértices justo en la proximidad de la parte baja (imagen 29b) para hacer que parezca una superficie sólida con bordes definidos. Para añadir una curvatura al borde presionar [Ctrl + r]. El cursor cambiara ahora en una línea deslizante azul y seguirá la posición del ratón, afectando hacia abajo y próxima a la parte baja cómo se ve en la imagen 29b, haciendo clic para añadir la curvatura.
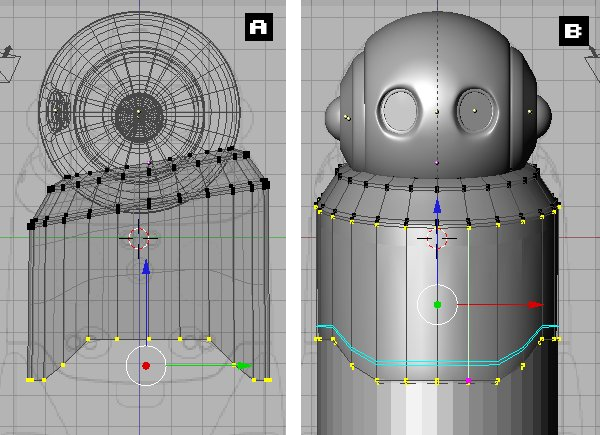
Paso 5. Cuerpo inferior: hacer un duplicado [shift+d] de la misma selección y separarlo de la malla. Lo usaremos para hacer el cuerpo inferior. Salgamos del Edit Mode [t ab] y seleccionemos la malla creada recientemente y de nuevo entremos en el Edit Mode [t ab]. Extruyamos una vez más y escalemos un poco. De nuevo extruyamos y desplacemos la extrusión un poco hacia abajo. Extruímos y desplazamos hacia abajo como en la imagen y movemos los vértices en la misma línea. Ahora extruimos un par de veces siguiendo la imagen 30a y soldamos [alt + m] la última extrusión.
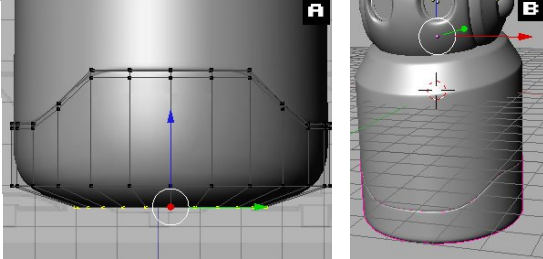
Paso 6. Vamos a la vista lateral y escalamos la parte inferior de la parte más alta del cuerpo y la parte superior de la parte más baja del cuerpo cómo se ve en la imagen 31a. Salimos de Edit Mode y añadimos un plano add |Mesh |plane, ponlo cerca de la parte inferior del cuerpo del robot, como en la imagen 31b. Presiona [f para pasar a los botones de edición y pulsamos el botón Subsurf. La malla se redondeara.
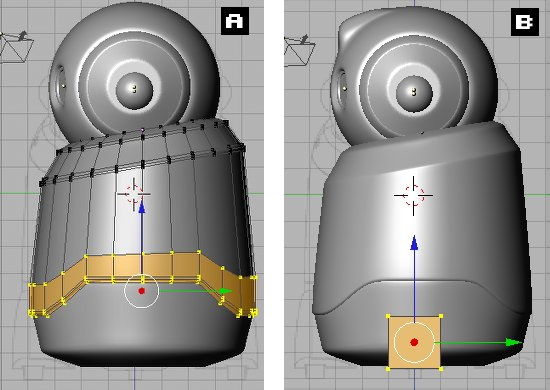
Paso 7. Mantener la vista en vista lateral [Numpad . Extruye el lateral del plano (dos vértices) dos veces y mueve los vértices de forma parecida a cómo se muestra en la imagen 32.
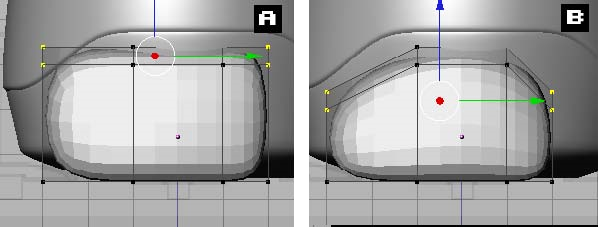
Paso 8. Cambia la vista a vista frontal [Numpad, extruye el plano tres veces hacia afuera (eje rojo), y manipula los vértices cómo se ve en las imágenes 33a y 33b. Ahora sal de Edit Mode y nada más salir deberías ver una línea negra en el medio de la malla de la cabeza cómo se ve en la imagen 23b. De nuevo entrar en el Edit Mode, seleccionar todos los vértices y presionar [Control + N] (calcular normales). Ahora la malla debería verse suave y habrás creado la cabeza del robot.
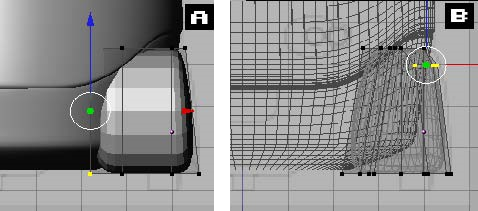
Paso 9. Después de hacer el zapato del robot seleccionamos todos los vértices y copiamos [shift+d] moviendo la selección al otro lado del robot para reflejarlo [m] en el eje x. Ver imagen 34.

Parte-4 sólo faltan algunos detalles.
Paso 10. Cambiando los modos de selección: el modelo básico está casi completo, pero olvidamos añadir un pequeño bulto en el medio de la cabeza. Seleccionamos la malla de la cabeza y entramos en Edit Mode. Necesitamos usar el método de selección por caras para que sea más fácil de seleccionar. Presionamos [Control + ab] y en el menú que sale seleccionamos face selection. La vista cambiara un poco cómo se muestra en la imagen. Ahora puedes comenzar la selección de las caras pulsando el botón derecho sobre ellas. Conseguirás un grupo de caras seleccionadas manteniendo pulsada la tecla [shift].
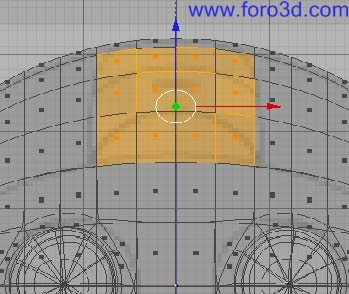
Paso 11. Extruyendo caras: cambia a la vista lateral. Extruye las caras hacia abajo (eje azul) una vez más. Ahora necesitamos rotar las caras seleccionadas sólo sobre el eje X así que, presionamos [r] e inmediatamente [x], y moveremos el ratón para rotar. Rota las caras seleccionadas de forma que se parezcan a las de la imagen.
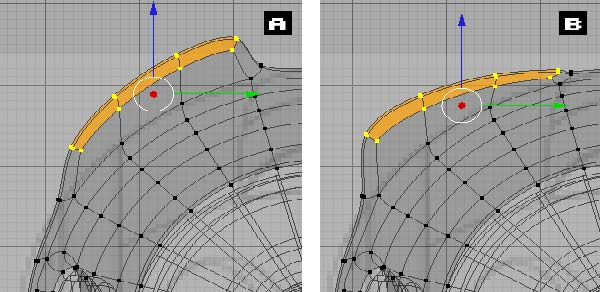
Paso 12. Cambiar a la vista frontal. Ahora cambia el modo de selección [Control + ab] a vértices. Y seleccionar los vértices laterales (tres en cada lado) cómo se muestra en la imagen 37a. Siguiendo la imagen de fondo en muévelos hacia abajo (eje z).
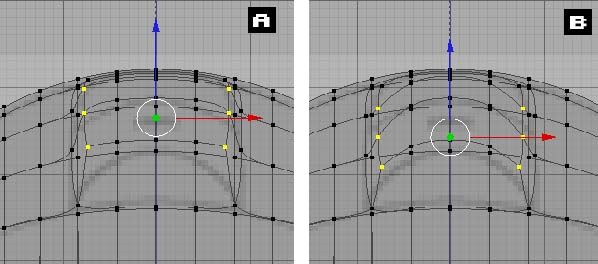
Hay pequeños detalles del robot que pasamos por alto, estos se dejan como ejercicio para el lector. Puedes usar los métodos ndicados aquí para crearlos, como los altavoces en la parte rontal del cuerpo y las lantas del robot. Asegúrese de leer el otro tutorial sobre texturizado del robot en la sección de aprendizaje.
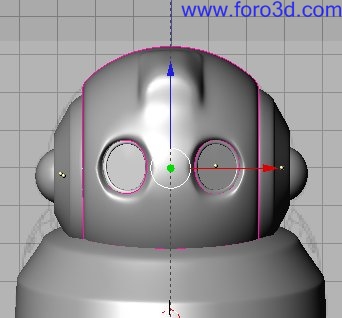
Ver el resultado en el modo shaded (sombreado) [.
Ocultar parte del tutorial de modelado tiene su parte divertida.
Gaurav Nawani.
|Agradecer cuando alguien te ayuda es de ser agradecido|




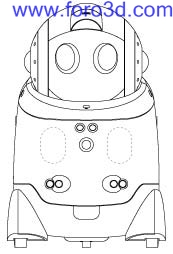
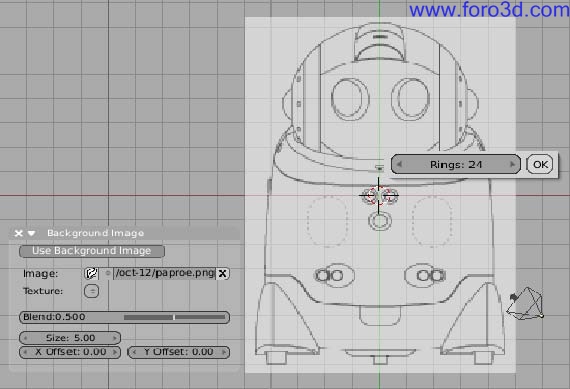
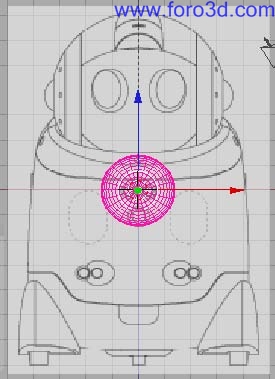
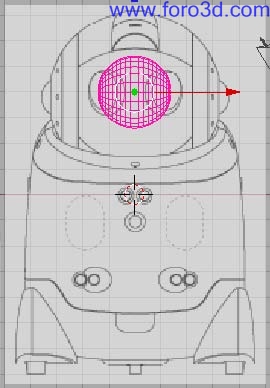
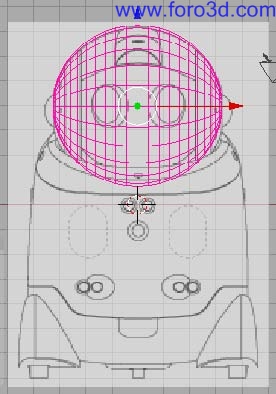
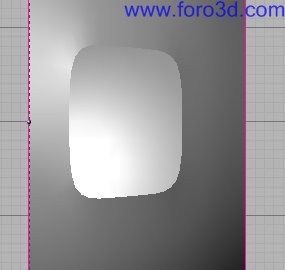
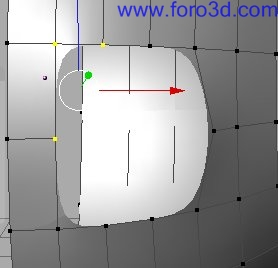
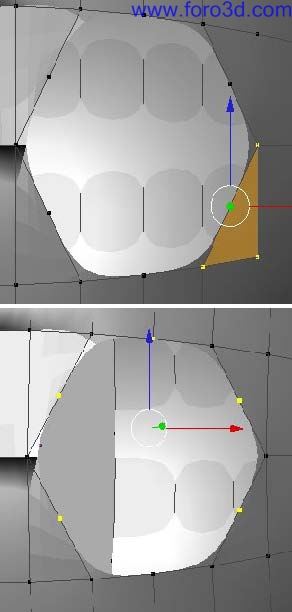
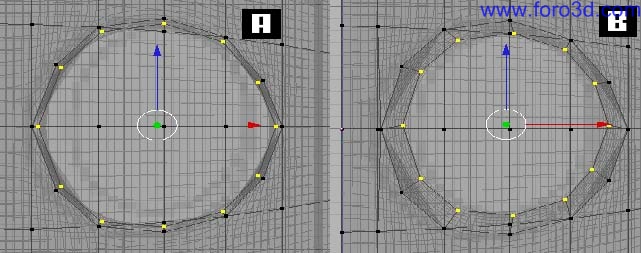
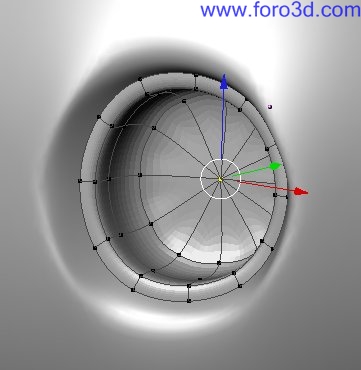
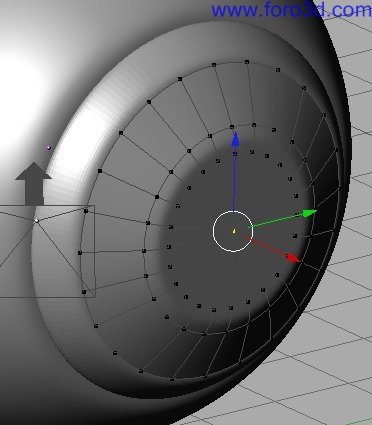
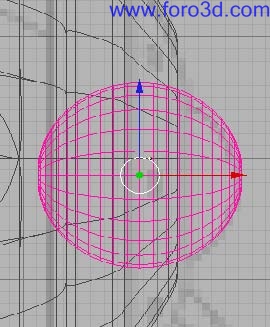
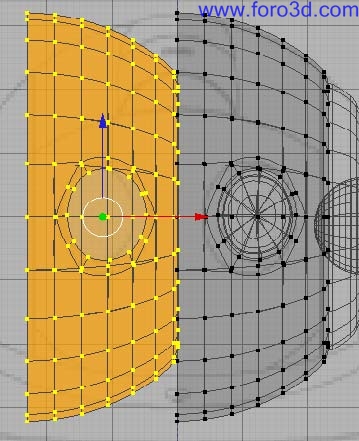
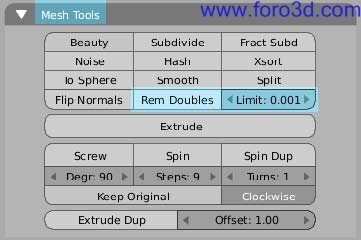
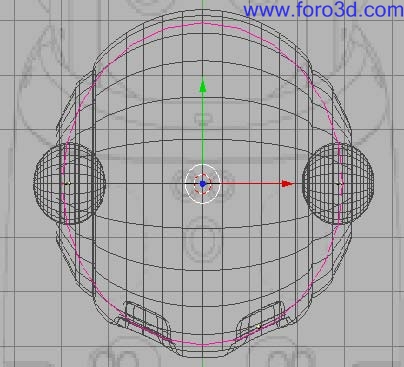

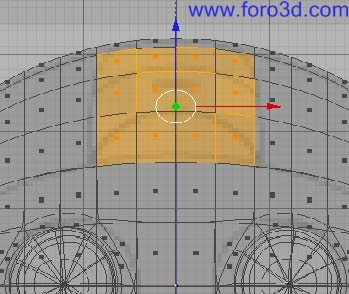
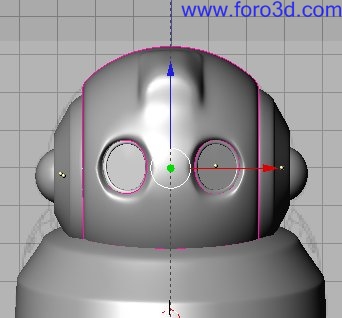

 Citar
Citar