Personalizar barras de herramientas
la disposición de la barra de herramientas. La disposición de la barras de herramientas es la organización de las barras de herramientas que contienen los iconos de los comandos en la pantalla. La disposición de la barras de herramientas se puede guardar en un archivo de entorno de trabajo que se puede abrir y guardar. Rhinoceros viene con una disposición de barras de herramientas por defecto y guarda automáticamente la disposición de la barra activa antes de cerrar la sesión. Puede personalizar la disposición de las barras de herramientas y guardarlas para utilizarlas posteriormente.
Para borrar un archivo de disposición de barra de herramientas, tendrá que utilizar un administrador de archivos externo.
Ejercicio 70--personalizar la disposición de las barras de herramientas.
Para personalizar la disposición de una barra de herramientas:
1 empiece un nuevo modelo.
2 en el menú tools, haga clic en toolbar Layout, y luego utilice el comando save as (guardar como).
3 en el cuadro de diálogo de save workspace as, escriba level 1 en el apartado del nombre del archivo file name, y luego seleccione ok, se habrá creado un nuevo archivo de disposición de barra de herramientas. Las disposiciones de las barras de herramientas se guardan con la extensión.ws. Utilizaremos esta nueva disposición para personalizar algunas opciones.
Para mostrar otra barra de herramientas:
1 en el menú tools, haga clic en toolbar Layout, y luego seleccione edit, aparecerá el cuadro de diálogo de la barra de herramientas.
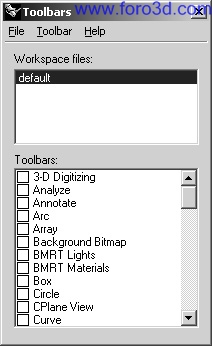
2 en el cuadro de diálogo de toolbars, haga un doble clic en curve tools para mostrar (show) la barra.
3 en el cuadro de diálogo de toolbars, haga un doble clic en curve tools para ocultar (hide) la barra.
4 vuelva a mostrar la barra de herramientas curve tools, y luego haga clic en close.
5 coloco la barra de herramientas curve tools a la derecha arrastrándola desde el borde derecho hasta que cambie a un formato vertical, y luego suelte el botón del ratón.
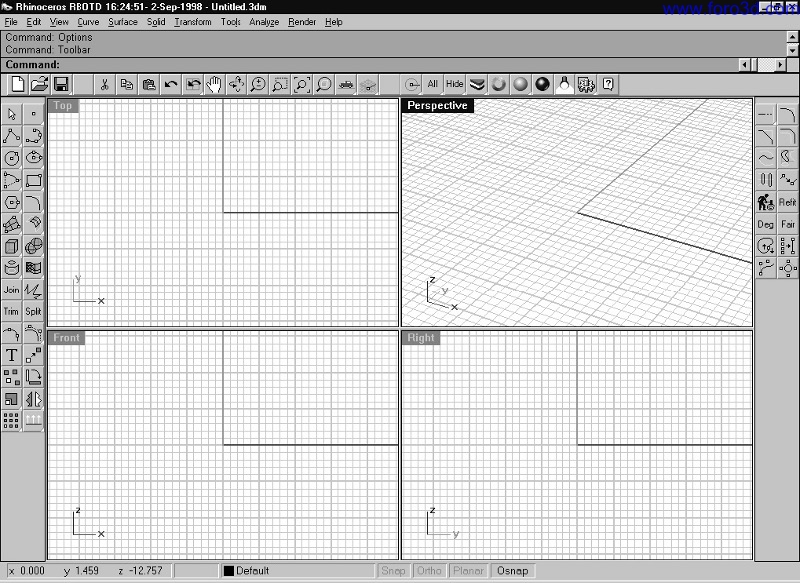
Para guardar la nueva disposición:
¨ en el menú tools, haga clic en toolbar Layout, y luego seleccione save.
Para crear una nueva barra de herramientas:
1 en el menú tools, haga clic en toolbar Layout, y luego seleccione edit.
2 en el cuadro de diálogo de toolbars, haga clic en new toolbar.
3 en las propiedades de barras de herramientas toolbar properties, escriba test en el apartado del nombre name, y luego haga clic en ok, se creara una nueva barra de herramientas con un icono en blanco añadido.
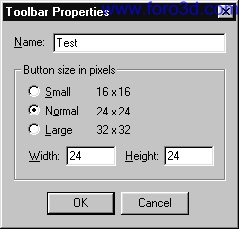

4 en el cuadro de diálogo de toolbars, haga clic en close.
Para editar el nuevo icono:
1 mantenga pulsada la tecla shift y seleccione el icono en blanco con el botón derecho del ratón.
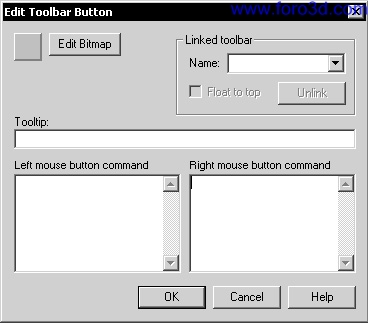
2 en el cuadro de diálogo de edit button, escriba borre los objetos seleccionados | borre todos los objetos en el apartado truco.
3 en el cuadro de diálogo de edit button, escriba. Borre en el apartado del botón izquierdo left button command.
4 en el cuadro de diálogo de edit button, escriba. Seltodo borre en el apartado del botón derecho right button command.
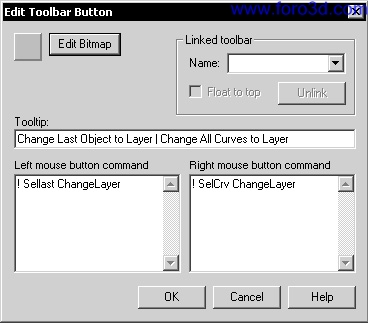
5 haga clic en edit bitmap.
6 en el cuadro de diálogo de edit bitmap, realice la imagen que represente al icono, y luego haga clic en ok.
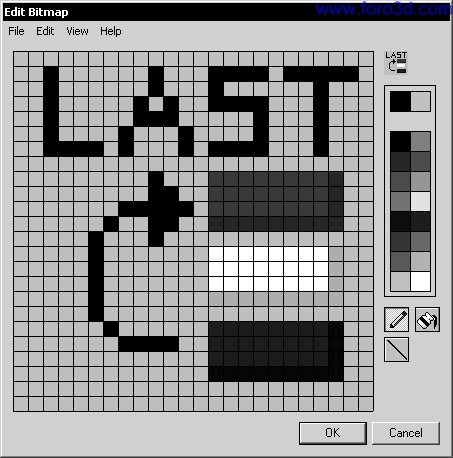
7 en el cuadro de diálogo de edit button, haga clic en ok.
Para copiar un icono de una barra de herramientas a otra:
1 en el menú standard, despliegue la barra del icono layer y suéltelo.
2 mientras mantiene pulsada la tecla Control, arrastre el icono que acaba de crear a la nueva barra y suéltelo.
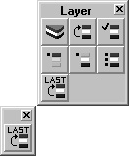
Para añadir un icono a una barra de herramientas:
1 en el menú tools, haga clic en toolbar Layout, y luego seleccione edit.
2 seleccione la barra de herramientas test de la lista.
3 haga clic en new button, se añadirá un icono en blanco a la barra de herramientas de test.
4 haga clic en close para cerrar el cuadro de diálogo. Muchas funciones de la barra de herramientas están disponibles haciendo un clic derecho sobre el título de una barra de herramientas flotante.
Para abrir la disposición estándar de barra de herramientas:
1 en el menú tools, haga clic en toolbar Layout, y luego seleccione open.
2 en el cuadro de diálogo para guardar los cambios save changes, haga clic en yes.
3 seleccione default.ws, y luego haga clic en open.
Última edición por 3dpoder; 09-07-2009 a las 16:13
|Agradecer cuando alguien te ayuda es de ser agradecido|




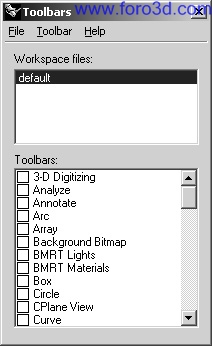
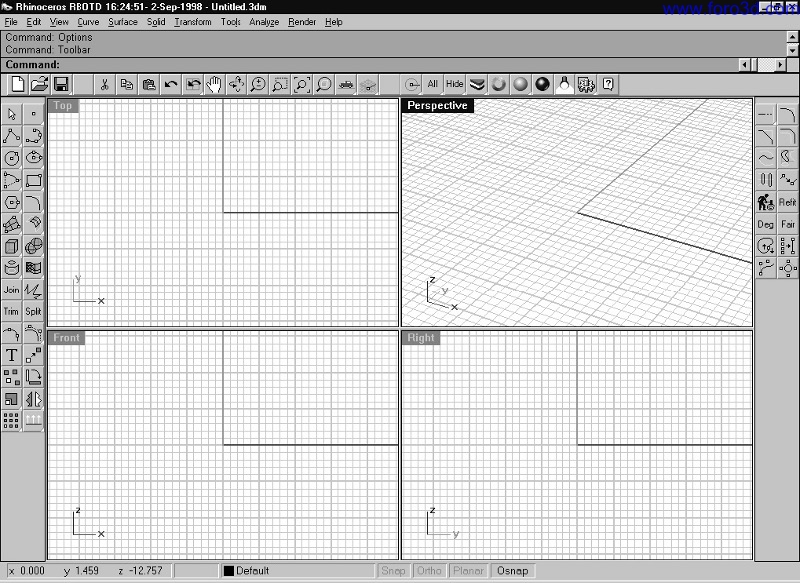
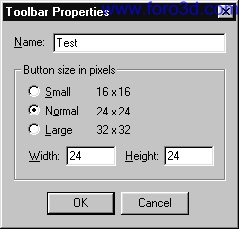

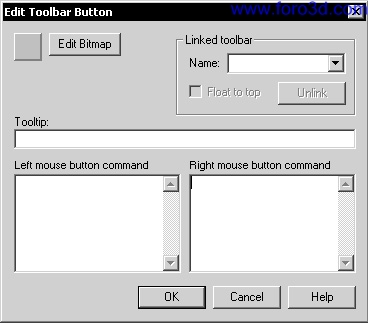
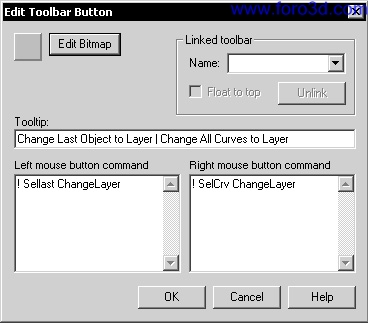
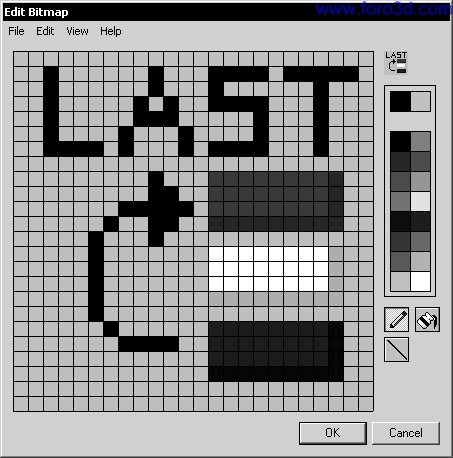
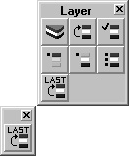

 Citar
Citar