Trabajar con planos blueprints en Blender3d
usando planos en Blender
- Por edouard de mahíeu.
Modelar formas y modelos complejos en Blender u otra aplicación 3d puede parecer un trabajo difícil si no sabes cómo y dónde empezar. ¿cómo se supone que vas a modelar un auto con sus curvas complejas en el capó o guardabarros? Aquí es donde entran los planos. Serán una guía para ayudar a hacer las formas que generalmente sería difícil hacer sin los planos. Este artículo empezara explicando cómo poner adecuadamente las guías de planos en Blender y luego explicara cómo usarlas para modelar.
armado
El primer paso es obviamente conseguir los planos con los cuales trabajar. Si no los tienes, entonces Google es tu amigo. También deberías revisar http://www.the-blueprints.com. Emplearemos los planos de un Ford Escort usado en carreras de rally.
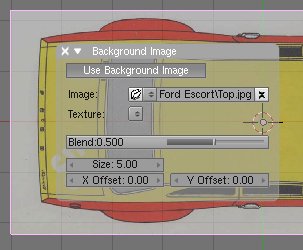
Fig1. Añadiendo un plano como base en Blender.
El segundo paso es dividir tus planos en imágenes separadas. Debes ser especialmente cuidadoso y asegurarte de que los tamaños y dimensiones de una imagen sean proporcionales a las otras imágenes o veras que no se ajustan bien en Blender.
Esto requiere acomodar el tamaño de los planos en el Gimp o en el Adobe Photoshop, pero no será explicado en este artículo. Debes, después de las modificaciones, tener una imagen para cada lado/dirección de tu modelo, en este caso, cuatro (frente, parte trasera, lado, arriba) ver los planos con las mismas dimensiones de la fig2.

Fig2. Planos de diferentes vistas.
Una vez que hemos hecho esto, tenemos que armarlos en Blender. La ventaja de este armado es que uno puede tener varios planos en la misma pantalla y poder verlos en distintos ángulos lo que te da una mejor idea de la profundidad y hace más fácil el modelado de las piezas. Para hacer esto, abre Blender y ve a la vista superior y añade la primera imagen al fondo con view >> background image >> use background image y selecciona tu imagen. Tu primera imagen en este caso, la imagen de arriba, aparece en la vista superior. Después añade un plano: (add >> Mesh >> plane). Y modifica su tamaño para que coincida exactamente con el fondo usando las teclas [s]+[x, y o z].
Ahora vamos al menú de materiales, agreguemos un material nuevo y démosle un nombre apropiado. Agreguemos una textura nueva y carguemos la misma imagen que antes. En el menú Map Input seleccionemos UV. Dividamos el visor y abramos el editor de imagen UV (UV/Image Editor). Carguemos la misma imagen. Seleccionemos tu objeto y vayamos al modo de UV face select. Presionemos la tecla [u] y selecciona Cube del menú. Las coordenadas UV del plano ahora aparecerán en el editor de imágenes UV. Posiciona las vértices como antes para mapear la imagen correctamente en el plano. Asegúrate que encaja correctamente. Ahora entra al (draw type >> textured), usando [alt-z]. La textura aparecerá mapeada en el plano.
Repite la operación con cada una de tus imágenes y posiciona los planos correctamente para tener un resultado similar al mostrado en la imagen de la fig.3.

Fig3. Planos proyectados en mallas simples.
Ahora tienes un armado de planos fuerte que facilitara y guiara tu modelado. Bien, si esto se hace correctamente, todo lo que queda por hacer es modelar. Ahora explicaré, a través de un ejemplo, ¿cómo modelar el capó del coche usando este armado de planos.
modelando las partes
Ve a la vista superior [tecnum 7] y (barra espaciadora >> add >> plane). Coloca los primeros cuatro vértices cómo se ve en la siguiente captura de pantalla fig.4.
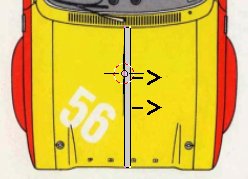
Fig4. Añadiendo un plano.
El primer borde va directamente en el medio, puesto que vamos a usar un modificador mirror para el modelo. El segundo borde debe estar más hacia la derecha. Vamos a extruir este borde de dos vértices, haciendo pequeños ajustes a su posición para seguir los planos. Ahora deberías tener una malla similar a la siguiente fig 5.
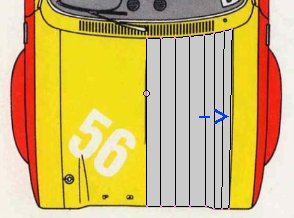
Fig5. Extruyendo la malla.
Ahora, vamos a la vista frontal para alinear los vértices con los planos frontales. Asegúrate de que alineas los vértices con la línea indicada en los planos. Ahora debes tener el contorno general del capó. Tu malla ahora debe verse así fig 6:
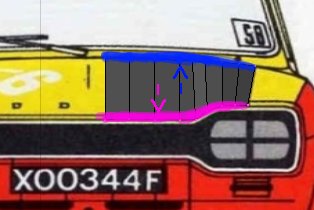
Fig6. Ajustando en la vista frontal.
Como se muestra con la flecha azul de la última imagen de arriba, el capó tiene una curva que va por el borde. Subdivide el plano usando cortes loop: [Control + r] y usa la rueda del ratón para añadir varios cortes a distancias iguales. Alinéa los nuevos vértices a los planos. El modelo del capó ahora está prácticamente terminado.

Fig7. Capó terminado de acuerdo al plano.
conclusión
Sigue utilizando esta técnica junto con los planos para completar tu modelo. Debes terminar con una proporción correcta de los planos en 3d. Obviamente requerirá pequeñas modificaciones y detalles que debes buscar en las imágenes de referencia.
La mayoría de los planos te darán una idea general del modelo, pero no cada detalle.
Feliz blending.
Edouard de mahíeu (alias edehem or slepnyrl).
Vivo en Bélgica y estoy en mí último año de escuela secundaria. Tengo muchos hobbies como modelado o tenis, pero los ordenadores son mi ocupación primordial. He estado usando Blender alrededor de dos años y medio. También paso mucho tiempo en los foros de blenderartists tratando de ayudar y participar en sus competiciones. blendermagazine.
|Agradecer cuando alguien te ayuda es de ser agradecido|




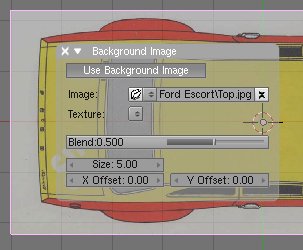


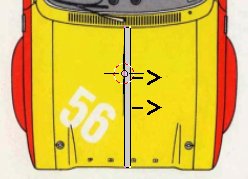
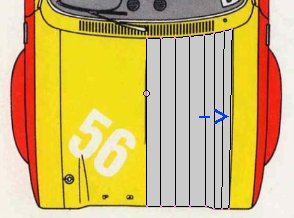
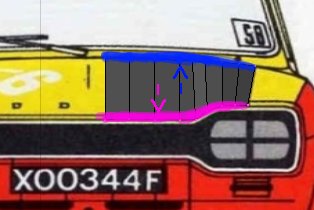


 Citar
Citar