Administrar los accesos directos en Unity
El Administrador de accesos directos es una interfaz visual interactiva donde puedes administrar las teclas de acceso rápido del Editor.
Aquí, puedes asignar accesos directos a diferentes contextos y visualizar los enlaces existentes para cualquiera de las herramientas que utilizas con frecuencia.
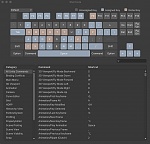
El Administrador de accesos directos
Puedes enlazar cualquier tecla o combinación de teclas a un comando de Unity Editor. Por ejemplo, la clave R está enlazada de forma predeterminada a la herramienta Escala en el contexto Herramientas.
La categoría Conflictos de enlace también identifica si tiene un acceso directo asignado a dos comandos que se pueden ejecutar al mismo tiempo. Utiliza la interfaz para resolver dichos conflictos.
Nota: Puedes asignar el mismo acceso directo a varios comandos si se encuentran en contextos diferentes y no se pueden ejecutar al mismo tiempo.

Identificar conflictos de enlace entre accesos directos
Para acceder al Administrador de accesos directos desde el menú principal de Unity:
- En Windows y Linux, selecciona Editar > accesos directos
En macOS, selecciona Unity > accesos directos
Usa la API proporcionada en el espacio de nombres para definir accesos directos personalizados en tus propios scripts y paquetes.

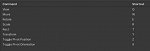
Accesos directos comunes del Editor
Presets: Esta función te permite personalizar el estado predeterminado de cualquier cosa en tu Inspector. La creación de un ajuste preestablecido te permite copiar la configuración de un componente o activo, guardarlo como un recurso y, a continuación, aplicar la misma configuración a otro elemento más adelante.
Utiliza los ajustes preestablecidos para aplicar estándares o para aplicar valores predeterminados razonables a los nuevos activos. Esto garantiza estándares consistentes en todo tu equipo, por lo que las configuraciones que comúnmente se pasan por alto no afectan el rendimiento de tu proyecto.
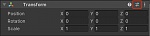
El icono Preset está resaltado en rojo
Haz clic en el icono ajuste preestablecido situado en la parte superior derecha del componente. Haces clic en guardar corriente para guardar el ajuste preestablecido como un recurso y, a continuación, haces clic en uno de los ajustes preestablecidos disponibles para cargar un conjunto de valores.
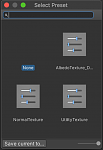
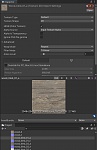
En este ejemplo, los ajustes preestablecidos contienen diferentes configuraciones de importación para texturas 2D según el uso (albedo, normal o utilidad).
Otras formas prácticas de usar presets:
Crear un GameObject con valores predeterminados: Arrastra y suelta un recurso preestablecido en la jerarquía para crear un nuevo GameObject con el componente correspondiente rellenado con valores preestablecidos.
Asociar un tipo específico con un ajuste preestablecido: En el Administrador de ajustes preestablecidos > Configuración del proyecto > Administrador de ajustes preestablecidos), especifica uno o más ajustes preestablecidos por tipo.
La creación de un nuevo componente se realizará de forma predeterminada en los valores preestablecidos especificados.
Consejo profesional: Crea varios ajustes preestablecidos por tipo y confía en el filtro para asociar el ajuste preestablecido correcto por nombre.
Guardar y cargar la configuración del administrador: Utiliza ajustes preestablecidos para una ventana del administrador, de modo que la configuración se pueda reutilizar. Por ejemplo, si tienes pensado volver a aplicar la misma configuración de etiquetas y capas o física, los ajustes preestablecidos pueden reducir el tiempo de configuración para tu próximo proyecto.
Visibilidad de la escena: A medida que tu escena crece, puedes ocultar temporalmente objetos específicos para seleccionar y editar tus GameObjects con mayor facilidad.
En lugar de desactivar GameObjects, cosa que puede provocar un comportamiento no deseado, cambia los controles SceneVisibility. Esto te permite ocultar y mostrar objetos en la vista escena sin cambiar su visibilidad en el juego.
Utiliza la barra de herramientas de la ventana jerarquía para habilitar o deshabilitar la visibilidad de escena para GameObjects en la ventana gráfica.
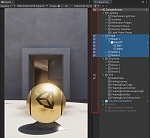
Ocultar objetos en la vista escena mediante los controles SceneVisibility
Ten en cuenta que los iconos de estado pueden cambiar en la jerarquía, dependiendo de si los objetos primarios o secundarios están ocultos.
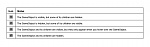

Activa o desactiva la barra de control de la vista escena para invalidar la visibilidad global de la escena.
Utiliza la vista de aislamiento para concentrarse en un objeto específico y sus elementos hijos. Selecciona un GameObject en la ventana jerarquía y presiona Mayúsculas + H para activarlo y desactivarlo. Esto anula la otra configuración de visibilidad de escena hasta que salga.
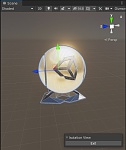
La vista de aislamiento le permite editar un GameObject sin distracciones
Recuerda que siempre puedes usar el acceso directo Mayúscular + barra espaciadora para maximizar la ventana gráfica y ocultar el resto del Editor también.
Selección de escenas: Puedes modificar el estado de selección de GameObjects, similar a la visibilidad de escena. Utiliza la barra de herramientas para bloquear la selección de GameObjects específicos en la vista Escena. Esto es útil para evitar seleccionar y editar un GameObject no deseado en escenas grandes.
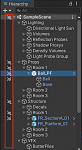
Debido a que puede alternar la capacidad de selección para una rama completa o un solo objeto, algunos GameObjects pueden ser seleccionables, pero tienen hijos o padres que no lo son. Los siguientes iconos diferencian su estado.
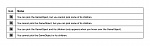
MinuciosoEl Editor contiene funcionalidad de búsqueda para la vista Escena, la ventana Jerarquía y la ventana Proyecto.
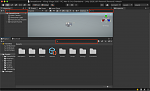
Las opciones de búsqueda en el Editor están resaltadas en rojo
Además de buscar nombres, puede buscar por tipo. Utiliza el menú desplegable para seleccionar Tipo o la sintaxis taquigráfica t:.
Si utilizas etiquetas de activos, también puedes utilizar la abreviatura l: para filtrar las etiquetas.
En este ejemplo, buscamos en la escena todos los objetos de tipo Camera:
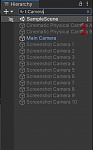
Filtrado por tipo
Búsqueda rápida: Si deseas extender su búsqueda más allá de las ventanas discutidas aquí, puedes encontrar cualquier cosa en Unity usando el paquete QuickSearch.
Unity 2021.1 incorpora esta funcionalidad en el Editor sin necesidad de una instalación de paquete independiente. Búselo en Editar > Buscar todo (Ctrl + K en Windows / Cmd + K en macOS).
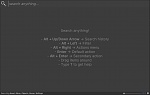
Utilice la tecla de acceso rápido o el menú Ayuda para iniciar QuickSearch
Una vez instalado desde PackageManager, active QuickSearch desde Ayuda > QuickSearch o usa la combinación de teclas de acceso rápido Alt + '.
QuickSearch te permite buscar en múltiples áreas de Unity, incluidos activos, objetos de escena, elementos de menú, paquetes, API, configuraciones, etc.
Aquí hay un ejemplo de una búsqueda rápida para "Cámara":
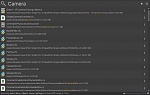
Resultados completos de QuickSearch
Asegúrate de ejecutar el asistente de instalación para configurar las opciones de búsqueda para obtener los mejores resultados.
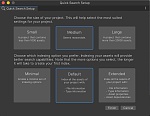
El rendimiento varía según el tamaño de su proyecto, así que elije la mejor configuración para tus necesidades.
|Agradecer cuando alguien te ayuda es de ser agradecido|

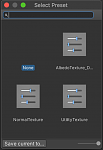
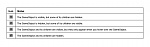





 Citar
Citar