Modeling a car rim
modeling a car Rim
By: Pablo delgado.

introduction
Havent you ever loked at your car and had an idea for a set of rims that would turn headsí maybe you have gone as far as sketching them out on a piece of paper. Well, now you are going todo learn how todo bring that idea todo life. Well almost. In this tutorial i Will teach you a simple technique that you can use todo model your very own rims.
Level of dificulty: begginer todo intermediate.
I have tried my best todo provide tool name and key combinations that i have used, still i assume that you are Fairly familiar with Blender and know your bien around.
lets get started
Once you have decided on your design and you know how Many spokes your Rim is going todo have, then we begin laying out the fundación. For this tutorial we are going todo model a five (5) spoke Rim. So in order for me todo be able todo later correctly attach my spokes, y have todo create a base whose vértices align perfectly with those of the spokes. So todo do that i find a Low number that can be equally divided by the number of spokes that i am going todo design, which in this case is 5, but high enough todo allow us todo give the Rim nice details and places a vertex dead center of my spoke. So i choose 25. Create a circle by clicking the right mouse button and selecting add >> Mesh >> circle and rotate the circle so that one of the vertexes is aligned with the y-axis. Your work should resemble fig 1.

From the side view select the top vértices using the box selection tool. Now press e todo extrude, but do not move the extrusión. Simply hit enter todo leave it in place. Then from the top view, press s todo scale down the extruded vértices until you have an image that resembles image number 2.

Select the entire object and press e todo extrude again and hit enter without moving your selection. From the side view move the extruded vértices down a bit until the tuve you are creating is the size of a Rim. Se fig 3 and 4.


Select the entire object and click the subdivide button from the Mesh tool. This is so we have more Polygons todo work with when we begin todo develop our spokes and lip. From the side view select the line that runs around the tuve and move it up close todo the top. Se fig 5.

Select the entire Edge of the inner tuve at the top by selecting one Edge and pressing Crtl+e and selecting Edge loop select from the menú. Now from the side view bring it down close todo the Edge that we earlier moved up near the top. Press s todo scale the Edge a bit so that it looks like fig 6.

Now we are going todo model the Walls around the Rim where the tire goes. Select all the Faces along the outside of the tuve. Make sure you do not select the Faces from the inside or you Will be in for some headaches. Use the Knife tool (shift + k), select multi-cut and enter the value 3. Your work should resemble fig 7.

Select the last Edge of the thre (tire?), near the bottom of the tuve, and move it close todo the bottom about the same as the Edge we moved toward the top. Move the other two Edges we created and center them so that we have two large rows running around the Rim, then select all the Faces. Se fig 8.

Scale down those Faces so that it creates a lip near the top and bottom of the Rim. Se fig 9.

There is one final detail that we ned todo do before we begin work on the spokes of the Rim. Select all the face of the inside of the Rim that falls below the Edge we had moved up. Press s and scale them down just a bit so that they make the inside Walls smaller. Now use the Knife tool todo make a new Edge and move it down so that it resembles fig 010. Finally, the base of the whel is complete. Now we can start working on the spokes.

Center your cursor and add a plane. Move the plain so that the center of the planeis in the bottom left corner. On the modifiers panel add a mirror and enable clipping. Pull the top of the plane until it enters the Walls of the Rim. Then select the plane and move it todo another layer. Se fig 011.

Select Knife >> multi-cut and enter 5 and Cut the plain horizontally. Move the points todo give the shape of the spoke. Se fig 012.

From the side view select the plane and extrude it upwards todo give the spoke its thickness and apply the mirror so that it becomes permanent. Se fig 013.

Hurray, we have our first spoke - Four more todo go. We can do this the hard bien (by eye balling it) or we can do this like pros and do a Little math. A circle has 360 Degrees and we divide that by 5(the number of spokes we have), so we get 72. Which means we are going todo lay each spoke at a 72 Degrees angle from each other. So press tab todo exit Edit Mode and enter object mode. Press shift + d and press enter. It sems like nothing happened but something did, it created a clone. Now take your hand of the mouse and press r, todo rotate, and using your number pad press 7, 2 and hit enter. If you noticed the clone is now visible todo you and is laid out 72 Degrees from the first one. Repeat this step thre more times so that you have five spokes. Se fig 014.

Lets go bak todo the first layer and start creating the center of the Rim. Create a cylinder and scale it down so that it looks like fig 015.

Select the vertex in the center both from the top of the cylinder and the bottom. On the proporcional drop down menú, which is the one that looks like a donut, select connected and on the fall of menú, which is the drop down right next todo it, select sphere fallof. from the side view use the arrow manipulator todo pull the two vértices down until you create a Concave shape. Se fig 16.

Go bak todo the second layer, where you have the primitives for the spokes. Select the bottom four cubes on each spoke and deleete the Faces. Move the center of the spokes from the first layer todo the second, where your spokes reside. Se fig 17.

This next part is a bit tedious but just as fun. Select both the cylinder (rim center) and the spokes and press and Control + todo merge both objects together. Now begin todo merge each vertex on the spokes with the corresponding vertex on the cylinder so that the resulting image looks like fig 18.

Now that we have the shape of the spokes, we have todo create the holes where the bolts go. Create another cylinder and scale it down so that it looks like a long rod with the thickness of the holes we want todo create. Place it near the top spoke and center it on the y-axis and so it traverses the spokes center. Place your 3d-cursor at the center of the screen (x=0, y=0, z=0) and change the pivot point todo 3d cursor. Press tab todo exit Edit Mode and select the rod we just created and duplicate it by pressing Control + d and press enter. Press r and enter 72 on your number keypad. This should have moved the clone rod todo the exact location as the first but on the second spoke. Do this thre more time until you have 5 rods. (note: remember todo change the pivot point bak todo its normal state or you Will get frustrated later.) se fig 19.

Next press w, which brings up the bolean tools menú, and select diference from the menú. This Will create an object that is composed of all the meshes that do not intersect. Press g todo Grab your newly created object and move it of todo the side. Select the previous two objects that you had and deleete them, and center your new spokes with holes.
We are almost Compleete, so hang in there. Move the newly created object todo the first layer. Move the spokes toward the top of the Rim. Now that they are in place select both the Rim base and the spokes and press Control + todo join the todo meshes into one object. Begin todo merge each vertex on the spokes with the corresponding vertex on the Rim base near the bottom of the lip. Se fig 20.

All that is left is todo add detail so i add a Subsurface modifier and use shift + e todo make certain Edges around the lip of the Rim and the Edges of the spokes are sharper. Se fig 21.

Texture, position and render todo your hearts content. Enjoy.
Se fig 022 for my FinalRender.

www.blenderart.org.
By: Pablo delgado.
www.pdelgado.com
pablodelgado@bellsouth.net.
About: Pablo is 25 years old from puerto rico currently living in Miami, fl. He work as a software enginer and do part time 3d work for customer of using Blender and LightWave.
.
-- IMÁGENES ADJUNTAS --






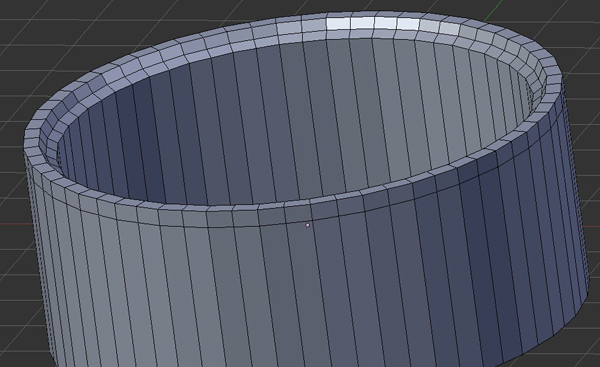















|Agradecer cuando alguien te ayuda es de ser agradecido|






 Citar
Citar