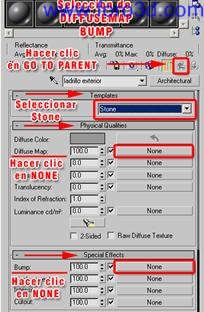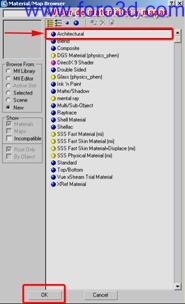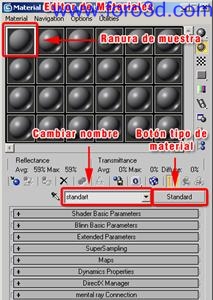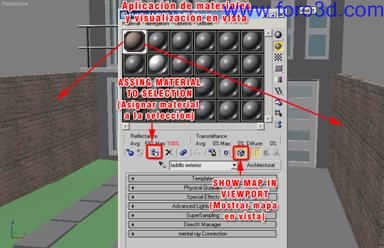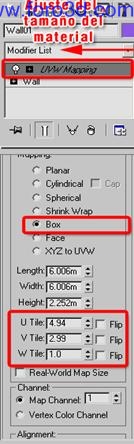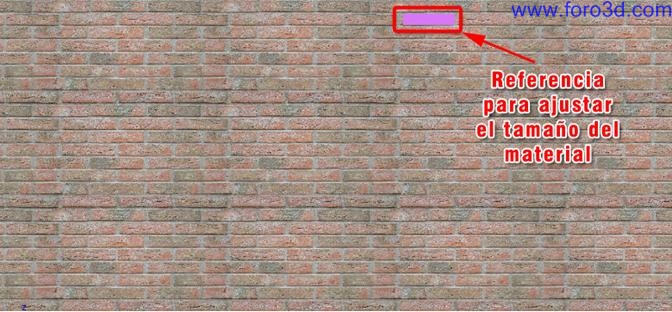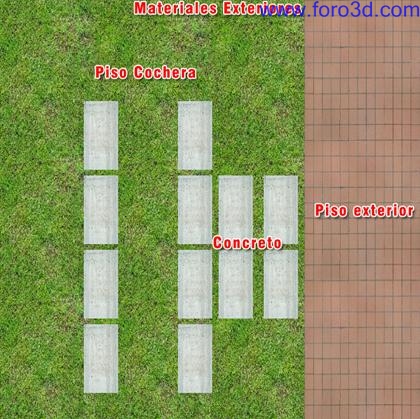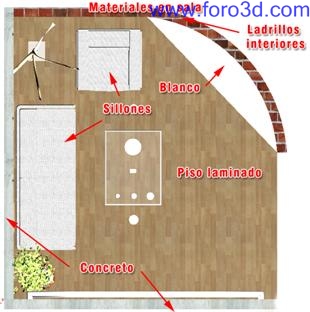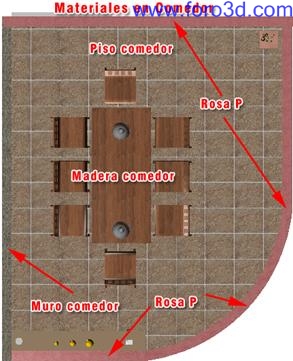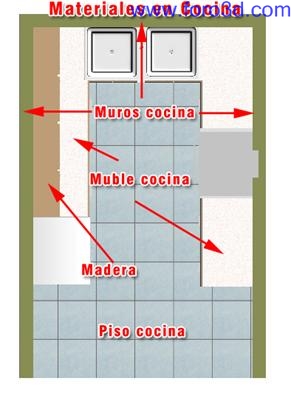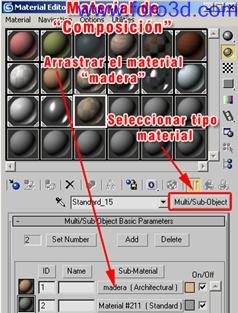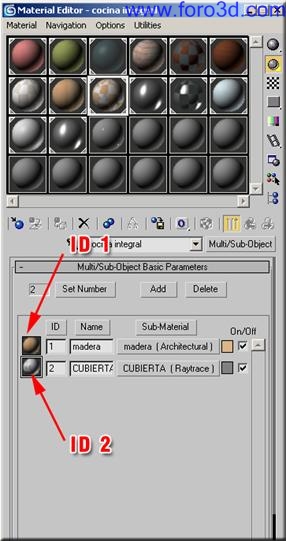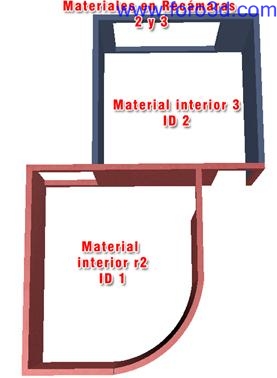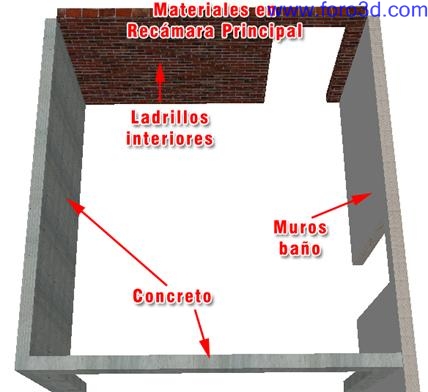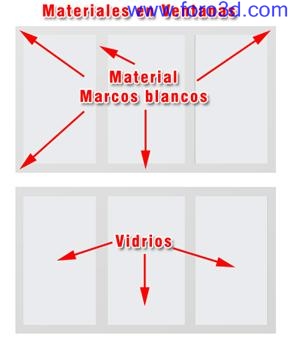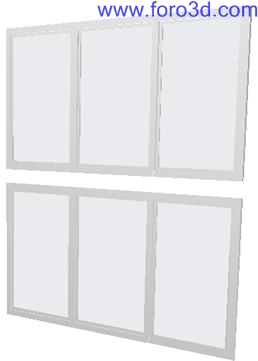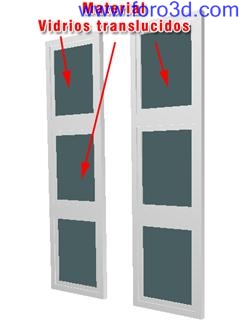Manual de 3d studio max 8 por el instituto tecnológico de durango
Manual de 3d studio max 8 por el instituto tecnológico de durango
4.2.- Aplicación de materiales casa habitación
Materiales en muros exteriores.- Para el los muros exteriores se utilizara un material tipo ladrillo, para esto presionamos m, y enseguida aparece el editor de materiales, después nos situamos en la primera casilla de material, y tecleamos el nombre del material en este caso es ladrillo exterior, para posteriormente hacer clic en el botón de tipo de material, y enseguida aparece la ventana material / map browser (visor de materiales y mapas) con los diferentes tipos de materiales, y de la lista seleccionamos architectural (arquitectónico), y presionamos ok o enter, después nos situamos en la pestaña de template, y de la lista seleccionamos Stone (piedra), posteriormente en la pestaña de Physical qualities dentro de la cual hacemos clic en el botón de none de difusse map (mapa difuso), y enseguida aparece una ventana, y de la lista seleccionamos bitmap, para buscar enseguida la imagen de ladrillos que designaremos para los muros exteriores, esta se encuentra en la carpeta de materiales y el nombre de la imagen es bricks001, después de seleccionar la imagen hacemos clic en go todo parent para que este no lleve al inicio del material, después en la pestaña de special effect hacemos clic en el botón de Bump (relieve), y de esta forma aparece la ventana de mapas y seleccionamos bitmap y buscamos la imagen llamada bricks001b, enseguida hacemos clic en go todo parent, y de esta manera esta creado el material para los muros exteriores. Lo que sigue es aplicar el material a los muros exteriores, para esto seleccionamos los muros de la parte trasera de la casa habitación los cuales conforman la delimitación trasera y los muros de la delimitaciones laterales los cuales no son muros de carga, una vez seleccionados presionamos el icono de asing material todo selection, se tiene que estar en la ranura del material, y si queremos que el material sea visible en la vista hacemos clic en show map in viewport.
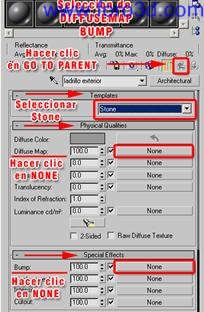
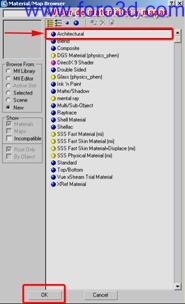

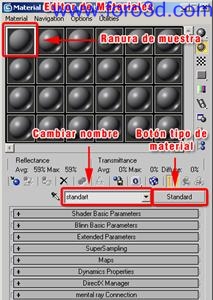
Una vez aplicado el material a los muros seleccionados hay que ajustar el tamaño de las imágenes de material, mediante el modificador UVW Maping. Primeramente hay que seleccionar los muros a los cuales se les aplicó el material, y enseguida buscamos en la lista de modificadores UVW Maping, y enseguida en la parte inferior del mismo panel se despliegan la opciones del modificador, dentro de la cuales seleccionamos Maping = box, u title 4.94, v title 2.99, y w title 1 (para ajustar las medidas del u title, y v title se puede usar una referencia como una caja o un rectángulo con medidas conocidas para ajustar las medidas de la imagen de material).
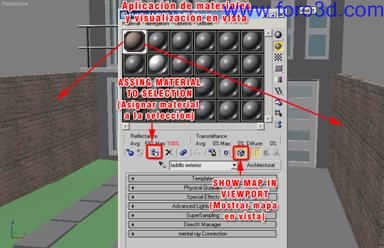
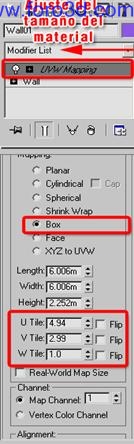
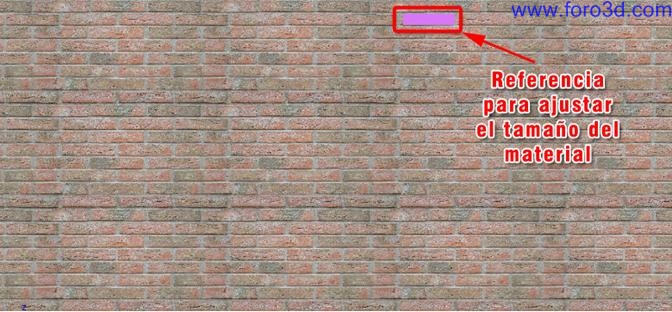
Aplicación de otros materiales exteriores.
§ nombre: piso exterior - tipo de material: architectural - template: Stone - difusse map: bitmap (tiles_flor00 - Bump: bitmap (tiles_flor008b) - UVW Maping: box, u title 1, v title 3.
§ nombre: piso cochera - tipo de material: architectural - template: ideal difusse - difusse map: bitmap (ground020) -Bump: bitmap (ground020b) - UVW Maping: box u title 1, v title 3.
§ nombre: concreto - tipo de material: architectural - template: mansory - difusse map: bitmap (hormigón05) -uvw Maping: box u title 2, v title 4.
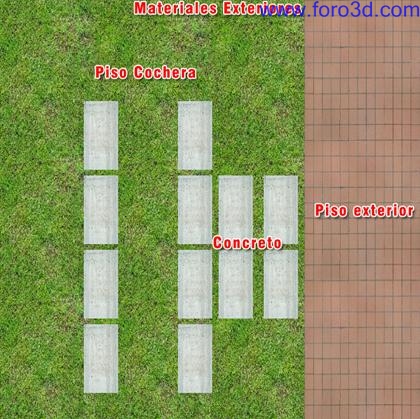

Materiales en sala.
§ nombre: piso laminado - tipo de material: architectural - template: wood varnished - difusse map: bitmap (wod_007) - index of refraction: 1.2 - Bump: bitmap (wod_007b) - UVW Maping: box u title 5, v title 5.
§ nombre: blanco - tipo de material: architectural - template: Paint flat - difusse color: red, gren, blue (255) hue, sat (0) value (255) - index of refraction: 1.0 - Bump: bitmap (bl002b) 50 - UVW Maping: box u title 4, v title 4.
§ nombre: concreto - tipo de material: architectural - template: mansory - difusse map: bitmap (hormigón05) -uvw Maping: box u title 2, v title 4.
§ nombre: sillones - tipo de material: architectural - template: Fabric - difusse map: bitmap (furnishings. Fabrics. Canvas.white) -- Bump: none - UVW Maping: box u title 1, v title 1.
§ nombre: ladrillos interiores - tipo de material: architectural - template: Stone - difusse map: bitmap (ladrillos) - index of refraction: 1.2 - Bump: bitmap (ladrillosb) - UVW Maping: box u title 4, v title 4.
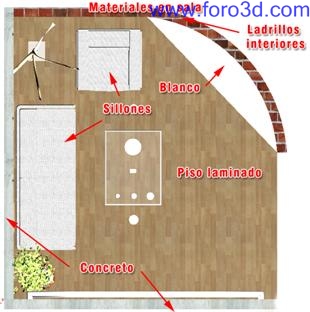

Materiales en comedor
§ nombre: piso comedor - tipo de material: architectural - template: ceramic Tile glazed - difusse map: bitmap (piso comedor) - index of refraction: 1.05 - Bump: bitmap (piso comedorb1) - UVW Maping: box u title 10, v title 13.5.
§ nombre: muro comedor - tipo de material: architectural - template: Stone - difusse map: bitmap (bricks__003) - index of refraction: 1.0 - Bump: bitmap (bricks__003b) - UVW Maping: box u title 3, v title 1.5.
§ nombre: rosa p - tipo de material: architectural - template: Paint flat- difusse map: bitmap (Paint rosa copy) - index of refraction: 1.0 - Bump: bitmap (Paint rosa copy b) - UVW Maping: box u title 10, v title 10.
§ nombre: madera comedor - tipo de material: architectural - template: wood varnished - difusse map: bitmap (wod c1) - index of refraction: 1.05 - Bump: none - UVW Maping: box u title 5, v title 5.
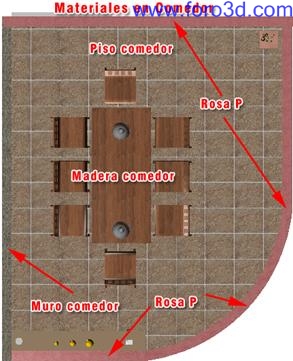

Materiales en cocina
§ nombre: piso cocina - tipo de material: architectural - template: ceramic Tile glazed - difusse map: bitmap (albanycocina1) - index of refraction: 1.05 - Bump: bitmap (albanycocina1b) - UVW Maping: box u title 6.4, v title 9.40
§ nombre: muros cocina - tipo de material: architectural - template: Paint flat - difusse map: bitmap (wallpaper004x04) - index of refraction: 1.0- Bump: bitmap (wallpaper004x04b) - UVW Maping: box u title 5 v title 5.
§ nombre: madera - tipo de material: architectural - template: Paint flat - difusse map: bitmap (wallpaper004x04) - index of refraction: 1.0- Bump: bitmap (wallpaper004x04b) - UVW Maping: box u title 5 v title 5.
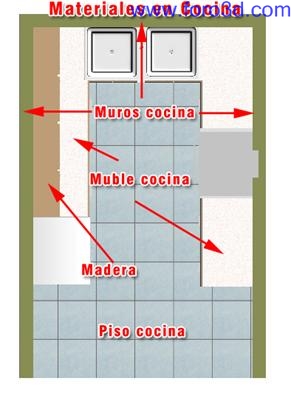

Para crear el material del mueble de la cocina es necesario crear un material de composición o subobjetos, ya que este muble está creando médiate un solo objeto. Para crear el material subobjeto, se hace clic en el botón del tipo de material (estándar), y enseguida de la lista seleccionar multi / sub object, hacer clic en ok, y enseguida aparece un cuadro de diálogo en el cual seleccionamos discard old material, ok, después hacemos clic en delete hasta que únicamente queden 2 casillas de materiales, enseguida arrastramos el material madera hasta la casilla número 1, después de este paso seleccionamos del cuadro de diálogo copy y de esa manera esta creado el material correspondiente a la id 1. Para crear el segundo material que corresponde a la id 2, hacemos clic en standard de la segunda ranura, y enseguida aparece la ventana convencional de diseño de materiales, en la cual hacemos clic en el botón del tipo de material (standard) y de la lista seleccionamos el material tipo Raytrace, el tipo de sombreado será Phong, activamos la casilla de 2 sided, y en la casilla de Reflect, la desactivamos y en el contador introducimos 15, y ya para terminar hacemos clic en difusse, y de la lista seleccionamos el tipo de mapa Speckle, después aparece la opciones del mapa y en size introducimos 15, y por último nos regresamos al inicio del material con go todo parent.
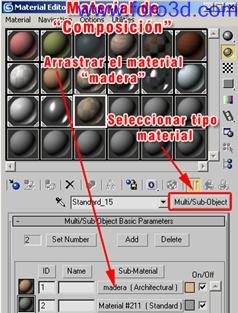
Una vez creado el material de subobjeto, hay que indicar donde se aplicará el material de la id 1, y de la id 2, para esto seleccionamos el mueble y cambiamos a vista front (frontal), y después accedemos a selección de objeto y seleccionamos el objeto, después nos desplazamos a la pestaña de polygon properties, y en la casilla de set id tecleamos 1, de esta manera todo el objeto será de una id 1, después accedemos a selección de polígonos (presionar 4), y seleccionar los polígonos de la parte superior, para después en la opción de set id teclear 2.

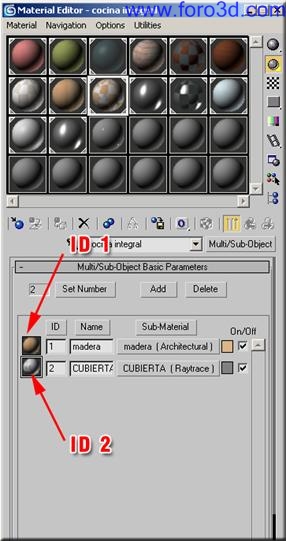

Materiales escalera.
§ nombre: escalera - tipo de material: multi - sub- Object - 2 id.
O material id 1 - Nombre: blanco - tipo de material: architectural - template: Paint flat - difusse color: blanco - index of refraction: 1.0- Bump: bitmap (wallpaper004x04b) - UVW Maping: box u title 1.35 v title 1.60.
O material id 2 - copiar el material piso laminado usado en la sala.

Materiales ½ baño
§ nombre: piso baño - tipo de material: architectural - template: ceramic Tile glazed - difusse map: bitmap (flor bt) - index of refraction: 1.15 - Bump: bitmap (flor btb) - UVW Maping: box u title 6, v title 9.
§ nombre: muros ½ baño - tipo de material: multi - sub- Object - 2 id.
O material id 1 - Nombre: blanco - tipo de material: architectural - template: Paint flat - difusse color: blanco - index of refraction: 1.0- Bump: bitmap (wallpaper004x04b) - UVW Maping: box u title 1.35 v title 1.60.

Material id 2 - Nombre: muros int baños - tipo de material: architectural - template: ceramic Tile glazed - difusse map: bitmap (marinabeige31.5x31.5) - index of refraction: 1.15- Bump: bitmap (marinabeige Bump) - UVW Maping: box u title 2 v title 2.
Nota: hay que cambiar las id de los muros en el interior el id es 2, y en el exterior es 1.
Materiales en pasillos
§ nombre: piso pasillo - tipo de material: architectural - template: ceramic Tile glazed - difusse map : bitmap (azul) - index of refraction: 1.05- Bump: bitmap (azul Bump) - UVW Maping: box u title 13, v title 40.
§ nombre: concreto - tipo de material: architectural - template: mansory - difusse map: bitmap (hormigón05) -uvw Maping: box u title 2, v title 4.
§ nombre: ladrillos exterior - tipo de material: architectural - template: Stone - difusse map: bitmap (bricks001) - Bump: bitmap (bricks001b) -uvw Maping: box u title 4.94, v title 2.99.
§ nombre: rosa p - tipo de material: architectural - template: Paint flat- difusse map: bitmap (Paint rosa copy) - index of refraction: 1.0 - Bump: bitmap (Paint rosa copy b) - UVW Maping: box u title 10, v title 10.

Materiales en plafones planta baja y pisos planta alta.
§ nombre: losa entrepiso - tipo de material: multi - sub- Object -número de id: 9 - UVW Maping: box u title 21.5 v title 19.5
O material id 1 - Nombre: piso recamara principal - copiar material piso laminado usado en el piso de la sala.
O material id 2 - Nombre: pisos baños - copiar material piso baño usado en el piso del ½ baño.
O material id 3- Nombre: piso recamaras - tipo de material: architectural - template: ceramic Tile glazed - difusse map: bitmap (piso402) - index of refraction: 1.05 - Bump: bitmap (piso402b).
O material id 4- Nombre: piso pasillo 2 - tipo de material: architectural - template: ceramic Tile glazed - difusse map: bitmap (Quebec) - index of refraction: 1.05 - Bump: bitmap (quebecb).

O material id 5- Nombre: plafón sala - tipo de material: architectural - template: Paint flat - difusse color: red-gren-blue (119-214-107) - index of refraction: 1.0 - Bump: bitmap (wallpaper004x04b).
O material id 6- Nombre: plafón pasillo - tipo de material: architectural - template: Paint flat - difusse color: blanco - index of refraction: 1.0 - Bump: bitmap (bl002b).
O material id 7- Nombre: plafón comedor - tipo de material: architectural - template: Paint flat - difusse color: blanco - index of refraction: 1.0 - Bump: bitmap (wallpaper005x04b) o material id 8- Nombre: plafón cocina - tipo de material: architectural - template: Paint flat - difusse color: red-gren-blue (150-199-180) - index of refraction: 1.0 - Bump: bitmap (bl002b).
O material id 9- Nombre: plafón baño pb - tipo de material: architectural - template: Paint flat - difusse color: red-gren-blue (150-180-19 - index of refraction: 1.0 - Bump: bitmap (bl002b).

Materiales en recamaras 2 y 3.
Primeramente hay que asociar los vértices de las 2 recamara convirtiendo cualquier muro en Editable Poly, y después aplicar un atach.
§ nombre: muros recamaras - tipo de material: multi - sub- Object -número de id: 2 - UVW Maping: box u title 5 v title 3.
O material id 1 - Nombre: interior r2 - tipo de material: architectural - template: Paint flat - difusse map: bitmap (Paint rosa copy) - Index of refraction: 1.0 - Bump: bitmap (Paint rosa copy b).
O material id 2 - Nombre: interior 3 - tipo de material: architectural - template: Paint flat - difusse map: bitmap (bl002) - Index of refraction: 1.0 - Bump: bitmap (bl002b).
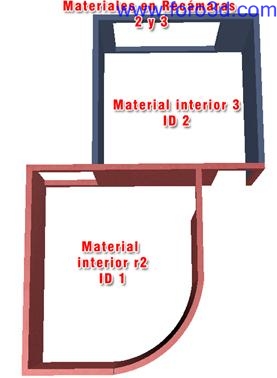

Materiales en baños planta alta.
§ nombre: piso baño - tipo de material: architectural - template: ceramic Tile glazed - difusse map: bitmap (flor bt) - index of refraction: 1.15 - Bump: bitmap (flor btb) - UVW Maping: box u title 6, v title 9.
§ nombre: muros ½ baño - tipo de material: multi - sub- Object - número de id: 2 id.
O material id 1 - Nombre: blanco - tipo de material: architectural - template: Paint flat - difusse color: blanco - index of refraction: 1.0- Bump: bitmap (wallpaper004x04b) - UVW Maping: box u title 1.35 v title 1.60.
O material id 2 - Nombre: muros int baños - tipo de material: architectural - template: ceramic Tile glazed - difusse map: bitmap (marinabeige31.5x31.5) - index of refraction: 1.15- Bump: bitmap (marinabeige Bump) - UVW Maping: box u title 2 v title 2.

Nota: hay que cambiar las id de los muros en el interior el id es 2, y en el exterior es 1.
Materiales en recamara principal.
§ nombre: piso laminado - tipo de material: architectural - template: wood varnished - difusse map: bitmap (wod_007) - index of refraction: 1.2 - Bump: bitmap (wod_007b) - UVW Maping: box u title 5, v title 5.
§ nombre: concreto - tipo de material: architectural - template: mansory - difusse map: bitmap (hormigón05) -uvw Maping: box u title 2, v title 4.
§ nombre: ladrillos interiores - tipo de material: architectural - template: Stone - difusse map: bitmap (ladrillos) - index of refraction: 1.2 - Bump: bitmap (ladrillosb) - UVW Maping: box u title 4, v title 4.
.
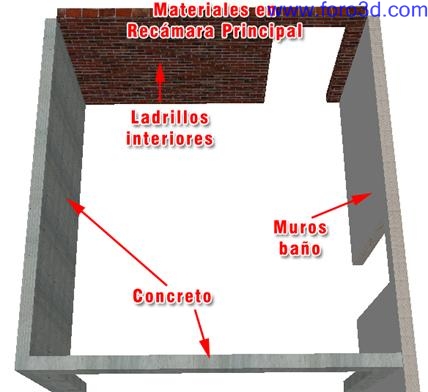
Materiales en losa de azotea
Nombre: losa azotea - tipo de material: architectural - template: Paint flat - difusse color: blanco - index of refraction: 1.0- Bump: bitmap (bl002b) - UVW Maping: box u title 10 v title 10.

Materiales en jardín
§ nombre: jardín - tipo de material: architectural - template: ideal difusse - difusse map: bitmap (ground020) -Bump: bitmap (ground020b) - UVW Maping: box u title 4, v title 5.5.

Nombre: ladrillos exterior - tipo de material: architectural - template: Stone - difusse map: bitmap (bricks001) - Bump: bitmap (bricks001b) -uvw Maping: box u title 4.94, v title 2.99.

Materiales en ventanas
§ nombre: Marcos blancos - tipo de material: architectural - template: ideal difusse - difusse color: blanco- index of refraction: 1.0 - Bump: none - UVW Maping: sin.
(Aplicar a todas las ventanas).
§ nombre: vidrios - tipo de material: architectural - template: glas clear - difusse color: red-gren-blue (150-194-19 - index of refraction: 1.2 - Bump: none - UVW Maping: sin.
(Aplicar a todos los vidrios excepto a los vidrios del baño de la recamara principal).
§ nombre: vidrios tranlucidos - tipo de material: architectural - template: glas translucent - difusse color: red-gren-blue (150-194-19 - index of refraction: 1.2 - Bump: none - UVW Maping: sin.
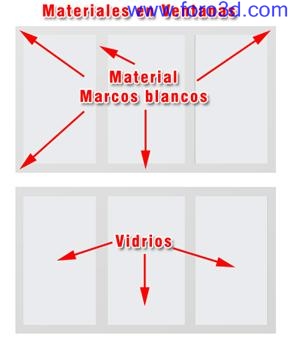
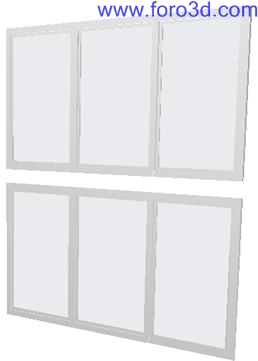
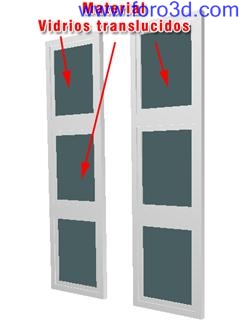
Materiales en puertas
§ nombre: Marcos blancos - tipo de material: architectural - template: ideal difusse - difusse color: blanco- index of refraction: 1.0 - Bump: none - UVW Maping: sin.
(Aplicar a la puerta principal, marco y puerta jardín).
§ nombre: puertas - tipo de material: architectural - template: wood unfinished - difusse map: bitmap (wod c)- index of refraction: 1.0 - Bump: none - UVW Maping: box u title 5, v title 2.
(Aplicar a todas las puertas excepto a la puerta cocina-comedor).
§ nombre: puerta cocina- Comedor - tipo de material: multi - sub- Object - número de id: 2 id.
O material id 1 - Copiar el material puertas.
O material id 2 - copiar material vidrios.



Instituto tecnológico de Durango.
|Agradecer cuando alguien te ayuda es de ser agradecido|









































 Citar
Citar