IPO: Ipo Curve Editión
Tutorial creado por Soliman
.
<<Descargar archivo de ejemplo Blender.>>.
Para trabajar con Ipo, podemos dividir la ventana en dos, o seleccionar la opción Animation.
Nos saldrá una venta o la seleccionamos de tipo Ipo Curve Editor.
Lo que vamos a hacer, es crear un movimiento de giro y luego un movimiento de traslación. O sea, un ROT (rotación) y un LOC (localización).
Para ello, he creado un objeto en forma de aspas.
Seleccionamos las aspas desde vista superior (7 teclado numérico) y presionamos la letra I. Nos sale una lista de lo que podemos poner; elegimos Rot.
En la ventana de Ipo, saldrán marcados unos cuadrados, que son las tres formas de rotar en los diferentes ejes.
Ahora debemos cambiar la posición del Layer a otra posición (en mi caso, a 26). Esto se puede hacer escribiendo el número directamente o subiendo los Layers con las flechas del teclado. La Flecha Arriba, sube 10 y la Flecha Derecha sube 1.
Una vez estamos en Layer 26, presionamos la letra R y rotamos 90 grados las aspas.
Volvemos a presionar la letra I y Rot.
Veremos que en la ventana de Ipo, sale una línea.
Ahora debemos repetir los pasos hasta completar el giro de 360 grados.
Subimos 25 Layers más (hasta el 51) rotamos 90 grados y presionamos I y Rot.
Subimos 25 Layers más (hasta el 76) rotamos 90 grados y presionamos I y Rot.
Subimos 25 Layers más (hasta el 101) rotamos 90 grados y presionamos I y Rot.
Ahora si nos fijamos en la ventana Ipo, veremos qué la línea está un poco torcida.
Para qué sea completamente recta, debemos ponerle interpolación lineal.
Con la línea seleccionada, Curve>Interpelation Mode>Linear.
Y la línea se volverá recta completamente.
Si ahora hiciésemos una animación (Alt+A), las aspas girarían una vez.
Para conseguir que roten todo el rato, vamos a colocarles un modo cíclico.
Y entonces veríamos en la ventana IPO esta imagen; y si hacemos Alt+A, las aspas rotaran sin parar.
Lo siguiente que vamos a hacer, es que las aspas se levanten. Para ello vamos a seguir los mismos pasos que antes.
Nos colocamos en el Layer 1 y en vista frontal.
Presionamos I y Loc.
Ahora debemos subir al Layer 101 i mover las aspas a otra posición.
Presionamos la letra I y Loc.
Veremos lo mismo que antes, la línea no es recta. Pues repetimos lo mismo y la convertimos en líneal.
Seleccionamos la línea de Loc y Curve>Interpelation Mode>Linear.
Si ahora volvemos a hacer Alt+A, las aspas no solo giraran, sino que también irán subiendo.
Pero cuando llegan al Layer 101, se quedan paradas (de subida) y la animación prosigue hasta el 250.
Lo que vamos a hacer ahora es que bajen, las aspas; pero en vez de hacerlo de la misma manera, lo vamos a hacer directamente en el Ipo.
Con la Ipo de Loc seleccionada, colocamos el puntero del ratón sobre la posición del Layer 201, y con la combinación de teclas Ctrl+BotónIzquierdoRatón hacemos clic.
Si no ha quedado justo en el sitio que nosotros queremos, no hay problema, para eso tenemos el Edit Selected, que lo que hace es que podamos seleccionar el punto y moverlo a la posición que queramos.
Si volviéramos a hacer Alt+A las aspas subirían hasta el 101, bajarían hasta el 201 y hasta el 250 solo rotarían, Si se quiere ajustar el movimiento, solo debemos cambiar el tiempo de duración de la animación en ANIM. F10 > End 200.
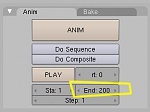





 Citar
Citar