 Screw y modificador curve: para crear un cordón tipo espiral
Screw y modificador curve: para crear un cordón tipo espiral
Para crear un cordón de los de tipo muelle (como el del teléfono) vamos a utilizar la función Screw.
Lo primero que vamos a hacer, es colocar un círculo de 24 vértices y le pondremos un radio de 0.20.
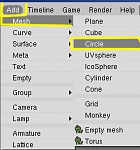
Lo hacemos en vista frontal para qué luego no se creen problemas.
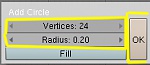
Una vez lo tenemos, colocamos el puntero a la derecha del círculo y con Ctrl+BotónIzquierdoRatón creamos un vértice nuevo. (Tienen que estar todos los vértices deseleccionados).
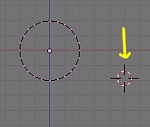
Una vez, tenemos el primer vértice, movemos el cursor hacia arriba y volvemos a presionar Crtl+BIR.

Cuanto más estiramos la línea, más separación habrá de los círculos del cabe. Y hay que tener en cuenta que el Cursor, marcara la separación de Grosor.
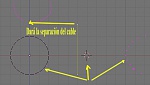
Ahora le indicaremos las vueltas que debe de tener el cable. En la ventana Mesh Tools (F9) le ponemos el valor de Turns a 15. Y presionamos Screw.
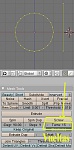
Podemos ver dos imágenes para notar la diferencia qué hay al cambiar la altura de la línea y mover de posición el cursor.
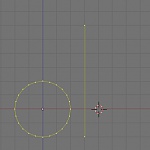
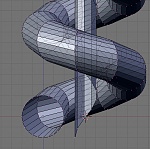
Y en esta otra vemos la diferencia al cambiar el cursor más cerca y la línea más corta.
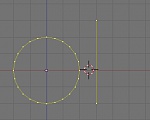

Bueno; una vez ya tenemos el Screw a nuestro gusto (recordar que con Ctrl+Z se puede volver hacia atrás si no te gusta) vemos que nos sobra la línea del centro.
Para quitar esta línea, seleccionamos uno de los vértices de esa línea y presionamos la letra L. Esto hace que se seleccione el conjunto de esa línea. Solo tenemos que borrarla (con X > vértices).
Ya solo tenemos el cordón.
Si se quiere suavizar un poco, solo hay que presionar Set Smooth, F9 (ventana Link and Materials).

Cuando ya lo tengamos suavizado, lo vamos a deformar. Esto lo vamos a hacer con una curva Bézier.
Add->Curve->Bézier Curve.

Una vez ya tenemos la Curve Bézier, la rotamos (R) y la escalamos un poco (S). Y la colocamos al lado del cordón.

Seleccionamos el cordón y en la ventana Modifiers (F9) seleccionamos el modificador Curve.
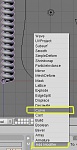
En el modificador Curve, debemos de escribir el nombre del objeto que deformara al cordón. En este ejemplo es Curve. Y también hay que tener en cuenta las coordenadas. Si hemos realizado el ejercicio, desde vista frontal, las coordenadas que corresponden son (Y). Si fuera otra posición habría que buscar que coordenada, es.

Si el cordón queda desfigurado o en una posición rara, debemos de moverlo y situarlo en la posición correcta. La forma más correcta es colocar en la misma posición los dos.
Luego podemos seleccionar la Curve y modificarla, tanto añadiendo más vértices (W subdivide) como moldeando la curva.

También podemos jugar con la combinación de teclas S y Z y escalamos en coordenada Z.

Tutorial creado por Soliman.
|Agradecer cuando alguien te ayuda es de ser agradecido|





 Citar
Citar