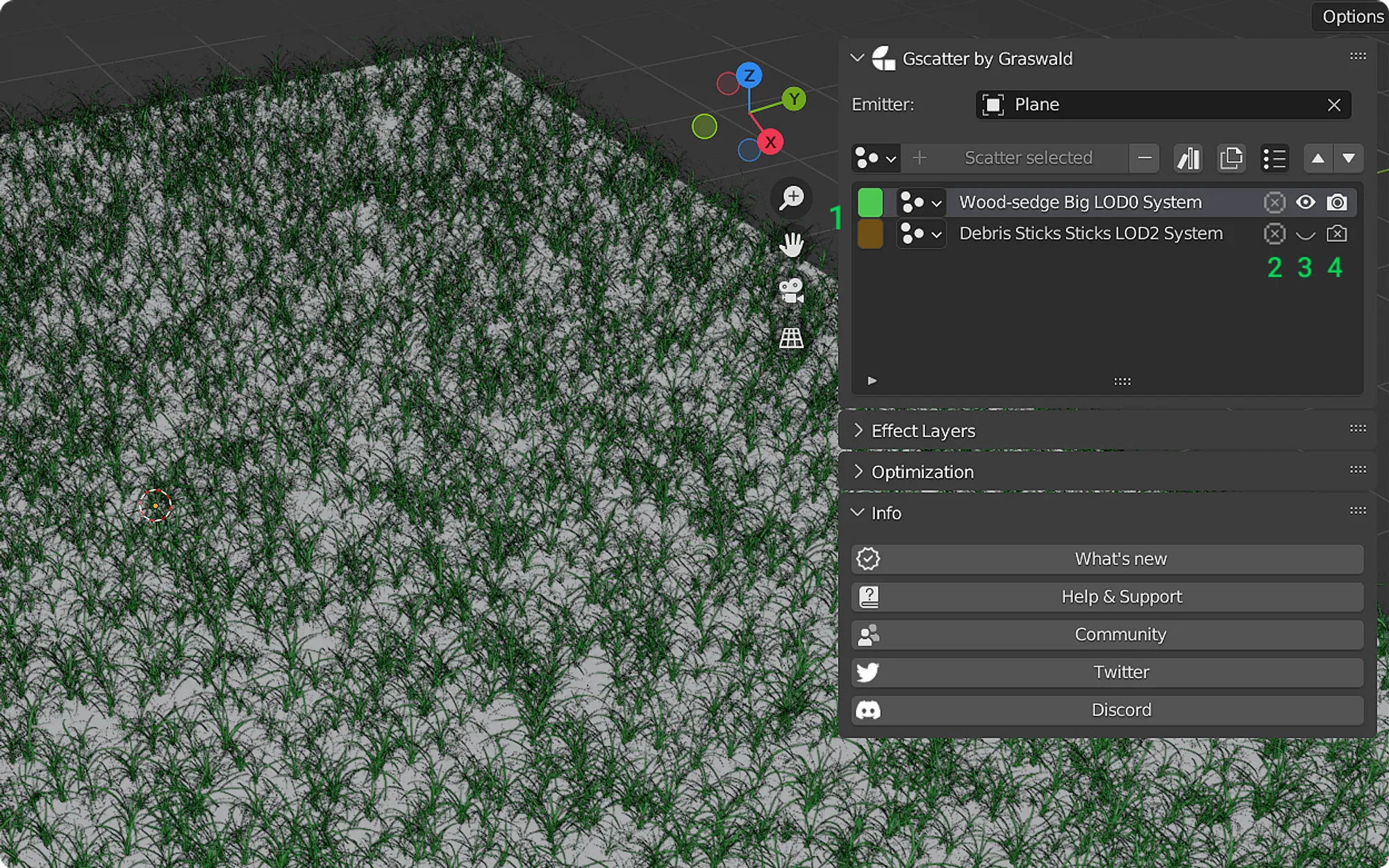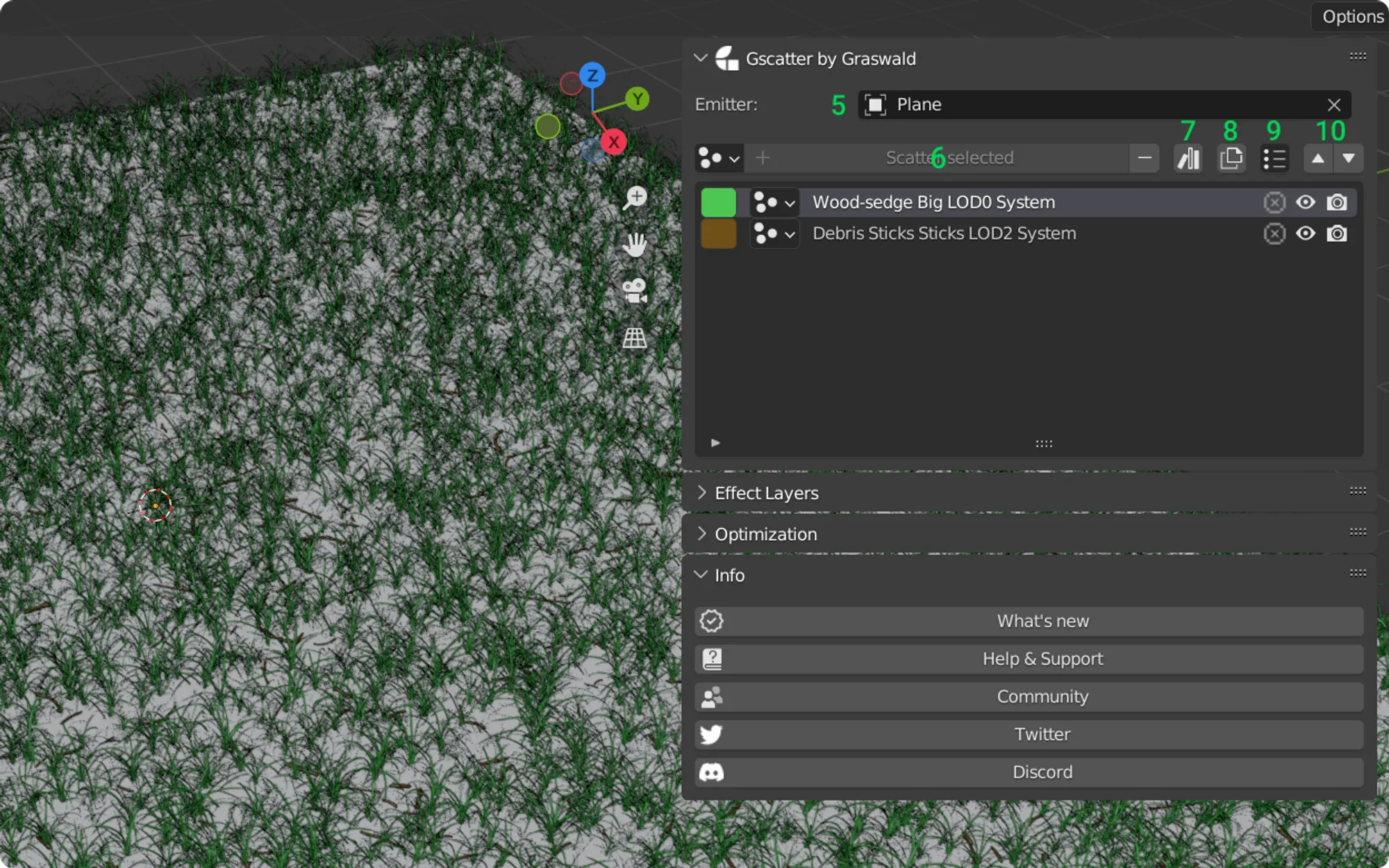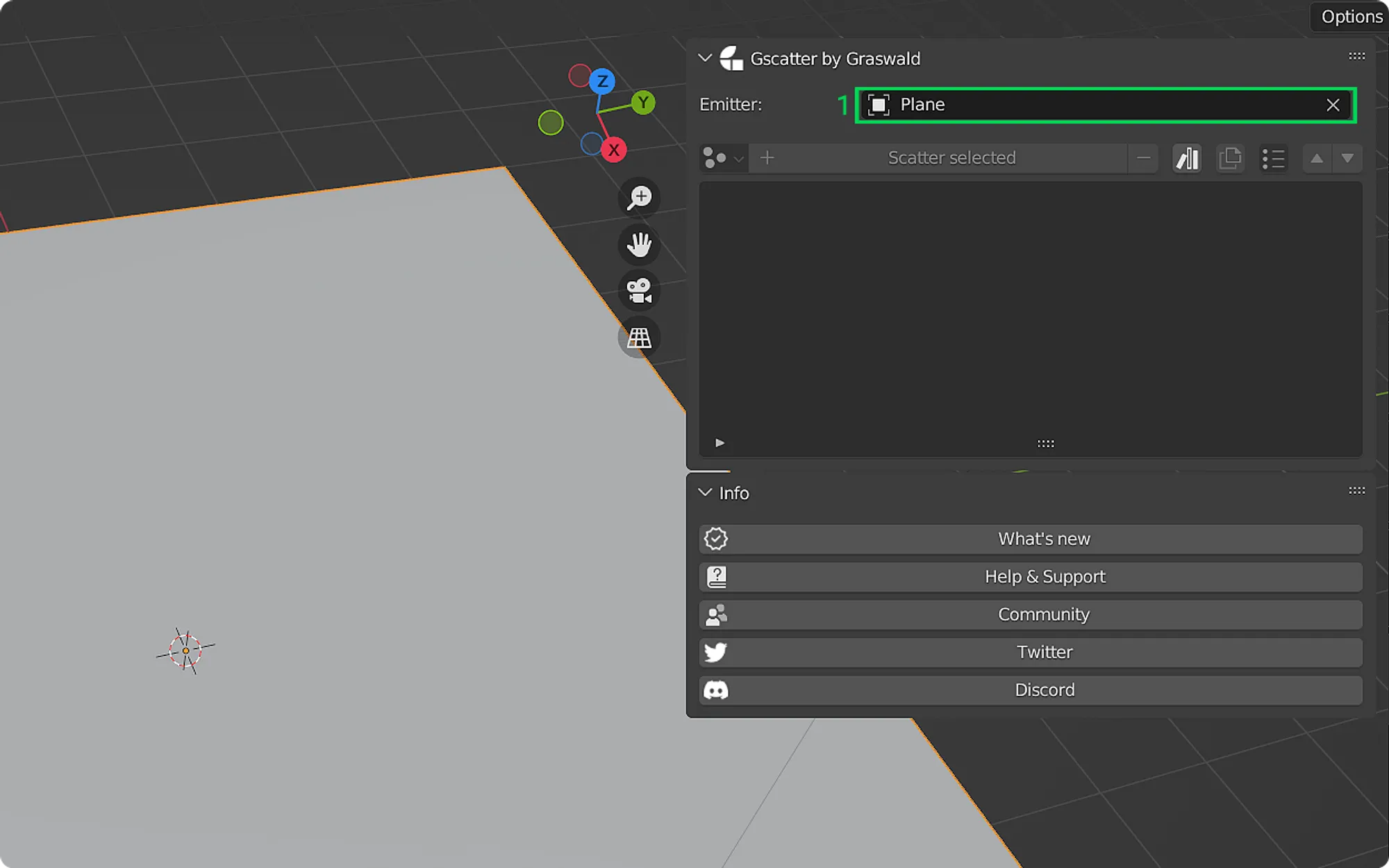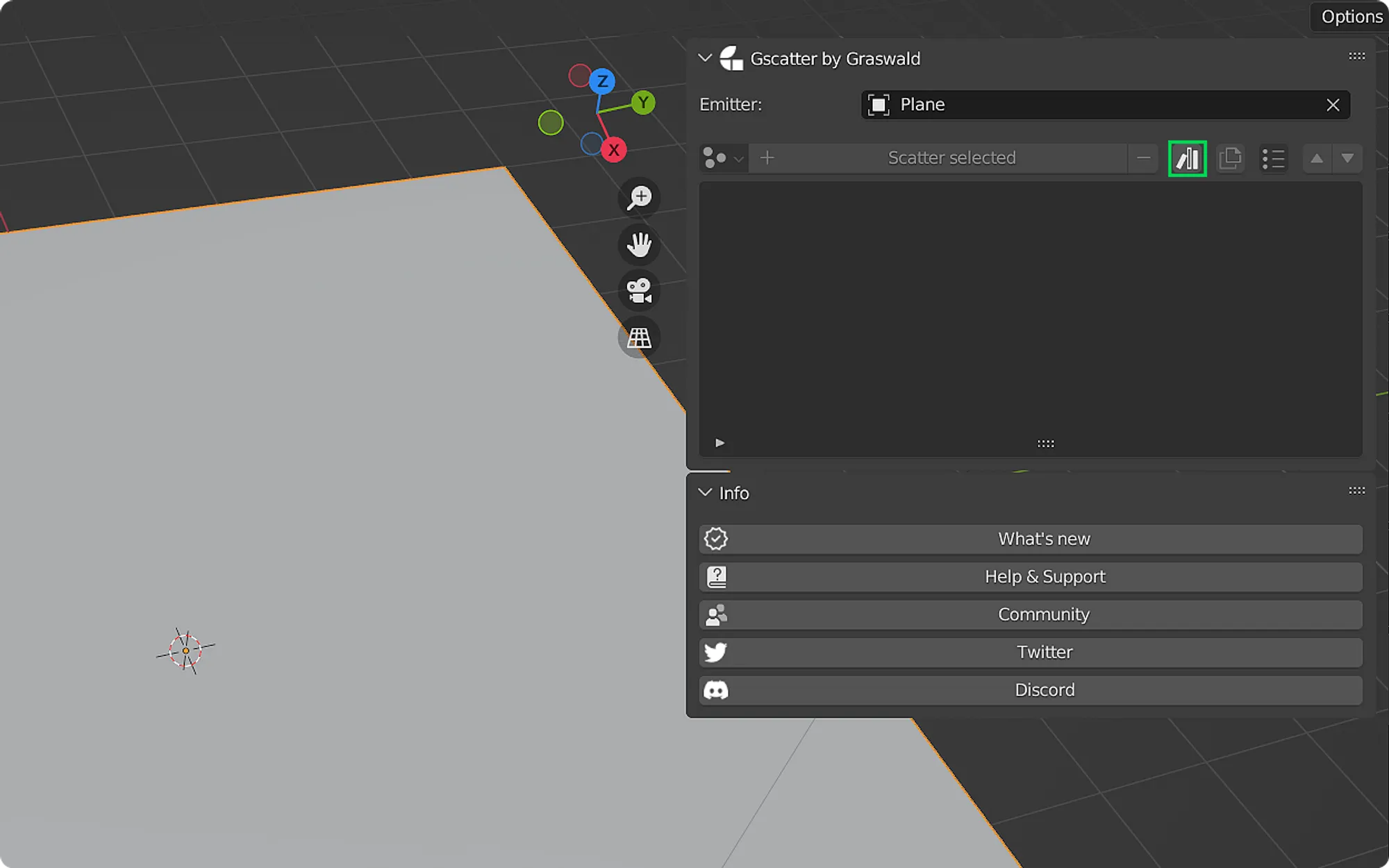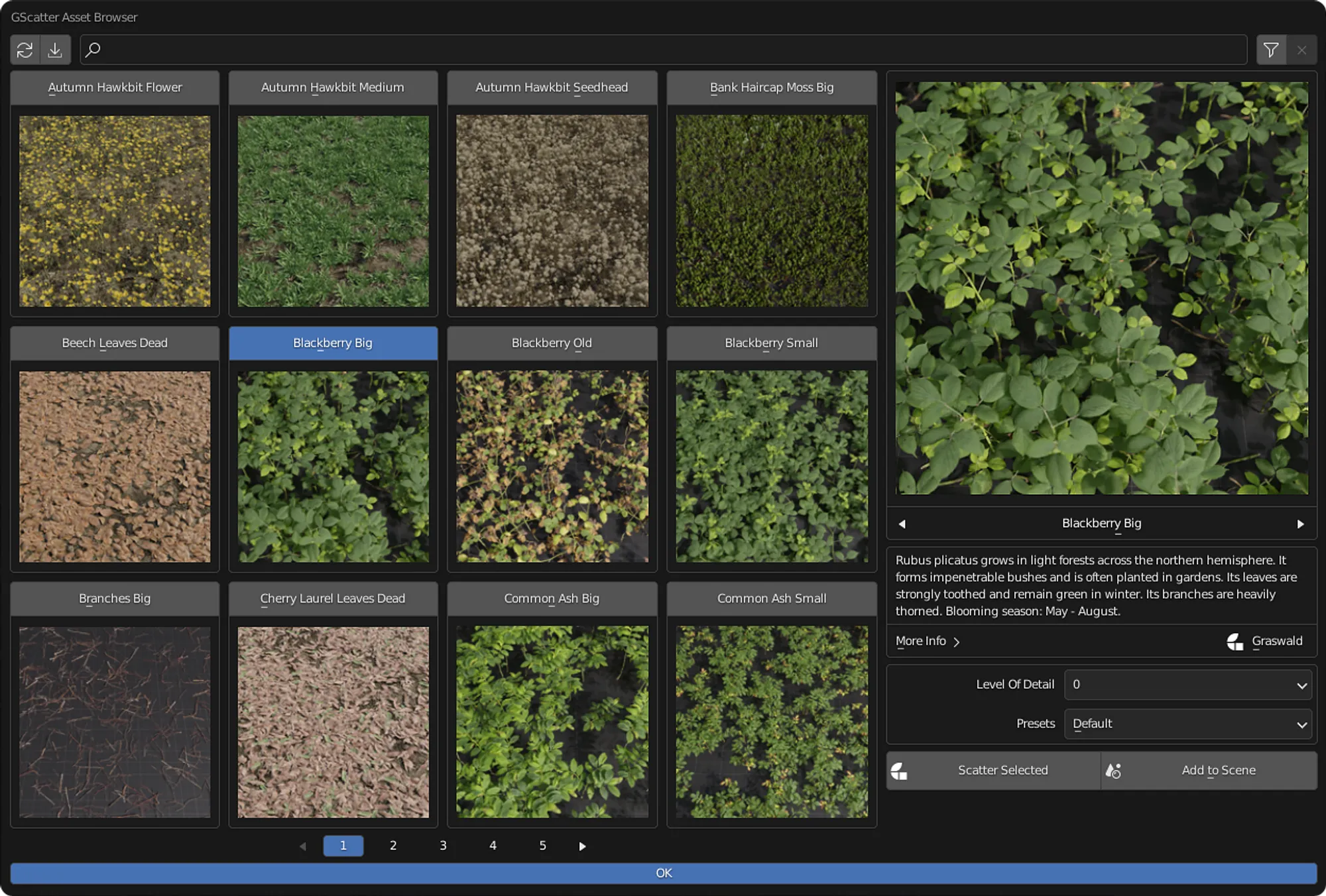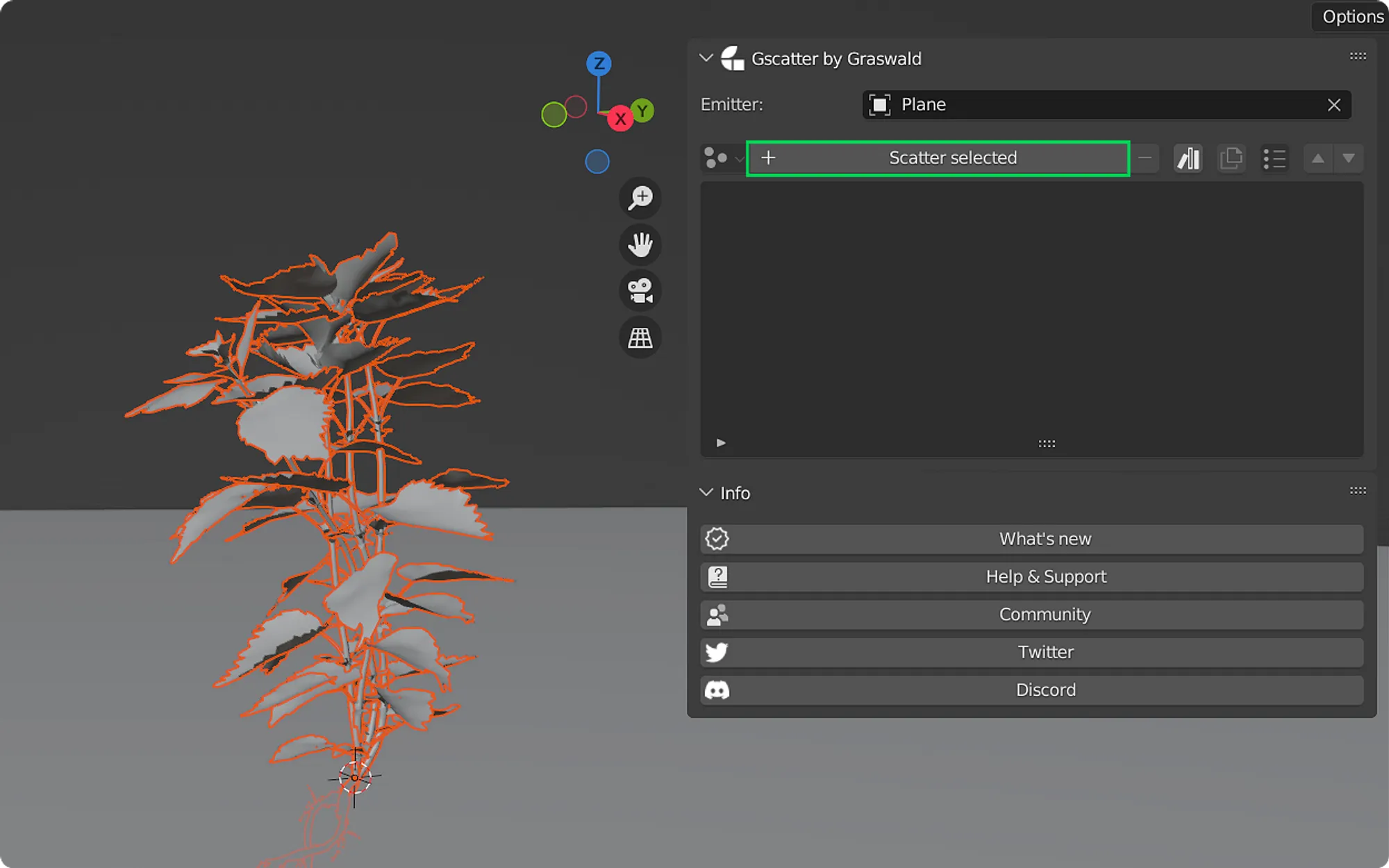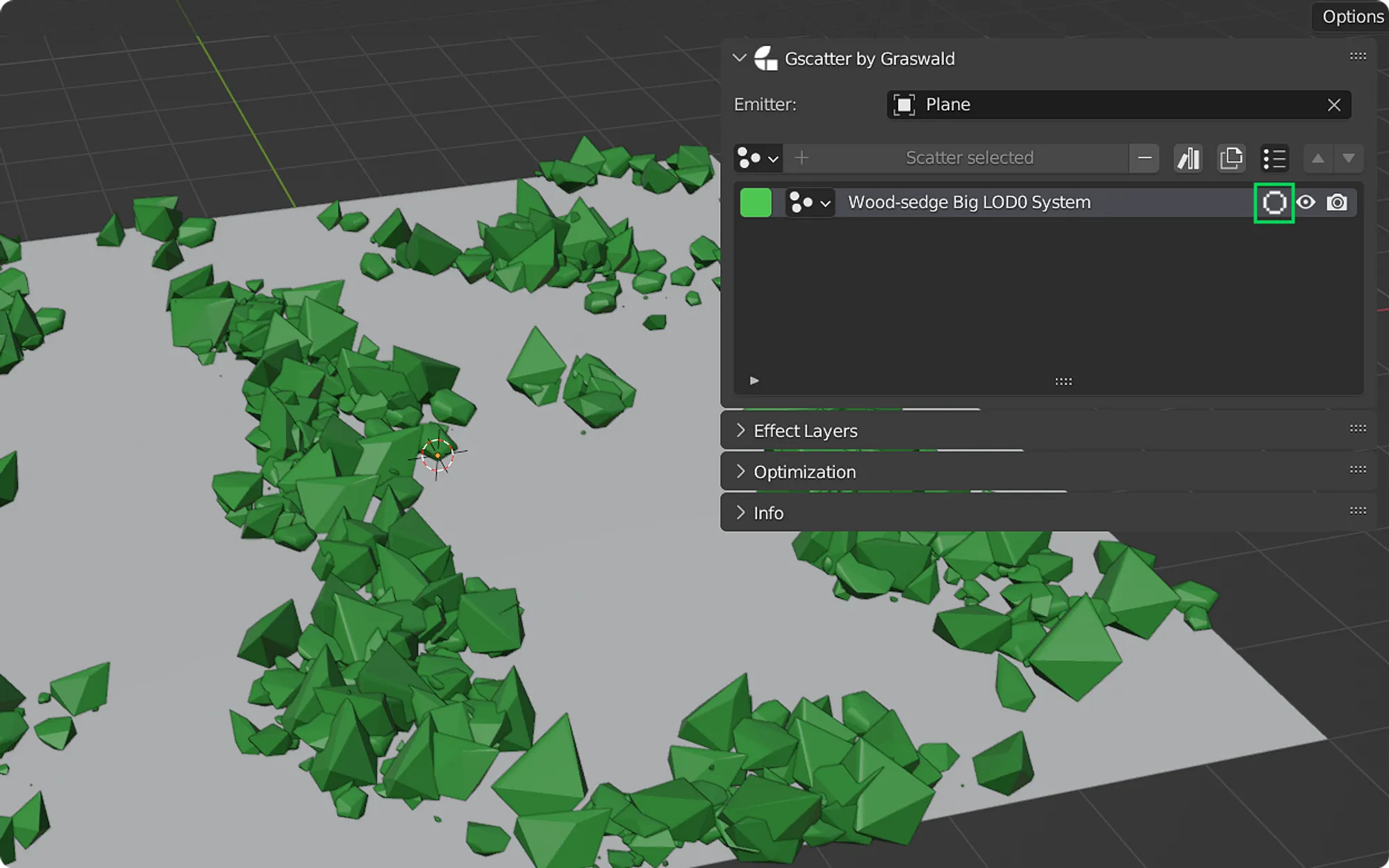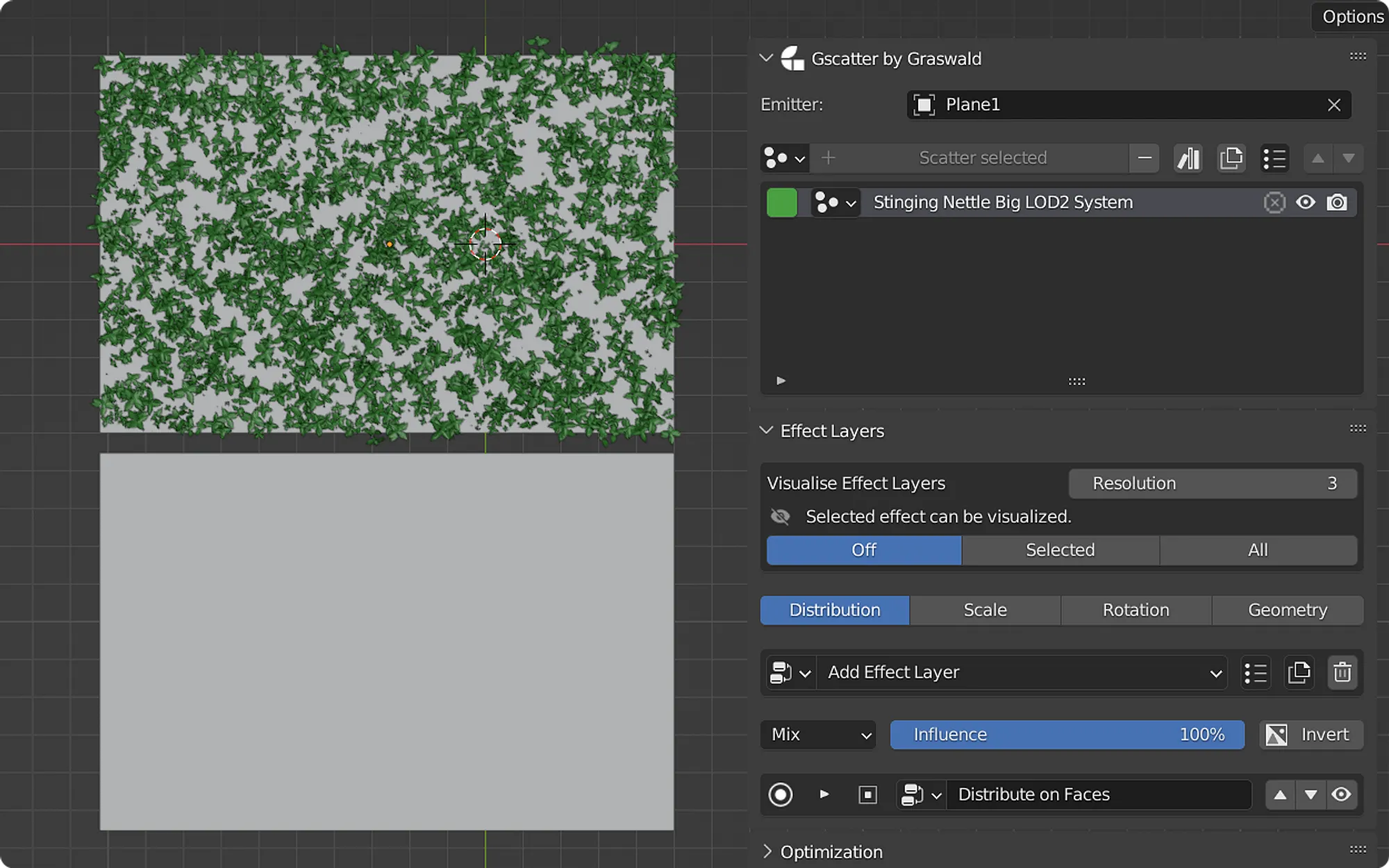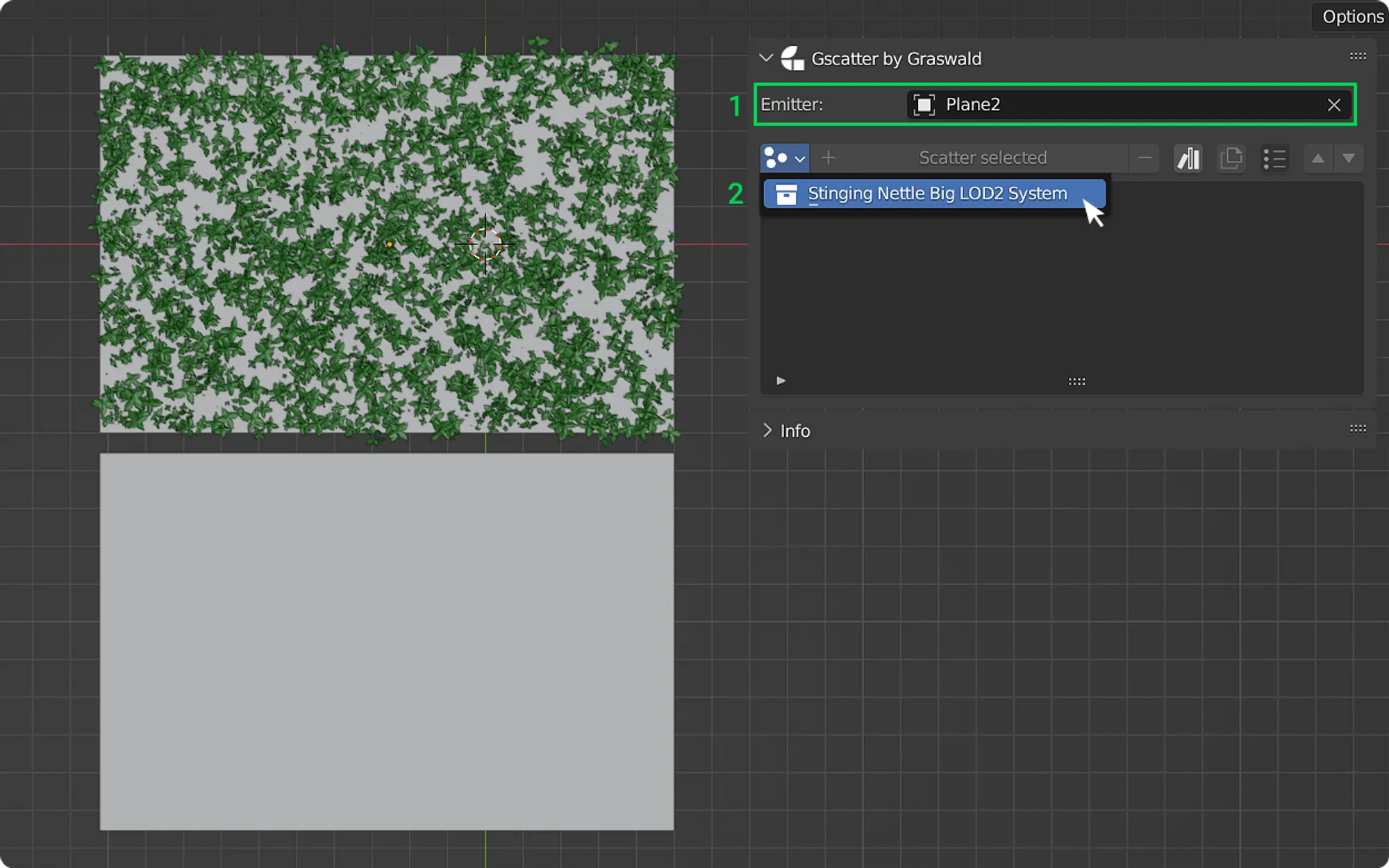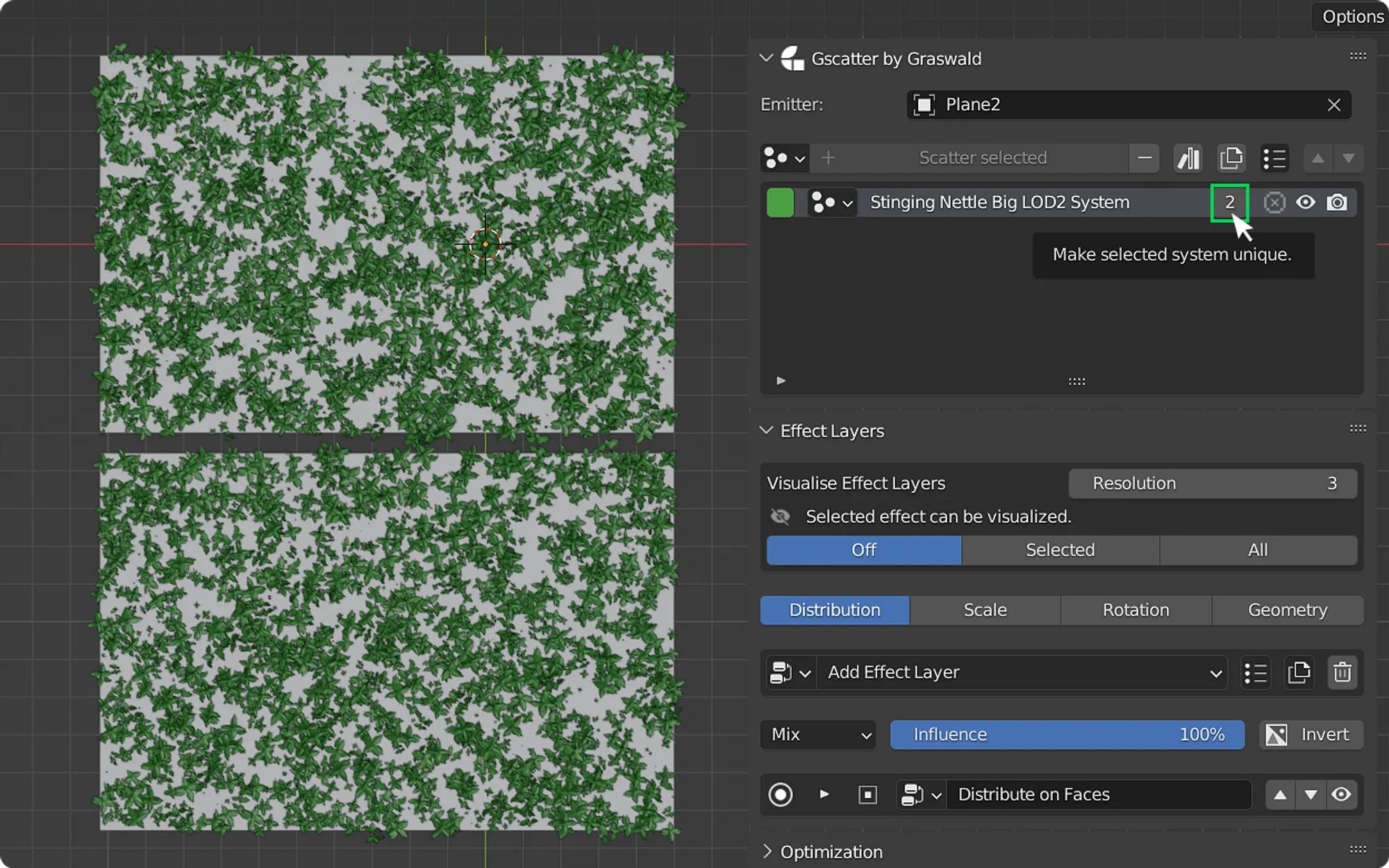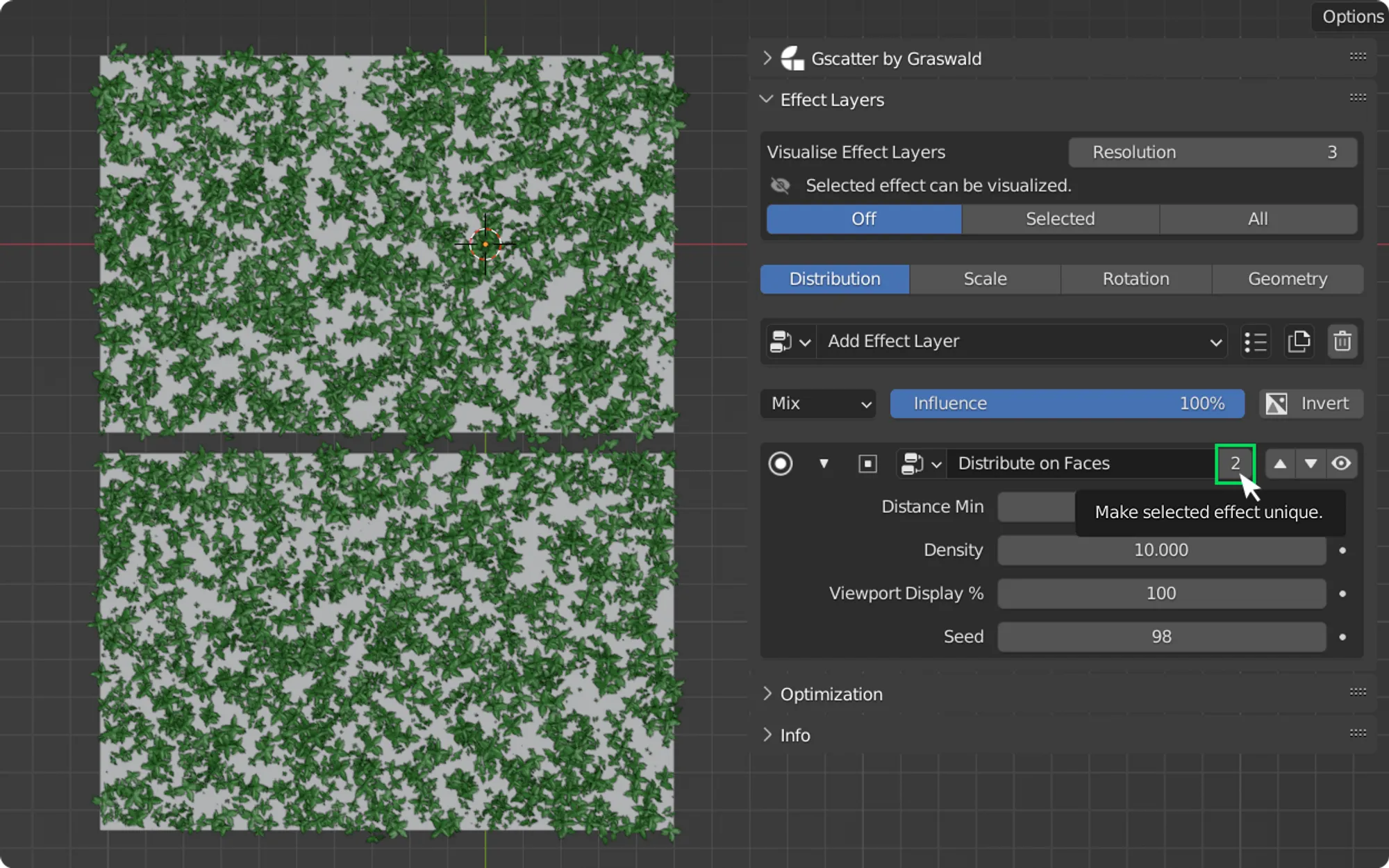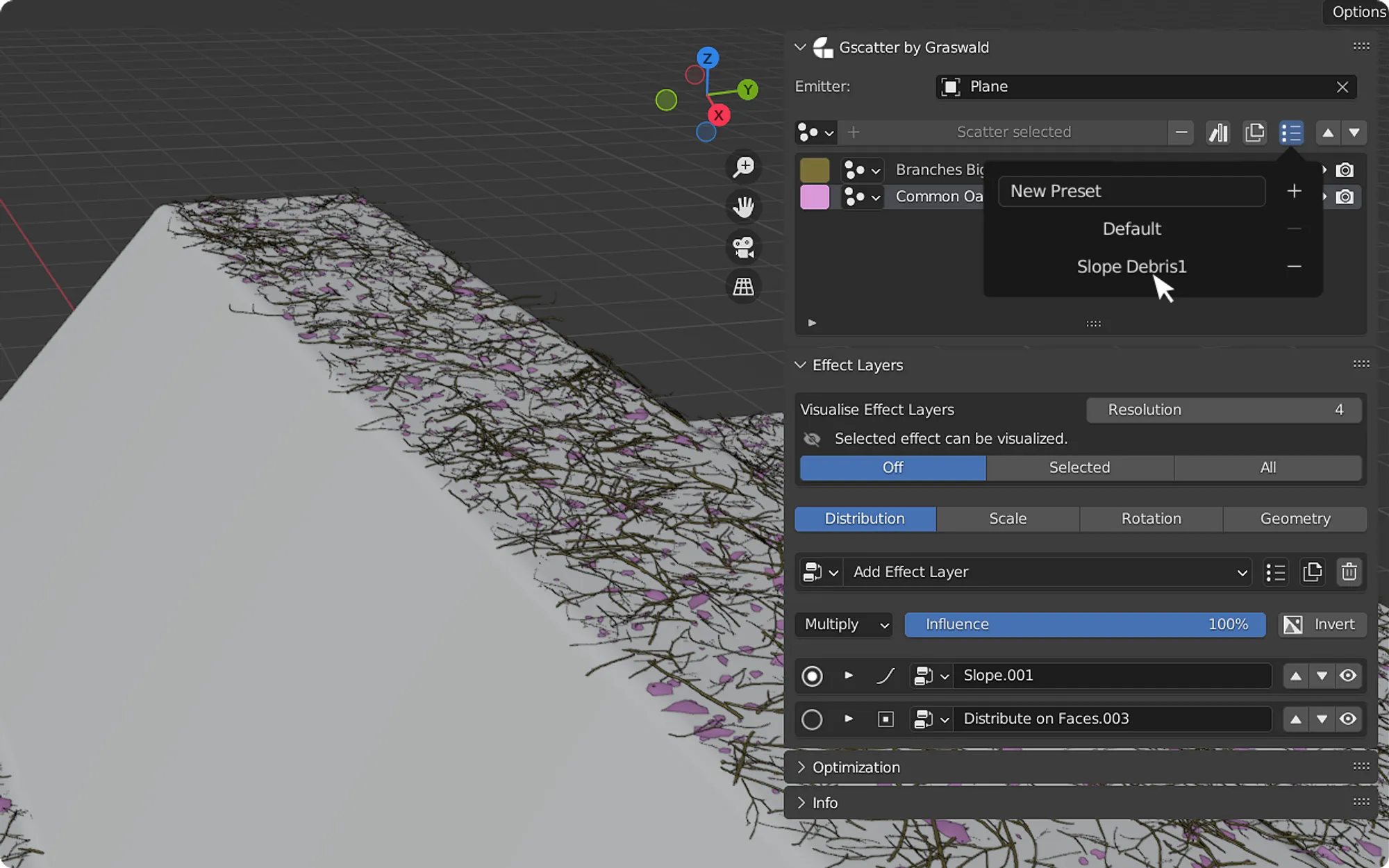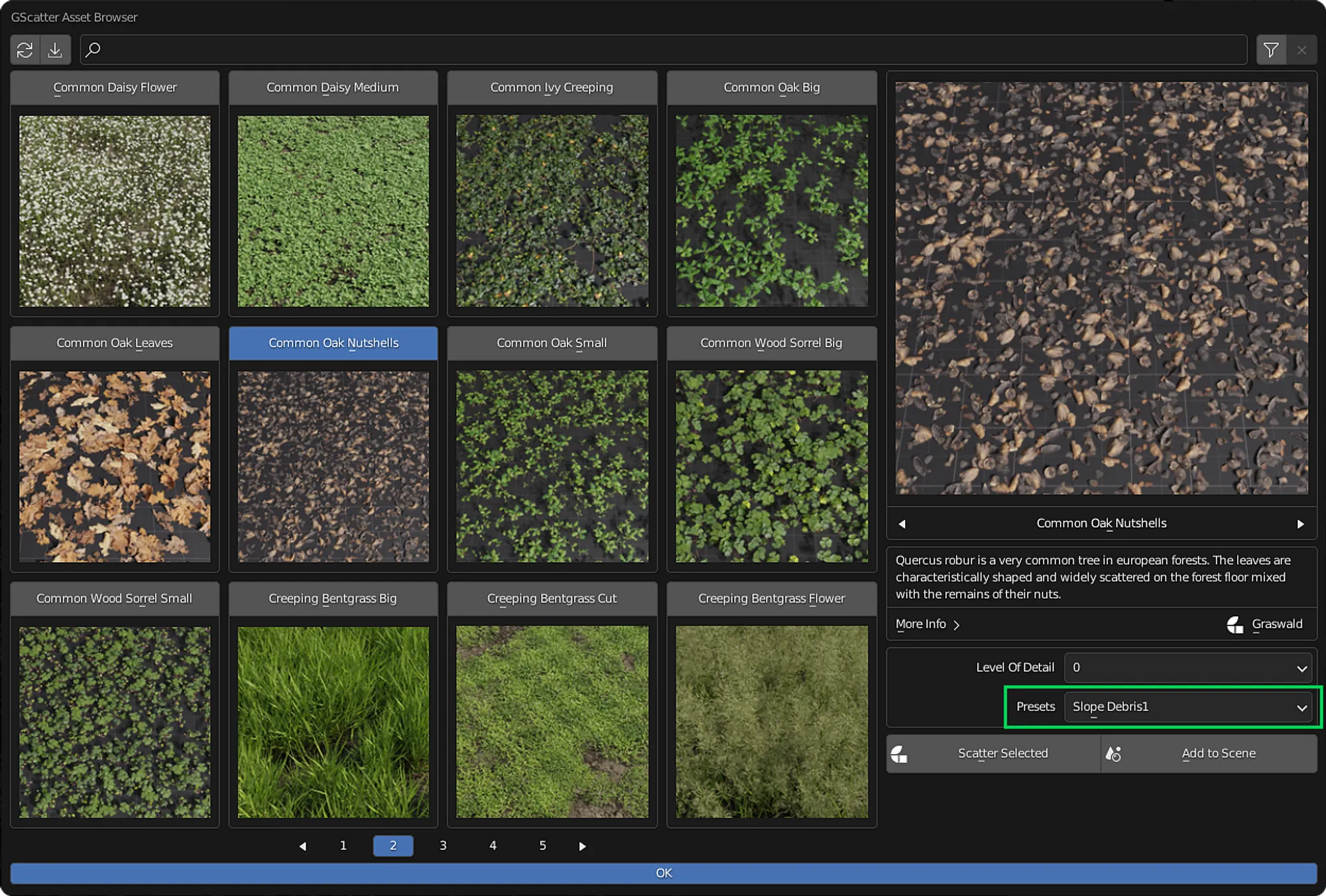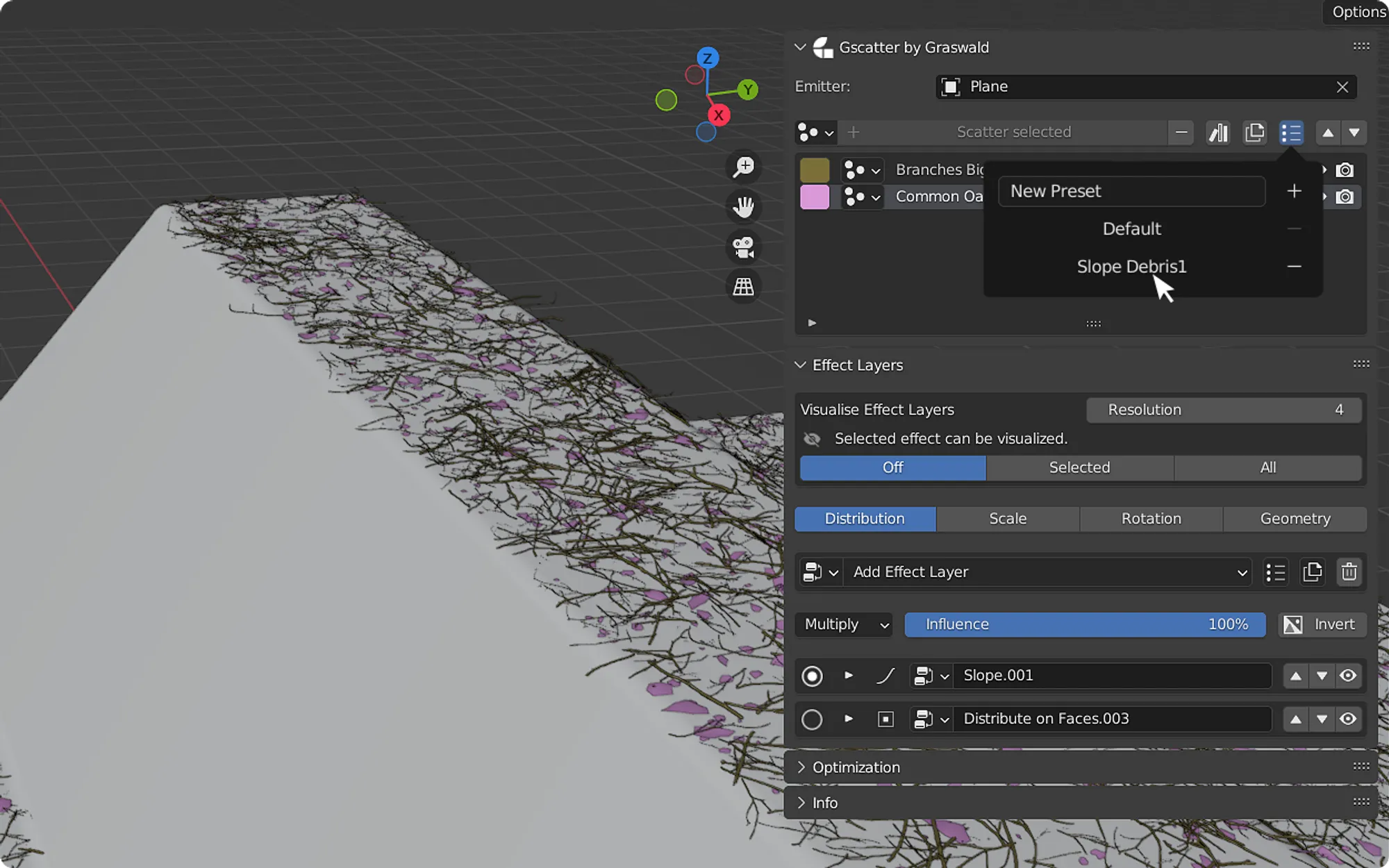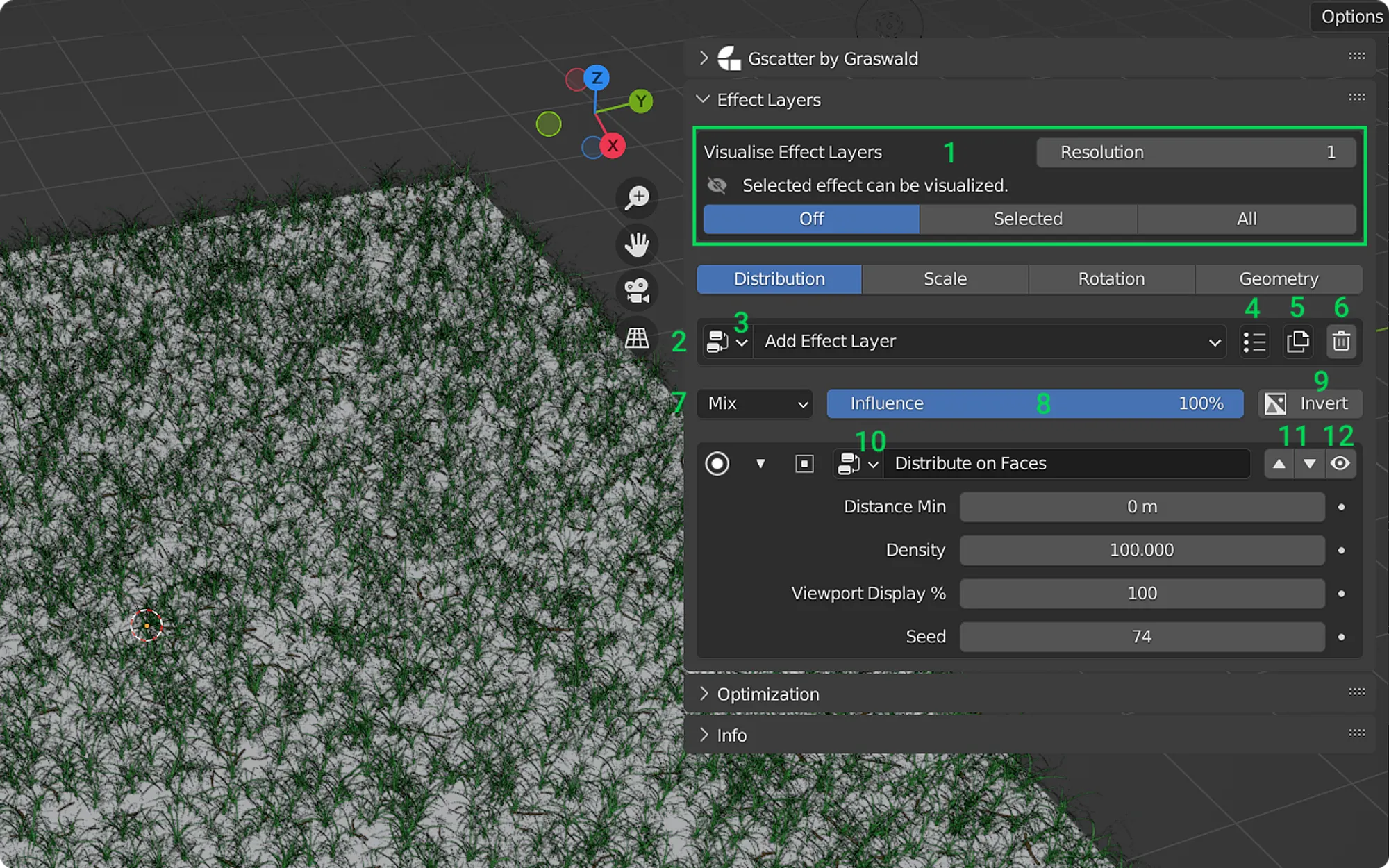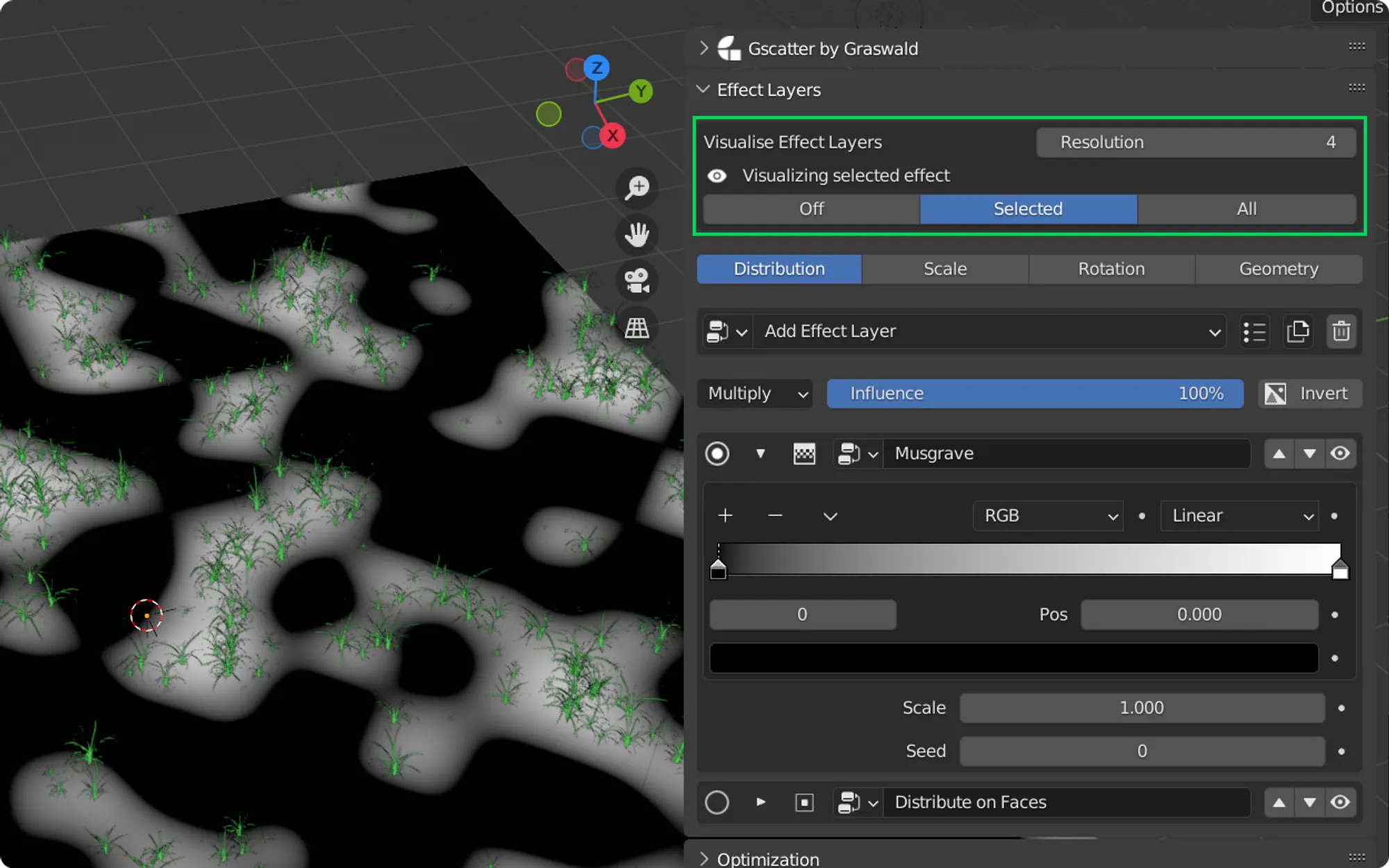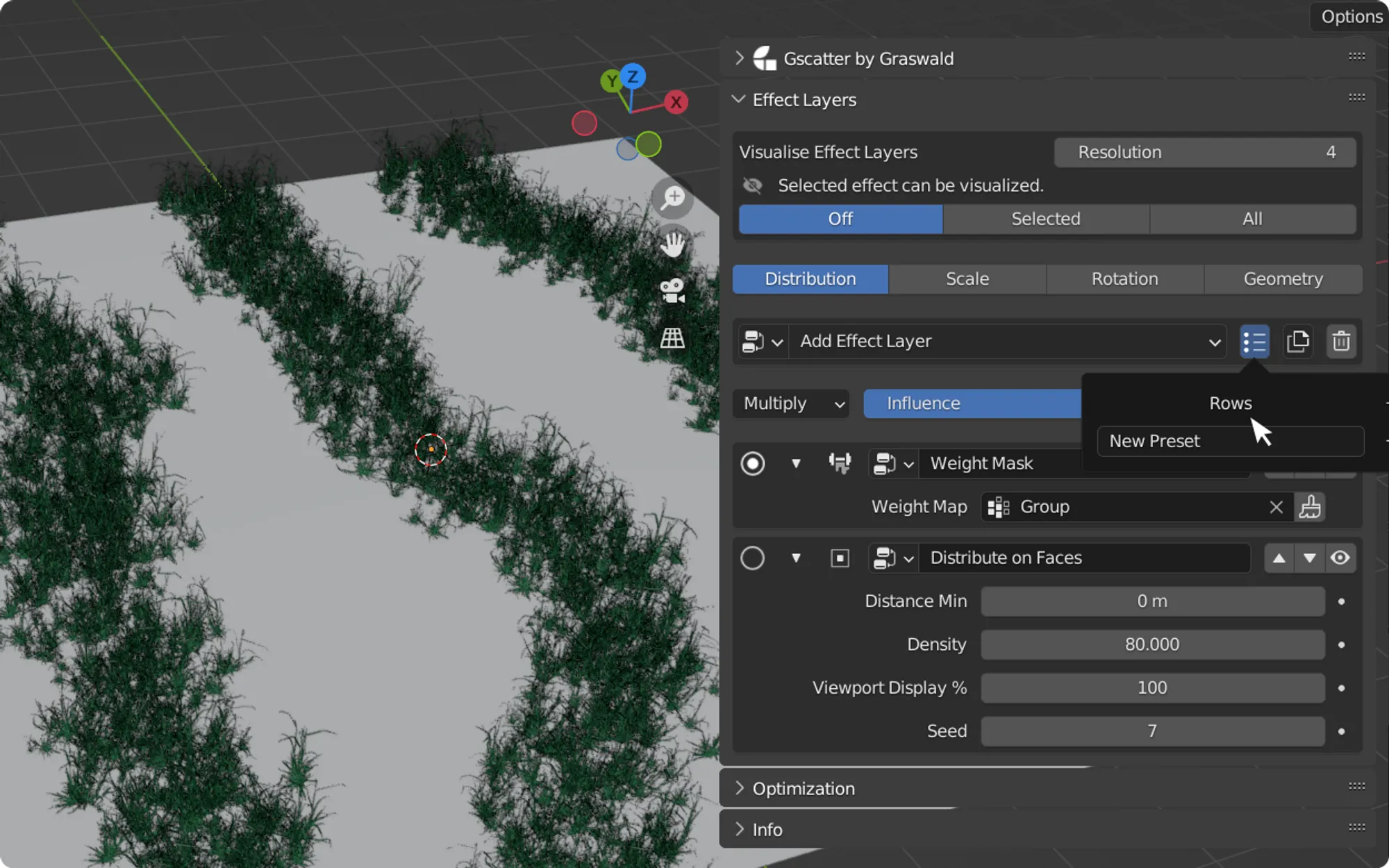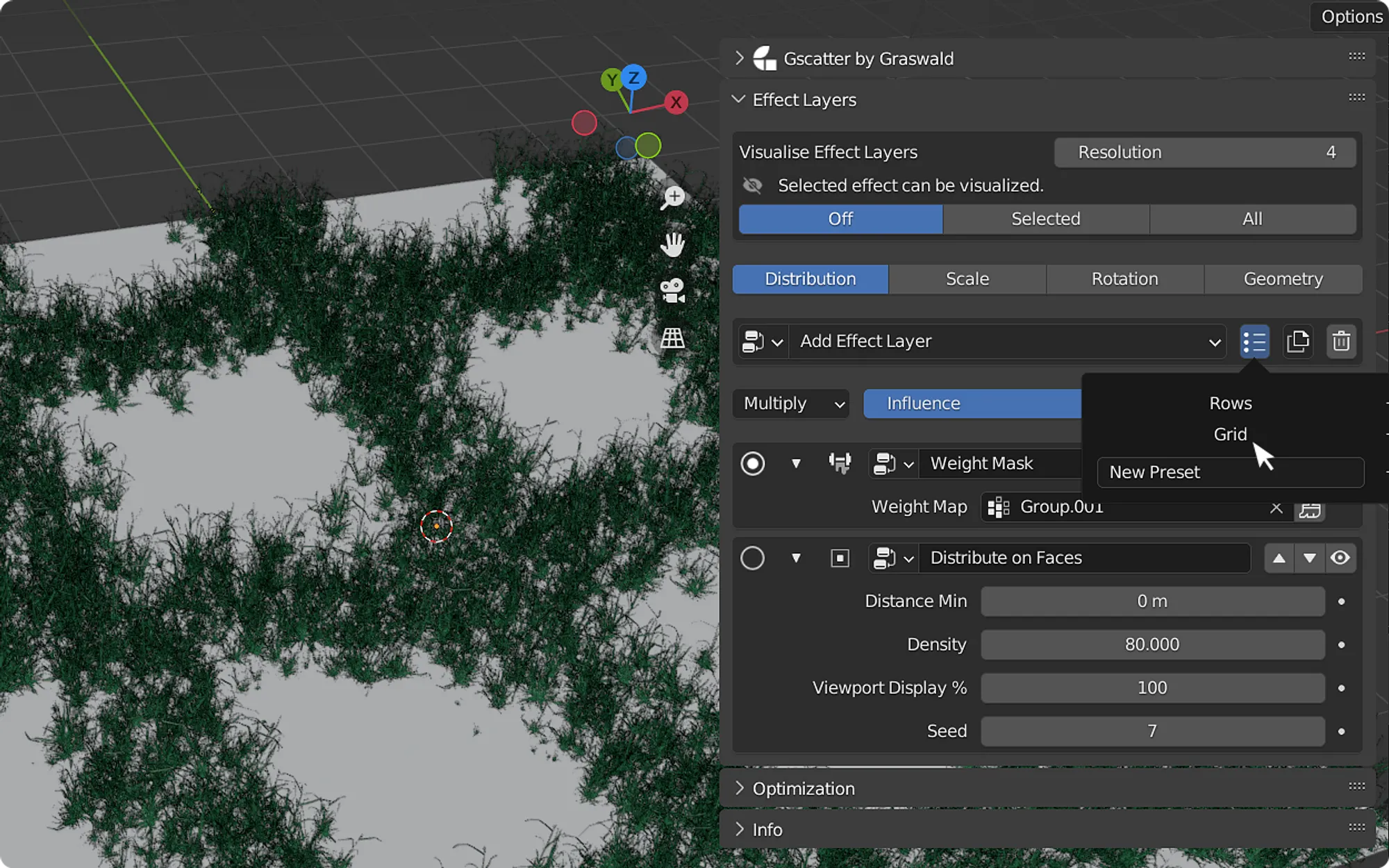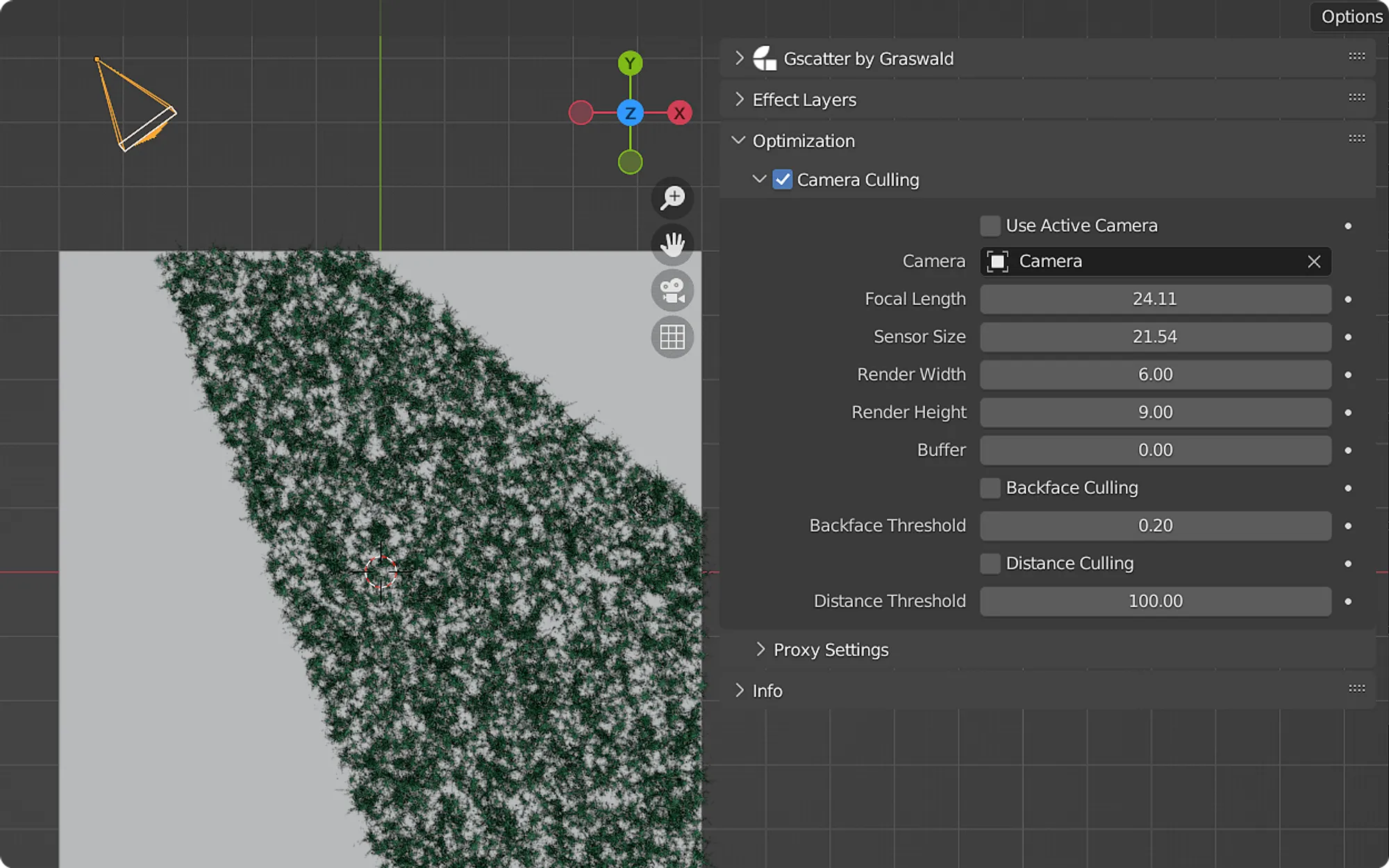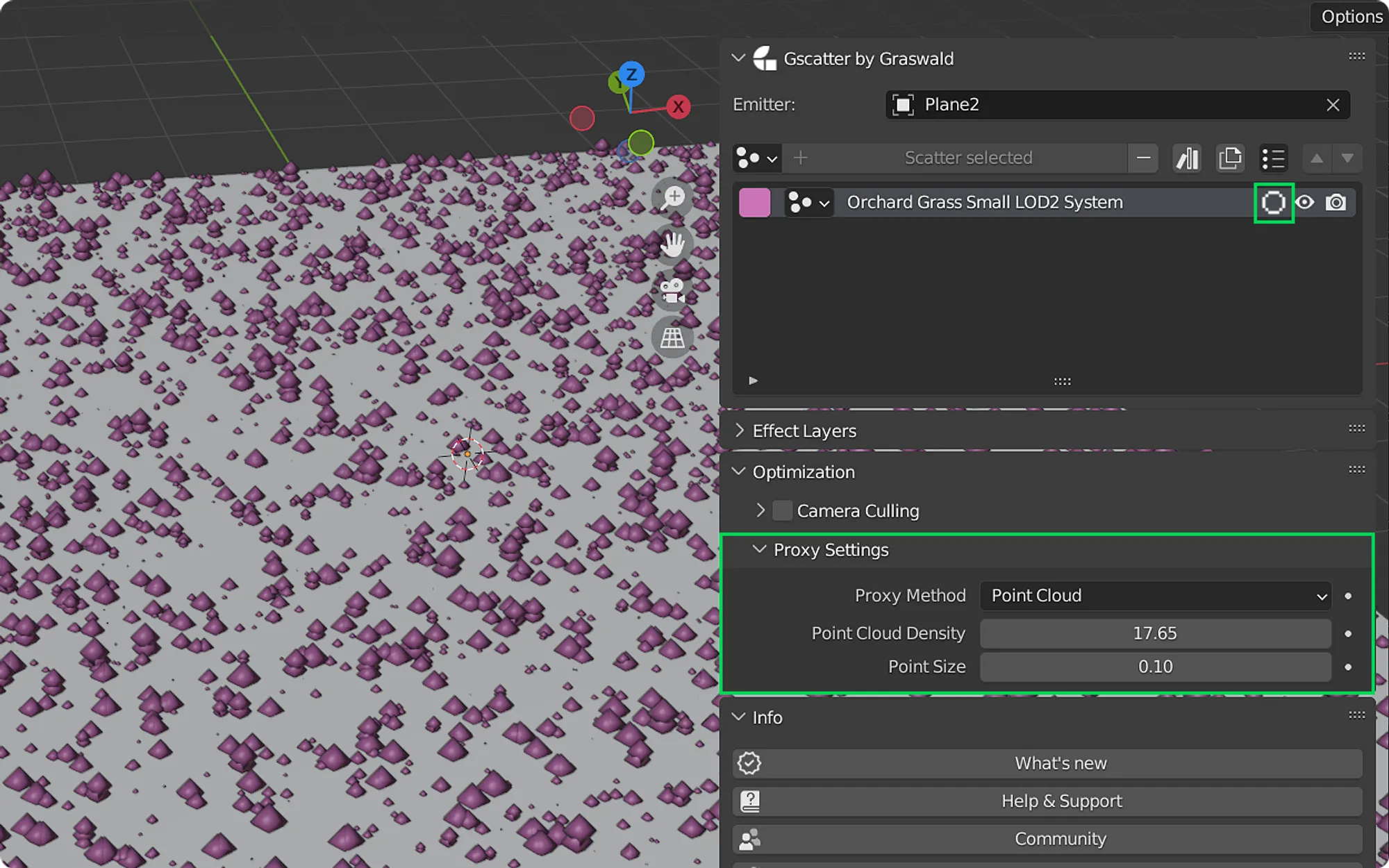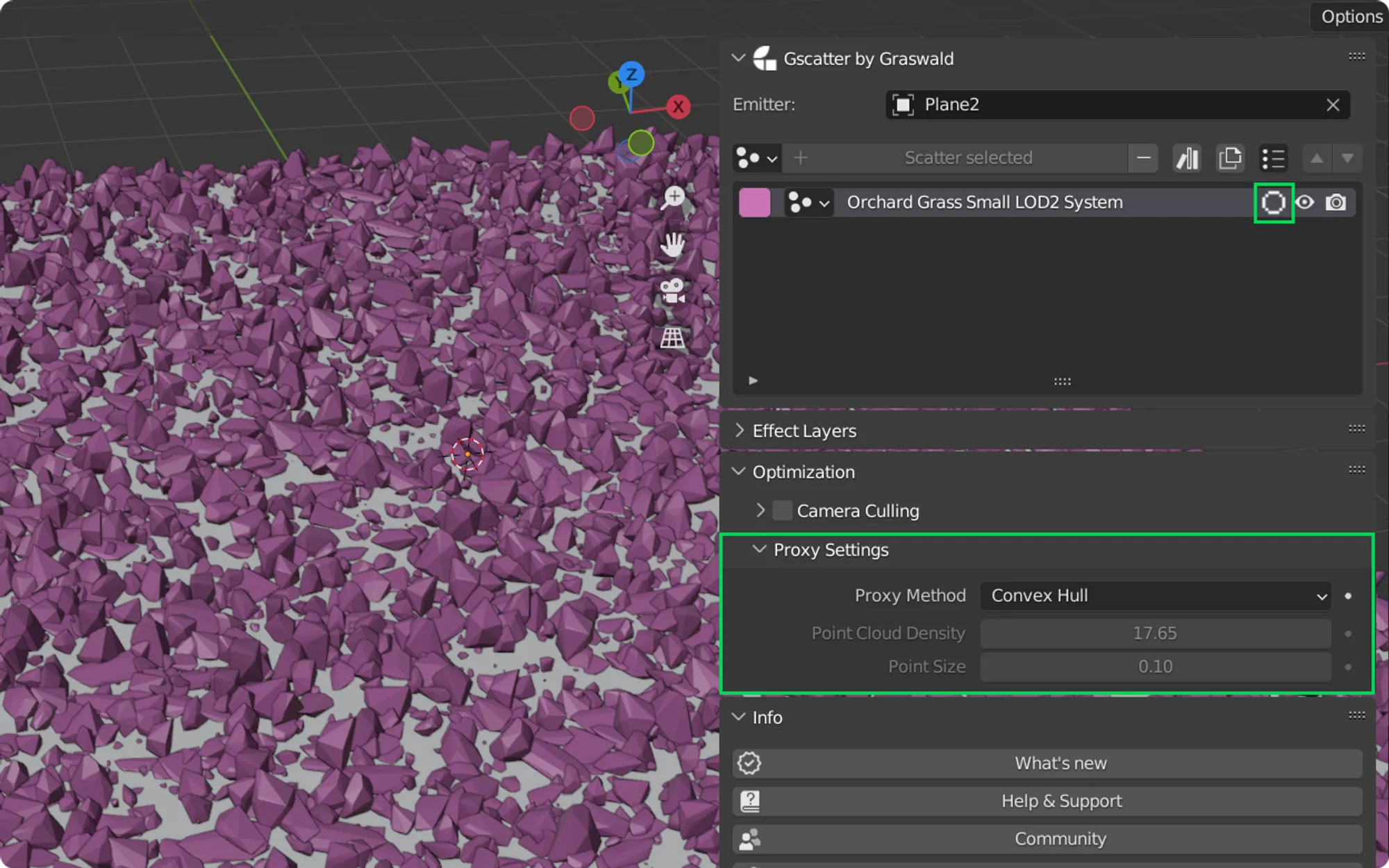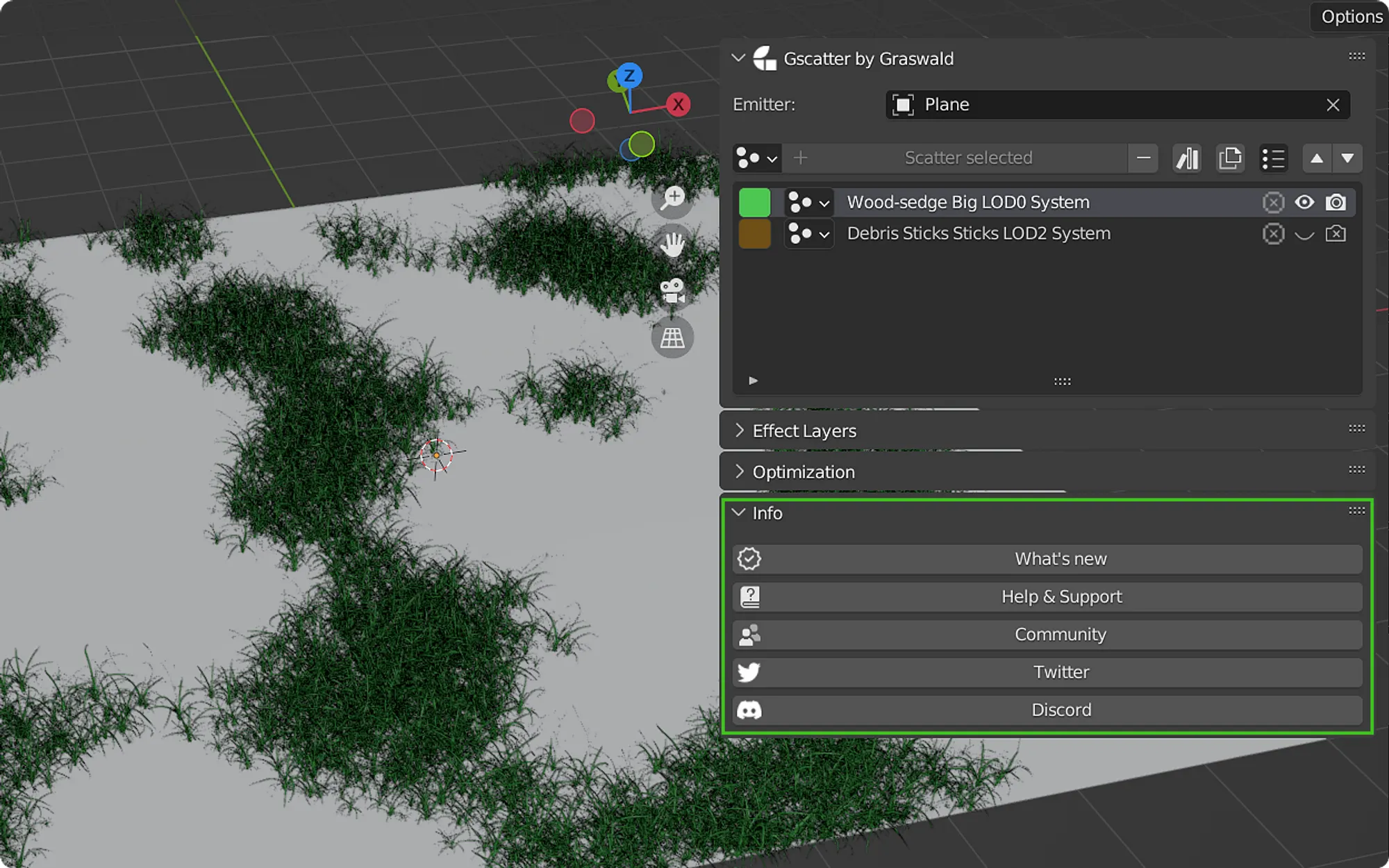Cómo trabajar con Gscatter en Blender. El outliner es donde verás todos los sistemas de dispersión en tu escena de Blender. Cada sistema se mostrará como una capa en una pila, y cada capa tendrá sus propios iconos para controlar la visibilidad. Los diversos controles de capa son los siguientes:
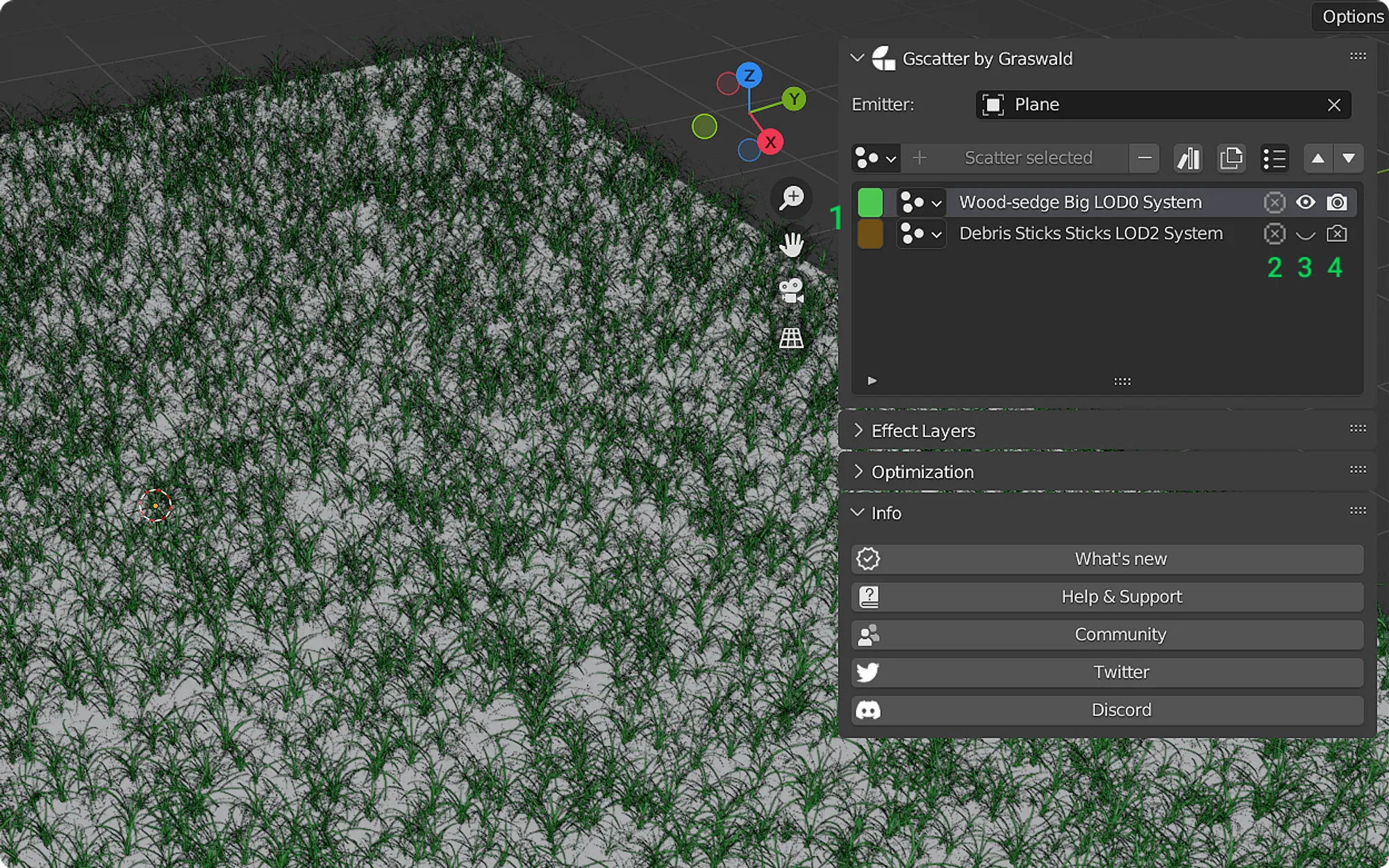
Cómo trabajar con Gscatter en Blender
Aquí es donde se agregan los sistemas de dispersión, se muestran como una capa. Los cuadros de colores a la izquierda del nombre de la capa / activo representan el color del material para esa capa cuando se utilizan las vistas sólidas de Blender o los proxies del sistema de dispersión. Si haces clic en estos, puedes elegir tu propio color personalizado.
El icono de círculo controla la visibilidad del proxy en el viewport de Blender. Los proxies son objetos de baja poligonización que se utilizan en lugar de los activos en tu escena, lo que los hace útiles para la gestión de escenas y para mantener el viewport de Blender sensible. Hacer clic en este icono cambiará entre las vistas de proxy y normales. Puedes usar proxies para mantener un flujo de trabajo más rápido, desactivándolos cuando quieras hacer una prueba o un render final.
El icono del ojo controla la visibilidad del sistema de dispersión dentro del viewport. Hacer clic en esto también encenderá / apagará el icono en el Gscatter outliner de Blender.
El icono de la cámara controla la visibilidad de un sistema de dispersión en un render. Hacer clic en esto también encenderá / apagará el icono en el Gscatter outliner de Blender.
Puedes cambiar el nombre de una capa del sistema de dispersión haciendo doble clic en el nombre de la capa. También puedes hacer esto en el outliner interno de Blender; los cambios se sincronizan con Gscatter.
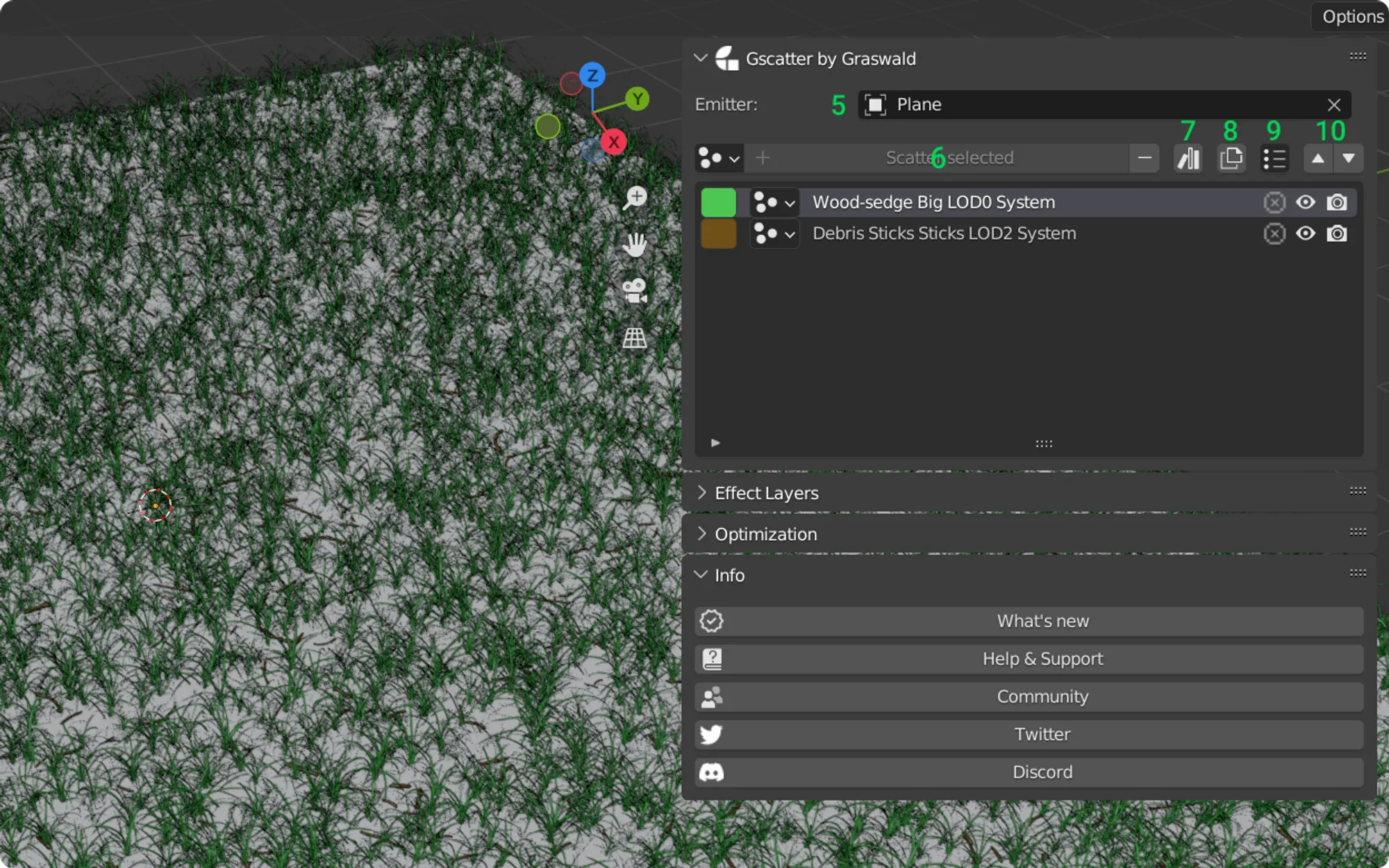
Controles del outliner en Gscatter
Otros controles del outliner son:
El Emisor es un objeto sobre el cual se dispersan cosas. Puedes seleccionar un emisor utilizando el campo desplegable y eligiendo entre los objetos disponibles en tu escena, o utilizando la herramienta gotero y haciendo clic en cualquier objeto directamente en una vista de Blender.
El botón Scatter selected es para dispersar activos en tu escena que aún no han sido dispersados a través del Navegador de activos Gscatter. Simplemente selecciona un objeto en tu outliner de Blender, o en la vista, y luego haz clic en este botón. Puedes eliminar un sistema de dispersión haciendo clic en el símbolo "–" en el lado derecho del botón.
Este es el icono de la biblioteca. Al hacer clic en él se abre el Navegador de activos Gscatter. Desde allí puedes cargar activos como archivos .gscatter, buscar y elegir activos, y luego dispersarlos. Se proporcionan más detalles en la sección Cómo crear un sistema de dispersión a continuación.
Haz clic en esto para duplicar una capa del sistema de dispersión.
¡Preajustes! Usa esto para almacenar parámetros personalizados para un sistema de dispersión específico, incluyendo todas las capas de efectos y la configuración de optimización.
Luego puedes reutilizar la configuración almacenada como un preajuste en otros sistemas de dispersión, para lograr rápidamente el mismo aspecto. Se pueden encontrar más detalles sobre cómo crear y almacenar preajustes en la sección Cómo crear y almacenar preajustes a continuación.
Utiliza estas flechas para mover una capa hacia arriba o hacia abajo en una pila. Esto solo funciona con dos o más capas.
Cómo crear un sistema de dispersión
Los siguientes pasos explican cómo dispersar activos de Graswald y otros objetos en su escena de Blender.
Seleccione un emisor
En primer lugar, debe seleccionar un emisor. Un emisor es el objeto sobre el cual desea dispersar cosas, por ejemplo, un plano, pero puede ser cualquier objeto en su escena.
Puede seleccionar un emisor utilizando el campo desplegable y eligiendo de entre los objetos disponibles allí, o utilizando la herramienta de cuenta-gotas y haciendo clic en cualquier objeto directamente en una vista de Blender.
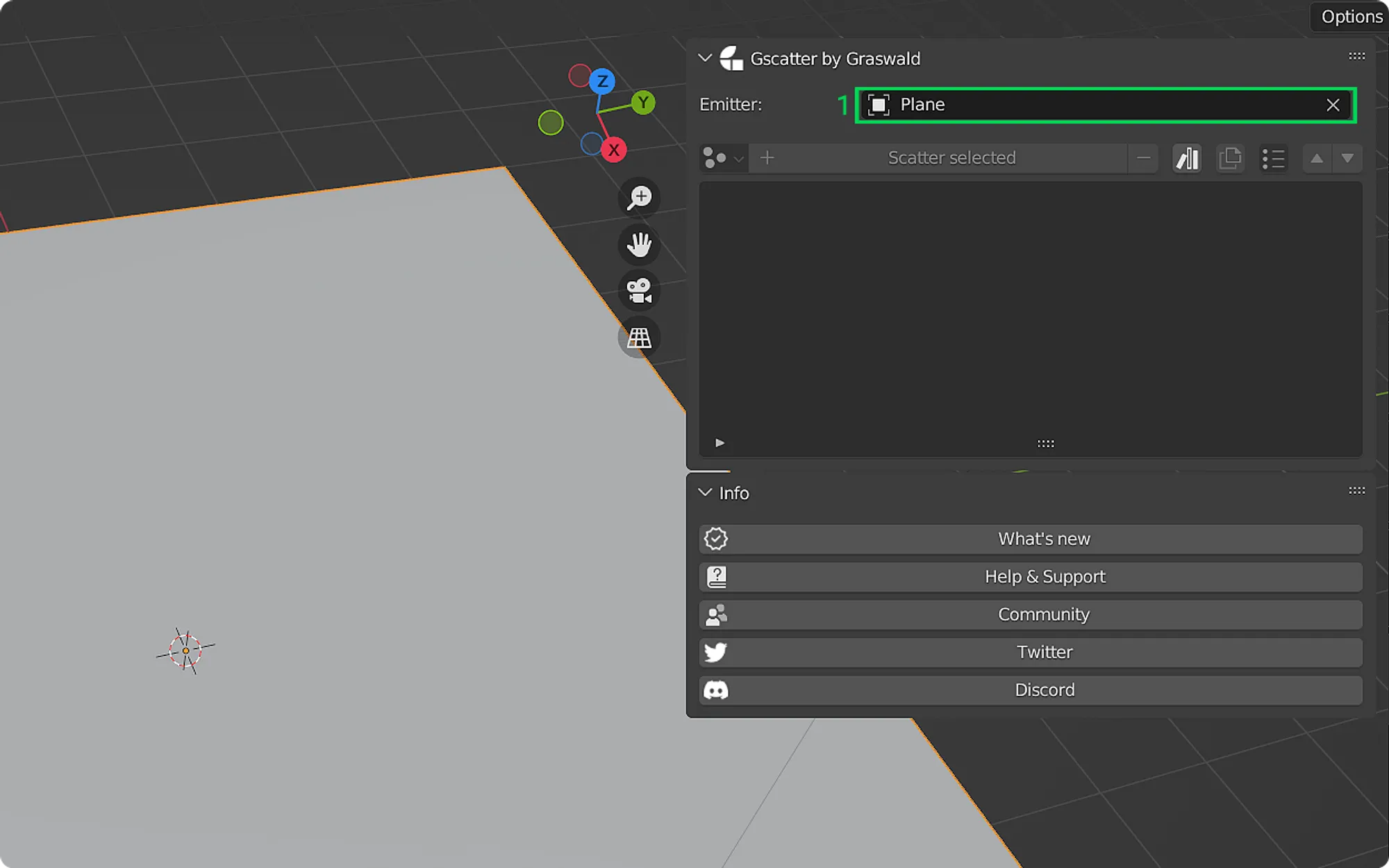
Cómo crear un sistema de dispersión
Seleccionar un objeto para esparcir
Ahora que tienes un emisor, estás listo para esparcir algo. Esto puede ser un activo Graswald o cualquier otro objeto que hayas importado a tu escena de Blender.
Haz clic en el ícono de la biblioteca en el Gscatter outliner.
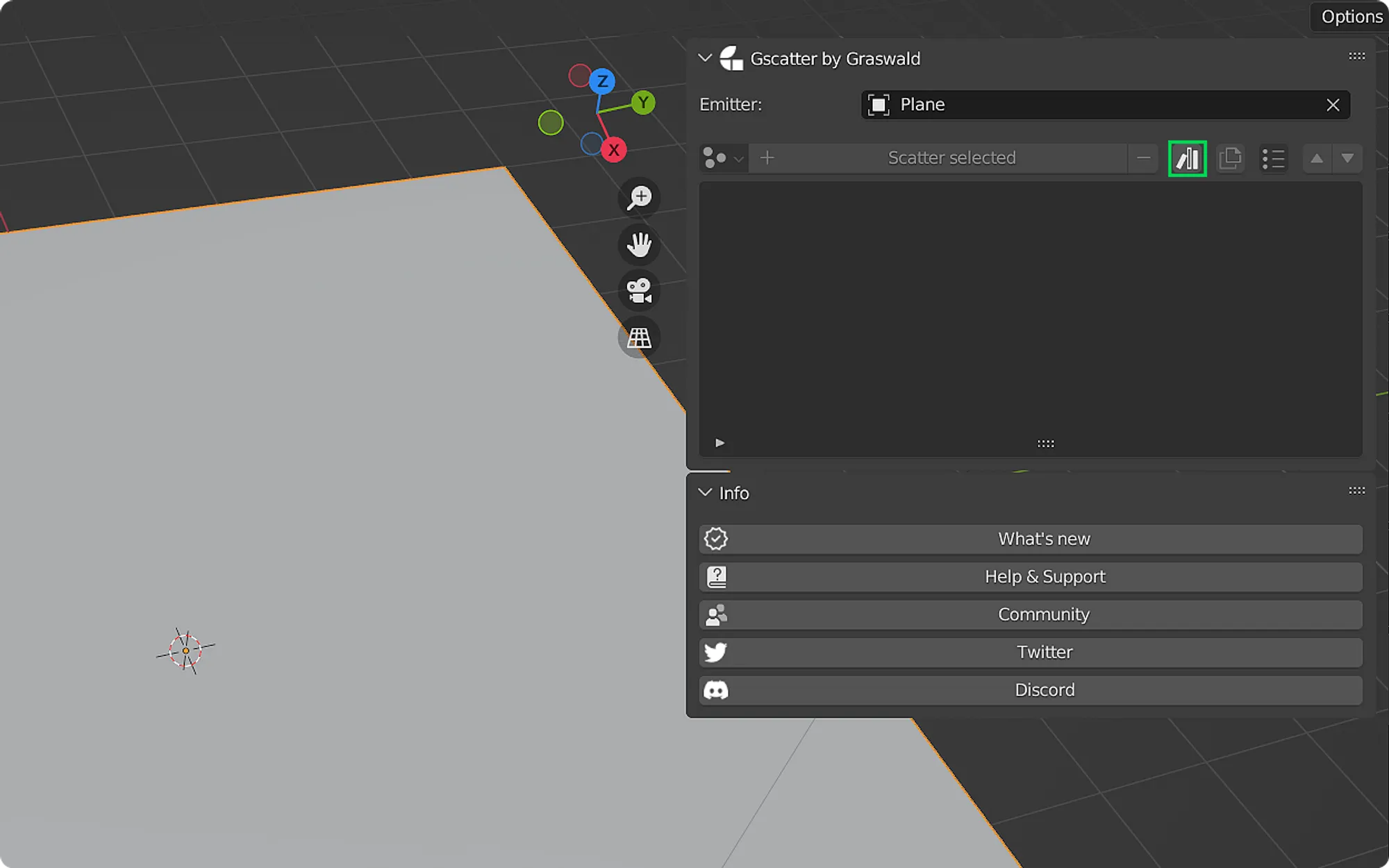
Seleccionar un objeto para esparcir
Esto abrirá el navegador de activos de Gscatter.
Dentro del navegador de activos de Gscatter, puedes usar la barra de búsqueda para encontrar lo que estás buscando o navegar por los activos disponibles utilizando las opciones de navegación de página en la parte inferior de la ventana.
Cuando haces clic en el nombre de un activo en particular, se abre un panel a la derecha que muestra los detalles del activo.
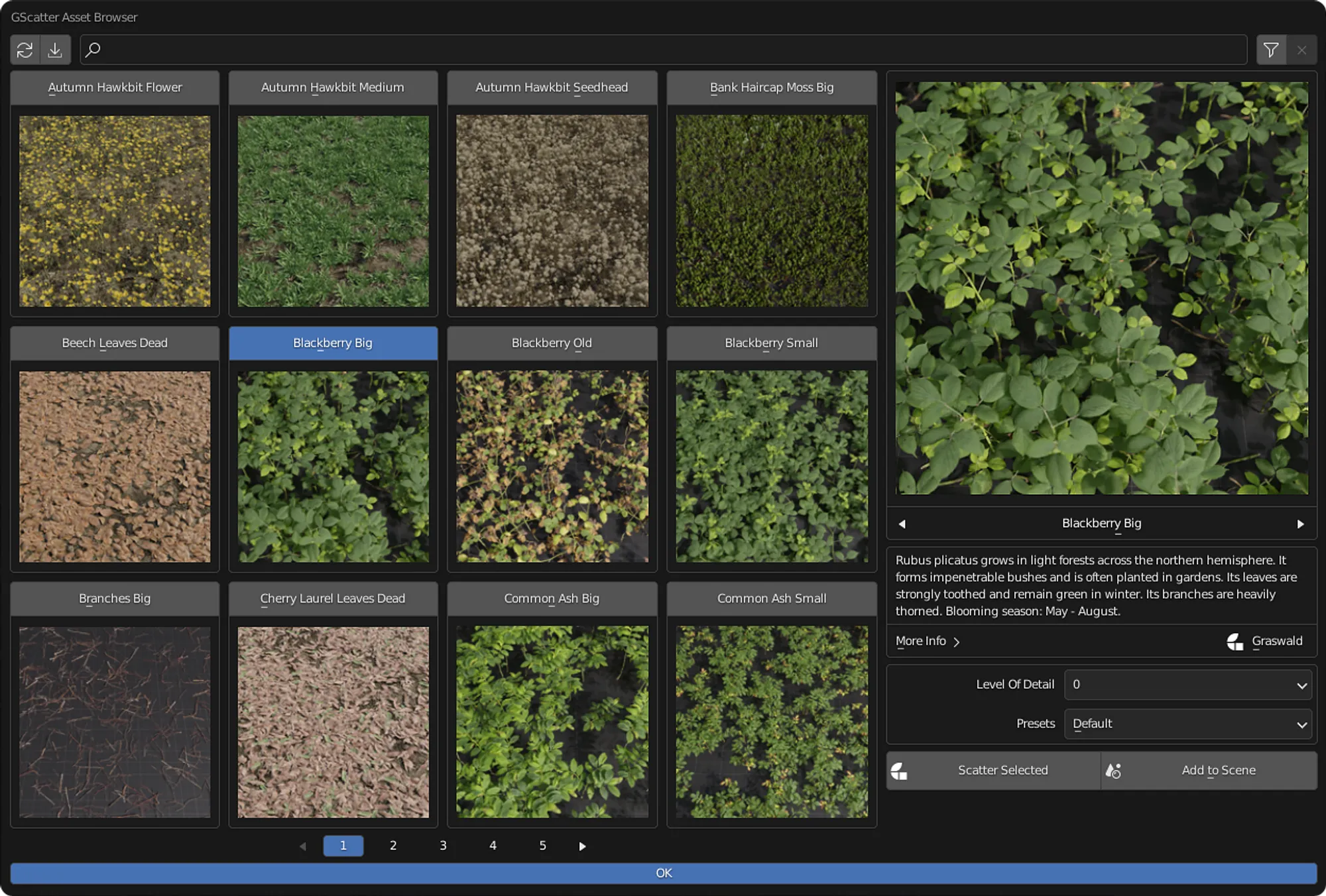
Trabajar con Gscatter en Blender
El botón More Info abre una página Wiki que es realmente útil para proporcionar información sobre cómo y dónde crece esa planta en particular.
Puede elegir el Nivel de detalle del activo, siendo "0" la malla de alta resolución, y cualquier valor superior a este es una malla progresivamente menos densa.
Presets se refiere a los parámetros que guarda como preajustes personalizados dentro de la interfaz de Gscatter. Esta opción se establecerá en Predeterminado hasta que agregue los suyos.
Tenga en cuenta que según el activo que seleccione, también puede ver dos opciones adicionales; Tipo de crecimiento y Calidad de material. Estas opciones solo aparecerán para activos más antiguos.
Una vez que haya hecho sus elecciones, puede hacer clic en Scatter Selected o Add to Scene. La primera opción scatter automáticamente su activo en su escena de Blender con algunas capas de efectos básicos para que pueda comenzar. Luego puede agregar y ajustar estas capas de efectos para producir el aspecto que desea.
La segunda opción agregará el activo a su escena sin esparcirlo. Esto le permite comenzar desde cero con las opciones de dispersión dentro de la interfaz de Gscatter.
Haga clic en OK para finalizar la acción elegida.
Si ha elegido agregar un activo a su escena a través del Gscatter Asset Browser (sin dispersión), o ha importado un activo a Blender a través de otro método, puede crear un sistema de dispersión mediante:
- Seleccionando el activo o activos en el outliner de Blender o en el viewport de Blender.
- Hacer clic en el botón Scatter selected en el outliner de Gscatter.
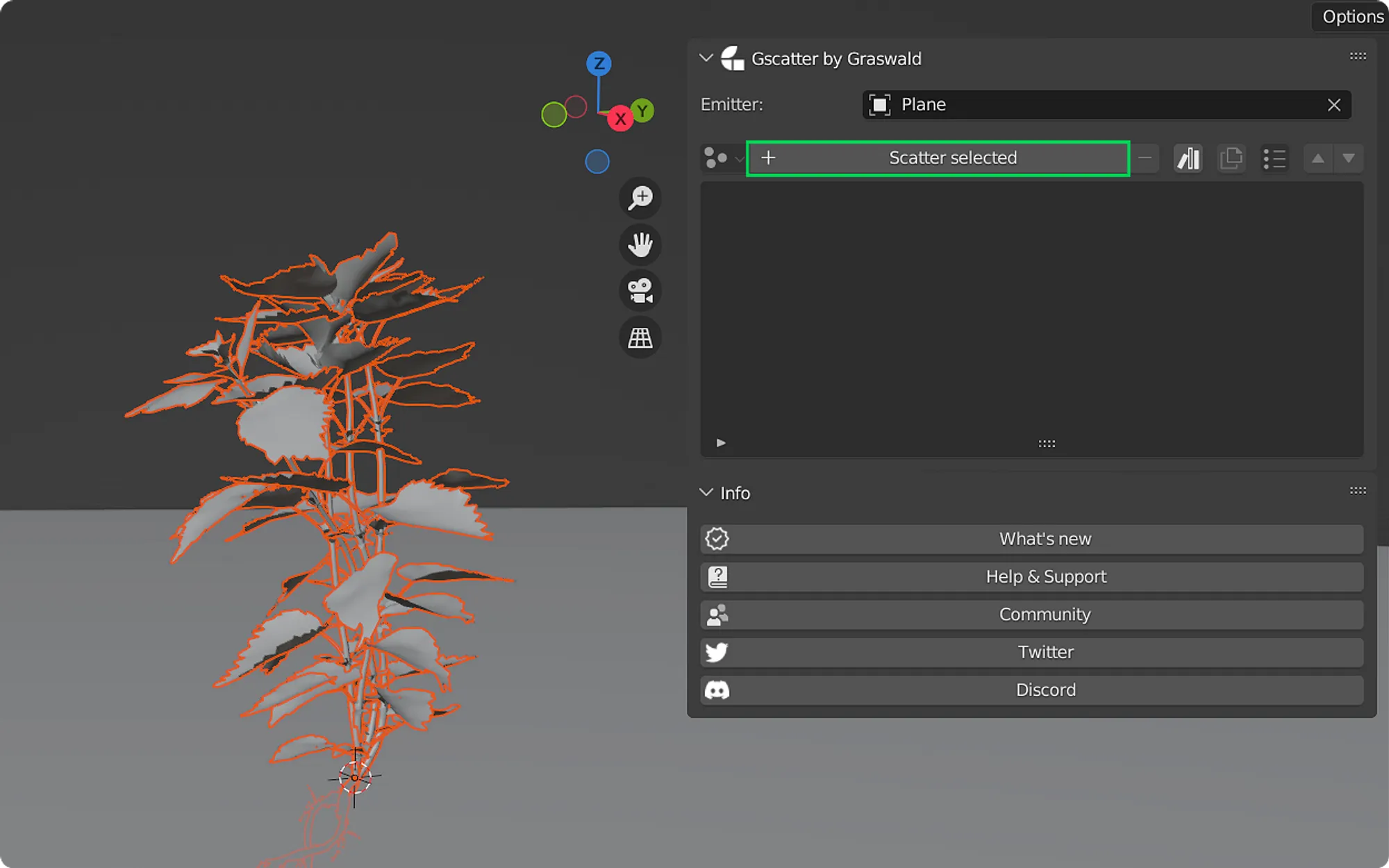
Scatter selected en el outliner de Gscatter
Proxies
Una vez que has agregado un sistema de dispersión, tienes la opción de mostrar proxies en lugar de las plantas reales. Los proxies son representaciones de baja resolución de los activos y pueden mejorar el rendimiento de la vista previa, especialmente en escenas complejas. Puedes activar o desactivar la vista de proxy haciendo clic en el círculo junto al icono del ojo en el Gscatter Outliner.
Puedes aprender más en Configuraciones de proxy a continuación.
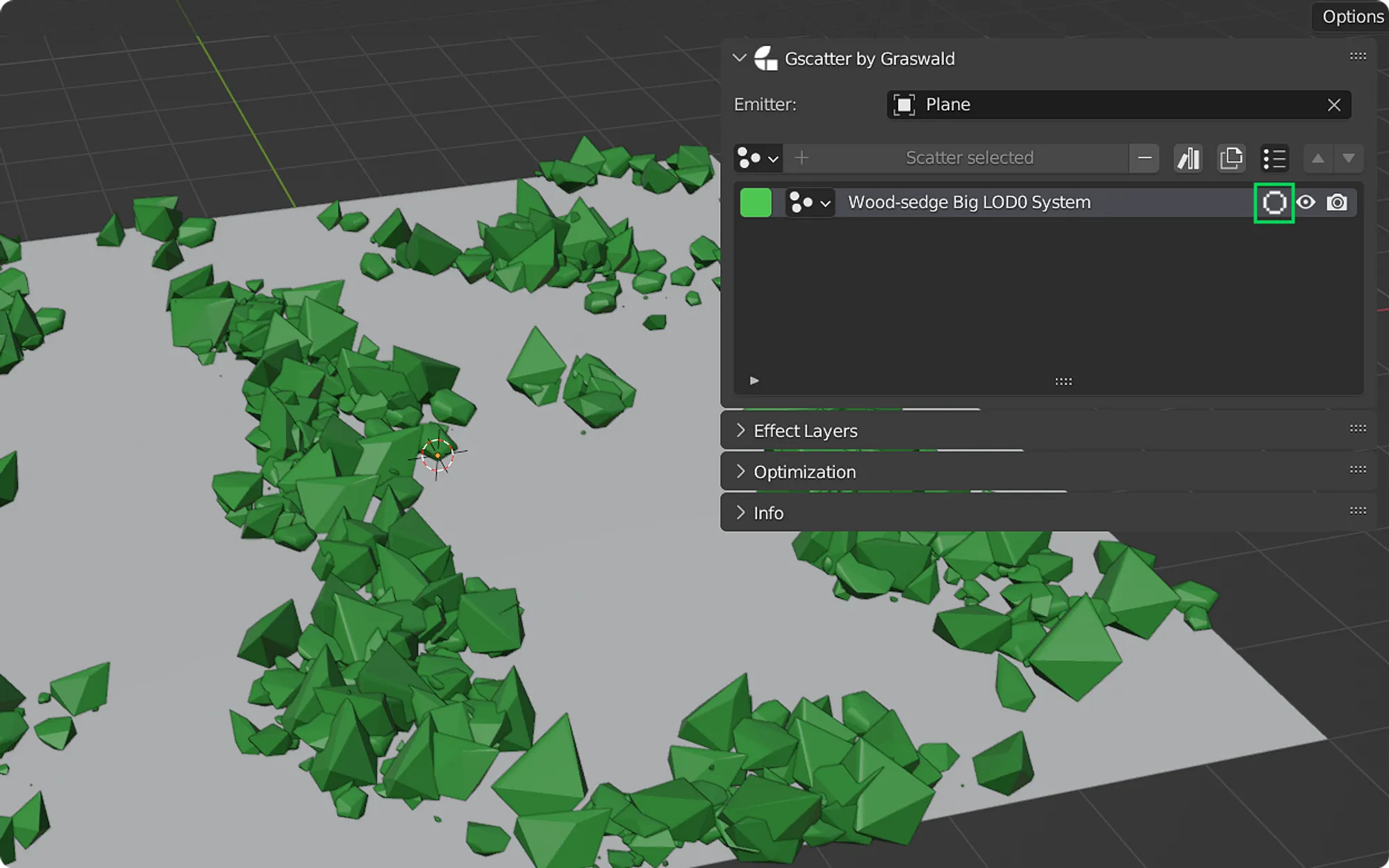
Configuraciones de proxy
Dispersión de objetos no-Graswald
También puedes dispersar tus propios objetos, no solo activos Graswald. Ya sea que crees nuevos objetos dentro de Blender o importes objetos existentes a tu escena, simplemente selecciónalos y haz clic en el botón Scatter Selected en el outliner de Gscatter para dispersarlos.
Cómo crear un sistema vinculado
La opción de sistemas vinculados en Gscatter te permite vincular/compartir sistemas de dispersión en dos o más emisores diferentes. Esto significa que los diferentes emisores compartirán efectos.
En el siguiente ejemplo se crearon dos planos, y el plano de arriba (Plane1) se seleccionó como objeto emisor. Se agregó un sistema de dispersión.
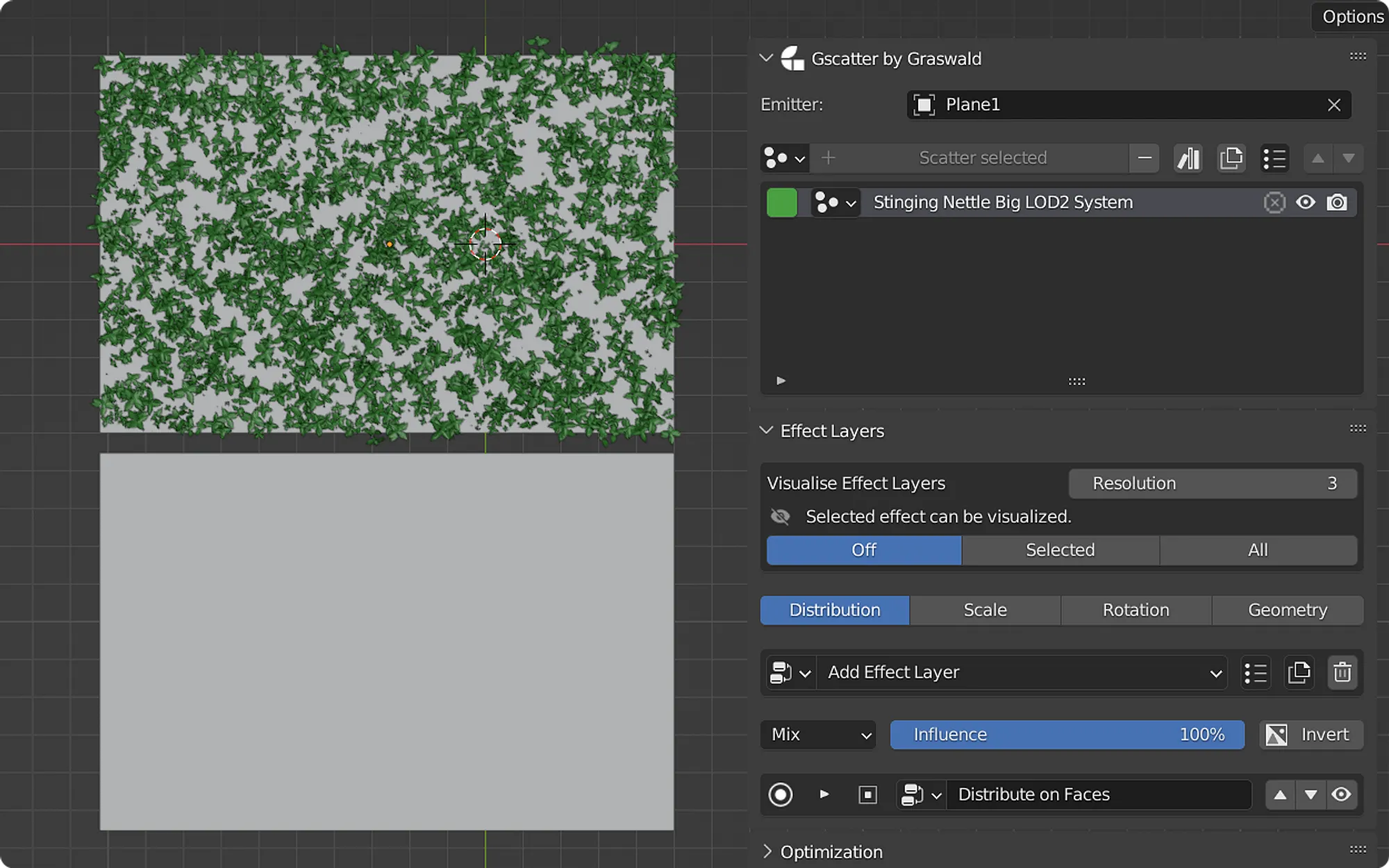
Sistemas vinculados en Gscatter
Para vincular sistemas, sigue los siguientes pasos:
- Selecciona el objeto (en este caso, el plano de abajo; Plane2) que deseas que sea el segundo emisor, utilizando la lista desplegable de emisores.
- Haz clic en el botón Sistemas Vinculados a la izquierda del botón Dispersar Seleccionado, y elige la opción disponible de sistema de dispersión.
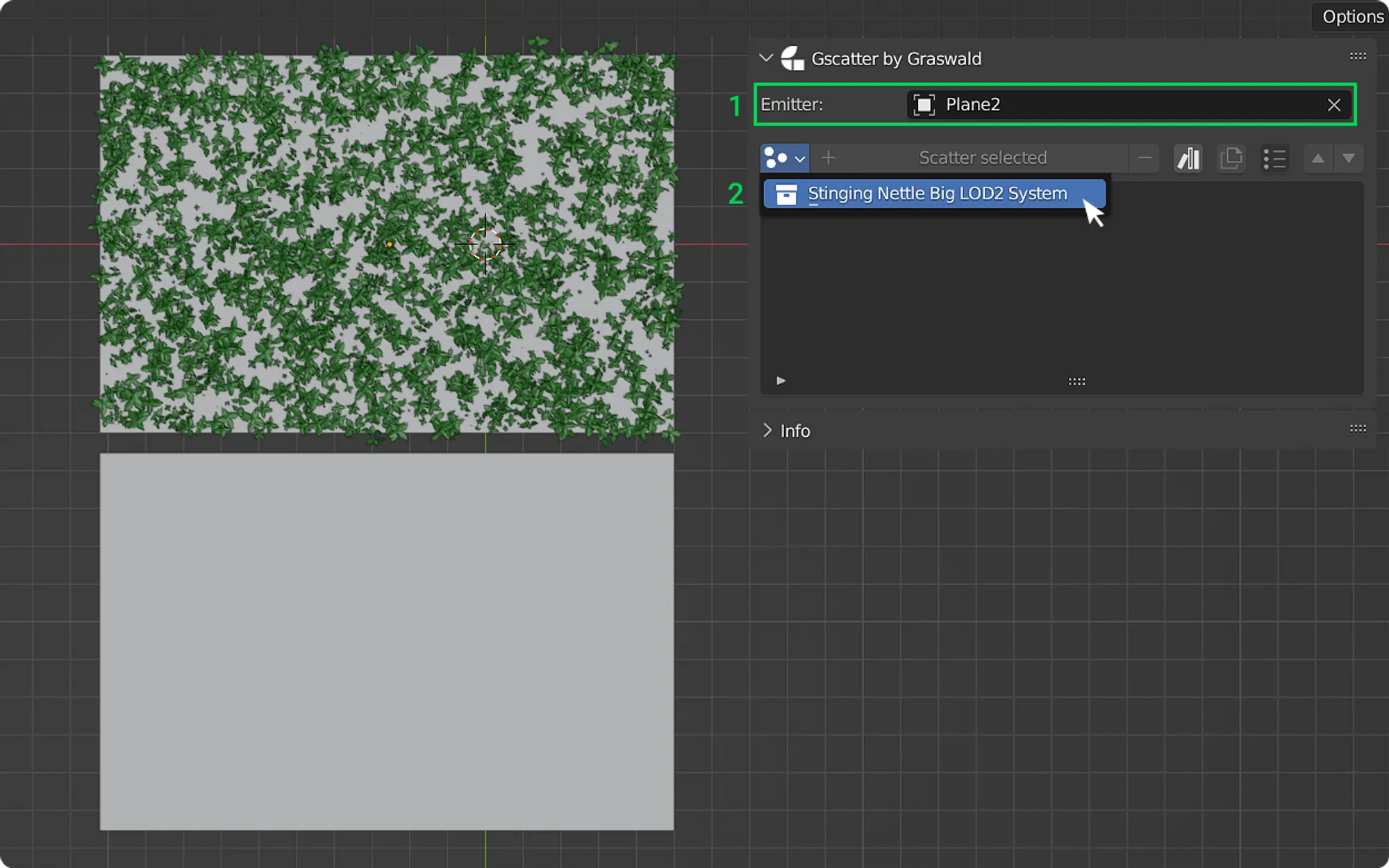
Vincular objetos en Gscatter
Se creará un sistema vinculado, y los activos se dispersarán en ambos emisores. Si cambias la configuración en una de las capas de efectos, o agregas una nueva capa de efectos, el cambio se heredará en el sistema vinculado.
Cómo desenlazar un sistema
Si quieres afectar a los activos distribuidos en los emisores de manera separada, haz clic en el número de usuario compartido a la derecha del nombre del sistema de dispersión. Esto hará que tu sistema seleccionado sea único.
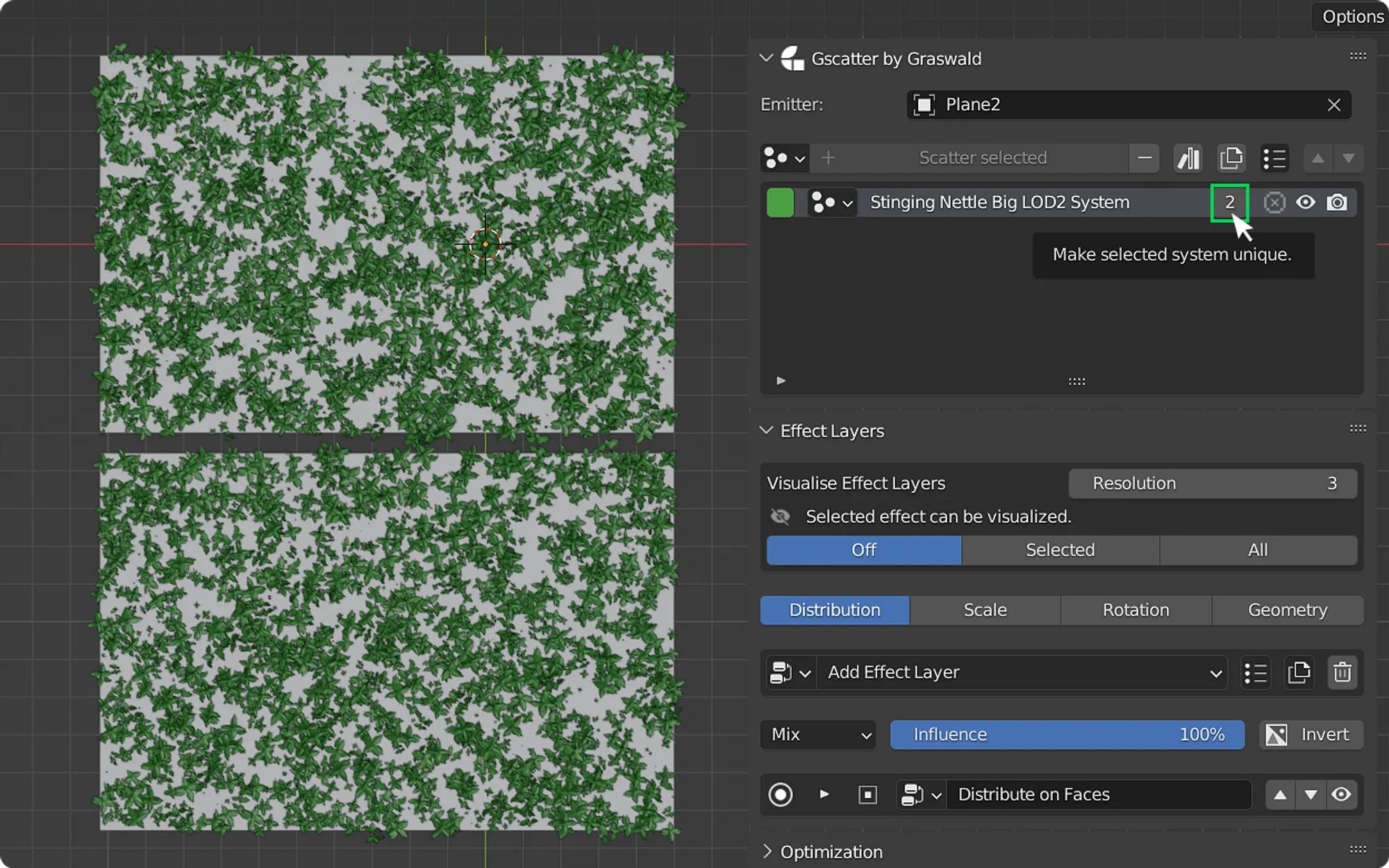
Clic en el número de usuario compartido para hacer que un sistema vinculado seleccionado sea único.
Cada capa de efecto que tengas en tu escena ahora tendrá su propio número de usuario compartido, lo que significa que aunque hayas desenlazado los sistemas, si cambias una configuración, seguirá siendo heredada en ambos emisores.
Para asegurarte de que estás alterando solo un sistema de dispersión en un emisor, por ejemplo, si quisieras cambiar la configuración de la capa de efecto Distribute on Faces solo para Plane2, deberías seleccionar ese emisor en la lista desplegable de emisores y luego hacer clic en el número de usuario compartido a la derecha del nombre de la capa de efecto Distribute on Faces, como se indica a continuación.
Esto hará que el efecto seleccionado sea único y ahora podrás cambiar cualquier configuración en esa capa de efecto sin que afecte a un sistema de dispersión en otro emisor.
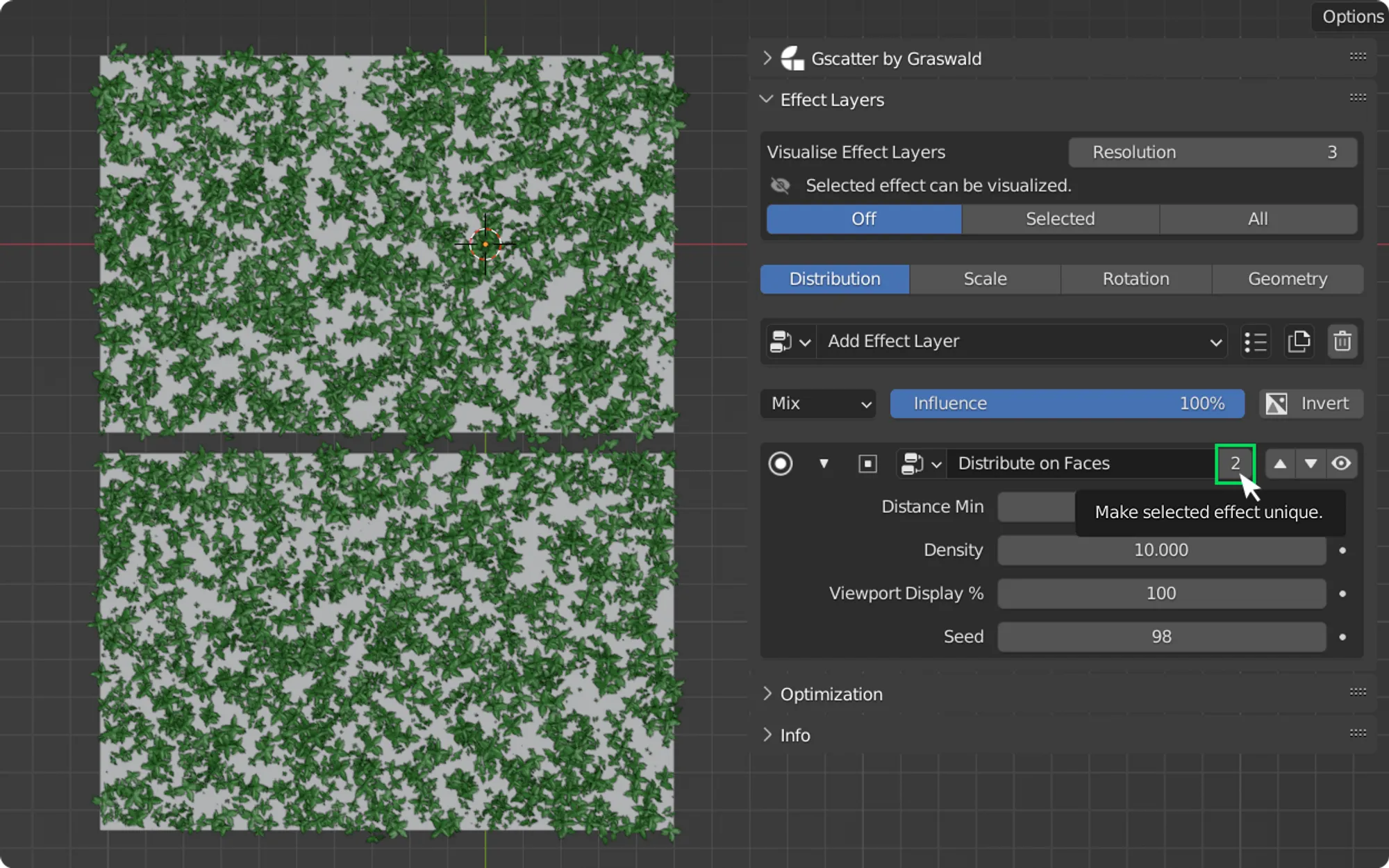
Desvincular sistemas
Cómo crear y guardar presets
Para crear un preset, primero crea un sistema de dispersión y ajusta los diversos parámetros a tu gusto. Cuando estés satisfecho, guarda esta configuración como un preset siguiendo los siguientes pasos:
- Haz clic en el botón de presets, y escribe un nombre único para él.
- Haz clic en el símbolo "+" junto al nombre que has escrito para agregar el preset a la lista de presets.
Este preset ahora está disponible para usar en cualquier sistema de dispersión, por ejemplo, en otra capa de escombros como hojas.
Aquí tienes un ejemplo de cómo se puede utilizar un preset. La imagen de abajo muestra un plano con una pendiente, que tiene algunos escombros distribuidos sobre él. Se ha añadido una capa de pendiente en la pestaña de distribución para que los escombros solo aparezcan en las partes planas del plano. Esta configuración se guarda como un preset siguiendo los dos pasos anteriores.
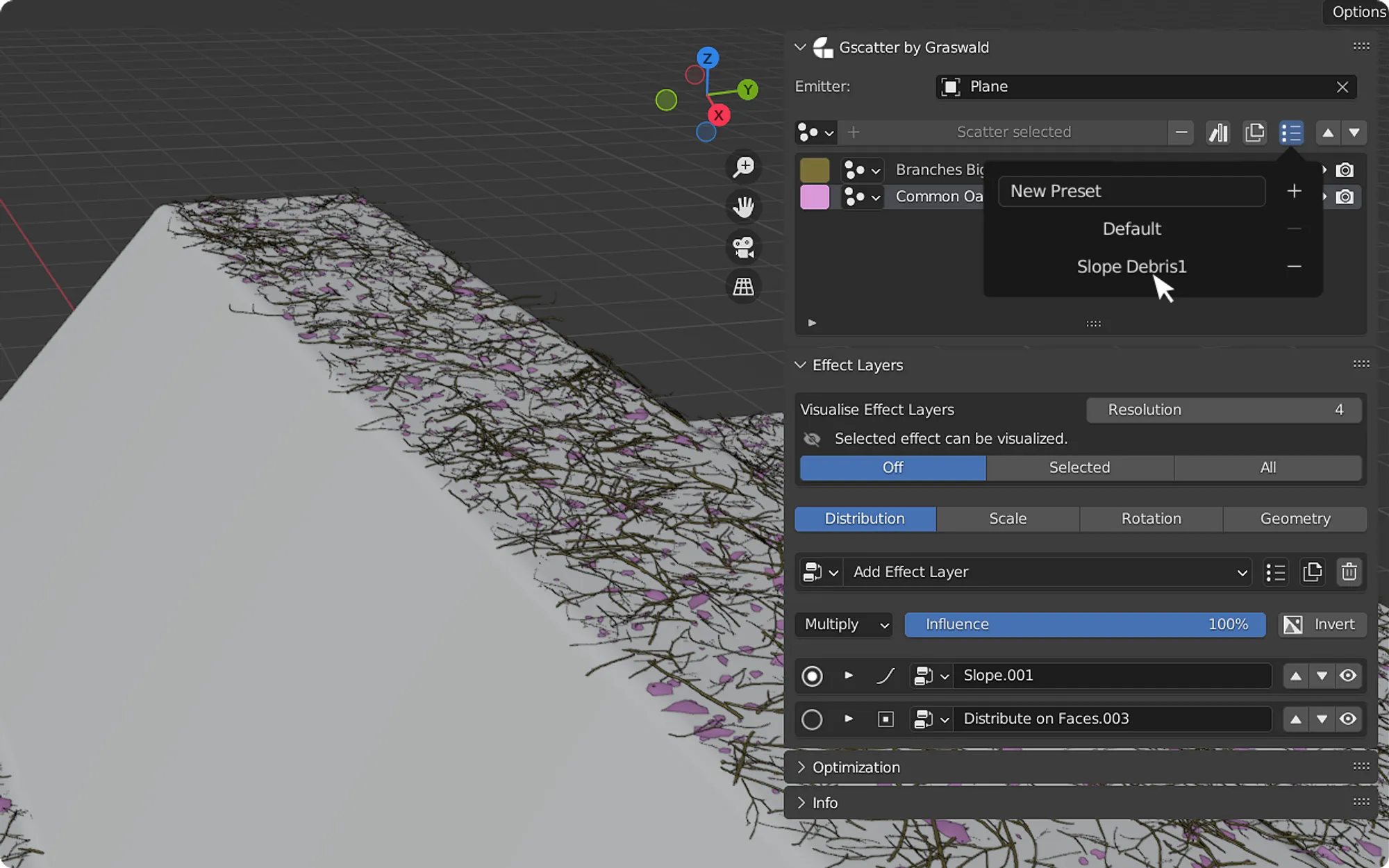
Cómo crear y guardar presets imagen 3
Se añade otro sistema de dispersión haciendo clic en el icono de la biblioteca y eligiendo un activo. El preset que se guardó anteriormente se puede seleccionar utilizando la opción de Presets antes de la dispersión.
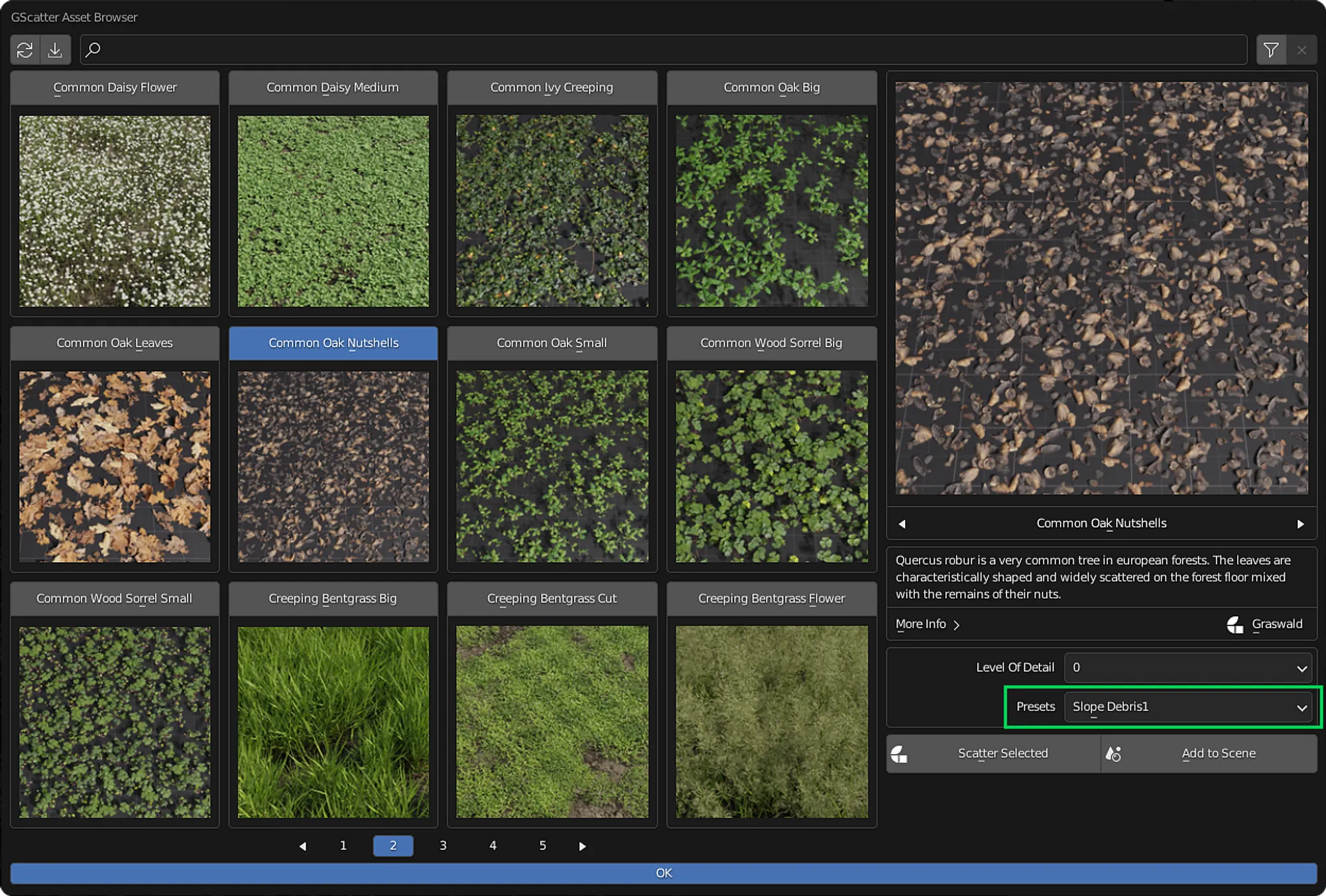
Cómo crear y guardar presets imagen 3
O se puede seleccionar después en el outliner de Gscatter con el icono de Presets.
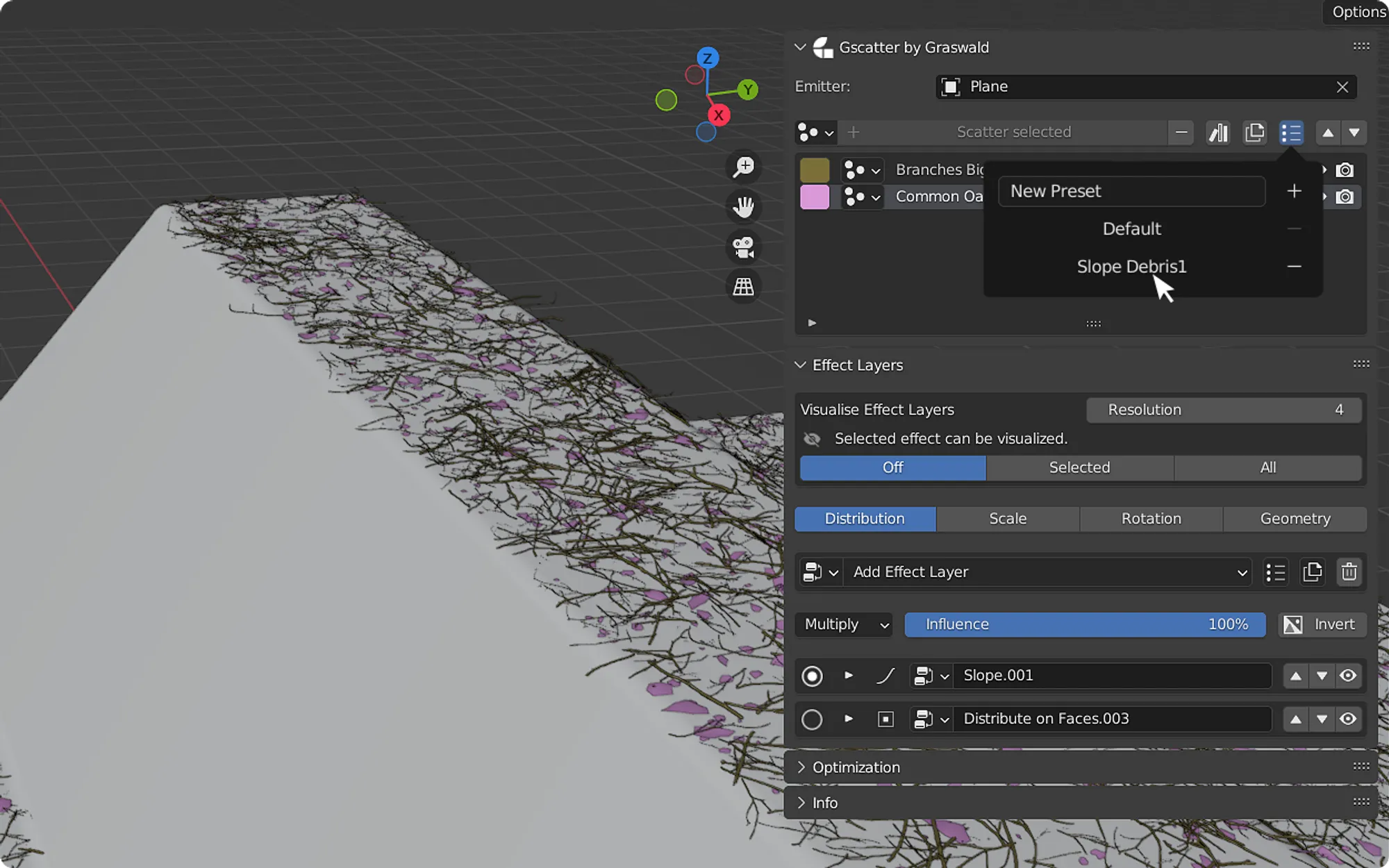
Cómo crear y guardar presets imagen 3
Capas de efecto
Una capa de efecto es esencialmente una característica de dispersión empaquetada en una sola capa. Puedes pensar en ellas como las capas de ajuste en Photoshop. Cada capa tiene su trabajo específico. Puedes agregar y eliminar capas para mantener organizada tu interfaz de usuario o agregar más complejidad. Al cambiar su orden y combinarlas con otras capas, puedes crear apariencias completamente nuevas.
El panel de capas de efectos tiene cuatro pestañas de categorías principales; Distribución, Escala, Rotación y Geometría, y cada pestaña tiene subcategorías; Básico, Máscaras y Objetos, que están poblados con los diferentes efectos disponibles. Para verlos, simplemente haz clic en el menú desplegable «Agregar Capa de Efecto», selecciona el efecto que deseas y se aplicará a la capa resaltada actualmente en el esquema de dispersión en el panel de Gscatter. Cada capa de efecto se agrega a la pila de capas de efectos.
Para cambiar el nombre de una capa de efecto, simplemente haz clic en el campo del nombre de esa capa. Esto resulta útil cuando se trabaja con los mismos efectos pero con diferentes configuraciones.
Cuando agregas un sistema de dispersión a tu escena, también se agregan automáticamente algunas capas de efectos básicas para que comiences. Estas son:
- Distribuir en caras (bajo la pestaña de Distribución).
- Aleatorizar y Escala (bajo la pestaña de Escala).
- Rotación aleatoria, Rotar y Alinear con Normal (bajo la pestaña de Rotación).
- Colección de instancia (bajo la pestaña de Geometría).
Puedes ajustar estos efectos usando las opciones para cada uno, agregar más capas, organizar las capas en la pila como desees y utilizar los modos de mezcla para lograr la apariencia final que deseas. O puedes eliminar los efectos usando el icono de la papelera y comenzar desde cero.
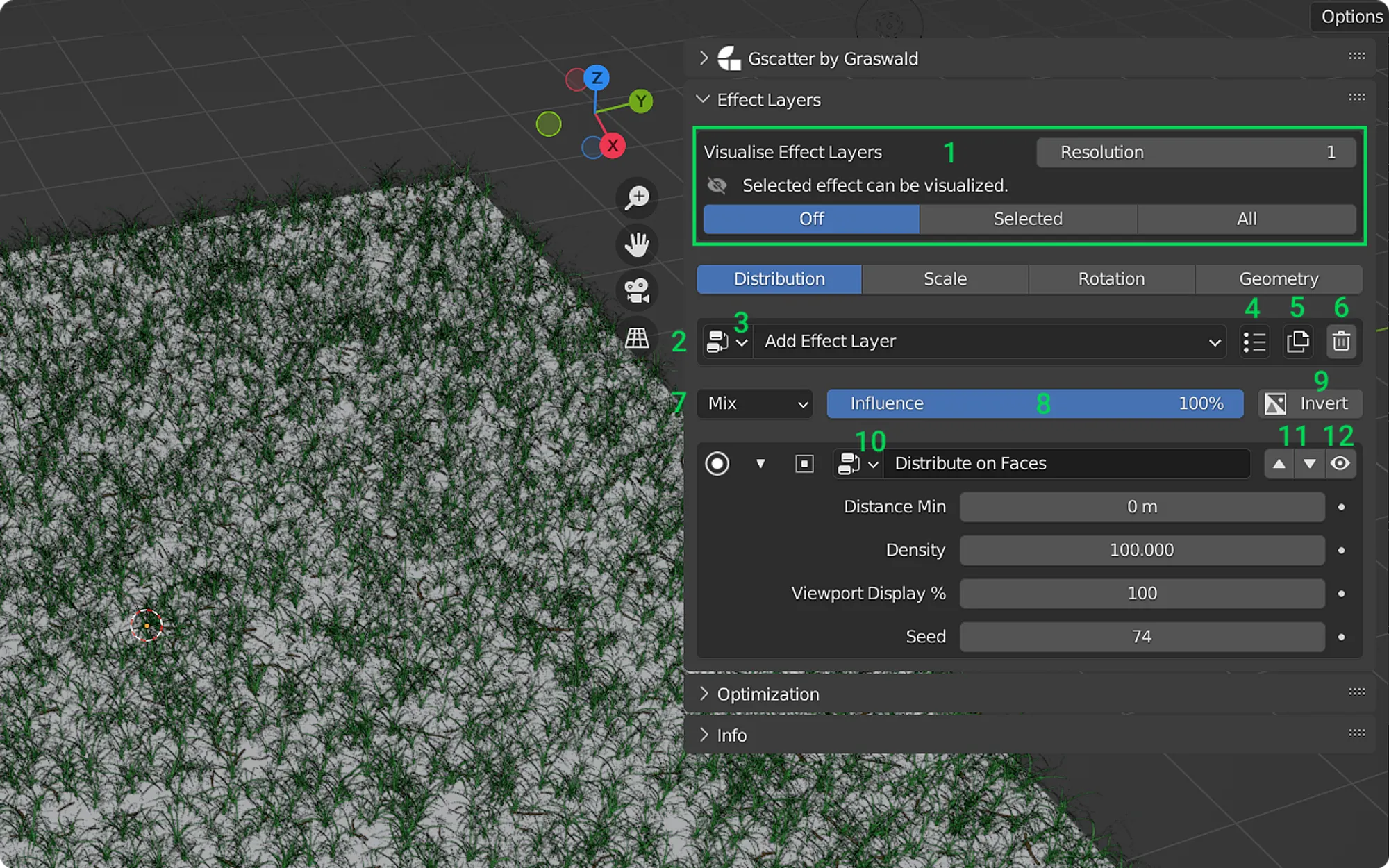
Capas de efectos
Visualizar capas de efectos
El visualizador te permite ver el tipo de efecto que has aplicado directamente en el viewport. No todas las capas de efectos son elegibles, pero el texto informativo dentro del panel te indicará si la capa de efecto específica que has seleccionado se puede visualizar o no.
Ver el efecto en lugar de solo cómo se están afectando tus activos hace que sea mucho más rápido y fácil configurar las capas de efectos como deseas. Puedes desactivar la visibilidad del sistema de dispersión en cuestión y solo ver el efecto en sí, o tener el sistema de dispersión activado para ver una combinación de activos y el visualizador de efectos.
El control deslizante de Resolución te permite aumentar o disminuir la resolución del efecto visualizado, del 1 al 7. Ten en cuenta que esta es una configuración solo para la visualización; no cambiará la resolución de la malla emisora.
Haciendo clic en el botón de Seleccionado visualizará solo la capa de efecto que está actualmente seleccionada. Haciendo clic en el botón de Todos visualizará todas las capas de efectos elegibles que se hayan agregado para ese sistema de dispersión.
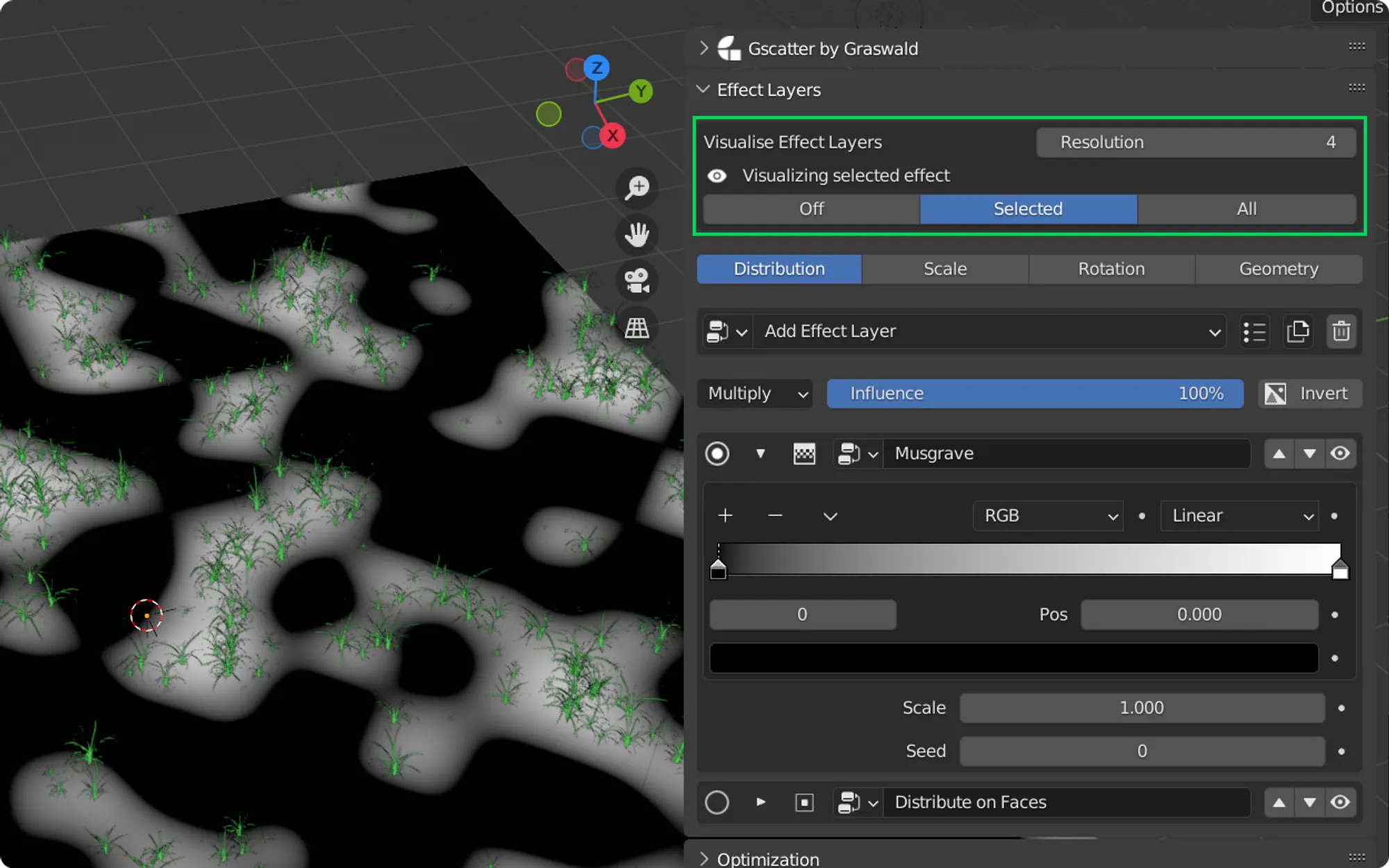
Visualizar capas de efectos
Presets de capas de efectos
También se pueden crear y guardar presets para capas de efectos individuales. Por ejemplo, puede que desee tener una capa de efecto de máscara de peso en un plano para controlar dónde se distribuyen las plantas, pero no quiere que esta capa de efecto sea parte de un preset principal. En ese caso, simplemente puede almacenar el preset para esa única capa de efecto y luego aplicarlo cuando sea necesario.
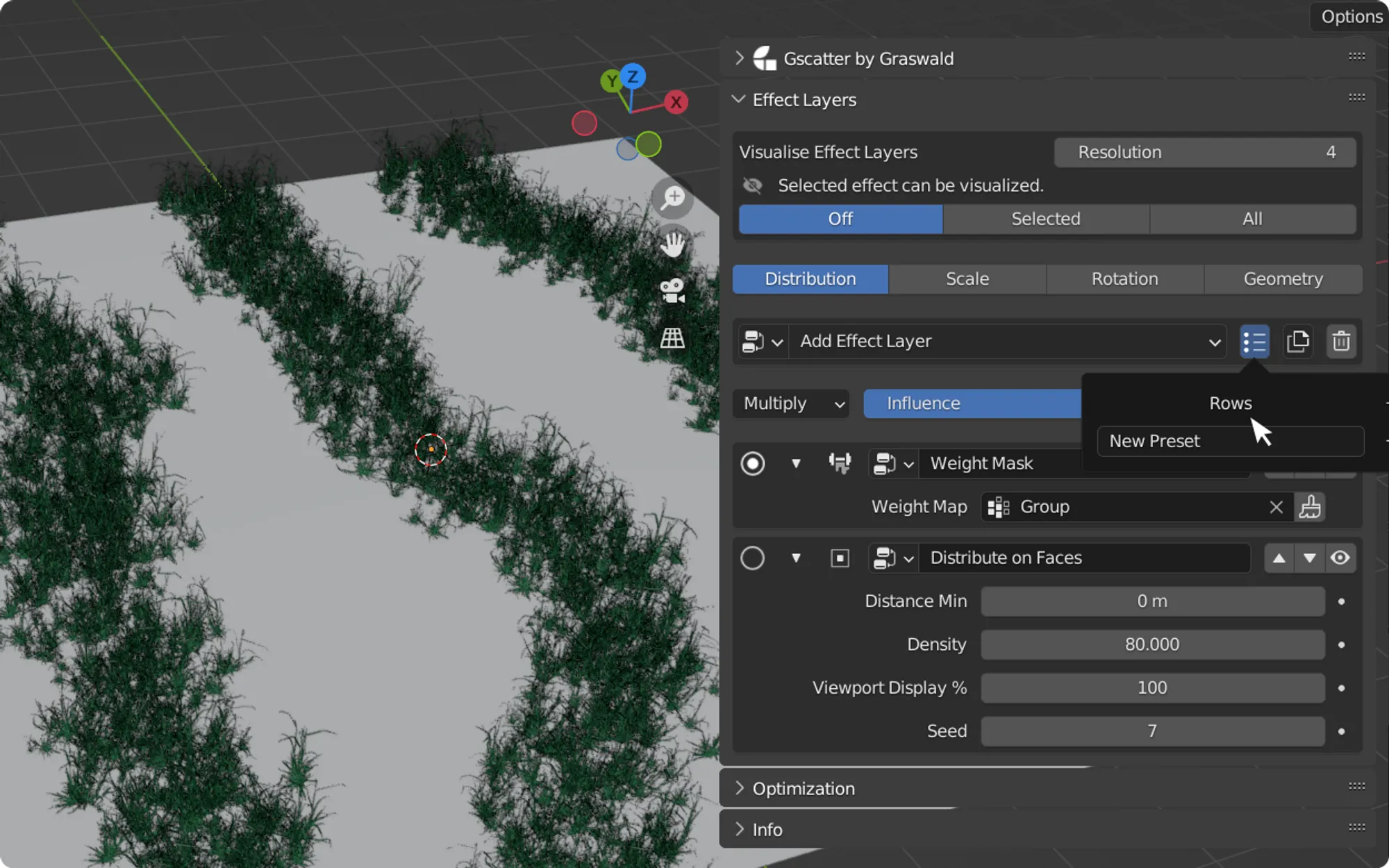
Presets de capas de efectos – 1
Como se puede ver en la imagen de arriba, se ha agregado una capa de efecto de máscara de peso en la pestaña de Distribución y se han pintado filas simples en el plano. Esta capa de efecto y sus configuraciones se pueden almacenar como un preset haciendo clic en el botón de presets, escribiendo un nombre único y luego haciendo clic en el símbolo "+".
Tenga en cuenta que un preset de capa de efecto almacenado solo aparecerá para el tipo de capa de efecto al que se aplica. Sin embargo, puede crear numerosos presets de capas de efectos para cada una. Por ejemplo, se crearon y almacenaron dos máscaras de peso diferentes como presets para la capa de efecto de máscara de peso. La imagen de arriba muestra un preset de "Filas", mientras que la imagen de abajo muestra un preset de "Cuadrícula".
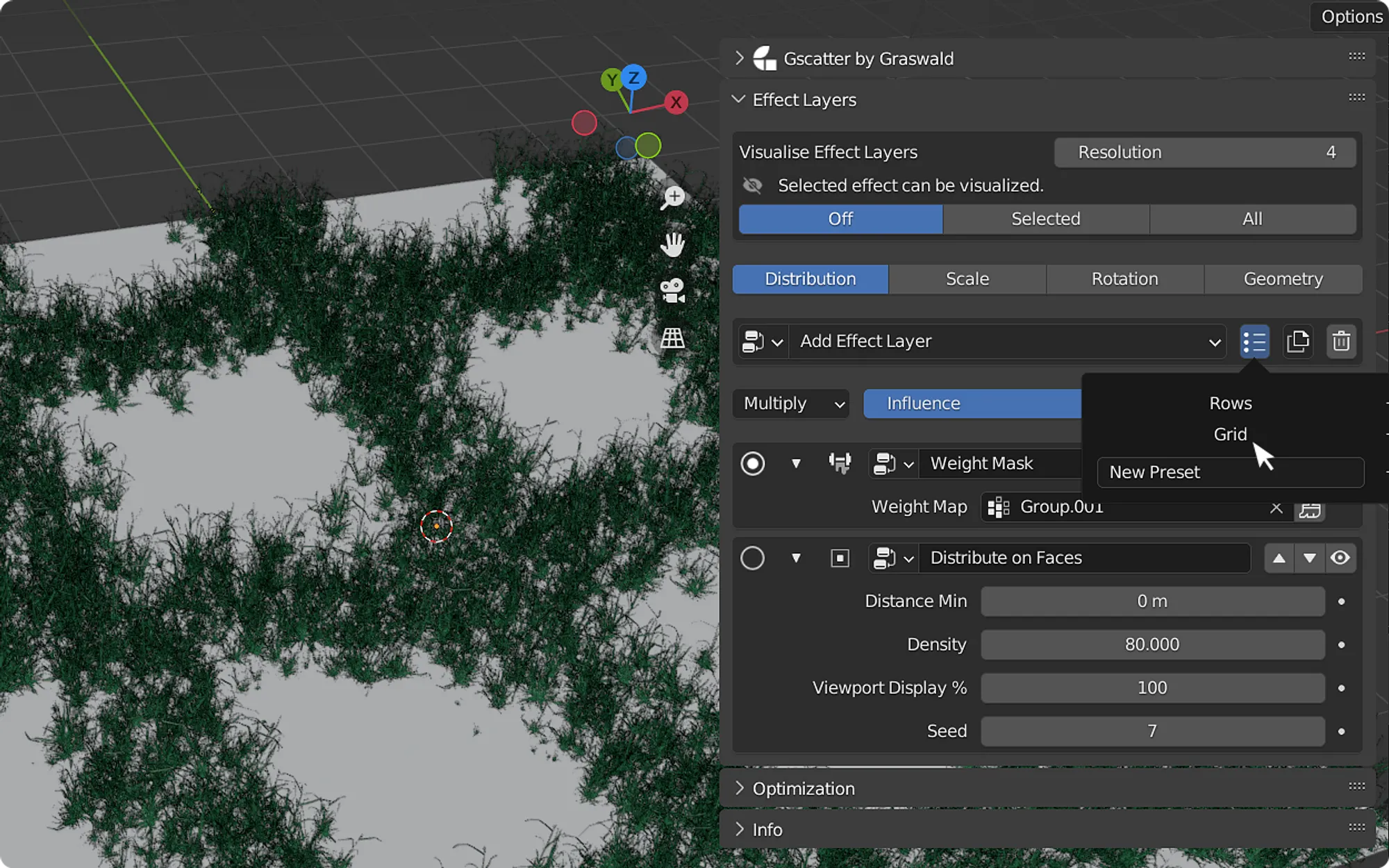
Presets de capas de efectos – 2
Panel de optimización
El panel de Optimización tiene opciones de Culling de cámara y Configuración de Proxy.
Culling de Cámara
Cuando se habilita el culling de cámara, se vuelven disponibles parámetros que se pueden configurar para cualquier cámara en la escena, para excluir objetos dispersos fuera del ángulo de visión de la cámara. Esto reduce la carga de geometría tanto en el viewport como en el renderizado, lo cual es útil para mantener los tiempos de renderizado al mínimo, especialmente si tienes una escena grande con muchos activos.
Configura los ajustes para que se adapten a las cámaras en tu escena.
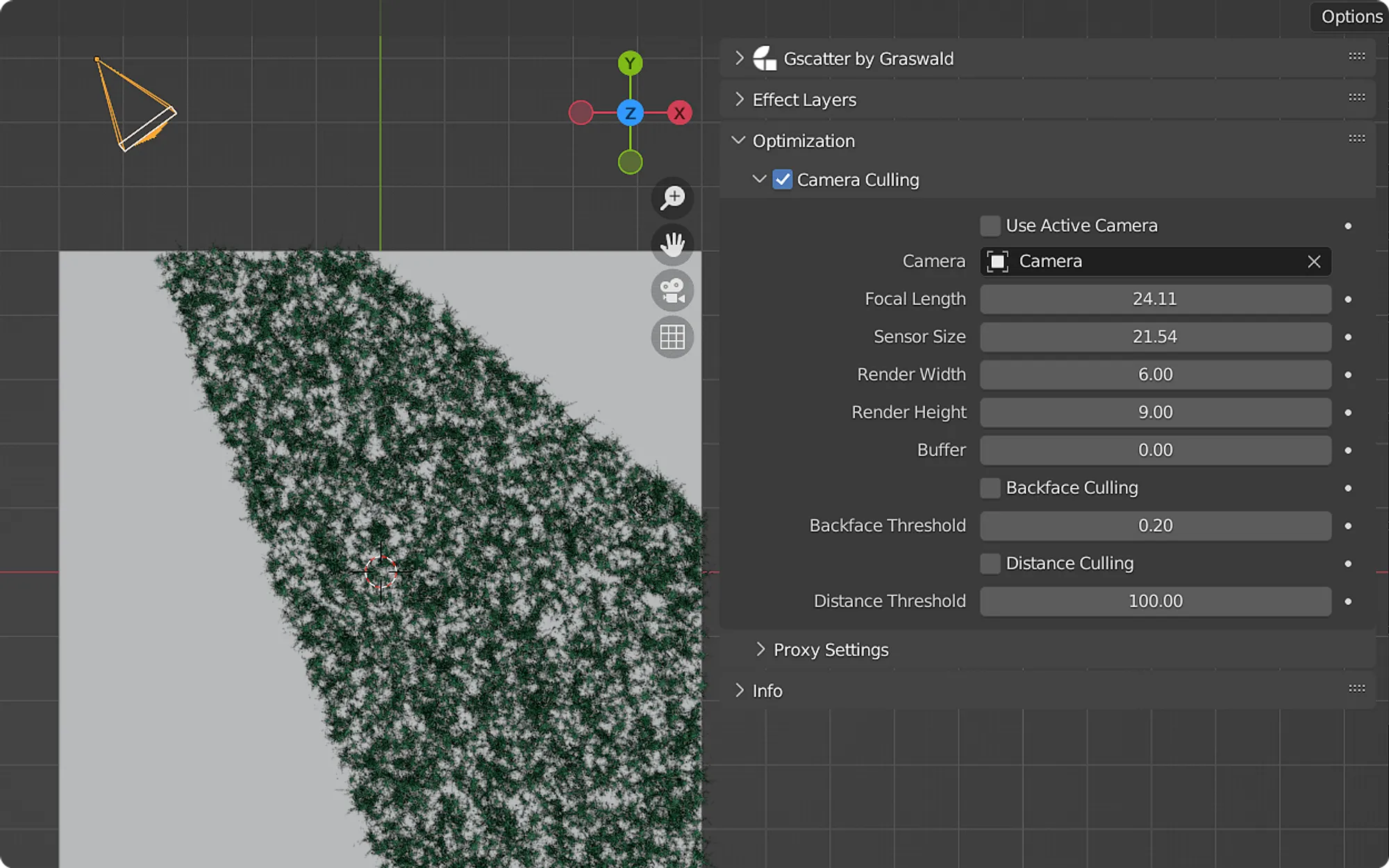
Si tienes varias cámaras en tu escena y deseas filtrar las vistas en todas ellas, puedes hacer clic en la casilla Usar Cámara Activa. Esto usará automáticamente la cámara que selecciones en el outliner de Blender.
Configuración de Proxy
Cuando se habilitan los proxies (haz clic en el icono circular al lado del icono del ojo en el panel outliner), tienes la opción de mostrarlos como un Punto en la Nube o como una Envoltura Convexa.
Punto en la Nube mostrará tus activos como una colección de puntos, que puedes cambiar la densidad y el tamaño.
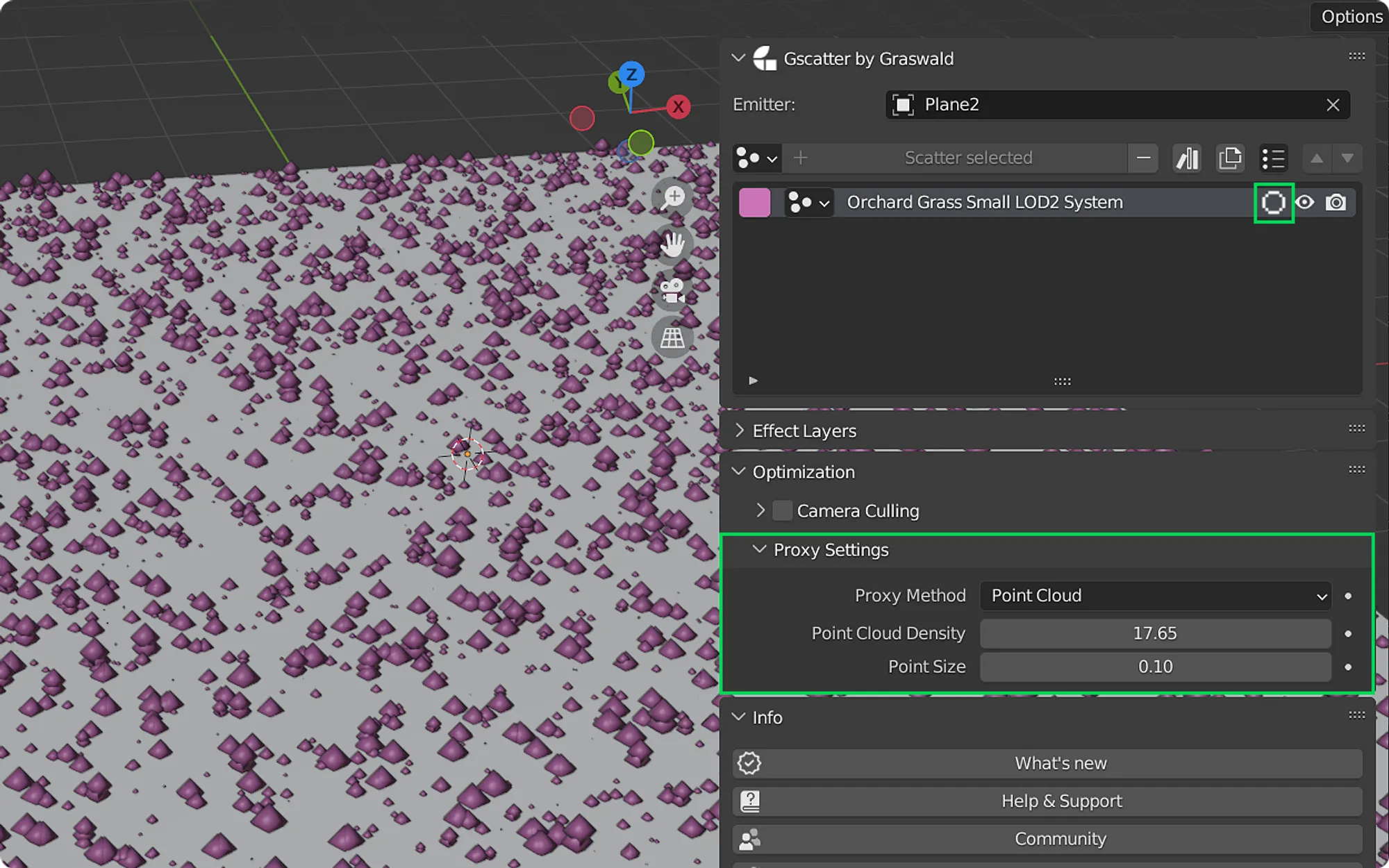
Configuración de Proxy
Mientras que Envoltura Convexa mostrará tus activos como formas de baja resolución que se relacionan con el tamaño y los límites externos de las plantas en el sistema de dispersión.
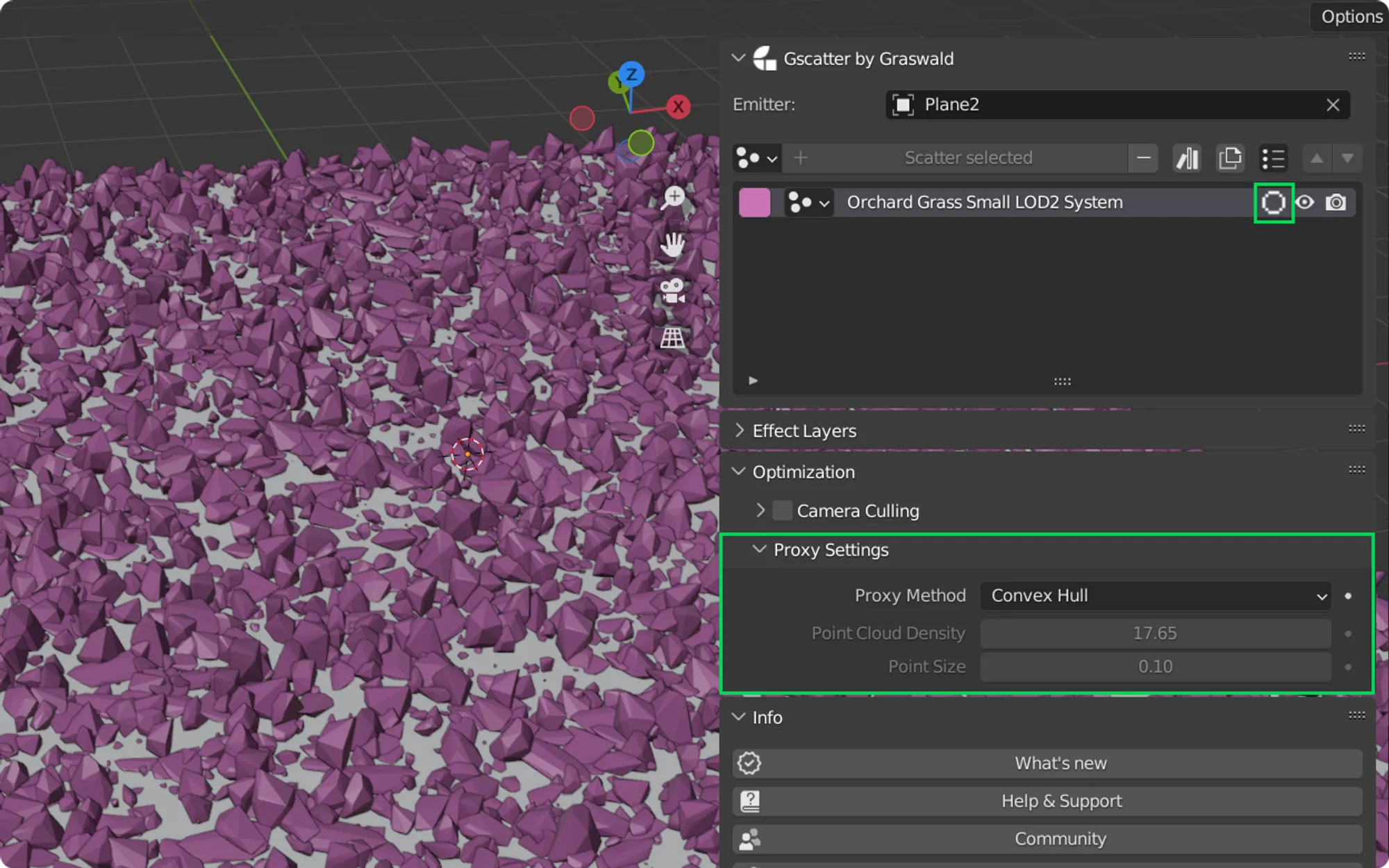
Optimización
Panel de Información
El panel de información de Gscatter contiene enlaces útiles a información sobre lo nuevo en Gscatter, documentación de soporte y canales de redes sociales.
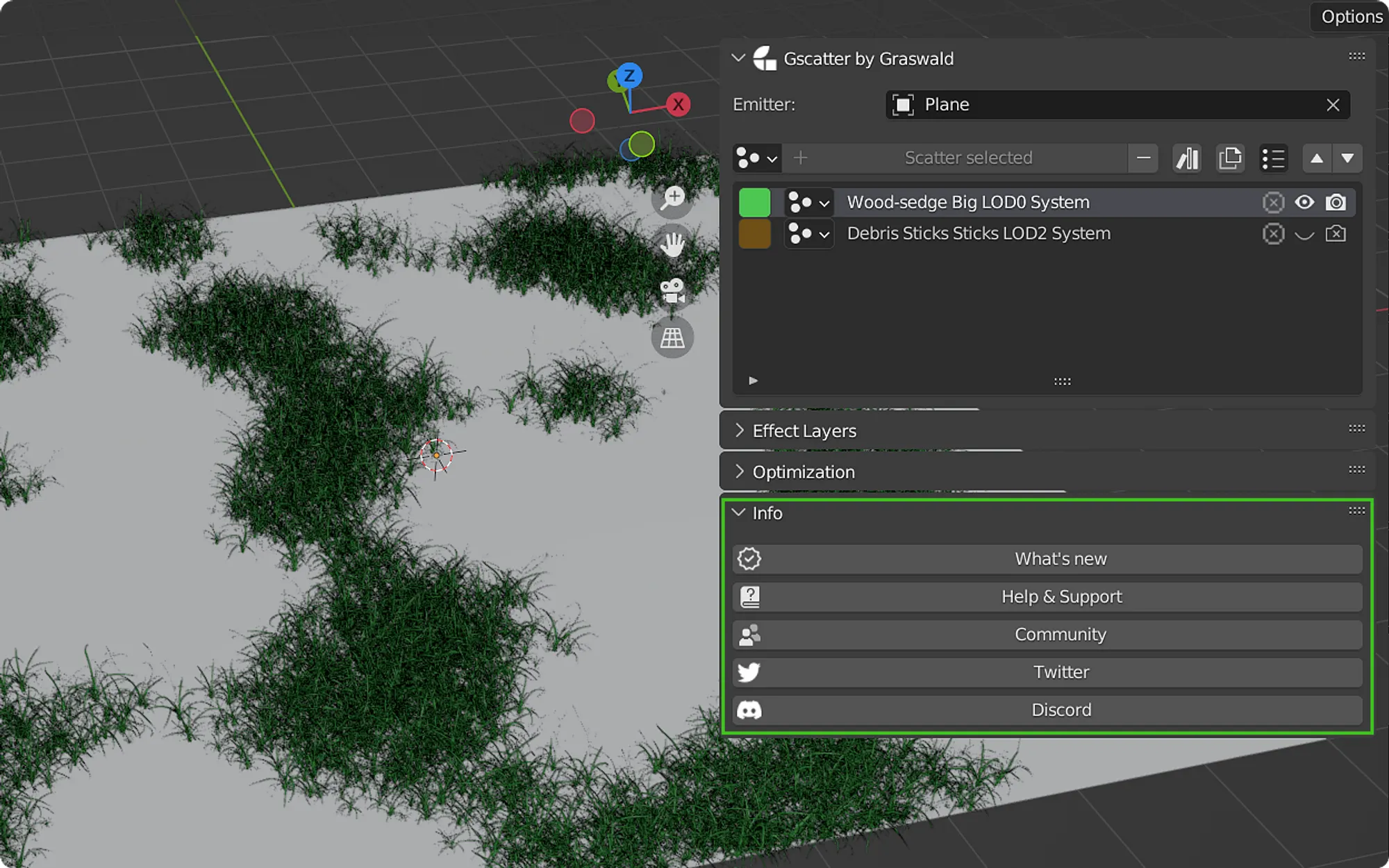
Panel de información en Gscatter





 Citar
Citar