Stable Projectorz genera texturas automatizadas conservando las UV
Presentamos una herramienta gratuita para proyección de imágenes y texturizado, impulsada por Stable Diffusion.
Stable Proyectorz destaca por su capacidad para generar diversas variantes artísticas mediante un análisis detallado del modelo y su posterior proyección sobre objetos 3D para texturizarlos. Esta funcionalidad se ve potenciada con la proyección de múltiples vistas, que permite texturizar objetos enteros simultáneamente, asegurando coherencia visual en todo el modelo. Además, los artistas también pueden mezclar diferentes proyecciones artísticas y eliminar uniones no deseadas pintando directamente sobre el modelo.
Se pueden realizar ajustes adicionales, como tono, saturación, valor y contraste, en cualquier proyección de arte 2D para facilitar la combinación de varias proyecciones. La herramienta también admite la generación de fondos 2D que complementan la texturización de objetos 3D. Además, ofrece la capacidad de crear sombras de oclusión ambiental sobre todas las proyecciones.
En esencia, Stable Proyectorz aprovecha diversas tecnologías, como el enmascaramiento img2img (Inpaint), que permite una proyección precisa en áreas seleccionadas, y la integración de varias unidades de Control Net. Los usuarios pueden mejorar aún más su proceso de texturizado con redes de control adicionales, como la red de control de transferencia de estilo.
Consejos útiles para la proyección artística en 2D
En la pestaña de Proyecciones de arte 2D, simplemente haz clic izquierdo en el icono del Arte 2D que desees seleccionar. Esto se indicará con un marco rojo alrededor del icono. Recuerda que solo puedes elegir un icono de arte 2D por lote de iconos. En algunos casos, puede haber varios iconos disponibles en un mismo lote.
Si necesitas una ayuda adicional, mantén presionada la tecla CTRL mientras pasas el cursor sobre un icono de arte 2D. Esto mostrará un verificador en tu modelo 3D, indicando dónde aterrizará la proyección. Esta función es especialmente útil cuando tienes múltiples proyecciones desde diferentes ángulos.
En la pestaña de Arte 2D, también tienes la opción de cargar tu propia textura desde un archivo. Esta textura siempre se dibujará primero en todas las proyecciones. Lo mismo ocurre en la pestaña de fondos 2D.
Dentro de la ventana gráfica, puedes cambiar rápidamente entre las proyecciones del punto de vista presionando las teclas A y D. Además, puedes ajustar la prioridad de la proyección artística utilizando las teclas S o W para disminuir o aumentar su importancia en relación con otras proyecciones.
Si necesitas conocer el orden de las proyecciones en el modelo 3D de forma rápida, simplemente mantén presionada la tecla R. Las áreas más oscuras se dibujan primero, mientras que las más claras se dibujan después, en la parte superior. Este truco puede ser útil para comprender mejor la superposición de las proyecciones en tu modelo.
Si lo que quieres es enmascarar parte del proyecto
Para ajustar la máscara de la proyección de arte 2D actual, simplemente haz clic con el botón izquierdo en el icono del arte 2D correspondiente. Este icono se destacará con un marco dorado. Luego, utiliza el ratón para pintar sobre el modelo 3D y así enmascarar la proyección de arte 2D seleccionada.
Si necesitas cambiar entre el modo de máscara positiva y negativa, simplemente presiona la tecla 'X'. Esto te permitirá mostrar u ocultar el arte 2D mientras pintas sobre él con el pincel de máscara.
Además de pintar directamente sobre el modelo 3D, también tienes la opción de activar la "Máscara de pantalla" haciendo clic en el botón correspondiente ubicado en la esquina superior derecha de la pantalla. En este modo, al desplazar el ratón hacia la izquierda en la ventana gráfica, podrás dibujar una máscara 2D en el espacio de la pantalla. Luego, puedes ajustar la configuración de Inpaint en la parte inferior del panel de entrada izquierdo (mensajes, muestras, etc.).
Si estás trabajando con un fondo 2D, el Inpaint estará siempre activado y se utilizará img2img. En esta situación, todo el objeto se enmascarará automáticamente de forma "secreta", permitiendo que la difusión estable examine el entorno y pinte el objeto dentro de la máscara. Sin embargo, si decides pintar una máscara 2D usando el pincel, esta máscara se aplicará hasta que salgas del modo de máscara.
Otros consejos útiles si quieres exprimir lo que ofrece Stable Projectorz
Antes de comenzar, asegúrate de tener un modelo 3D seleccionado. Esto se hace seleccionando las mallas en el panel 3D Obj. Sin un modelo 3D activo, no podrás realizar proyecciones.
Verifica que los modelos tengan coordenadas de textura (UV) que no se superpongan. Si se superponen, podrías encontrarte con puntos negros en tu textura. Utiliza la tecla F para enfocar y resolver este problema.
Siempre mantén activa al menos una unidad de red de control (marcada en verde), preferiblemente una red de control de profundidad. Sin una red de control de profundidad activa, las proyecciones no se aplicarán correctamente a los modelos 3D, aunque funcionarán bien para los fondos.
Dependiendo de la red de control que hayas descargado, es posible que puedas mantener el menú desplegable Preprocesador en "ninguno". Generalmente, es importante que el menú desplegable Modelo ControlNet especifique "profundidad". Por ejemplo, control_v11p_sd15_profundidad.
Recuerda que aún no se ha implementado la función de deshacer (CTRL+Z), así que asegúrate de guardar tu progreso con frecuencia. Puedes crear oclusión ambiental desde la pestaña de Arte. Al igual que con cualquier icono artístico 2D, haz clic derecho para ajustar la oclusión ambiental según tus necesidades.
Para obtener más información sobre la última versión y sus características, visita el sitio web oficial de Stable Projectorz.
|Agradecer cuando alguien te ayuda es de ser agradecido|





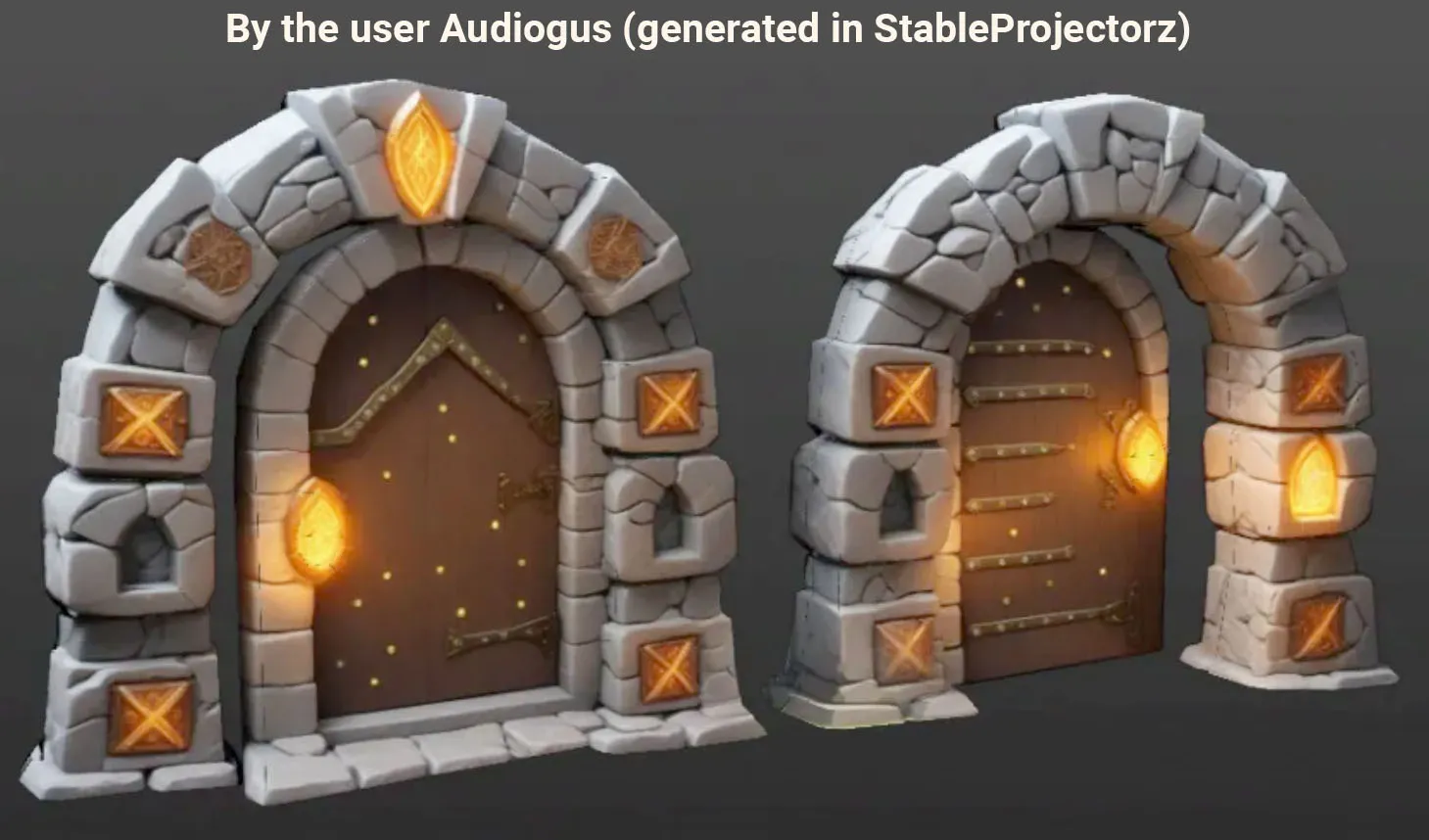
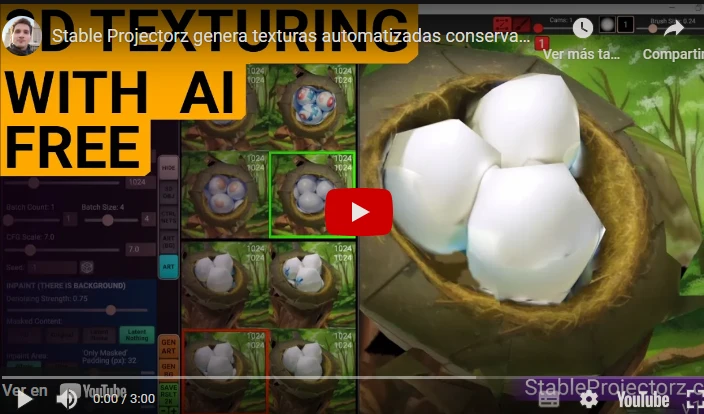

 Citar
Citar