 Control de contraste total utilizando dos imágenes
Control de contraste total utilizando dos imágenes
control de contraste total utilizando dos imágenes. George Dewolfe
Adaptado de the digital fine Print workshop, de George Dewolfe. George Dewolfe photography. George Dewolfe es redactor jefe de las revistas camera Arts y view camera, e imparte clases en talleres de fotografía digital de todo el mundo. Estudió con Ansel Adams y minor white, y tiene un máster de bellas artes en fotografía por el instituto Rochester de tecnología. Sus fotografías se incluyen tanto en importantes colecciones nacionales como en colecciones personales.
El contraste es el problema técnico más importante de la fotografía. En la fotografía impresa tradicional, el principal componente restrictivo es el rango del papel, o 5 valores de f-estop de detalle desde el resaltado hasta la sombra. Por este motivo se inventó el sistema de zonas: para manipular la exposición y el revelado del negativo y ajustarse a la copia impresa. En el cuarto oscuro también hay distintos grados de contraste de papel o distintos filtros de contraste variable para ajustar el contraste. En Photoshop utilizo la siguiente técnica para corregir y ajustar el contraste general de las imágenes digitales. La técnica utiliza dos archivos digitales de una cámara digital montada sobre un trípode, uno de los cuales se tomó para las iluminaciones y el otro para las sombras. Las dos imágenes se combinan en capas mediante curvas y una máscara de capa en una única imagen que contiene las iluminaciones de una, las sombras de otra y una buena fusión de los valores de medios tonos.

1. Combine las dos imágenes y recórtelas.
Abra las imágenes subexpuesta y sobrexpuesta en Adobe Photoshop. Haga clic y arrastre (con la herramienta mover mientras mantiene pulsada la tecla mayúscula) la imagen subexpuesta por encima de la imagen sobrexpuesta. Así se coloca la subexposición en una capa por encima de la sobreexposición (que se convierte en el fondo). En la paleta capas, seleccione la capa 1, defina el modo de fusión en diferencia y alinee las dos imágenes con la herramienta mover si es necesario.
Recorte las imágenes. (al recortar la imagen aquí, en el primer paso, las imágenes se mantienen alineadas, aunque haya movido un poco la capa 1.) guarde la imagen (archivo > guardar como) como combinación y cierre las dos imágenes originales sin guardar los cambios. Vuelva al modo de fusión normal.
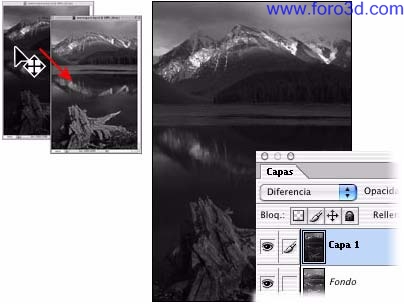
2. Crea una máscara de capa y pegue la capa de fondo en ella.
En combinación, cree una máscara de capa (capa > añadir máscara de capa > descubrir todas) en la capa 1. Seleccione la capa de fondo (selección > todo) y cópiela (edición > copiar). Mantenga pulsada la tecla opción (Mac) o Alt (Windows) y haga clic en la máscara de capa (la ventana del documento debe volverse blanca). Pegue la capa de fondo (edición > pegar) en la máscara de capa (se pegará como una máscara en blanco y negro).
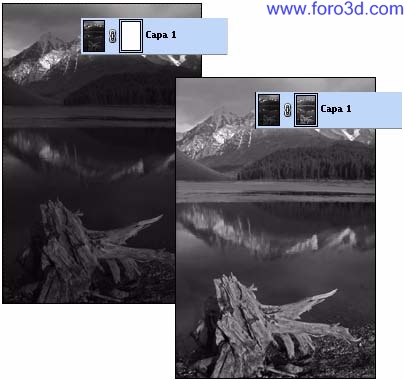
3. Crea una ventana nueva.
Seleccione ventana > organizar > ventana nueva para combinación, psd para ver los efectos de la máscara. No vera la imagen en sí porque estará trabajando en la máscara. Por eso hemos creado la ventana nueva.
4. Desenfoque la máscara.
Haga clic en la máscara de capa y aplique un desenfoque Gaussiano (filtro > desenfocar > desenfoque Gaussiano) a la máscara en un radio comprendido entre 5 y 50 píxeles. Desenfoque lo suficiente para deshacerse de toda la textura y de los detalles.
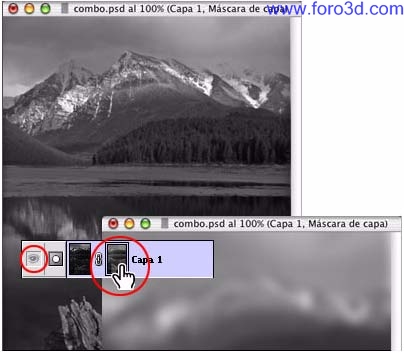
5. Ajuste el contraste de máscara con curvas.
Seleccione imagen > ajustes > curvas y ajuste el contraste y el brillo de la máscara hasta que la imagen tenga el aspecto correcto en la ventana nueva. Aquí no se debe utilizar una capa de ajuste de curvas porque todavía está trabajando en la máscara de capa. Cierre la ventana nueva cuando haya terminado de ajustar con curvas.
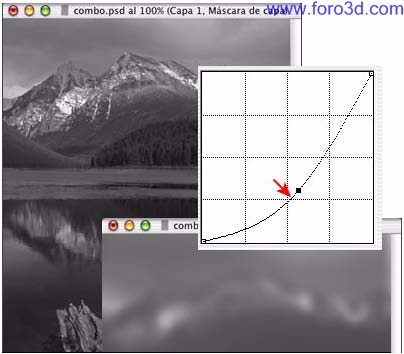
6. Acople la imagen.
Deseleccione la imagen y acóplela (capa > acoplar imagen).
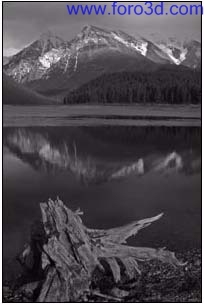
7. Conclusión.
Lo bueno de Photoshop es que podemos controlar el ajuste del contraste general mucho mejor que en la fotografía tradicional, ya que podemos utilizar imágenes en blanco y negro y en color. Esta técnica libera la fotografía y permite capturar cualquier situación de iluminación extrema con facilidad.
En estas páginas, expertos de Photoshop en fotografía, diseño gráfico, vídeo y diseño web comparten algunos de sus consejos favoritos. Para ver más consejos de Adobe Photoshop y Adobe imageready, visite el centro de especialistas de Photoshop.
|Agradecer cuando alguien te ayuda es de ser agradecido|





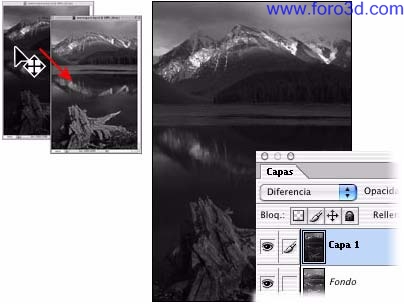
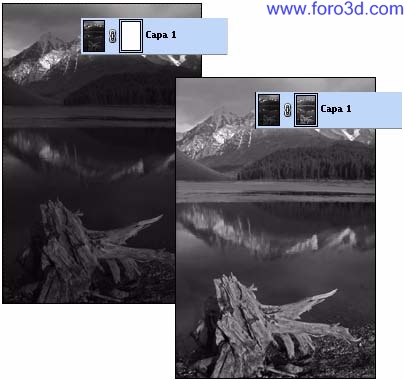
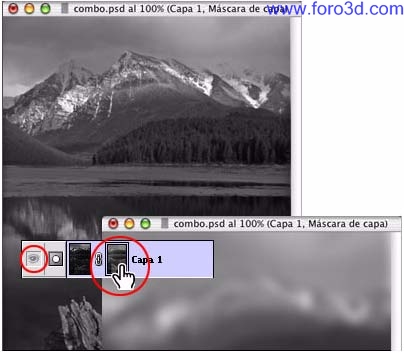
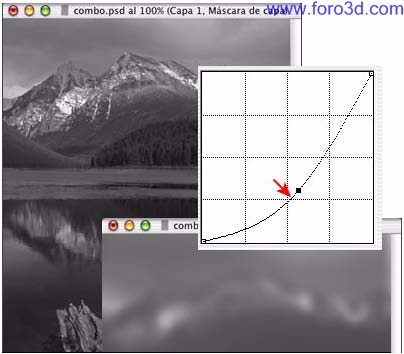
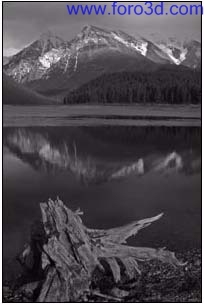

 Citar
Citar