Bloques de pisos con Blender tutorial - Fase 1a. Inicia un nuevo proyecto en Blender y borra el plano o cubo que pueda aparecer por defecto en el centro de la pantalla. Desactiva también por ahora el modo de vista de perspectiva si estuviera puesto, pulsando 5.
Nuestro edificio estará formado por la planta baja que es distinta, las plantas primera a quinta que son iguales, y después los tejados. También vamos a modelar de forma independiente la zona central de las escaleras, ya que las ventanas no están a la misma altura que las demás.
Lo primero que vamos a hacer es modelar las paredes de las plantas 1ª a 5ª. Por supuesto, al ser todas iguales, solamente vamos a preocuparnos por una y después la duplicaremos. Además, cada planta está formada por cuatro partes que son simétricas entre sí, tanto a izquierda y derecha como adelante y atrás. Por lo tanto, en este primer paso sólo vamos a tener que modelar la cuarta parte de una de estas plantas, después duplicaremos y reflejaremos para conseguir las otras tres partes.
En la primera parte del proceso lo único que nos interesa es cuantas ventanas o puertas hay. No importa demasiado su posición exacta o su tamaño, que ajustaremos más tarde. Viendo la fachada de uno de los pisos se ve que, empezando por la izquierda, en primer lugar hay que dejar tres huecos, uno para una celosía grande y otros dos para ventanas. A continuación girando 90 grados, otro hueco para la puerta del balcón. Después en la posición anterior, pero más hacia dentro otras dos ventanas, y finalmente girando otros 90 grados la última ventana.
Vamos a modelar el primer hueco, en este caso se tratara del de la celosía. Le daremos unas dimensiones estándar y después lo duplicaremos para las demás y las modificaremos independientemente. Este proceso es útil para modelar cualquier pared con ventanas en Blender.
En vista frontal, inserta un plano. Barra espaciadora, añadir, malla, plano.
Este plano aparece por defecto con unas dimensiones de dos por dos cuadros. Lo vamos a redimensionar al doble tamaño, para que la altura de cada planta de nuestro bloque de pisos sea de cuatro unidades de cuadrícula. Para hacerlo pulsa, 2. Es importante hacer esto así, nunca a mano, ya que por mucha precisión que tuviéramos no saldría exacto y después las distintas partes de la fachada no encajarían correctamente.
A continuación, muy importante, borrar la cara que forman las cuatro líneas que tenemos, pero sin borrar los vértices y líneas en sí. Para hacerlo nos aseguramos que están los cuatro vértices seleccionados de amarillo, y pulsamos x. En el menú que aparece selecciona la opción only Faces, abajo del todo.
Hecho esto seguiremos teniendo los cuatro vértices y las cuatro líneas, pero estará hueco.
Teniendo seleccionados los cuatro vértices, vamos a hacer una extrusión.
Pulsando eh, aparece el menú de extrusiones. Seleccionamos only Edges.
Antes de hacer nada más, pulsa la tecla, porque queremos que se cambie el tamaño de los nuevos vértices y caras creados.
Mueve el ratón y verás cómo surge la ventana con sus cuatro paredes alrededor. Cuando tenga un tamaño aproximado de la mitad de la pared original, haz clic izquierdo y la ventana quedará construida en el centro de la pared. Para hacer esto con más precisión se puede tener pulsada la tecla control mientras se mueve el ratón.
Ahora, antes de seguir podemos redimensionar un poco nuestra ventana para que no sea tan cuadrada. Después en todo caso podremos volver a ajustar el tamaño de cada ventana como sea conveniente.
Seleccionando solos vértices interiores, pulsando,x se puede hacer un poco más estrecha. Luego pulsando g, z se puede mover un poco hacia arriba, para que se quede más pegada al techo.
A continuación vamos a hacer que el hueco de la ventana tenga las paredes laterales, ya que el marco con los cristales no va a nivel de la pared, sino más adentro. Para conseguirlo, nos vamos a vista superior (7) y teniendo solo vértices interiores seleccionados hacemos una extrusión normal en dirección al eje Y. Habrá que pulsar eh, only Edges, y.
Una vez hecho esto, ya tenemos un trozo de pared con una ventana. Nos falta irlo duplicando (mayúsculas+d) para ir construyendo la fachada del piso. Todo este proceso lo seguimos haciendo en modo edición, viendo los vértices y con el puntero del ratón en forma de cruz.
Lo primero será duplicar nuestra pared dos veces a la derecha, para tener las tres primeras ventanas.
Selecciona todos los vértices de nuestro objeto (pulsando a una o dos veces) y duplícalo, pulsando mayúsculas+d, x, 4, enter. Y otra vez mayúsculas+d, x, 4, enter. También lo podíamos haber movido usando el ratón y teniendo pulsada la tecla control para que encaje perfectamente.
A continuación tenemos que girar una de estas piezas para lo que será la puerta del balcón, que todavía va a ser una ventana.
Duplicamos otra vez la pieza que todavía está seleccionada y la llevamos un poco más retirado, para que no se nos mezcle con las otras. Podemos hacer mayúsculas+d, x, 6, enter.
Vamos a llevar el cursor al vértice superior izquierdo de esta nueva pieza. Para hacerlo selecciona este vértice haciendo clic cerca de el con el botón derecho del ratón. A continuación pulsa mayúsculas+s y en el menú que aparece, elige cursor > selection.
Para hacer el giro correctamente, tendremos que hacer que el centro de rotación sea el cursor 3d, para ello es suficiente con pulsar la tecla punto en el bloque alfanumérico del teclado, o bien pulsar el botón correspondiente de la barra de herramientas y seleccionar cursor 3d en el menú que aparece.
Ahora, en vista superior (7), selecciona todos los vértices del trozo de pared que queremos girar. Se puede hacer pulsando la tecla b y trazando un rectángulo que pille todos esos vértices, pero ninguno de otra de las paredes.
Una vez seleccionados pulsa la tecla r, y manteniendo pulsada la tecla control, mueve el ratón hasta que gire 90 grados hacia la izquierda. El mismo resultado también se puede conseguir sin tocar el ratón, pulsando r, 270, enter.
Finalmente, pulsa g y mueve la selección hacia la derecha para que encaje con las otras paredes. Deja control pulsado mientras mueves el ratón para que encaje perfectamente.
Ahora nos faltan otras dos ventanas más hacia la derecha y finalmente otra girada. Esto ya lo tenemos hecho aquí. Solamente con duplicar y mover ya sale.
Pulsa b y selecciona con el recuadro las dos ventanas horizontales de más a la derecha y la vertical que acabamos de girar. Las duplicas y las mueves hacia arriba y hacia la derecha hasta que encajen correctamente formando un rincón con lo anterior.
Para terminar el ensamblaje de las paredes lo último que nos queda es un trozo de pared sin ventanas en la parte izquierda del objeto. En vista superior seleccionamos pulsando b y trazando un recuadro los dos vértices de más a la izquierda. Solo vemos uno porque están superpuestos, pero hay uno arriba y otro abajo.
A continuación vamos a extruir en dirección al eje Y. Pulsamos eh, only Edges, y. Mueve los nuevos vértices tres posiciones de cuadrícula hacia arriba (g y, 3, enter).
Una vez hecho esto ya tenemos la pared completa de nuestro piso. Muy importante seleccionar todos los vértices (tecla a una o dos veces) y eliminar los vértices duplicados pulsando w y seleccionando remove doubles en el menú que aparece.
A partir de ahora vamos a mover vértices de las paredes para que tengan las dimensiones definitivas. Si estuviéramos trabajando con un plano o con medidas reales tendríamos que hacerlo con precisión para que todo sea proporcional a lo deseado. Blender no es un programa de CAD y no podemos indicarle medidas exactas en metros ni nada, nos tendríamos que limitar a contar cuadros de forma aproximada.
En nuestro caso nos vamos a limitar a hacer unos cuantos cambios sencillos en las dimensiones de nuestras paredes.
Seguimos en vista superior y en modo edición.
Vamos a hacer que la tercera ventana empezando por la izquierda sea una unidad más ancha. Pulsando b selecciona todos los vértices que hay a la derecha del centro de esta ventana y muévelos una posición hacia la derecha. Habremos arrastrado parte de las paredes hacia la derecha con lo que el piso en total será una unidad más ancho.
La puerta del balcón va a ser más estrecha. Selecciona todo lo que hay más arriba de la mitad de la puerta y muévelo una posición hacia abajo. Después redimensionamos correctamente el hueco de la puerta, ahora solo nos interesan las paredes.
También vamos a hacer que a partir de la esquina de la puerta, todo esté más a la derecha. Selecciona todo esto (b y trazar rectángulo) y muévelo hacía la derecha.
De la misma forma conseguiremos que las tres ventanas de la derecha estén todavía más a la derecha, más retiradas del rincón.
Que la esquina esté más retirada de la penúltima ventana.
Finalmente haremos que la última ventana, la que vemos en vertical, esté bastante más al fondo. También que esté más retirada del final de la pared.
A continuación vamos a construir el hueco de la puerta del balcón, que todavía es una ventana. Este puede ser un procedimiento útil en Blender para modelar puertas a partir de las ventanas que hemos hecho anteriormente.
Para hacerlo, estando en vista en perspectiva y en modo edición pasa a modo de selección de líneas pulsando el botón correspondiente de la barra de herramientas.
En nuestra malla, selecciona las tres líneas inferiores del hueco de la ventana que vamos a transformar en una puerta y las eliminas pulsando x, Edges.
Vuelve a modo de selección de vértices pulsando el botón correspondiente, a la derecha del de selección de líneas.
Selecciona uno de los vértices de la parte de abajo y a continuación lleva hasta allí el cursor 3d con mayúsculas+s, cursor>selection.
Nos aseguramos que el pivot 3d es relativo al cursor 3d pulsando la tecla punto en el teclado alfanumérico o el botón correspondiente como ya hicimos antes.
Deselecciona este vértice que habíamos seleccionado y selecciona los cuatro interiores inferiores del hueco de la ventana.
A continuación pulsamos, z, cero, enter para llevarlos hacia abajo exactamente hasta el suelo. Ya tenemos echa la puerta.
La puerta resulta muy estrecha, de cuando la reducimos en pasos anteriores para reducir la pared. Ahora va a ser el momento de ajustar las dimensiones de los huecos de puertas y ventanas.
Nos tenemos que asegurar en este punto que cuando cambiemos de tamaño los objetos se hará en relación al centro de la selección. Lo podemos hacer pulsando la tecla coma, o bien pulsando el botón correspondiente de la barra de herramientas y seleccionando la opción bounding box center.
En nuestra malla y en vista superior, muy importante, selecciona con b y un recuadro todos los vértices de la puerta. Para ensancharla en relación al eje y pulsa, y. Arrastra el ratón hasta que tenga un tamaño adecuando, aproximadamente el doble de ancho que como estaba antes, y hacemos clic.
Las demás ventanas tienen unas dimensiones buenas solamente con los cambios que hemos ido haciendo en pasos anteriores.
Algo que si tenemos que cambiar es hacer bastante más grande el primer hueco, que será donde coloquemos después una celosía. Para hacerlo nos vamos a vista frontal pulsando la tecla 1 en el bloque numérico. Selecciona todos los vértices de este hueco pulsando b y marcando un recuadro.
Haz el hueco más ancho horizontalmente pulsando, x hasta que ocupe bastante más que antes, y después hazlos bastante más alto pulsando, z, pero sin que llegue a salir por lo alto del borde de la malla.
Es muy importante hacer este proceso en dos veces. Si lo hacemos de una vez pulsando s solamente, entonces también se hará más ancho hacia dentro y fuera de la pared, cosa que no nos sirve.
También podemos seleccionar con b y recuadro los vértices de la parte de abajo del hueco y arrastrarlo un poco hacia abajo pulsando g para que queden más cerca del suelo. Deja más trozo de pared que en la parte superior.
Ahora ya podemos dar por terminado el modelado de las paredes del piso.
Sal del modo edición pulsando la tecla tabulador.
Puedes asignarle un nombre a esta malla y a este objeto. Pulsando el botón de edición en la barra de herramienta o la tecla f9 aparece la paleta de botones de enlaces and materiales. Allí escribe el nombre, piso, en el recuadro de nombre de malla (me y nombre del objeto (ob.
Vamos a mover nuestro objeto por el sistema de coordenadas de nuestro espacio 3d para trabajar de forma más cómoda. Estamos en modo objeto, con el puntero del ratón en forma de flecha.
En vista superior lo situaremos de forma que la parte superior derecha esté tocando al eje rojo x y la parte inferior izquierda esté dos cuadros más a la derecha del eje verde y. Estos dos cuadros serán la mitad del lugar que va a ocupar la zona de las escaleras que vamos a modelar a continuación. Pulsa g y mueve el ratón teniendo la tecla control pulsada para llevar el objeto exactamente a la posición correcta.
En vista frontal (1) lo moveremos en dirección al eje Z hacia arriba de forma que quede cuatro unidades por encima del eje rojo x. Este hueco será el de la planta baja, que todavía no hemos modelado. Para hacerlo pulsa g, z y arrastra hacia arriba teniendo la tecla control pulsada.
Finalmente centraremos el cursor y redimensionamos la vista automáticamente pulsando mayúsculas+c. Arrastra el ratón teniendo pulsado el botón central para que el origen de coordenadas se sitúe en el centro de la pantalla 3d.
Asegúrate de que el centro de rotación es relativo al cursor 3d (punto).
Ahora procedemos a duplicar nuestro objeto piso y reflejarlo para obtener el otro igual situado a la izquierda.
Estamos en modo objeto. Selecciona nuestro piso para que se ponga de color rosa.
Duplícalo pulsando alternativa+d y enter. Ha aparecido otro objeto justo en el mismo lugar. El nuevo esta seleccionado, el antiguo no.
Ahora vamos a reflejar el nuevo objeto. Pulsa Control +m y en el menú que aparece se nos pregunta en que dirección vamos a hacer el reflejo. Para conseguir el efecto deseado tendrás que seleccionar la opción x local.
Una vez hecho esto habrá aparecido el piso reflejado, simétrico con respecto al eje verde y separado por el hueco para las escaleras, que deberá tener cuatro unidades de ancho.
Ahora tenemos que volver a duplicar estos dos pisos y situarlos en la parte posterior del edificio. Esta vez lo haremos duplicando y girando.
Selecciona los dos objetos a la vez. Haz clic derecho sobre el primero y a continuación con la tecla mayúsculas pulsada vuelve a hacer clic derecho sobre el segundo. Habrá uno más rosa que otro, da igual cual sea.
Pulsa las teclas alternativa+d, r, 180, enter y obtendrás el resultado deseado.
Ya tenemos formada la planta primera de nuestro bloque de pisos.
Ahora vamos a conseguir las plantas segunda a quinta. Este proceso lo puedes hacer en la vista de perspectiva para verlo de forma más espectacular.
Selecciona nuestros cuatro pisos.
Pulsa las teclas alternativa+d, z, 4, enter. Así obtendrás la segunda planta por arte de magia.
Sin modificar ninguna selección, pulsa tres veces más la secuencia de teclas Alt+d, z, 4, enter. Ya tienes las plantas tercera, cuarta y quinta.
Para construir un rascacielos de 300 plantas el proceso podría ser el mismo. En este caso nos quedaremos con cinco plantas para no alargar demasiado el tiempo de render.
Tutorial - Fase 1b.
A continuación vamos a modelar las paredes de la zona central del bloque de pisos. Aquí tenemos una serie de ventanas que se encontrarían en los descansillos de las escaleras, por esto están situadas a diferente altura que las demás ventanas.
En vista frontal sitúa el cursor 3d en el centro de las dos partes del edificio, en la parte inferior. Lo encajas en la cuadrícula pulsando mayúsculas+s y seleccionando cursor > grid en el menú.
Añade un nuevo plano, duplica su tamaño para que sea de cuatro por cuatro unidades (s, 2, enter) y modela en su interior el hueco de una ventana siguiendo el mismo procedimiento que hemos usado anteriormente. Este hueco tendrá que tener unas dimensiones similares a las que se ven en la siguiente figura.
En vista superior asegúrate de que este nuevo objeto encaja correctamente con la estructura que ya tenemos hecha, que no está ni más atrás ni más adelante. Para moverlo selecciona todos sus vértices y pulsa g y, y lo arrastras dejando pulsado control.
Otra vez en vista frontal, y siguiendo dentro de modo edición, duplica nuestra pared cinco veces hacia arriba hasta que salga por lo alto de la última planta. Elimina los vértices duplicados (w, remove doubles), y tendría que salir algo parecido a esto, un solo objeto con todas las ventanas.
Como la última planta va a sobresalir por encima de los tejados, también necesitaremos modelar sus paredes laterales. En modo de selección de líneas, selecciona las dos laterales de la última planta de estas.
En vista superior extruye estas líneas hacia atrás dos veces. En este caso al pulsar la tecla e para hacer la extrusión no sale ningún menú, directamente se hace extrusión de líneas. Puedes pulsar y para indicar la dirección y arrastrar dejando pulsado control. La primera extrusión desplazamos hasta aproximadamente la mitad del edificio, y la segunda vez hasta el sitio justo que encaje con la estructura que ya tenemos. Hacerlo dos veces es para después poder obtener el ángulo de las dos vertientes del tejado.
Para construir la pared del fondo, selecciona las dos líneas verticales del fondo y pulsa f. Se creara una nueva cara.
Para construir toda la pared del fondo, es suficiente con extruir hacia abajo la línea inferior de la cara que acabamos de crear, formándose un nuevo plano que llegue hasta el suelo. En esta fachada posterior no hay ventanas porque es el sitio por dónde iría el ascensor.
Por último, nos queda hacer que la pared frontal también llegue hasta el suelo, que antes cuando modelamos la primera ventana se quedó dos posiciones más arriba. Para hacerlo selecciona la línea inferior y muévala (g, z) dos posiciones hacia abajo.
El ensamblaje de esta pieza ha terminado. Posteriormente modificaremos la situación de algunos vértices en la parte superior para que se adapten a la forma de los tejados y a la altura final del casetón que quedará en la última planta.
La última pared importante que nos queda es la de planta baja. Aquí, a la izquierda de la zona de las escaleras tendremos que modelar el portal de entrada a los pisos, y en todo lo demás colocaremos escaparates y puertas de las tiendas que van en esta planta. El tamaño y situación de estas puertas y ventanas no tiene por qué tener ninguna relación con las ventanas de los pisos.
Salimos de modo edición pulsando tabulador e insertamos un plano. Procedemos a modelar una ventana y una puerta siguiendo el procedimiento anterior. El escaparate lo haremos bastante grande y la puerta también más ancha que las anteriores.
Usando estos dos elementos, terminamos de modelar toda la planta comercial del bloque de pisos distribuyendo las puertas y los escaparates de la mejor manera posible. Tendremos que dejar sin nada las partes centrales de delante y detrás que ya están modeladas anteriormente. Esta operación la puedes hacer con más comodidad en vista superior.
A la izquierda de las escaleras, dejaremos una puerta que será la del portal de entrada al bloque de pisos. Le dejaremos a los lados dos paredes laterales simétricas para después aplicarle un material distinto, cosa que vamos a empezar a hacer a continuación con todas las piezas que ya tenemos.
Vamos a establecer en primer lugar el material para las paredes de los pisos. Selecciona cualquiera de ellas y en la paleta de materiales pulsa el botón añadir nuevo.
Una vez que aparezcan todos los botones, vamos a crear un material para las paredes de color blanco.
En la paleta de materiales, establece el color como blanco. Pulsa sobre el cuadro coloreado de gris que hay más arriba donde hay tres y en la paleta de colores que, aparece selecciona el blanco. En la paleta de la derecha, en la pestaña llamada Shaders, puedes establecer la reflexión (ref al valor máximo posible llevando el control hacia la derecha. También vamos a bajar el valor de especularidad (especularidad a 0,2 para que la pared sea más mate. Asígnale a este material el nombre de pared blanca, escribiéndolo en el recuadro de la parte superior de la paleta de materiales.
Al hacer esto se aplica el nuevo material a toda la pared de todos los pisos. Como hay una parte (el trozo sobresaliente) que va de ladrillo visto, vamos a asignarle solo a esa parte otro material distinto.
El primer paso será entrar en modo edición pulsando tabulador, y seleccionar solamente las caras a las que le vamos a aplicar el nuevo material. En este caso será suficiente con ir a vista vertical y seleccionar mediante rectángulo (b) toda la parte sobresaliente del piso. Para hacerlo con más facilidad puedes ocultar todos los demás objetos pulsando la tecla / en el bloque numérico del teclado. Para volver a ver los demás objetos cuando termines, vuelve a pulsar /.
A continuación, sin quitar la selección, pulsa el botón edición, o f9 y en la paleta enlaces and materiales observa que hay un cuadro gris que pone 1 (*.mat) 1. Eso quiere decir que solo tenemos un material asignado a esa pieza. Pulsa el botón nuevo (new) para tener dos materiales y verás que en el cuadro gris ahora pone 2 (*.mat) 2. Estamos trabajando con el material 2 de los 2 que tenemos ahora. A continuación pulsa el botón grande assign para asignarle el nuevo material a las caras que tenemos seleccionadas.
Al hacer esto no se ha notado ninguna diferencia porque está parte de la pared también tiene asignado todavía el material pared blanca. Para cambiarlo vamos a la paleta de materiales.
Muy importante no cambiar ahora nada del material pared blanca porque de hacerlo así los cambios seguirían afectando a todo. Vamos a crear un nuevo material. Pulsa la flecha que hay a la izquierda del nombre pared blanca y en el menú desplegable que aparece, selecciona ad new para añadir uno nuevo.
Ya tenemos un nuevo material, que seguramente se habrá renombrado como pared blanca.001. Le cambias el nombre a pared de ladrillo.
Ha tomado los mismos valores que el original pared blanca, vamos a empezar a cambiarle cosas. En la paleta Shaders, le subes el valor de especularidad a 0,3 para que brille un poco más. Le cambias el color a marrón. No te preocupes demasiado por cual marrón usar porque seguramente no se va a llegar a ver en el render final, en su lugar se verá una textura con una imagen de ladrillos que vamos a aplicarle a continuación.
Pulsa el botón de texturas en la barra de herramientas, y en la paleta que aparece pulsa añadir nuevo.
Hecho esto, tenemos que indicar que la textura que vamos a usar es un archivo de imagen. Pulsa el botón textura type que ha salido a la derecha, y en el menú desplegable selecciona image.
En la paleta de la derecha llamada imagen, pulsa sobre el botón naranja load image.
Aparecerá una ventana de selección de archivos, tendrás que desplazarte por las carpetas y seleccionar un archivo que contenga una imagen de pared de ladrillos. No es recomendable usar una fotografía, ya que, al repetirse por la pared se notaría que no encaja correctamente en los bordes y da un efecto muy malo. Mejor una imagen preparada para encajar, conocida como Tile seamless, del estilo de esta.
Una vez cargada la imagen, volvemos a las paletas de materiales pulsando el botón que tiene la bola roja y vamos a ajustar los valores de nuestra textura.
En la paleta de previsualización del material puedes pulsar el botón con forma de cubo para que se vea el efecto en varios ángulos.
Ahora en la paleta de mapeado de texturas, situada normalmente a la derecha del todo, tenemos tres pestañas, en cada una de ellas tenemos que modificar valores.
En la primera pestaña, llamada textura, podemos aprovechar para cambiar el nombre a la textura. Se puede hacer automáticamente pulsando el botón que tiene dibujado un coche (un auto). De esta forma se le asignara automáticamente el nombre del archivo de la imagen. O bien puedes ponerle el nombre que quieras escribiéndolo en el recuadro gris.
En la pestaña de en medio, Map Input, se establece la forma en que la textura se coloca en la superficie del objeto. Es algo parecido a como si estuviéramos envolviendo un regalo con papel pintado.
Pulsando el botón verde Glob conseguimos que el tamaño de la textura sea el mismo por todas partes, dependiendo de las coordenadas globales. De otra forma podría ocurrir que variara según el tamaño de las caras. Usando Glob también conseguimos que todos los ladrillos encajen perfectamente en la fachada, aunque se trate de objetos distintos como es nuestro caso donde tenemos hasta 20 pisos duplicados.
Pulsando el botón verde Cube conseguimos que la textura se aplique de la misma forma a todas las caras del objeto, en vez de solo a una. Es totalmente valido aquí porque nuestro objeto forma ángulos de 90 grados.
Modificando los valores de tamaño haremos que los ladrillos sean más grandes o más pequeño. En este caso reduciremos los tres valores a 0,6. Si no está bien habría que cambiarlo, pero siempre los tres con el mismo valor para no modificar las proporciones del dibujo.
Estos números indican cuántas veces se repite la textura en una unidad de cuadrícula. Si es 1, se dibujaría una vez, si es 2, cuatro veces, dos por dos. Si es 0,5 entonces al contrario, un dibujo de la textura ocuparía dos por dos cuadros. Mientras este número sea más pequeño, más grande se verá la imagen de la textura.
Tendremos que buscar un tamaño apropiado para que los ladrillos se vean bien. Si es muy pequeño se diluirá todo, si es muy grande no parecerán paredes normales de ladrillo visto. Más adelante podremos ajustarlos de nuevo todas las veces que haga falta.
En la siguiente pestaña vamos a establecer en que forma la textura de ladrillos afecta al material.
De todos los botones verdes de arriba, esta hundido el primero, que pone col. Esto quiere decir que el color de material que especificamos en la otra paleta será remplazado por los colores de la textura. Abajo hay una barra deslizante que pone también col. Moviéndola podríamos hacer que el color de la textura se mezclara con el color establecido en mayor o menor medida. Esta puesta al máximo y por ahora la dejaremos así. Si quisiéramos dar otra tonalidad a los ladrillos estableceríamos el color en la paleta de materiales y moveríamos esta barra un poco hacia la izquierda con lo que cambiaría el color, pero la imagen de la textura perdería contraste.
El recuadro de color rosa que hay a la izquierda no nos sirve para nada en este caso. Sería para definir el color de las texturas procedurales, otro tipo de texturas que calcula Blender automáticamente a partir de fórmulas matemáticas sin basarse en ninguna imagen, pero que no estamos usando aquí.
A continuación vamos a pulsar el siguiente botón verde de arriba, que pone Nor. De esta forma la textura afectara al relieve del objeto, produciendo un efecto en la superficie como si estuviera tallada. Esto nos viene bien para imitar la superficie de la pared de ladrillos. Este efecto no modifica para nada la estructura de vértices y líneas que hemos modelado, solamente afecta a la iluminación de la superficie donde se resaltaran bordes e imperfecciones en la superficie. Suele dar buenos resultados en objetos vistos desde lejos, pero falla al verse en determinados ángulos, así como en las esquinas de los objetos que siempre estarán completamente rectas como están modeladas en realidad.
En nuestro caso va a funcionar bien, pero tendremos que pulsar el botón dos veces, que se pongan las letras Nor amarillas, para que las partes oscuras de la imagen (el cemento entre los ladrillos) sea lo que se vea metido hacia dentro en la superficie. Podemos ver el efecto en la paleta de vista preliminar o haciendo un render de prueba (f12). Si no se viera bien, pulsa el botón Nor otras dos veces para que se quede hundido, pero con las letras negras.
También se puede establecer la profundidad de este efecto moviendo la barra Nor que hay más abajo. En este caso lo podemos aumentar a 1.0 para que haga más relieve.
Ya hemos terminado de aplicar materiales a este objeto, a los pisos. Posteriormente cuando vayamos añadiéndole más cosas como los balcones o las ventanas, ya le iremos poniendo sus materiales.
Al objeto de la pared de las ventanas de las escaleras le vamos a aplicar el mismo material pared blanca que ya tenemos. Selecciona el objeto y verás que todas las paletas de materiales se quedan vacías. En la paleta material, pulsa el botón de arriba a la derecha y en el menú que aparece selecciona el material pared blanca.
Para el objeto con todas las puertas y ventanas de la planta baja vamos a crear un nuevo material de mármol blanco.
Selecciona el objeto y en la paleta de materiales pulsa ad new. Puedes ponerle al material el nombre de pared de mármol.
Ahora vamos a crear una nueva textura, de la misma forma que la vez anterior pulsa el botón de texturas (textura buttons (f6)), pulsa añadir nuevo, selecciona el tipo como imagen, en la paleta de imagen pulsa el botón load image, y selecciona un archivo que contenga una textura parecida a esta.
Define un nombre para esta textura pulsando un botón auto o escribiéndolo directamente.
Vuelve a las paletas de materiales pulsando el botón de la bola roja y en la pestaña Map Input haz los mismos cambios que antes, Glob, Cube, y para tamaño podemos poner 0,25. De esta forma como la altura del objeto es de cuatro cuadros y no se repite más arriba, la textura encajara justamente con su altura. En la paleta map todo no vamos a cambiar nada porque en este caso no hay relieve.
Algo nuevo que vamos a hacer es conseguir que nuestra pared de mármol brille como un espejo. Abre la pestaña de mirror transparent y pulsa el botón verde Ray Mirror para activar el efecto. Mueve la barra de desplazamiento Raymir hasta la posición 0,15 aproximadamente. Así haremos que los objetos de alrededor se reflejen en el mármol un poco, pero no demasiado. Un valor de 1 en Raymir haría que fuera completamente un espejo, ya no importarían ni el color ni las texturas que tuviera el material.
En este mismo objeto vamos a aplicar un material algo distinto a la puerta de entrada al bloque de pisos, la primera situada a la izquierda de las escaleras. Lo primero entrar en modo edición, en modo selección de caras, y seleccionar todas las caras a las que le vamos a aplicar el nuevo material, tanto las caras de la fachada como las interiores del hueco de la puerta.
Después, en la paleta enlaces and materials de los botones de edición (f9), añade un nuevo material (nuevo, assing). Ve inmediatamente a la paleta de materiales y pulsa el botón de arriba a la izquierda, selecciona ad new y se creara un nuevo material llamado pared de mármol.001 con los mismos valores que el anterior. Ya puedes salir del modo edición pulsando tabulador.
Vamos a cambiarle cosas al material, ya sin afectar al pared de mármol original.
Le cambias el nombre por otro, pared portal, por ejemplo. Aumenta el valor de Ray Mirror en la paleta mirror trasp a 0.20 para que refleje algo más.
Ahora le vamos a dar otro color. En la paleta de materiales, en el cuadro col, selecciona un color naranja fuerte. Ahora en la pestaña map to, mueve la barra de desplazamiento col hacia la izquierda y verás en la paleta de previsualización como el color blanco de la textura de mármol de va mezclando con el naranja fuerte. Déjalo en un valor intermedio para que parezca mármol marrón o rosado.
Finalmente podemos distorsionar un poco el tamaño y la posición de la textura para que las betas de este nuevo mármol rosado no encajen tan perfectamente con las del mármol blanco que vamos a tener al lado. Esto lo haríamos en la paleta de Map Input variando un poco alguno de los valores Ofsx, Ofsy, Ofsz, sizex, sizey, sizez. Ofs significa offset que es el desplazamiento que puede tener la textura sobre la superficie del objeto.
Tutorial - Fase 2.
Ahora vamos a modelar los suelos y las barandas de los balcones.
Vamos a modelar el suelo de un balcón. Selecciona uno cualquiera de los pisos para tenerlo como referencia, y pulsa la tecla / en el bloque numérico del teclado para ocultar todos los demás objetos y trabajar con más comodidad.
Sitúa el cursor 3d en el sitio donde va a ir el balcón, fuera del piso delante de la puerta. Lo encajas en la cuadrícula pulsando mayúsculas+s, cursor>grid. Estando en modo objeto, puntero del ratón en forma de flecha, inserta un cubo. Barra espaciadora, añadir, malla, cubo. Debería quedar más o menos en esta posición.
Ahora, vamos a redimensionar el cubo hasta tener la forma del balcón. Lo más importante en nuestro caso es que la cara inferior, que sería el techo del piso de abajo, siga correctamente alineada a la cuadrícula. Las demás partes las podemos mover libremente. Las que dan al exterior las haremos un poco sobresalientes, las interiores que dan al lado de la puerta y bajo la ventana pueden y deben entrar dentro de las paredes un poco.
Todo el trabajo de redimensionado lo podemos hacer cómodamente en modo edición desplazando las caras correspondientes. Para que no se descuadre el objeto selecciona la cara derecha, pulsa g, x y arrastra hacia la derecha, la superior pulsa g, z y arrastra hacia abajo, igual con las demás. Recuerda que la altura que demos a este objeto será el grosor de los forjados de la estructura del edificio, no lo hagas exageradamente grueso ni fino. El resultado podría ser algo parecido a esto.
Hecho esto sal a modo objeto y aplica a la pieza el material pared blanca. A continuación en la paleta de materiales selecciona ad new y se creara uno llamado pared blanca.001 con todas sus características. Vamos a cambiar el color a un amarillo claro. Y le podemos llamar pared amarilla.
Ahora el suelo de losas del balcón. En modo objeto, duplica nuestro suelo amarillo con mayúsculas+d y lo sitúas más arriba. Lo re-dimensionamos para que sea bastante más fino y para que sobresalga un poco alrededor del suelo amarillo. Después lo arrastramos hacia abajo hasta colocarlo sobre el que ya tenemos.
A este nuevo objeto le vamos a aplicar un nuevo material, puedes llamarlo suelo terrazas, con una textura de suelo rústico de este tipo.
Para hacerlo seguimos los mismos pasos que cuando construimos el material de la pared de ladrillos o la de mármol. Le aplicaremos el mapeado Nor para que afecte un poco al relieve. Si es necesario le podemos dar un color rojo fuerte y disminuir el mapeado de color para que se ponga rojiza. En la pestaña Map Input selecciona también los botones Glob, Cube y ajusta los tres valores de tamaño hasta que se vean las losetas con un tamaño adecuando. Para comprobarlo se puede hacer un render de pruebas posicionando la cámara con Control + Alt +cero y pulsando f12.
Lo siguiente es modelar la baranda metálica del balcón. Empezamos por los hierros de la parte superior, que forman la esquina. Sitúa el cursor 3d cerca de la esquina en el interior del balcón. Procura que esté más o menos a la misma distancia de ambos lados de la esquina. Puedes encajarlo en la cuadrícula para conseguirlo. Inserta un cubo y lo reduces de tamaño hasta que quede bastante pequeño, del grosor que va a tener la baranda.
En vista superior, extruye los lados superior y derecho de este cubo y los arrastras hasta que lleguen a clavarse en las paredes. Haz primero uno y después el otro.
En vista frontal, coloca correctamente (g, z) la pieza que acabamos de modelar para que quede a la altura correcta, más arriba de la parte inferior de las ventanas.
También habrá que reducir su tamaño vertical, hacerla un poco menos alta (s, z) para que sea más plana.
Una vez terminada, la duplicas con mayúsculas+d y lleva la nueva copia hacia abajo hasta que se quede cerca del suelo.
Ya tenemos todos los hierros horizontales de la baranda. Ahora vamos a ponerle los barrotes verticales. Vamos a vista superior (7) y seleccionamos con un recuadro (b) los vértices de la esquina. Al hacerlo seguramente se seleccionaran tanto los la parte de arriba como los de la de arriba como los de abajo. Lleva el cursor 3d hasta allí (mayúsculas+s, cursor>selection).
Para modelar el primer barrote inserta un tubo. Barra espaciadora, insertar, malla, cilindro. Cuando pregunte el número de vértices le ponemos 4 y desmarcamos el botón Cap Ends para que no se dibujen las bases del cilindro y sea un auténtico tubo hueco.
Aparecerá allí en medio el nuevo objeto de tamaño muy superior al que queremos. Para reducirlo pulsa s y déjalo más pequeño que la anchura de las piezas que ya tenemos.
Si vas a vista frontal, veras que el nuevo tubo se ha hecho también muy corto y esta por ahí perdido seguramente flotando entre la parte superior e inferior de la baranda. Para hacerlo más alto pulsa, z hasta que llegue arriba y abajo. Si no encaja bien en alguna parte selecciona solamente los vértices superiores o inferiores y muévelos verticalmente con g, z.
Ahora nos falta duplicar muchas veces este barrote para que se llene toda la baranda. Lo único importante es que la distancia entre barrotes sea siempre la misma.
Se puede hacer cómodamente en cualquier vista, incluso en perspectiva, escribiendo los valores con el teclado.
En nuestro caso, la distancia de desplazamiento de cada barrote puede ser 0,4 unidades.
Una vez que tenemos seleccionado el primer barrote completo y nada más, pulsamos muchas veces mayúsculas+d, x, 0.4, enter, hasta que se llene toda la baranda.
Para rellenar el otro lado, lo primero volver a seleccionar todo el primer barrote, el de la esquina. Selecciona solo uno de sus vértices y pulsa Control +l para seleccionar todos los enlazados. Ahora pulsa mayúsculas+d y, 0.4, enter muchas veces hasta que los barrotes lleguen a la pared en dirección del eje Y.
Un último detalle, seleccionamos los vértices inferiores del barrote de la esquina y de otro del centro del lado más grande, y los arrastramos hacia abajo hasta que se claven en el suelo. De esta forma la baranda no se queda flotando en el aire.
Ahora también puedes pulsar w, remove doubles para asegurarnos de que no hay vértices duplicados por algún error que hayamos podido cometer durante el modelado.
Lo último asignarle un material a la baranda. Un nuevo material con los valores que vienen por defecto. Solo le cambiaremos el color a un gris muy oscuro. Como nombre le podemos poner hierro negro.
A continuación vamos a unir las tres piezas que forman el balcón. El suelo de color amarillo, el suelo de losas y la baranda. Para hacerlo, en modo objeto, seleccionamos las tres piezas a la vez. Pulsa con el botón derecho sobre una, la base amarilla, por ejemplo. Deja pulsado mayúsculas y pulsa con el botón derecho sobre el suelo naranja, y a continuación, sin soltar mayúsculas, clic derecho sobre la baranda negra.
Una vez que están los tres objetos correctamente seleccionados, y ninguno más, pulsa las teclas Control +j y a continuación ok. Las tres piezas ahora son una solamente con los tres materiales correctamente aplicados. Puedes ponerle el nombre de balcón, sin acento.
Finalmente duplica (siempre con alternativa+d), refleja y gira esta pieza de la misma forma que cuando duplicamos los pisos, para que cada uno tenga su balcón. Puedes hacerlo primero en una planta y después duplicar las cuatro a la vez hacia arriba.
Nos queda un pequeño detalle en la primera planta que esta relacionado con los balcones y podemos hacer ahora. Se trata de los techos de la parte sobresaliente del edificio, que todavía se ven huecos. Vamos a taparlos usando un plano horizontal que esté perfectamente alineado con la estructura del edificio que ya tenemos.
En vista superior, inserta un plano en el sitio justo. La parte de la esquina será sencilla de hacer porque la estructura de las paredes se hizo todo encajada en la cuadrícula. También, en vista frontal, movemos el plano hacia arriba o abajo (g, z) para que se quede en la posición correcta.
Para determinar hasta dónde llega el plano en el lado del balcón lo tenemos que hacer con precisión para que encaje con el techo que ya tenemos del balcón. Si nos quedamos cortos se verá una Rafa, si nos pasamos habrá una zona con polígonos superpuestos y el render podría provocar manchas de colores extraños o algún otro error.
Lo primero, selecciona la pieza del balcón y entramos en modo edición. Selecciona uno de los vértices del suelo amarillo que queden junto al nuevo plano, da igual cual sea de los cuatro. Lleva el cursor 3d hasta ese vértice pulsando mayúsculas+s, cursor>selection.
Ahora salimos del modo edición y volvemos a seleccionar el plano. Entramos en modo edición y seleccionamos los dos vértices más próximos al balcón. Estando en modo de tamaño relativo al cursor 3d, pulsamos, x, cero, enter. Estos dos vértices se habrán movido horizontalmente exactamente hasta el sitio justo junto al balcón.
A este nuevo plano podemos aplicarle el material pared amarilla y veremos cómo encaja perfectamente con el balcón.
Por último, duplicar con alternativa+d y rotar el plano para que esté en las cuatro partes del bloque de pisos.
Tutorial - Fase 3a.
En esta fase vamos a modelar todo lo que hay en lo alto del bloque de pisos. Lo primero que vamos a hacer es modelar la cubierta del edificio con sus cornisas, es la parte que ira bajo las tejas. A continuación de forma parecida modelaremos la cubierta de la parte central, que va cubierta de azulejos verdes. Después modelaremos los tejados de tejas usando una técnica especial llamada dupliverts. Después construiremos las azoteas con sus barandas. Por último, modelaremos varios detalles como los canalones para recoger el agua de lluvia, sus bajantes, y las chimeneas.
Para empezar con las cubiertas y las cornisas, tomaremos como base el suelo amarillo de uno de los balcones que ya tenemos modelados. Seleccionamos uno de ellos de la última planta, lo duplicamos con mayúsculas+d para que quede cómo una malla independiente, y lo movemos 4 posiciones hacia arriba (g, z, 4, enter).
Al duplicar el balcón nos hemos traído el suelo amarillo que es lo que nos interesa, pero también el suelo marrón de losas y la baranda negra, que no nos sirven para nada. Entramos en modo edición y eliminamos todo esto. Selecciona los vértices y pulsa x, vértices. Para seleccionar todos los vértices enlazados, puedes pulsar Control +l. También puedes hacer selecciones rectangulares pulsando b.
Te tendrá que quedar solamente el suelo amarillo. Aunque hemos borrado lo demás, este objeto todavía tiene asignados tres materiales. Pared amarilla, suelo de losas y hierro negro. En la paleta enlaces and materiales de los botones de edición, elimina todos los materiales pulsando varias veces el botón borrar (3 (*.mat) 3 se tendrá que convertir en 0 (*.mat) 0). A continuación ve a la paleta de materiales y asígnale de forma normal el material pared amarilla.
Empezamos con el modelado de la base del tejado. En vista superior (7) selecciona los vértices de la derecha de nuestro objeto y los arrastras hacia la derecha hasta que sobresalgan por la estructura del bloque de pisos, en la esquina del hueco de las ventanas de las escaleras. Puedes dejar pulsado control mientras arrastra y posiblemente se obtenga un buen resultado, si no es así habrá que calcularlo manualmente intentando dejar el mismo borde sobresaliente por delante que por el lado.
Ya tenemos la cornisa construida a todo lo ancho del bloque (de una mitad, al final duplicaremos). Ahora vamos a darle volumen a la parte bajo el tejado, hacer que se vean las cornisas laterales, y darle la pendiente adecuada.
Vamos a vista lateral (3), selecciona la cara superior de nuestro objeto y lo extruyes (e, Area). Mueve la parte extruída hacia la derecha de forma que todo esto quede a la derecha del eje azul z, y también que la distancia en el eje Z entre el suelo de esta planta y la línea que hemos formado sea de unos cinco cuadros, esto será la altura máxima del tejado.
En la imagen anterior se superpone la estructura de la zona de las escaleras en el centro del edificio. Puedes mover un poco la vista para ver lo que hemos hecho.
Ahora vuelve a vista lateral (3), y vamos a eliminar todo lo que hay a la derecha del eje azul z.
La forma más inmediata, aunque seguramente poco profesional, es cortarlo con un cuchillo. Blender dispone de las herramientas necesarias para hacerlo. Si nos limitamos a borrar los vértices, se borraran las aristas y las caras, con lo que obtendremos una figura parecida a la que teníamos antes de hacer la extrusión. Este corte hay que hacerlo siguiendo un procedimiento especial.
En vista de perspectiva, o en otra que sea te sea cómoda, selecciona las cuatro aristas laterales del objeto, que son las que vamos a cortar. Puedes usar el modo de selección de líneas pulsando el botón correspondiente de la barra de herramientas.
Ahora, en vista lateral, pulsa mayúsculas+k. Aparecerá un menú. En tipo de corte selecciona exact line, ya que la línea por dónde vamos a cortar la decidimos nosotros.
Al hacer esto, el puntero del ratón se transformara en un cuchillo. Haz clic aproximadamente en la línea azul del eje Z por encima de nuestro objeto. A continuación veras que aparece una línea semitransparente que parte desde ese punto y la puedes mover a donde quieras. Mueve el puntero hacia abajo, intentando hacer coincidir esta línea semitransparente con el eje azul z. Vuelve a hacer clic en un lugar por debajo de las aristas de nuestro objeto. La línea se pondrá amarilla. Si no te gusta como ha quedado, pulsa escape y repite el proceso, si está bien pulsa enter.
Una vez hecho el corte, lo que obtenemos son aristas y vértices justamente por el lugar que hemos trazado. Para ver los vértices pasa a modo de selección de vértices pulsando el botón correspondiente.
Ya solo nos queda seleccionar los vértices que hay a la derecha arriba y borrarlos para terminar efectivamente con la eliminación del trozo de objeto que no nos servía. Selecciónalas con b y un recuadro y pulsa x, vértices.
Este proceso de corte lo hicimos a pulso, con total seguridad al encajar este tejado con la otra mitad simétrica no va a coincidir correctamente y se quedará una Rafa o bien una zona con polígonos superpuestos. Para ajustar correctamente los vértices del corte al eje Z vamos a mover el cursor 3d sobre el eje y encajarlo en la cuadrícula con mayúsculas+s, cursor>grid. Selecciona todos los vértices del corte con b y un recuadro, establece el centro de rotación y escala relativo al cursor 3d pulsando la tecla punto o seleccionando este modo en el botón de la barra de herramientas y finalmente pulsa las teclas s y, cero, enter para acercar correctamente estos vértices al eje azul que va a ser el centro de nuestro tejado. Si la línea que marcamos para el corte la hicimos con alguna precisión, las pendientes del tejado apenas van a variar.
Dentro del modo edición, en el mismo objeto, vamos a duplicar y rotar nuestro objeto para tener la otra vertiente del tejado. Aprovechando que tenemos el centro de rotación relativo al cursor 3d, y el cursor 3d encajado correctamente en el eje azul, que es el centro, para hacerlo no hay más que seleccionar todos los vértices (a o a), pulsar mayúsculas+d para duplicar la malla. Escape. Pulsa m, y selecciona y global en el menú para hacer el reflejo. A continuación selecciona todos los vértices y elimina los duplicados (w, remove doubles) y ya tenemos la base del tejado completa.
Esto que estamos viendo en vista lateral es lo que va a ser las cornisas laterales del tejado. Para que no sean tan gruesas vamos a seleccionar los vértices interiores y los movemos hacia arriba (g, z) hasta dejarle un grosor similar al de la cornisa frontal y los balcones. Haciéndolo de esta forma no variamos la pendiente de ninguna de las aristas inclinadas del objeto. Haz las selecciones con b y recuadros para pillar los vértices de ambas caras, que aquí los vemos superpuestos.
Ya está terminado. Le cambias el nombre a la pieza por base tejado.
Ahora vamos a hacer la pared lateral triangular. En esta pared también tendremos que dejar una puerta para salir a la azotea.
Seguimos en vista lateral. Inserta un nuevo plano y hazle el hueco para una ventana siguiendo el mismo procedimiento que hemos usado anteriormente. A continuación transforma la ventana en una puerta eliminando las aristas inferiores y moviendo los vértices hasta abajo. Procura que la altura de la puerta sea similar a las demás, aproximadamente de tres cuadros y medio sobre el suelo de esa planta, estas viendo dos ventanas en esta vista y puedes usarla como referencia.
Para que la parte superior de esta pared se adapte al pico que hace el tejado, tendremos que subdividir la arista superior y arrastrar para arriba el nuevo vértice.
Selecciona esta arista y pulsa w, subdivide. Se divide en dos, aparece un nuevo vértice en el centro y las aristas necesarias para que las caras que teníamos sigan existiendo. Arrastra este vértice central pulsando g, z hasta que se meta dentro de la otra pieza base del tejado.
Ahora hay que hacer lo mismo con las partes laterales de esta pared, para que tapen todo el hueco que queda bajo el tejado. Los vértices laterales los moveremos hacia los lados hasta que toquen el tejado, y los de las esquinas superiores además de moverlos hacia los lados los tendremos que mover hacia abajo.
Observa que nuestra pared sí es simétrica, pero las demás piezas no. Estamos viendo solo en el lado izquierdo las aristas superpuestas de una de las ventanas de la escalera, en el lado de la derecha, correspondiente a la parte trasera del edificio, no tenemos esa ventana.
Por último, en vista superior, sitúa esta pared recién echa en su lugar correcto, cerca del borde del tejado metida solo un poco más adentro (g, x), aplicarle el material pared blanca y ponle un nombre descriptivo como pared triangular.
A continuación vamos a modelar la parte superior de la zona de las escaleras. Cuando modelamos las paredes la dejamos sin terminar. Ahora nos queda el casetón que va entre los tejados.
Por la parte delantera tendrá una altura de dos unidades de cuadrícula, la mitad de una planta normal. Por la parte trasera tendrá una altura de cinco unidades, más que una planta normal.
Para hacer esto seleccionamos el objeto de las paredes de las escaleras y entramos en modo edición pulsando tabulador. La parte delantera, la que tiene la ventana, ya tiene la altura adecuada, la parte posterior la tenemos que subir tres posiciones hacia arriba.
Ahora vamos a crear la forma de los tejados. En este caso lleva también dos vertientes, pero no son las dos iguales. La de la parte delantera es más grande y la que da a la parte posterior es más pequeña. Habrá que tratar que tengan una pendiente parecida a los otros tejados que ya tenemos. Esto lo podemos conseguir moviendo los dos vértices centrales (que en vista lateral vemos superpuestos) exactamente 4 posiciones hacia atrás (g y, 4) y cinco hacia arriba (g, z, 5).
Lo siguiente será tapar el hueco que hay por arriba creando dos nuevos planos. Cambia a modo de selección de líneas y selecciona dos, una a cada lado. Pulsa f y tendrás una nueva cara. Selecciona otras dos líneas opuestas del hueco que queda en la otra vertiente y al pulsar f tendrás el otro polígono que falta.
Ahora nos queda construir las cornisas y bordes que hay en la parte superior de este casetón. Esto lo haremos en un objeto distinto, pero lo mejor es aprovechar las dos caras que acabamos de crear. Vamos a modo de selección de caras y las seleccionamos las dos. A continuación pulsa la tecla p y en el menú que aparece selecciona selected.
Aparentemente no ha ocurrido nada, pero lo que ha pasado es que nuestros dos planos seleccionados han dejado de formar parte de este objeto de paredes de las escaleras y ahora forman un objeto independiente. Este objeto se ha quedado con el hueco arriba como estaba antes de crear los planos.
Si sales a modo objeto pulsando tabulador, podrás comprobar que los puedes seleccionar de forma independiente. Puedes aprovechar para ponerle un nombre identificativo como tejado central y para asignarle el material pared amarilla.
A partir de ahora vamos a trabajar con el nuevo objeto formado por los dos planos. En modo objeto lo elevas para retirarlo del otro. Pulsa g, z, 3.
Entra en modo edición de este objeto y vamos a hacerle todos los cambios necesarios para construir las cornisas y darle su forma definitiva.
Lo primero hacer que los tejados sobresalgan de la fachada del edificio. Tenemos que tener cuidado de no modificar las pendientes. Vamos a vista lateral y sin perspectiva. Hay una forma cómoda y segura de hacerlo. Sitúa el cursor 3d en uno de los vértices superiores y establece el pivot de escalado relativo al cursor 3d pulsando la tecla punto. Ahora selecciona con b los dos vértices de la parte delantera (izquierda) del objeto. Pulsa s y verás cómo cambian de posición sin afectar a la pendiente del tejado. Haz el plano solo un poco sobresaliente. Puedes tomar como referencia las otras cornisas ya existentes. Después repite el proceso con el otro voladizo del tejado posterior procurando dejarlo aproximadamente lo mismo de sobresaliente.
Vamos a vista frontal y veremos que un lado de nuestro tejado se ha deformado en relación al eje X al cambiarlo anteriormente de tamaño. Para arreglarlo ponemos el cursor 3d en el otro vértice superior, seleccionamos todo ese lado con b, y al pulsar, x, 0, quedará el problema solucionado.
Ahora en vista frontal vamos a hacer el objeto más ancho para que también haya cornisas sobresalientes por los lados. Pulsa la tecla coma para que el escalado sea relativo al centro de la selección y no al cursor 3d. Pulsa, x y haz el objeto un poco más ancho.
Nuestro tejado sigue estando formado por los dos planos, pero no tiene grosor. Selecciona todo y extruye hacia arriba. (e, region, z) hasta darle un grosor parecido al de los otros tejados.
Para construir los dos remates que hay hacia arriba a todo lo largo de los lados de este tejado vamos a hacer una serie de extrusiones hasta conseguir el efecto deseado.
Selecciona las dos caras del lado derecho y las extruyes una unidad hacia la derecha (e, region, x, 1). Ahora selecciona las dos nuevas caras que se han creado en la parte superior y las extruyes una unidad hacia arriba (e, region, z, 1). Repite el proceso con el lado izquierdo.
Estos remates han quedado demasiado grandes. Para hacerlos más bajos selecciona las cuatro caras superiores (dos a cada lado) y bájalos (g, z) para que queden poco sobresalientes de la superficie del tejado.
También esta mucho más ancho que el casetón. Para volverlo a su tamaño normal selecciónalo todo y pulsa, x. Si quieres que la parte central del tejado sea más ancha, selecciona solos vértices interiores y los agrandas con s x. Todo esto se hace cómodamente en vista central viendo también los otros objetos para tener referencias.
Una vez hecho esto damos por terminado el objeto. Es el momento de moverlo a su sitio definitivo tres unidades más abajo para que quede encajado con las paredes. No nos importe moverlo incluso un poco más hacia abajo para asegurarnos que no queda ninguna Rafa entre las piezas.
Este tejado central va cubierto de una superficie de azulejos verdes y además lleva en la parte superior dos claraboyas, ambas en la vertiente delantera. De las claraboyas nos preocuparemos en el apartado correspondiente a las ventanas porque solamente van puestas encima y no afectan a la estructura del tejado.
Lo primero que vamos a hacer es entrar en modo edición del objeto que acabamos de terminar, seleccionar los dos planos centrales del tejado y separarlos pulsando p. Otra vez tendremos un nuevo objeto independiente que lo vamos a alejar del anterior para trabajar con comodidad (g z, 3). Lo haremos ligeramente más grande para que los azulejos sobresalgan de la cornisa amarilla siguiendo los mismos pasos que en el caso anterior, cursor en la parte central, ampliar cada vertiente con, y después corregir y ensanchar un poco en la vista frontal igual que hicimos en el paso anterior.
Ahora podemos colocar este objeto en su sitio sobre la estructura del tejado y ponerle un nombre que lo identifique. Le tenemos que aplicar un material de azulejos verdes. Para hacerlo tomaremos como base el material suelo terrazas.
A partir de este material nos vamos a crear uno nuevo. Pulsamos el botón cuadrado de la paleta de materiales a la izquierda de ma: suelo terrazas y en el menú seleccionamos la opción ad new. Al nuevo material le podemos llamar cubierta losas. Vamos a cambiarle varias cosas. Lo primero el color le ponemos un verde oscuro, por ejemplo, (0.000 - 0.330 - 0.000). Vamos a conseguir que este material sea un poco reflectante como un espejo, en la pestaña de mirror trasp activa el botón Ray Mirror y mueve el control Raymir hasta la posición 0.25 para que sea reflectante, pero no demasiado.
En la paleta Map Input aumenta los valores sizex, sizey, sizez todos al valor 0.40 para que las losas sean más pequeñas que las de las terrazas. Por último, en la pestaña map todo disminuye el valor del control col a 0.400 para que las losas en vez de ser del color original de la imagen se mezclen con nuestro verde. También aumenta bastante el valor del control Nor, hasta 4.0 para que las juntas y las irregularidades de la superficie se noten más.
Todos estos cambios no los veras en la imagen hasta que hagas un render de prueba. Mueve la vista de forma que se vea bien nuestro tejado, pulsa Control + Alt +cero para situar la cámara y pulsa f12 para hacer el render. Asegúrate de que en la paleta de botones de render esta activado el botón ray para que funcionen los reflejos de espejo, y que no se ha seleccionado un tamaño muy grande para que no tarde mucho tiempo.
Se ve como esperábamos. Cuando en los renders definitivo se reflejen las distintas tonalidades del cielo y además usemos oclusión ambiental y las luces mejor colocadas entonces se verá mucho mejor.
Lo siguiente que vamos a hacer son las azoteas que hay en los extremos del bloque de pisos. Vamos a hacer la mitad de la de la parte izquierda. Primero haremos la pared que servirá de barandilla y después pondremos el suelo que será un simple plano.
Inserta un nuevo cubo de forma que quede correctamente encajado en la esquina superior izquierda del edificio. A continuación sitúa el cursor 3d en la esquina inferior de este cubo. Todos estos procesos los haremos siempre encajados en cuadrícula para que no puedan quedar rafas ni solapamientos entre los objetos.
Ahora, más cómodamente en vista superior, selecciona todos los vértices del cubo (a) y lo redimensionas (. S) de forma que quede tan ancho como esperas que sea la pared de la azotea. En este ejemplo se ha quedado con menos de una unidad de cuadrícula. Luego en vista lateral selecciona solos vértices de la parte superior del cubo y muévelos (gz) para determinar la altura de la pared. Como referencia puede ser un poco más alta que las barandas de los balcones.
Lo siguiente será extruir la cara de la derecha del cubo hasta que llegue a meterse dentro de la pared (ex) y luego la cara del fondo del cubo la tenemos que extruir llevar justo hasta la mitad del edificio (ey). Es importante hacer esto con precisión. Sitúa el cursor 3d en la mitad del edificio, lo encajas en cuadrícula (mayúsculas+s, cursor->grid) y mueve este plano recién creado justamente hasta allí pulsando. S, cero.
Ahora estamos en buen sitio para insertar el plano del suelo, que, por la parte del fondo también tiene que estar perfectamente alineado con la mitad del edificio. En vista superior inserta un nuevo plano y muévelo exactamente una posición hacia abajo. Después ya libremente redimensiona sus tres lados hasta que se metan dentro de las paredes de la baranda de la azotea y también dentro de la estructura del tejado.
Para terminar con el modelado de este objeto selecciona todo ese plano y lo sitúas a la altura correcta para que sirva de suelo a la azotea. Toma como referencia la altura del suelo del balcón. Le aplicaremos el material pared blanca al objeto y después solo al plano del suelo le aplicaremos el material suelo terraza.
Ahora reflejamos y rotamos el objeto para llevarlo a los otros tres sitios del edificio donde hace falta. También es el momento de duplicar y reflejar al otro lado del edificio la estructura del tejado y la pared triangular de la puerta de la azotea que no habíamos duplicado todavía para que no estorbara al construir la parte central del edificio.
Hecho esto tendremos terminado la estructura de la cubierta del bloque de pisos. Faltan las tejas y otros detalles que pondremos a continuación.
Tutorial - Fase 3b.
El modelado del tejado de tejas va a ser la parte más complicada de todo el proyecto.
Tendríamos una solución muy sencilla que simplemente sería aplicar una textura de tejados de tejas a los planos superiores de los tejados con el mapa de relieve (NOR) activado, pero el resultado sería muy malo, especialmente en vistas de cerca o en vistas rasantes, ya que no se apreciaría ningún relieve.
Otra solución mucho más elaborada sería ponerse y modelar perfectamente todas las tejas y encajarlas en el tejado como están en un tejado de verdad, pero esto, además de ser un lío muy grande, generaría muchos vértices y aumentaría el tiempo de render. Sería una solución valida para casas más pequeñas con vistas de cerca de los tejados, como, por ejemplo, el caso de chalets.
Para nuestro bloque de pisos vamos a elegir una solución intermedia que dará como resultado un tejado con apariencia aceptable, pero sin aumentar exageradamente el número de vértices y de polígonos del modelado.
El proceso va a consistir en modelar una sola teja, y aparte una malla en forma de red de cuadros que colocaremos sobre el tejado. Con una herramienta llamada dupliverts haremos que la teja que hemos modelado se repita por todo el tejado duplicándose en cada vértice de la malla.
Lo primero, modelar la teja. Sitúa el cursor 3d en un sitio retirado del edificio, por ejemplo, más arriba de los tejados, para trabajar con comodidad y lo encajas en la cuadrícula.
En vista frontal, inserta un círculo. El número de vértices lo podemos rebajar, un valor aceptable puede ser 12. Ten en cuenta que esta teja se va a repetir muchas veces por todos los tejados. Reduce el tamaño del círculo recién creado para que sea aproximadamente de diámetro igual a una unidad de cuadrícula.
Después borra los vértices de la mitad inferior del círculo, que ya no sirven. Vamos a vista superior y extruye hacia atrás los vértices que quedan, dos unidades aproximadamente.
Para darle al objeto la forma característica de las tejas, seleccionamos solamente los vértices de la parte frontal de la teja (los primeros que pusimos) y aumenta el tamaño un poco, muy poco (. S). Para hacer esto el cursor 3d deberá seguir estando en el centro de este arco, donde estaba cuando creamos el objeto, y el centro de referencia relativo al cursor 3d.
Finalmente, para que la teja no se vea tan plana le aplicaremos grosor, pero como hay que ahorrar vértices solo haremos en esta parte frontal. Con estos vértices seleccionados, los extruyes y disminuye su tamaño para que los nuevos se aproximen al centro y creen el borde de la teja (e, only Edges, s).
Ahora vamos a hacer que este objeto se parezca más a una teja. Lo primero aplicarle un material nuevo de color característico, un marrón rojizo, y con menos especularidad (Spec= 0.2). En la paleta de herramientas de enlaces and materiales pulsa el botón set Smooth para que los bordes se vean redondeados, pero también pulsa el botón verde auto Smooth en la paleta malla para que los bordes más pronunciados, de los extremos, no se vean redondeados. Al hacer esto último volverá a verse todo facetado en la ventana 3d, pero al hacer el render saldrá con el efecto deseado.
No te preocupes si la teja tiene un tamaño mayor o menor al que se espera que tenga una vez puesta en el tejado, eso lo solucionaremos más adelante.
Los tejados de este tipo llevan dos capas de tejas, la primera, que va sobre la superficie están invertidas y la segunda capa que van sobre las otras están puestas como la teja que hemos modelado. Para ahorrar vértices solo vamos a dibujar esta capa superior que es la que más se ve.
El siguiente paso será crear la malla que indica la disposición de las tejas en el tejado. Esta malla no aparecerá en el render final, sino que cada uno de sus vértices será sustituido por una teja una vez que hagamos el proceso de dupliverts. La teja que tenemos ahora flotando en el aire tampoco aparecerá en el render.
Ahora es el momento de decidir cuantas tejas van en nuestro tejado. A mayor cantidad de tejas más vértices y más tiempo de render, por lo que tendremos que elegir un número lo menor posible, tejas más grandes, pero que no sean exageradamente grandes. Aproximadamente podemos calcular que van a ir 14 tejas de alto por 25 de ancho. Si más adelante descubrimos que este valor no es bueno, podríamos cambiarlo con facilidad poniendo o quitando hileras de vértices a la malla.
Para que el proceso de dupliverts sea más intuitivo tenemos que hacer que el centro geométrico (la bolita rosa) del objeto a duplicar, nuestra teja, coincida con el centro geométrico de la malla, por lo tanto lo primero llevar allí el cursor 3d.
En vista superior vamos a insertar un plano. A continuación, ya en modo edición, duplica el plano y lo sitúas justo al lado, elimina los vértices duplicados (w, remove doubles).
Para conseguir todos los vértices que nos hacen falta en nuestra malla, lo más sencillo es subdividir. Pulsa cuatro veces w, subdivide y obtendrás una malla de 17 por 33 vértices. Borra los que sobran, por ejemplo, tres filas de arriba y ocho de la derecha, y tendrás la malla con el número de vértices que necesitamos.
Lo siguiente es agrandar la malla, moverla y girarla para que encaje en la superficie del tejado. Este proceso es completamente libre, sin medidas calculadas exactamente. Lo único importante es hacerlo todo en modo edición, para que no se mueva el centro de geometría del objeto y siga estando en el mismo sitio que dónde está el de la teja.
Habrá que conseguir que tenga la misma pendiente y más o menos las dimensiones del tejado, pero en todo caso esto es solo una aproximación. Una vez tengamos las tejas podremos ajustar nuevamente la malla para que todo el tejado encaje mejor.
Hecho esto, ya podemos hacer el dupliverts para que aparezcan todas las tejas encima del tejado. Sería buena idea guardar ahora nuestro trabajo (Control +w) y si hacemos mal el dupliverts, en vez de intentar deshacerlo será más sencillo recurrir a la versión guardada del trabajo antes de empezar a hacer el dupliverts.
Sal a modo objeto y a continuación hay que seleccionar primero la teja y luego la malla, muy importante que sea en este orden. Se quedará la teja de color rosa y la malla de color rosa más claro.
Puedes seguir estos pasos: pulsa a una o varias veces hasta asegurarte que no hay nada seleccionado, clic derecho sobre la teja, deja pulsada la tecla de mayúsculas y haz clic derecho sobre la malla. Para seleccionar la malla fácilmente puedes hacer clic cerca de la teja, y como el centro de geometría de la malla está allí la seleccionaras fácilmente sin afectar a otros objetos.
Lo siguiente, antes de quitar la selección, es pulsar las teclas Control +p para emparentar estos dos objetos. Aparecerá un cuadro de confirmación ok? Make parent. Pulsa dentro del cuadro.
A continuación selecciona la malla solamente. En la barra de herramientas pulsa el botón objeto (f7) que tiene dibujados unos ejes negros. En la paleta de botones Anim settings pulsa el botón verde dupliverts que está en el centro. Observa como aparecen todas las tejas en el tejado de color gris.
Las tejas están ahí, pero están demasiado grandes y todas horizontales. Ahora hay que ponerlas con su tamaño justo, inclinarlas correctamente, y redimensionar todo el tejado definitivamente para que encaje en la estructura del edificio. Otra vez sería buen momento para guardar el dibujo para poder deshacerlo con facilidad en caso de que hagamos algún estropicio.
Lo más sencillo es inclinar las tejas. Nos vamos a vista lateral sin perspectiva. Si pulsamos Control +3 veremos la vista lateral desde el otro lado para que no nos estorbe el casetón de las escaleras. Ahora selecciona la teja original que está flotando en el aire y gírala. Veras como todas giran simultáneamente. Dale una inclinación adecuada para que encajen unas con otras.
Para cambiar el tamaño de las tejas, que sean más pequeñas, tienes que cambiar el tamaño de la teja original, da igual en modo edición o en modo objeto. En vista horizontal ajústalo para que las tejas lleguen a tocar la de al lado, pero que no sobresalgan por dentro como ocurre ahora.
Ahora tenemos que colocar todo el tejado en su sitio y con su tamaño justo. Si movemos la malla se moverán todas las tejas y si le cambiamos el tamaño afectara a todas las tejas proporcionalmente. Vamos a conseguir que sobresalgan por los lados un poco, muy poco. Por delante tienen que sobresalir algo más y por arriba llegar a lo más alto del tejado, a la mitad del edificio, pero sin pasarse. Las tejas tendrían que quedarse clavadas un poco en el tejado para que se vean bien los bordes laterales, pero no demasiado para que no salga la superficie amarilla por encima de las tejas. Todo este proceso es completamente al cálculo probando y deshaciendo hasta que quede bien.
Una vez terminado el tejado lo duplicamos y rotamos a las cuatro partes del bloque de pisos. Tendremos que hacerlo tanto con la teja como con la malla. Lleva el cursor 3d al centro del espacio 3d con mayúsculas+c, selecciona los dos objetos a la vez, duplícalos con alternativa+d y refléjalos para llevarlos al tejado de la derecha. Para las dos vertientes traseras selecciona todo, lo duplicas con alternativa+d y rótalos 180 grados (. R 180 enter). Igual que cuando duplicamos los pisos la primera vez.
La parte más difícil de este tutorial ha terminado (por fin). Ya tenemos los cuatro tejados, solo falta terminar varios detalles y ponerle todos los demás objetos como los canalones y las chimeneas.
Según como hayamos encajado las tejas en el tejado puede ocurrir que en determinadas vistas se vea entre las tejas la superficie amarilla que hay debajo. Para solucionar el problema sencillamente lo más inmediato es tomar el objeto de la estructura del tejado y asignarle a los dos planos superiores el mismo material que a las tejas.
En lo alto del tejado queda un hueco entre las dos vertientes. Tendría que ir una hilera de tejas de otra clase, pero para ahorrar vértices lo que vamos a hacer es insertar un cilindro alargado del mismo color. Quedará con un aspecto aceptable y encajara fácilmente en los huecos de las tejas. Para hacerlo sitúa el cursor en la mitad del edificio, y en vista lateral inserta un cilindro de 12 vértices. Los vértices de la mitad inferior los puedes borrar, y extruye los bordes inferiores hacia abajo. Alarga el cilindro hasta que llegue a todo lo ancho de los tejados a los dos lados del edificio y aplica el mismo material que a las tejas.
Ahora vamos a dibujar las chimeneas. Hay cuatro, pero sólo dibujaremos una. Para modelar la parte de obra, sitúa el cursor 3d sobre el tejado y, en vista frontal, por ejemplo, inserta un cubo. Reduce su tamaño para que la chimenea no sea tan gruesa. Ahora desplaza la cara inferior del cubo hasta que se incruste dentro del tejado. Mueve también la capa superior para determinar la altura de la chimenea, que no sea demasiado alta. Finalmente en vista superior puedes mover la chimenea entera para determinar su posición definitiva en el tejado. Aplica el material pared blanca y ponle un nombre, chimenea.
Para dibujar la parte superior, lo puedes hacer en vista local seleccionando solo la chimenea y pulsando la tecla / en el bloque numérico del teclado. En vista superior inserta un cilindro (barra espaciadora, insertar, malla, cilindro). El número de vértices no hace falta que sea muy alto, puede valer 16. Después reduce el tamaño del cilindro para que sea más pequeño que la base de la chimenea. A continuación en vista frontal o lateral reduce su altura (s,z) para que sea bastante más plano, y llévalo a la parte superior de la chimenea (g,z). A continuación duplícalo tres veces y mueve los nuevos cilindros hacia arriba dejando entre ellos la misma separación. Por último, vamos a insertar un cubo dentro de todo esto para que no se vea hueco.
Aplica a este objeto un nuevo material gris con poco brillo, lo unes a la base de la chimenea (selecciona los dos objetos y pulsa Control +J). Finalmente pulsa el botón set Smooth y el botón auto Smooth para que no se vean faceteadas las partes redondas. Una vez terminado duplica la chimenea para llevarla a las otras tres partes del tejado.
Lo siguiente, los canalones para recoger el agua de lluvia. En vista lateral sin perspectiva sitúa el cursor 3d en el extremo de la parte sobresaliente del tejado. Inserta un cilindro. Borra todo lo de la parte de arriba, conservando los vértices centrales. Reduce su tamaño para que se ajuste al espacio que tenemos y múevelo para que encaje cerca del extremo de la primera teja del tejado.
Ya puedes aplicarle al objeto el material hierro negro para ver cómo va quedando. Ahora, dentro del mismo objeto vamos a modelar el bajante que va por la fachada hacia abajo. En vista superior sitúa el cursor 3d en el sitio donde va el bajante, entre el balcón y la primera ventana. En modo edición del objeto que acabamos de modelar inserta un tubo (barra espaciadora, añadir, cilindro). En el cuadro de diálogo desmarca el botón Cap Ends para que no se dibujen las bases del cilindro y se quede el tubo hueco.
Reduce su tamaño hasta que sea menor que el del canalón (,s). En vista lateral mueve este tubo verticalmente para que la parte superior encaje dentro del canalón, pero sin sobresalir por arriba.
Ahora el bajante tiene que llegar hasta el suelo, pero no es todo recto para abajo, sino que se tiene que adaptar a la forma de la fachada del edificio. Primero una curva hacia dentro y otra hacia abajo para ponerse cerca de la pared. Los cinco pisos rectos hacia abajo y al llegar a la planta baja una última curva para pasar bajo el techo y incrustarse en la pared de mármol de la planta baja.
Todo este proceso lo haremos en vista lateral extrusionado el tubo hacia donde haga falta.
Selecciona los vértices inferiores del tubo y los extruyes hacia abajo. Arrastra horizontalmente los nuevos vértices hasta dejarlos casi pegados a la pared. Vuelve a extruir hacia abajo y llega hasta la primera planta del edificio, hasta pasar la pared de ladrillo visto. Ahora viene una curva de casi 45 grados, por lo tanto vamos a girar estos vértices un poco para que vayan dando la curva. Para que el tuvo vertical no se deforme demasiado al hacer esto, después de girar los vértices aumentaremos un poco su tamaño horizontal (s,y) para volver a dejarlo aproximadamente con el grosor que tenía. Por último, una última extrusión horizontalmente hasta que el tuvo se meta en la pared de mármol de la planta baja. Este último tramo tendría que tener un poco de pendiente. Pulsa el botón set Smooth en la paleta de enlaces and materiales para que no se vea facetado.
Finalmente nos falta duplicar con alternativa+d, reflejar y girar para llevar el canalón a las otras tres partes del edificio.
Tutorial - Fase 4.
Ahora empezaremos con las puertas y ventanas, que es el último elemento que nos queda del modelado del bloque de pisos.
Antes de empezar vamos a modelar los poyos de las ventanas. Selecciona uno de los pisos y en modo edición selecciona una de las bases de una de las ventanas pequeñas. Duplica ese plano con mayúsculas+d y múevelo hacía arriba a fuera de la malla para trabajar con comodidad. Lo extruyes un poco hacia arriba (e, z). A continuación selecciona todo ese cubo que se ha creado (puedes hacerlo con Control +l) y agrándalo un poco, muy poco, para que sobresalga. En vista lateral lo inclinas un poco hacia fuera (r). Vuelve a encajar correctamente el nuevo poyo en su sitio correcto en la ventana. Teniéndolo todavía seleccionado, asígnale el material suelo terrazas para que se vea con losas. Finalmente en vista superior duplícalo para llevarlo a las demás ventanas. Para la ventana lateral tendrás que rotarlo 90 grados, procurando que quede con la inclinación hacia fuera. Para la ventana que es más ancha, una vez que has conseguido su poyo, hazlo más ancho con, x.
La puerta del balcón y el hueco grande de la celosía no llevan poyo.
Cuando vuelvas a vista normal comprobaras que todos los pisos tienen los poyos en las ventanas.
De la misma forma, ponle un poyo a los ventanales de la escalera, en la parte central del bloque de pisos. Sera suficiente con modelar uno y duplicarlo para llevarlo a las otras ventanas. A estos poyos no le apliques un nuevo material, déjalos con el mismo que tienen de la pared blanca.
Los escaparates de la planta baja no llevan poyo, los dejaremos como están.
Vamos a modelar la primera ventana. Empezaremos por los escaparates que son los más sencillos y que nos servirán como base para modelar las otras ventanas.
Sitúa el cursor encajado en la cuadrícula fuera del bloque de pisos. Puedes ponerlo a la altura de la planta baja para tener referencias. El proceso es similar al que seguimos para crear los huecos de las ventanas en las paredes. En vista frontal inserta un nuevo plano, borra la cara interior del plano con x, only Faces. Extruye hacia dentro un poco para tener el grosor del marco (e, only Edges, s) y vuelve a extruir finalmente en dirección al eje y (e, only Edges, y). Ahora para tener lo que será el cristal del escaparate, con los vértices que tienes ahora seleccionados pulsa la tecla f y se creara una nueva cara tapando el hueco.
Vamos a aplicarle los materiales. Para el marco usaremos algo parecido al aluminio, de color gris claro y con mucho brillo (Spec). Para los cristales ya es algo más complicado. Hay que ir pensando que si ponemos cristales transparentes se vería el interior vacío del modelado y por lo tanto, habría que ponerle algunas paredes y suelos o elementos decorativos como cortinas tapando las ventanas. Esto merece la pena hacerlo donde haya imágenes de primeros planos de las ventanas, pero en este caso se trata de bloques de pisos grandes donde cada ventana se verá muy pequeña. Conseguiremos un efecto aceptable sin complicaciones poniendo los cristales como si fueran espejos, sin que se vea nada del interior. Para los cristales podemos poner un material azulado con las opciones de Ray Mirror activadas.
Estos son los materiales que le podemos aplicar en principio a la ventana que vamos a usar para los escaparates y como base para las otras, después podremos modificar los materiales o usar otros nuevos conforme nos vaya haciendo falta.
Esta ventana cuadrada que acabamos de modelar la vamos a dejar ahí aparcada para usarla como base para las otras.
Ahora vamos a obtener el primer escaparate. En vista frontal duplicamos nuestra ventana con mayúsculas+d y la arrastramos hacia la derecha para ponerla en el interior del primer escaparate de la planta baja. Ya le puedes asignar el nombre de escaparate. Ahora vamos a agrandarla. Preferiblemente dentro de modo edición, pulsa, x y hazla más ancha hasta que se meta en las paredes laterales. Repite el proceso con, z hasta que llegue arriba y abajo del hueco. Procura que los Marcos sean igual de anchos por todos los lados. Finalmente en vista lateral muévala (g, y) para que quede con la profundidad adecuada dentro de la pared. Un render con ray activado nos mostrara el resultado final.
Lo siguiente, las puertas de la planta baja. Serán puertas de dos hojas con cristales arriba y abajo. Para hacerlo volvemos a duplicar nuestra ventana base y entramos en modo edición. Duplica tres veces más la ventana y las pones pegadas dos arriba y dos abajo. Elimina los vértices duplicados. Lleva esto al hueco de la puerta, aunque sobresale por todos lados. El siguiente paso será redimensionar y mover vértices de esto hasta darle la forma de la puerta, con los cristales de abajo más pequeños. Por ahora no vamos a ponerle la cerradura ni ningún otro detalle ya que no se apreciará en los renders del edificio entero, si hiciera falta para una vista más de cerca siempre estamos a tiempo de cambiarlo. En vista lateral mueve la puerta hacia dentro de la pared. Asígnale también el nombre de puerta tiendas y comprueba el resultado con un render.
Ya puedes ir a vista superior y duplicar los escaparates y puertas a toda la planta baja del bloque de pisos. Una forma sencilla de hacerlo es seleccionar las paredes de la planta baja, la puerta y el escaparate, y pulsando / vamos a vista local y desaparecen todos los demás objetos que estorban. Una vez terminado vuelve a pulsar / para ir a vista global. Deja sin poner la puerta del portal, que es distinta y la haremos después.
Para la puerta del portal copiaremos una de las anteriores y le haremos algunos cambios como el color y añadirle barrotes y los adornos dorados típicos.
Duplica una de las puertas con mayúsculas+d y muévala al hueco de la puerta del portal. Le cambias el nombre por puerta portal en las casillas ob: y me: en esta misma paleta asegúrate de que está seleccionado el material 2 (*.mat) 1 aluminio y ve a la paleta de materiales y lo cambias por el material hierro negro que ya tenemos creado de antes. El color de los cristales también lo vamos a cambiar. Selecciona el material 2 (*.mat) 2 y aparecerá el cristal. Vamos a crear uno nuevo a partir de este, pulsa ad new en el menú de materiales y al nuevo material creado llámale cristal oscuro. Le cambias el color por un marrón oscuro para que parezca cristal ahumado.
Para cambiar el modelado de la puerta, puedes pulsar / para ir a vista local. Lo primero que vamos a hacer es meter los cristales más adentro para dejarle hueco a los barrotes. Selecciona todos los vértices del cristal y muévelos un poco con GI.
Ahora para modelar los barrotes lo primero es llevar el cursor justo al centro de una de las mitades de la puerta. Selecciona todos los vértices interiores y lleva el cursor al centro pulsando mayúsculas+s y eligiendo cursor>selection en el menú.
Selecciona el material 2 (*.mat) 1 hierro negro para que lo nuevo que dibujemos sea de este color. Ahora inserta un tubo (barra espaciadora, añadir, cilindro) de cuatro vértices y sin rellenar los extremos, esto es, sin Cap Ends. Reduce su tamaño para que quepa en la puerta. En vista frontal, haz más alto el tubo (s, z) para que pille a todo lo alto de la puerta, los dos cristales.
Ahora los adornos dorados. Inserta un cubo y reduce su tamaño para que sea poco más ancho que el barrote. Muévelo hacía arriba aproximadamente a la mitad del cristal superior. A este cubo, ahora que esta seleccionado, asígnale un material dorado, de un color amarillo anaranjado, muy brillante y con el Ray Mirror activado para que parezca más real.
Duplica el cubo y muévelo hacía abajo hasta la mitad del cristal inferior.
Ahora selecciona el barrote y los dos adornos, y los duplicas hacia la derecha para tener otro barrote completo. Después hacia la izquierda procurando dejar la misma distancia de separación. Finalmente selecciona los tres barrotes y los seis adornos y llévalos a la otra hoja de la puerta.
Para modelar las puertas de las azoteas, como también llevan barrotes lo haremos a partir de la puerta del portal. Son puertas de una sola hoja con cristal solo en la parte superior, con los mismos materiales menos los adornos dorados que no los tienen.
Duplica con mayúsculas+d la puerta del portal. En modo edición tendremos que seleccionar los vértices que nos sobran, que son la mitad derecha (o izquierda) entera, pero sin pillar los vértices centrales, todos los adornos dorados, y de la mitad que nos queda selecciona la mitad de abajo. No selecciones los vértices inferiores de los barrotes que queremos conservar. Elimina los vértices seleccionados pulsando x.
Ahora no hay que añadir nada más, simplemente arrastra los vértices inferiores hasta abajo. Y también puedes llevar un poco hacia abajo los vértices de la parte inferior del cristal, para que sea más grande.
Puedes eliminar también el material 3 (*.mat) 3 dorado de este objeto, que ya no va a servir.
Ahora, el centro geométrico del objeto está en un lado. Para ponerlo justo en el centro sal a modo objeto y en el panel de malla pulsa el botón naranja centre new. Pulsa a continuación mayúsculas+s, selection>grid y tendrás el centro geométrico de la puerta encajado en la cuadrícula. Ahora te será más sencillo llevarlo a su sitio bajo los tejados. Tendrás que girarlo 90 o 270 grados en vista superior y moverlo (g,x) para que quede a una profundidad adecuada dentro de la pared.
Una vez en su sitio, ajusta la altura y la anchura, añade más barrotes o ponlos más separados y finalmente asígnale un nombre y duplica la puerta para poner otra en la otra azotea.
Las puertas de los balcones de los pisos son como las puertas de las tiendas de la planta baja, pero solo de una hoja. Para hacerla duplica una de estas con mayúsculas+d, borra la mitad, llévala a su sitio y modifica su tamaño de la misma forma que acabamos de hacer. El material que le vamos a aplicar será imitando a aluminio lacado en blanco. Crea uno nuevo de color blanco brillante.
No dupliques todavía está puerta a los demás pisos, lo haremos más adelante.
Las ventanas de las habitaciones tienen la parte de abajo de cristal que no se abre, y después dos hojas. Haremos primero el marco y luego lo otro. Duplica nuestra ventana base con mayúsculas+D y ya en modo edición la vuelves a duplicar otra vez justo encima y otra vez más un poco más retirado para posteriormente modelar una de las hojas, todo dentro del mismo objeto.
En la malla que va a servir como marco, elimina los vértices duplicados, llévala al hueco de una ventana para determinar sus dimensiones, y ajusta el tamaño del cristal inferior que sea muy pequeño. Los Marcos serán bastante estrechos, y el palo central horizontal también. Tendrás que mover los planos de los cristales más hacia dentro, y eliminar el cristal superior que no va a existir (x, only Faces).
De las dos hojas, la de la derecha está más adentro que la otra, y los palos metálicos centrales están superpuestos. Para hacerla vamos a traer la malla cuadrada que reservamos antes. Sera la hoja izquierda de la ventana. Modifica sus dimensiones para que sea un poco más ancha que la mitad de la ventana. Procura que los cuatro Marcos sean igual de anchos. Una vez determinadas las dimensiones exactas, duplica esta pieza, muévala a la derecha y un poco más adentro. Finalmente nos queda extruir la arista central hacia adentro (e, only Edges, y) un poco para tapar el hueco que queda entre las dos hojas.
Sustituye el material 2 (*.mat) 1 aluminio, por el aluminio blanco que ya tenemos.
La ventana más ancha es igual que está solo que en vez de dos hojas lleva cuatro y el cristal de abajo esta dividido en dos partes, separadas por un palo blanco vertical. Las dos hojas centrales están más adentro que las laterales.
Para hacerla, duplica la ventana anterior con mayúsculas+d y llévala a su lugar en la pared. Ajusta las dimensiones del marco. Coloca el cursor en el centro del cristal fijo inferior seleccionándolo y pulsando mayúsculas+s, cursor>selection. Selecciona el material 2 (*.mat) 1 aluminio blanco para que los nuevos polígonos sean de ese material, inserta un plano, lo redimensionas para que tenga las dimensiones adecuadas. Muy importante, retíralo un poco del cristal (g, y) para que no queden polígonos superpuestos.
Modifica las dimensiones de las dos hojas para que ocupen la mitad de la ventana. Finalmente aprovechando que el cursor 3d sigue en el centro, las duplicas y las reflejas (m, x global) y llévalas al hueco que ha quedado. Para hacer esto correctamente el centro de rotación tendrá que estar puesto como relativo al cursor 3d (punto).
Para hacer la celosía tenemos que tener en cuenta que no quede abierta por ningún sitio, ya que en determinados ángulos de la cámara podría ocurrir que se viera el interior vacío del edificio. Vamos a hacer una especie de persiana o rejilla a partir de un plano.
Sitúa el cursor 3d en el centro del hueco. Para hacerlo selecciona la pared y en modo edición selecciona los vértices que forman el hueco (8 vértices). A continuación pulsa mayúsculas+s, cursor>selection. Sal a modo objeto y, en vista frontal, inserta un nuevo plano.
Aumenta verticalmente el tamaño del plano (s, z) hasta que toque la pared arriba y abajo. Disminúyelo horizontalmente (s, x) para que se haga bastante estrecho.
En los botones de edición (f9), en la paleta Mesh tools arriba a la izquierda hay un botón verde que pone beauty, púlsalo para que se quede hundido. A la derecha de este hay otro botón naranja que pone subdivide. Púlsalo cuatro veces y verás cómo el plano se va subdividiendo hasta quedar dividido en 16 polígonos. Al tener activado el botón beauty solamente se ha dividido a lo largo, si no lo hubiéramos pulsado se habría dividido también 16 veces a lo ancho.
Selecciona parejas de vértices una sí y otra no, empezando por el segundo, que queden los de arriba y abajo sin seleccionar, de rosa.
A continuación ve a vista lateral y mueve la selección hacia un poco hacia la izquierda y bastante hacia abajo hasta darle la forma característica de una rejilla o una persiana. Una vez que esté correcto vuelve a vista frontal y ensancha el objeto (s, x) hasta que llegue a las paredes. Aplica el material hierro negro.
Ahora llevaremos las ventanas a los sitios donde faltan dentro del mismo piso. Duplica la ventana normal para llevarla a las otras tres posiciones que todavía no tienen. Para la ventana lateral tendrás que girarla 90 grados, lo puedes hacer cómodamente en vista superior.
Una vez que están todas las ventanas correctamente encajadas en sus posiciones definitivas, vamos a agruparlas con el objeto de las paredes del piso. Es buen momento para guardar el proyecto ahora por si hay que deshacer este paso y no funcionara la forma normal de deshacer.
Hay que seleccionar las cuatro ventanas pequeñas, la ventana grande, la puerta del balcón y la rejilla. Finalmente hay que seleccionar la pared. Se tendrán que quedar todas las ventanas de color rosa oscuro y la pared de color rosa claro, es muy importante que sea así. Cuando esté bien seleccionado y además no haya ningún otro objeto seleccionado, pulsa las teclas Control +f, confirma la pregunta join selected meshes ok? Y verás cómo por arte de magia todos los pisos tienen las ventanas.
Vamos a aprovechar la ventana que dibujamos al principio para modelar las claraboyas que van en el tejado central. Mueve este objeto hasta lo alto del tejado. Modifica el tamaño del objeto para que sea un poco más pequeño (s) y un poco más estrecho (SX). También habrá que modificar el modelado para que el marco superior sea un poco más ancho que los otros.
En vista lateral, lleva el objeto al sitio justo en el tejado central, cerca de lo más alto, y gíralo hasta darle una inclinación parecida. Después selecciona las líneas del exterior del objeto y las extruyes hacia abajo (e, z) hasta que se claven en el tejado.
Asígnale un nombre al objeto, claraboya. Cambia el material del marco por hierro negro y el del cristal por cristal oscuro. En vista lateral duplica el objeto y llévalo a otra posición un poco más abajo sobre el tejado. Procura que quede igual de sobresaliente.
Los ventanales de las escaleras son cristaleras formadas por veinte cristales fijos, cuatro de alto por cinco de ancho. Para modelarlas vamos a usar otro procedimiento, distinto al anterior, pero muy eficaz para dibujar ventanales, cúpulas o vidrieras más complicadas.
En vista frontal inserta un plano. Pulsa w, subdivide hasta tener más cuadros de los que necesitamos, con tres veces es suficiente. Obtendremos una cuadrícula de ocho por ocho polígonos. Borra los que sobran, cuatro abajo y tres a un lado.
Sal a modo objeto, dejaran de verse los cuadros porque el objeto es plano, pero siguen estando ahí. En los botones de edición (f9), en la paleta malla, pulsa el botón naranja centre new. Al hacer esto se moverá el centro geométrico del objeto (la bolita rosa) al centro de la malla. Ahora es sencillo encajarlo en cuadrícula (mayúsculas+s, selection>grid) y llevarlo al centro de uno de los huecos de la pared central de las escaleras. Ahora puedes aprovechar para aplicar a este objeto el material pared blanca, ya que este tipo de cristaleras van pintadas igual que las paredes.
Vuelve a entrar a modo edición (tabulador). Ajusta el tamaño del objeto (s, x y, z) para que se adapte al hueco. Los cuadros pasaran a ser rectangulares, más altos que anchos.
Ahora viene el paso más importante. Pulsa w y en el menú selecciona bevel. En el cuadro que aparece deja recursión=1. Ahora mueve el ratón y observa cómo se van separando los cristales y los palos verticales y horizontales que forman la cristalera. Déjalos con una anchura adecuada y haz clic con el ratón. Se habrán creado todos los vértices necesarios. A continuación vuelve a ajustar un poco el tamaño del objeto para que llegue a la pared si se había separado, observe que no quede un hueco en la parte inferior ya que el poyo está inclinado y en vista frontal puede confundir.
Para que los cristales estén más adentro entra en modo de selección de caras y selecciona todas las caras que van a ser cristales, las más grandes. En vista lateral extruyelas hacia adentro (e, individual Faces, y). Ya tenemos el modelado terminado.
Aprovechando que están seleccionados los cristales, asígnale a esas caras su material, el cristal que ya hemos usado para las ventanas.
Finalmente sal a modo objeto, asígnale el nombre de cristalera y duplícalo para llevarlo a las otras plantas donde hace falta.
Lo último que nos queda son las persianas. Este objeto es un poco especial ya que si están todas igual de abiertas no va a resultar creíble, por lo tanto no podemos hacer una y duplicarlas, sino que tendremos que hacerlas todas por separado, aunque sea en un mismo objeto para facilitar su manejo. También podríamos optar por no poner persianas.
El objeto es muy sencillo ya que son solamente planos, pero habrá que poner uno delante de cada ventana. En vista frontal, inserta un plano delante de una de las ventanas. Las dimensiones 2 por 2 que trae por defecto van a ser suficientes porque son más anchas que la ventana. Muévelo de forma que la parte superior entre en la pared por encima de la ventana.
En vista superior mueve el plano (g, y) para que se quede por fuera de la ventana, pero muy cerca, sin llegar a tocarla. A continuación, y dentro de modo edición del mismo objeto, duplica el plano para llevarlo a las otras 4 ventanas de ese mismo piso. Sera fácil hacerlo con precisión porque todo está encajado en la cuadrícula. En la ventana más ancha tendrás que ensanchar la persiana y en la ventana lateral tendrás que girarla.
Ahora vamos a llevar las persianas a los otros pisos, pero solamente a los de la parte frontal del edificio. En modo edición, duplica y refleja todas las persianas para llevarlas al piso de la lado, y después selecciona todo y vuelve a duplicarlas cuatro veces más para todas las demás plantas.
Y la parte importante es que, ahora tenemos que cambiar la altura de todas las persianas. Puedes entrar a vista local de este objeto pulsando la tecla /, y también a modo de selección de líneas. Veras muchos planos, ve seleccionando la línea inferior de cada plano y arrastrándola hacia arriba o hacia abajo (g, z) de la forma que quieras. Si la llevas muy arriba parecerá que la persiana esta completamente abierta, si la llevas muy abajo estará cerrada, lo importante es no pasarse y que no vaya a salir por el piso de abajo.
Aquí se podrían suponer muchas cosas, como que las ventanas de los dormitorios tendrán las persianas más bajadas normalmente, o que si en un piso no vive nadie estarán todas cerradas, esto ya a gusto de cada uno. Siempre estaremos a tiempo de modificar la altura de una persiana determinada o de quitarlas todas borrando el objeto.
Finalmente sal a modo objeto y le asignas un nombre, persianas. Duplícalo con alternativa+d y gíralo 180 grados para que las ventanas traseras del bloque de pisos también tengan persianas. Como nunca se van a ver simultáneamente la parte delantera y trasera, por ahora no hay peligro de que se note que la posición de las persianas esta repetida.
Para que no se vean tan lisas, habrá que aplicarle un material con una textura de listas parecida a esta.
El material será blanco un poco amarillento, muy poco. Más brillante que la pared (Spec=0.5). La textura estará mapeada en forma de cubo para que se vea bien en todas las ventanas, según las coordenadas globales (Glob) y afectara un poco al color y también al relieve (NOR). El tamaño de la textura (cuadros size) habrá que ajustarlo para que las listas no sean demasiado gruesas.
Para dar por terminado el modelado del bloque de pisos y poder hacer un render de prueba, nos hace falta un suelo que todavía no lo tenemos.
Inserta un plano bajo el edificio y hazlo bastante grande. Le puedes aplicar un material imitando al suelo de las aceras de las calles usando una textura de este tipo o de alguno típico de acerados de calles.
Estará aplicada al mapeado de color y al de relieve (NOR) con un tamaño adecuando.
Más adelante construiremos la escena completa, pero ahora vamos a hacer un render bien hecho del bloque de pisos donde podremos ver posibles errores. Para obtener un render de mayor calidad vamos a usar la oclusión ambiental (AO). Esto consiste en que los objetos recibirán luz del cielo, además de recibirla de las luces. De esta forma se obtiene un resultado muy bueno en exteriores y no es imprescindible usar luces de relleno, será suficiente con poner el sol.
Para activar la oclusión ambiental pulsa el botón de sombreado de la barra de herramientas, el que tiene la bola gris, y en los de la derecha, el que tiene pintado un planeta, llamado botones de mundo. Hay una paleta de botones con una pestaña que pone AMB OCC. Allí solo hay un botón azul alargado que pone Ambient Occlusion. Púlsalo para activar la oclusión ambiental y verás que abajo aparecen muchos otros botones. Por ahora solo nos interesa el cuadro que pone samples: 5. A mayor número de simples mayor calidad y mayor tiempo de render. Un valor de 5 dará un resultado aceptable, pero con bastante ruido (puntitos) en la imagen. Si estas dispuesto a esperar más tiempo a que se haga el render, aumenta este valor.
Ya que tenemos abiertos los botones del mundo, aprovecharemos para que el cielo no sea blanco. En la paleta preview pulsa el botón verde blend para que el cielo haga un degradado de dos colores y no sea liso, en la paleta mundo elije dos tonos de azul celeste, uno más claro en el cuadro de la izquierda que estará cerca del horizonte en el cielo y otro azul más oscuro y fuerte en el cuadro de la derecha, que estará arriba del cielo.
Al usar la oclusión ambiental habrá luz que viene del cielo, y por lo tanto ya no es imprescindible tener luces en la imagen para hacer el render. Pero si las quitamos todas perderíamos los brillos especulares de los materiales y también las sombras, con lo que la imagen quedaría muy aplanada. Por lo tanto, vamos a dejar una lámpara. Haremos que sea un sol pulsando el botón Sun en los botones de materiales de la lámpara. Con esto conseguimos que los rayos sean paralelos y produzcan sombras paralelas como las que hay bajo el sol. También la intensidad de la luz no varía con la distancia. Por esto mismo tendremos que disminuir la intensidad de la lámpara para que la imagen no esté demasiado iluminada. Para que efectivamente el sol produzca sombras tendrás que pulsar el botón ray shadow en la paleta de al lado.
Coloca la cámara de forma que se vea todo el edificio, y un render de prueba con osa desactivado, tamaño al 25% y ray activado nos puede servir para ver si la iluminación está bien ajustada.
Una vez conseguido el efecto deseado vamos a pasar a hacer el render definitivo. En los botones de render, en la paleta format escribe las dimensiones de la imagen en los cuadros sixex y sixey. Establece el formato de archivo (*.png) para que la imagen no se deteriore al guardarla. En la paleta de render activa osa, con valor 5 es suficiente, y el tamaño al 100%. Pulsa f12 y a esperar un poco.
Cuando se termine el render, lo primero guardar la imagen pulsando f3. Ponle un nombre acabado en (*.png) y ya la puedes abrir en cualquier programa de visualización de imágenes para verla a tamaño real. Guarda también los cambios en el proyecto (Control +w) y damos por terminado el modelado del bloque de pisos. Ahora queda componer una escena usándolo.
Tutorial - Fase 5.
El archivo (*.blend) con el bloque de pisos lo deberíamos conservar siempre como esta para tener siempre el modelado completo y sin otros objetos u otras copias del mismo. Para construir la escena de bloques de pisos crearemos una copia del archivo. (archivo, guardar como), con la que trabajaremos a partir de ahora, sin afectar al archivo original, que es un trabajo terminado y del que habría que hacer copias de seguridad junto con la imagen del render anterior.
Asegúrate de que el nombre del nuevo archivo aparece en la barra de título de la ventana de Blender.
La escena final podría consistir en acoplar nuestro bloque de pisos en una fotografía real, en crear una escena usando además otros distintos edificios también modelados en 3d, en acoplar los bloques de pisos a un plano de una ciudad que existe realmente o que está en proyecto.
En nuestro caso vamos a hacer una escena completamente libre. Se trata de una calle con tres edificios a cada lado y uno en cada extremo. Total ocho bloques de pisos.
Según como situemos la cámara ocurrirá que alguno de los edificios no se vea, pero es importante que esté ahí porque afecta a la iluminación, a las sombras y a los reflejos en los cristales de las ventanas.
En el nuevo archivo que acabamos de crear tenemos el bloque de pisos completo, el plano del suelo, la cámara y el sol. Al duplicar siete veces más el bloque de pisos va a aumentar mucho el número de vértices y puede ocurrir que el funcionamiento del programa llegue a ser muy lento. Vamos a eliminar los objetos que con total seguridad no van a salir en los renders ni afectaran a las sobras o reflejos, especialmente los que tienen muchos vértices. Eliminaremos ahora los balcones y los tejados de la parte posterior. Si después hace falta alguno lo podremos recuperar fácilmente. No elimines ninguna chimenea.
Ahora vamos a duplicar los edificios para construir la calle. Por supuesto lo haremos con alternativa+d para hacer copias enlazadas. En vista frontal o lateral selecciona todo el bloque de pisos con un rectángulo (mayúsculas+b). No selecciones ni el suelo, ni la cámara ni el sol.
Antes de duplicar, puedes ir a vista superior (7) y mover el edificio hacia arriba (g. Y) para que el origen de coordenadas del espacio 3d (donde se cruzan los ejes de colores) se quede en el centro de la calle. Esto nos facilitara posteriormente el trabajo con las texturas de los suelos y los giros.
Ahora, con la selección como esta, ya puedes duplicar los bloques de pisos. Coloca uno a cada lado y gira 90 grados otro más para situarlo a la derecha al final de la calle. Finalmente selecciona los cuatro bloques de pisos, duplícalos y rótalos 180 grados para finalizar la calle.
Si después de haber duplicado los bloques de pisos el programa se pone muy lento, puedes usar el modo de representación llamado bounding box pulsa el botón de la barra de herramientas de la ventana 3d y selecciónalo en el menú. Es el modo de dibujo de peor calidad que tiene Blender, ya que representa los objetos mediante cajas rectangulares para poder dibujar la pantalla más rápidamente. Puede ser útil cuando tengamos que mover la vista o la cámara.
Lo siguiente que tenemos que hacer es agrandar el suelo, que se ha quedado pequeño. Selecciónalo y pulsa, x hasta que llegue más, allá de los dos edificios de los extremos.
Ya tenemos que ir decidiendo donde vamos a colocar la cámara para fotografiar la escena. Varias posibilidades serían ponerla cerca del suelo, como si fuera vista por una persona desde la calle, o vista desde un balcón, o vista aérea desde lo alto, o una vista totalmente libre. En este caso buscaremos una vista que se vea la calle a lo largo, a media altura para que salgan también los tejados, y siempre procurando que por las calles laterales no se vea el final del suelo, ya que no hay nada más. Mueve la vista y cuando tengas el ángulo aproximado que buscas pulsa Control +alternativa+cero para llevar hasta allí la cámara. Repite el proceso todas las veces que haga falta hasta que des con una posición que te guste. También puedes girar y mover la cámara de la forma habitual con las teclas g y r.
Para que la cámara fotografíe los objetos más lejanos tendremos que aumentar su campo de visión. Con la cámara seleccionada entra en los botones edición (f9) de la barra de herramientas y verás una paleta de botones llamada cámara. Allí aumenta el valor del cuadro Clipend a 300. Todo lo que quede más lejos de la cámara de 300 unidades de cuadrícula en línea recta no aparecerá en el render, ya sean objetos enteros o trozos.
También podemos ahora modificar la distancia Focal de la cámara modificando el valor del cuadro Lens. Por defecto viene a 35, un valor más alto hará que la imagen se acerque, como haciendo zoom. Un valor más bajo hará una fotografía panorámica en gran angular. Puedes disminuir este valor, pero no demasiado ya que la imagen se distorsionara por los bordes, como ocurre en la realidad.
Puedes hacer un render de prueba sin osa, con menor tamaño, y con pocos samples de oclusión ambiental para ver cómo va quedando la escena. Después podrás ajustar cosas como el color del cielo, la intensidad del sol, o corregir la posición de la cámara. También es importante determinar la posición de las sombras, lo haremos girando el sol. Procura que ocupen más de la mitad de la calle sin llegar a los edificios de enfrente para que no se vea todo el suelo oscuro. Lo mejor será ponerlas como si el sol estuviera detrás de nosotros. Puedes hacer todos los renders de baja calidad que sean necesarios hasta ajustar estos valores.
Viendo cómo va a ser el render definitivo, podemos ajustar algunas cosas para mejorar la imagen. En el segundo y tercer edificio de la izquierda se puede notar que falta el tejado trasero, o por lo menos el borde. Para volvérselo a poner es suficiente con duplicarlo desde otro edificio. Hay que tomar la teja que esta flotando en el aire y la malla que sirve para hacer el dupliverts. En este caso lo haremos simplemente con alternativa+d, pero si necesitáramos a toda cosa no aumentar demasiado el número de vértices, lo podríamos hacer con mayúsculas+d y después editar la malla para reducir el número de tejas y que solo se dibujen las del borde que son las que nos hacen falta.
Otra cosa importante que se ve mal ahora son las persianas. Como todo es duplicado se ve que en todos los edificios están puestas de la misma forma. Por lo menos en los sitios donde más se ven habrá que hacer algunos cambios. Donde más se nota este fallo es que en el edificio del fondo están igual que en el primero de la izquierda. No podemos limitarnos a modificar unas persianas porque entonces los cambios afectarían a todos los edificios y seguiríamos en las mismas. Antes de editar el objeto hay que hacerlo independiente para que los cambios no afecten a los demás.
Selecciona el objeto de las persianas del edificio del fondo. En los botones de edición (f9), en la paleta de enlaces and materiales, entre los nombres del objeto (me: persianas y ob:persianas.007) hay un botón con un número. Este número es el número de copias que hay de ese objeto, pero esto ahora no nos interesa. Pulsa sobre el botón con el número y aparecerá un cuadro de confirmación ok? Make single user. Pulsa dentro y a partir de ahora este objeto será independiente de los otros de persianas. Puedes modificarlos sin que los cambios afecten a los otros. Los otros objetos seguirán estando enlazados entre sí. Pasa a modo de edición, selección de líneas y cambia la altura de algunas persianas.
En el segundo edificio de la izquierda, que también se ve algo, podemos modificar las persianas de esta misma forma, o simplemente reflejarlas. Selecciona el objeto, pulsa Control +m y en el menú selecciona x local.
El suelo que usamos en el bloque de pisos original es con todas las losas blancas. Aquí vamos a ponerle unos dibujos geométricos para que no se vea tan liso. El mapa de relieve de las losas ya lo tenemos y lo vamos a dejar tal cómo está. Ahora tenemos que meterle al material un mapa de color, que será una imagen de este tipo.
Esta imagen contiene el dibujo para un fragmento de suelo de veinte por veinte losas. Puedes usar el diseño que quiera usando una técnica de píxel art. La imagen no hace falta que sea demasiado grande, pero no puede ser muy para que no se desenfoque al ampliarla en el render.
Selecciona el plano del suelo y vamos a editar su material para añadirle está nueva textura. Un material puede tener hasta diez texturas que afecten de distinta forma a distintas propiedades como colores, brillo, relieve, etc. Ahora tenemos solamente una textura que afecta al color y al relieve. Para meter otra nueva, en los botones de material, en la última paleta de botones, en la pestaña de textura pulsa el segundo botón, el de debajo del que está ahora hundido. A continuación pulsa el botón añadir nuevo que está a su derecha. Veras que se le coloca una marca delante. Esto quiere decir que se le a asignado una segunda textura.
Ahora vamos a asignarle la imagen como siempre. Pulsa el botón de texture buttons (f6) de la barra de herramientas, en tipo de textura selecciona imagen, y en la paleta imagen pulsa el botón naranja load image y abre el archivo con la imagen que necesitamos.
Vuelve a los botones de materiales y en la última paleta asegúrate de que tienes seleccionada la segunda textura. Selecciona la pestaña Map Input y en los tamaños sixex, sizey y sizez le tendrás que poner el valor de 0.1, que es veinte veces menos que el mapa de relieve que tiene puesto 2.0 de tamaño. Esta textura ocupara veinte losas mientras que la otra ocupa 1. En la pestaña map todo deja activado el botón col, pero su barra de desplazamiento redúcela bastante para que color resalte muy poco, que sean tonos muy claros, y que se vean las listas negras de la otra textura.
Finalmente ve a la primera pestaña, texturas, y selecciona la primera textura. Abre la pestaña Map Input. Ahora los valores que ves son los de la primera textura. Modifica los valores Ofsx, Ofsy y Ofsz a 0.5 para que las dos texturas encajen correctamente.
Puedes ver los resultados con un rápido render de prueba. Desactiva ray, pero deja activado osa para que la imagen no se vea tan pixelada.
Los dibujos de la acera están correctamente alineados con el centro de la calle y con el segundo edificio, que está centrado frente al centro de coordenadas del espacio 3d, pero ya no coincide igual con los edificios primero y tercero ni esta centrado en las calles laterales. Sería conveniente ajustar esto para que se vea mejor y después poder colocar el mobiliario urbano coincidiendo al mismo tiempo con los dibujos del suelo y con la posición de los edificios. Esto lo haremos modificando los valores de tamaño (sizex, sizey y sizez). Por la cuenta de la vieja calculamos que el tamaño de la primera textura, la de relieve, tendrá que ser 2.86 en vez de 2 que es ahora (2 x (10 / 7) = 2.857.) y por lo tanto el tamaño de la segunda textura, la de los dibujos, textura tendrá que ser veinte veces menor, 0.143, (2.86 / 20). Modifica los valores en las casillas correspondientes a las dos texturas en su pestaña Map Imput correspondiente y arreglado. El tamaño de las losetas del suelo habrá disminuido un poco.
Un render en vista superior nos mostrara el resultado. Después devuelve la cámara a su posición anterior pulsando control + z para deshacer el haberla movido.
Para llenar un poco la calle y que no esté tan vacía, vamos a poner farolas y bancos sencillos. No modelaremos más elementos de mobiliario urbano porque eso queda fuera del objetivo de este tutorial.
Aquí están las mallas de los objetos utilizados. El banco lleva el material pared portal, que es mármol anaranjado, y las farolas llevan el material aluminio para las partes metálicas y el cristal para lo de arriba, también tiene activados set Smooth y auto smooth.
Colocaremos estos objetos en dos hileras a lo largo de la calle. Lo podemos hacer cómodamente en vista superior sabiendo que cada patrón del dibujo geométrico del suelo ocupa catorce unidades de la cuadrícula.
Se podrían añadir muchos otros objetos como coches, personas, árboles, etc. Es importante que estos objetos sean modelos 3d y que estén presentes en el momento del render. Nunca intentar pegar otras imágenes después con un programa de retoque fotográfico porque será muy difícil o imposible que encajen las perspectivas, las sombras, la iluminación global o los bordes, y el resultado se va a estropear bastante.
Si no hay que poner ni cambiar nada más, ya estamos en condiciones de hacer el render final de la escena. Última prueba de iluminación por si hubiera algún problema con las sombras de las farolas. Y para el render final establece el tamaño al 100%, activa el osa, a ser posible más de 5, activa el ray, en la oclusión ambiental mientras más samples mejor. Pulsa f12 y a esperar.
Guarda la imagen en formato. (*.png) pulsando f3 y guarda la el archivo (*.blend) de la escena con Control +w.
De la misma forma que hemos hecho esta escena podemos hacer todas las que queramos, ya sea a partir de esta cambiando la posición de la cámara o la iluminación, empezando desde cero insertando el bloque de pisos entero que deberá estar siempre a salvo en un archivo aparte. Los resultados pueden ser muy distintos.
En estos casos se ha cambiado la posición de la cámara, de forma libre o alineándola con la cuadrícula. También se puede cambiar la orientación del sol para que las sombras caigan de forma distinta. Si se quiere simular el atardecer habrá que hacer la luz del sol más amarillenta y el cielo menos azul. Para la noche se han colocado luces de color naranja, el sol pasa a ser la luna y da luz azul oscura, y no habrá oclusión ambiental ya que el cielo de noche casi no da luz. También se puede poner niebla usando los controles de la paleta Mist Stars de los botones del mundo, en este caso no hay sol y también se le a asignado al mundo una textura de nubes (clouds) y el cielo de colores grises. Para obtener imágenes sin perspectiva pulsa el botón verde orto en las propiedades de la cámara. También se pueden crear escenarios totalmente distintos situando los bloques de pisos en otras posiciones y a distintas alturas.
A estas escenas le falta mucho para ser algo fotografía-realista. Le faltan cosas como un buen texturizado hecho a medida, mejorar la iluminación con más luces o estar dispuesto a esperar mucho tiempo a que se haga un render usando mejor calidad o el Yafray. También si pretendemos que parezca que son bloques de pisos reales no podrán ser tan perfectos. Aquí lo único que tenemos imperfecto son las persianas, pero en una fotografía real encontraremos cosas como suciedad, manchas en las paredes, desconchones, ventanas y persianas de distinto tipo, ropa tendida, algunos balcones acristalados, aires acondicionados, toldos, antenas de televisión y cables por las fachadas, paneles solares, rótulos en las tiendas, distinto mobiliario urbano de todo tipo, etc. Eso ya queda para hacerlo según los conocimientos y las necesidades de cada uno.
Tutorial realizado por Juan González.
















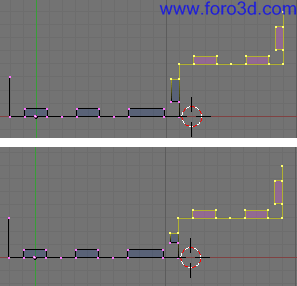


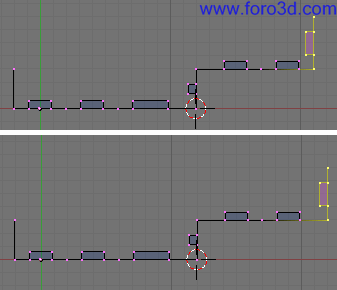





















































































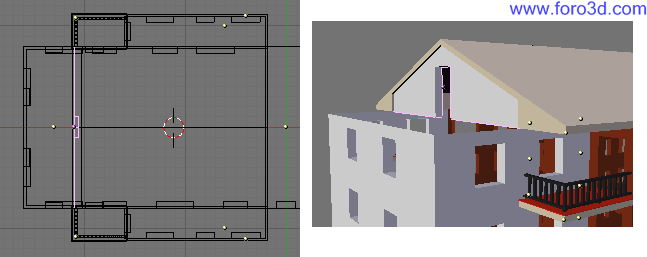




























































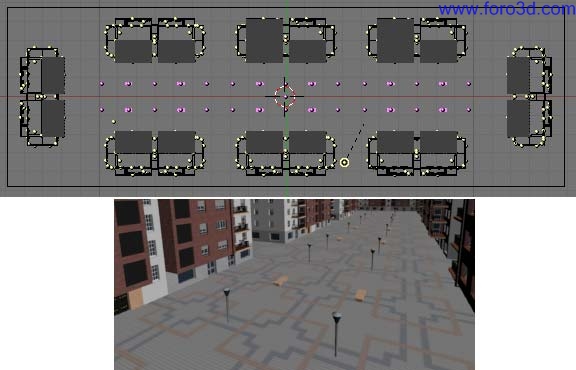







 Citar
Citar