alpha
En este tutorial, voy a intentar explicar cómo colocar una imagen en un plano y hacer que el fondo sea transparente.
Para ello he creado una escena con un plano que es el suelo, y dos planos horizontales en los cuales colocaré una imagen y luego le daré los valores a los materiales, para crear el efecto.
La prueba la he realizado con dos extensiones de imágenes diferentes, una (*.jpg) y otra tga.
La primera: con jpg
Una variante de esto sería el ponerle el negalpha. Hay que tener en cuenta los colores de fondo y si la imagen también utiliza ese color.
-
La segunda: con tga
Esta imagen tiene el fondo transparente. Hay varios programas de retoque que lo pueden hacer. Para estar seguro que tiene el fondo en alpha, abrimos la imagen con Gimp y veremos el fondo como cuadros, esto quiere decir que es transparente.
Los valores a poner en Blender:
Si ahora hacemos un render, veremos que las imágenes se ven bien, pero las sombras no.
Hay que seleccionar el suelo, y presionar el botón Trashadow.
Autor: Solimán http://blenderimágenes.iespana.es/.




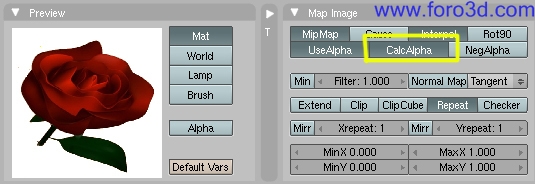












 Citar
Citar









































