Manual cinelarra
Guía de supervivencia con Cinelerra 2.0.
(o cómo usar cinelarra y no morir en el intento)
Gustavo iñ iguez Goya <ga@kutxa, homeunix.org>
jornadas copyleft - Málaga 2006
última actualización: 06/03/2006.

Introducción.
Bienvenido/a a este corto manual de cinelarra. Este manual no pretende ser una guía completa de cinelarra, ni tan siquiera media. Es una guía básica, explicada lo más sencilla y corta posible. He intentado que sea lo más gráfica posible para que pueda entenderse fácilmente.
Disfrútalo.
1. Conocer el programa
Antes de nada vamos a ver qué partes componen el programa y para qué sirve cada una de ellas brevemente.
Esto nos va a servir para tener una idea global, y nos permitirá ir tomando contacto con el programa.
1.1 ventana principal de la línea de tiempo
Esta es la ventana principal del programa, donde todas las operación de edición y composición toman lugar.
La línea de tiempo es la representación gráfica de la duración del proyecto, representada en fotogramas.
Es como poner un negativo de un carrete de fotografías sobre una mesa e ir cortando una fotografía y pegarla en otro sitio, y al final generar un negativo nuevo, con la gran diferencia de que nuestro material original no es eliminado.

En esta pantalla hay 2 partes importantes, la línea de tiempo que es donde se encuentran los clips y la barra de abajo, donde se encuentran las herramientas de zoom.

El zoom horizontal nos permite expandir los clips hasta poder ver fotograma a fotograma. El zoom vertical nos permite variar el tamaño de los clips en las pistas.
1.2 ventana de recursos disponibles
La ventana de recursos es donde se encuentran todos los efectos de audio y video, las transiciones, las selecciones de material que hayamos hecho y los ficheros cargados.
Simplemente arrastrando un elemento de esta ventana a la ventana de la línea de tiempo basta para usar dicho elemento.

1.3 el visor
El visor es un visualizador de películas. Una de sus funciones principales es hacer selecciones pequeñas dentro de una película grande.
Por ejemplo, eliminar imágenes de cuando dejas la cámara grabando sin darte cuenta, o cuando estas grabando una toma y un coche aparece por la mitad. Irías haciendo los cortes adecuados, y una vez terminado generar un clip nuevo o intriducirlo en la línea de tiempo.

1.4 el compositor
El compositor es la ventana donde se previsualiza nuestro proyecto, tal y como aparecerá en nuestro vídeo final. Desde aquí además, podemos hacer operación de montaje y efectos especiales con máscaras, la cámara y/o el proyector.

2. Proyecto piloto
Vamos a explicar lo más breve y claro posible lo que podría ser un proyecto sencillo.
2.1 un nuevo proyecto
Lo primero que tenemos que hacer es pensar y decidir que vídeo vamos a generar y para qué. En función de para que lo queramos, la resolución del vídeo y el formato, el vídeo ocupara más o menos, y será más adecuado para una cosa u otra.
Estos parámetros los ajustamos desde la ventana de nuevo proyecto (tecla rápida n).

2.2 cómo cargar ficheros
cinelarra nos ofrece la posibilidad de cargar ficheros de múltiples maneras (tecla rápida o):
- remplazar proyecto actual:
- carga el fichero borrando todo lo que tengamos en la línea de tiempo. Si se carga más de un fichero estos se añaden en pistas nuevas.
- remplazar proyecto actual y concatenar pistas:
- carga el fichero borrando todo lo que tengamos en la línea de tiempo. Si se carga más de un fichero estos se añaden uno detrás de otro, cada cual en su tipo de pista.
- añadir en una pista nueva:
- los ficheros son cargados en pistas nuevas.
- concatenar con las pistas existentes:
- los ficheros son añadidos al final de las pistas que tengamos en el proyecto.
- pegar en el punto de entrada:
- los ficheros que carguemos serán añadidos tomando como punto de inicio el cursor de la línea de tiempo o el punto de entrada ([).
- crear solo recursos nuevos:
- los ficheros no son añadidos a la línea de tiempo. Se añaden a la ventana de recursos para poder tratar con ellos posteriormente.
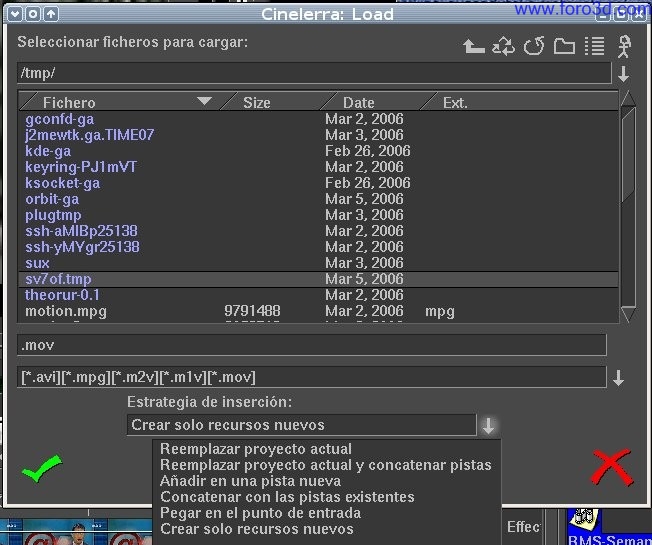
La siguiente tabla es valida si usas una versión anterior al día 05/03/2006. Si usas una versión posterior es probable que algunas cosas hayan variado.
Solo voy a poner los formatos y códecs más usados en mi opinión a nivel de usuario doméstico (ficheros bajados de internet, grabados con una vídeo cámara casera o con una cámara de fotografías).
Formato códec de video códec de audio avi divx mp3 mov mpeg4 wav mpeg divx 3 lowmotion pcm jpeg divx 5 ulaw (*.png) Xvid twos wav dvsd wma mp3 dv25 ima4 DV DVC (*.ogg)
Mp42.
Mpeg sequence v1 y v2 mjpa.
Svq3.
Svq1 h263 h264 (avc1).
Raw.
Theora.
Wmx2.
Es bastante probable que un vídeo esté codificado en un formato que cinelarra reconoce, pero que el códec de audio sea desconocido. En este caso el vídeo carecera de pista de audio, o aparecerá vacía, como recurso adicional al problema de no poder cargar ficheros en cinelarra, podemos recurrir a convertir el video original en otro que sí acepte cinelarra. Por ejemplo, usando las herramientas mencoder, FFMpeg o transcode, algunos ejemplos podrían ser:
Mencoder of avi o prueba, (*.avi) ovc lavc lavcopts vcódec=Mjpeg oac mp3lame salida, avi.
Mencoder of avi o prueba, (*.avi) ovc lavc oac lavc lavcopts vcódec=mpeg4:acódec=mp3 salida, (*.avi)
Fmpeg i original, (*.avi) target palvcd salida, mpeg.
2.3 añadir ficheros a la línea de tiempo
Como ya hemos visto, de todas las formas posibles de cargar ficheros en cinelarra, tan solo una no nos añade ficheros a la línea de tiempo. Veamos cómo se pueden añadir entonces ficheros desde la ventana de recursos:
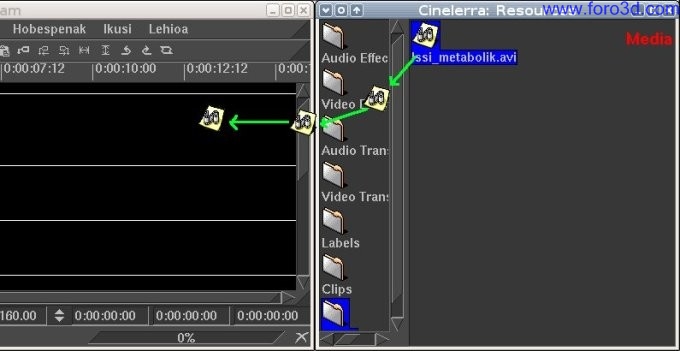
Muy sencillo cómo se puede ver, simplemente arrastrando el material de una ventana a otra. Para el resto de elementos (clips, efectos, transiciones, etc) el comportamiento y uso es el mismo.
2.4 edición
A continuación se explican los métodos de edición más usados, dejando a un lado el trimming. Normalmente en un proyecto no se usa un solo método. Nos valemos de todas las opciones disponibles para poder realizarlo con la mayor comodidad posible.
2.4.1 modo de edición arrastrar y soltar
Este método es en mi opinión el más sencillo y rápido de usar. Se trata de arrastrar un clip de la línea de tiempo con el ratón y la herramienta de la flecha  y posicionarlo en otro lado. Es una de las maneras de edición más extendidas entre los usuarios noveles.
y posicionarlo en otro lado. Es una de las maneras de edición más extendidas entre los usuarios noveles.

Cuando arrastramos un clip al cursor le acompaña una imagen y a la vez vemos el resaltado fantasma del vídeo que estamos moviendo, de forma que podemos saber cuánto ocupa en el tiempo y dónde lo vamos a dejar.
2.4.2 modo de edición cortar y pegar
Es el método de edición predeterminado de cinelarra. Básicamente se trata de seleccionar una parte de un clip con la herramienta de selección  copiar o cortar ese trozo y pegarlo en otro punto, bien usando el cursor de la línea de tiempo o bien usando los puntos de entrada
copiar o cortar ese trozo y pegarlo en otro punto, bien usando el cursor de la línea de tiempo o bien usando los puntos de entrada  salida
salida 
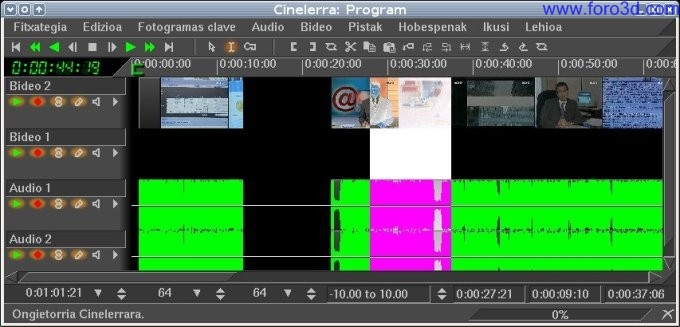
2.4.3 modo de edición 2 ventanas.
Mediante este método podemos eliminar imágenes no válidas de un video completo. Un ejemplo de imagen no valida podría ser cuando nos dejamos accidentalmente la cámara encendida, y graba el suelo o cualquier cosa.
Podemos o bien hacer los cortes adecuados, y una vez terminado insertarlo en las pistas, o bien hacer selecciones y crear clips independientes, mediante el botón de crear clip nuevo 

3. Añadir efectos.
Para añadir efectos a un clip es exactamente igual que añadir ficheros a la línea de tiempo desde la ventana de recursos.
Simplemente seleccionamos un efecto, lo arrastramos a la línea de tiempo, y lo soltamos sobre el clip.
Cabe destacar que podemos variar la duración de los efectos, con tan solo poner el ratón sobre uno de los bordes (derecho o izquierdo), pinchar y arrastrar.

4. Renderizado del proyecto
El renderizado de un proyecto es la compilación final de todas las operación de edición para generar un único vídeo final.
Para ello debemos elegir el formato al que vamos a exportar el proyecto. Tenemos que acceder a la ventana de renderizado desde el menú ficheros>
Render o mediante la tecla rápida shift+r.
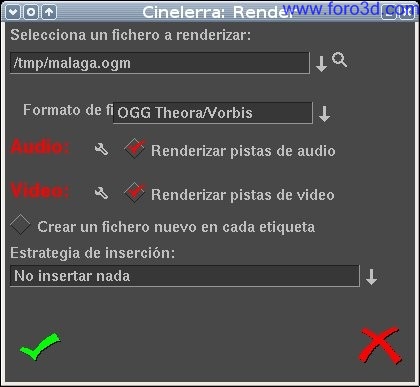
Opciones a destacar:
- fichero a renderizar:
- se trata del nombre que tendrá nuestro vídeo final.
- formato de fichero:
- es el tipo de formato que va a tener nuestro fichero.
- renderizar audio y/o video:
Determina si nuestro video tendrá audio, video o las 2 opciones. Pinchando en el botón 
Accedemos a configurar las opciones de cada uno, para elegir el tipo de códec y las preferencias de cada uno de ellos.
- estrategia de inserción:
- tiene el mismo comportamiento que las opciones de cargar ficheros, veamos esta imagen renderizando un proyecto:

Varias cosas a destacar:
O la barra de estado:
O en la barra de estado se nos informa del estado del renderizado. Nos informa de una estimación aproximada de lo que va a tardar y una barra de progreso que nos indica el estado actual del renderizado.
O la barra de tiempo:
O en la barra de tiempo vamos a poner los puntos de inicio y final
y final Estos puntos determinan el inicio y final del render, todo lo que queda a su izquierda y derecha respectivamente no aparecerá en el video final. Si estos puntos no existen, tomara como referencia el cursor de la línea de tiempo, por lo que tenemos que tener cuidado de que dicho cursor esté exactamente donde queramos que empiece el render. El final del renderizado en este caso será la pista de mayor duración que tengamos.
Estos puntos determinan el inicio y final del render, todo lo que queda a su izquierda y derecha respectivamente no aparecerá en el video final. Si estos puntos no existen, tomara como referencia el cursor de la línea de tiempo, por lo que tenemos que tener cuidado de que dicho cursor esté exactamente donde queramos que empiece el render. El final del renderizado en este caso será la pista de mayor duración que tengamos.
5. Ejemplo de edición (mini howto).
Ahora que hemos visto básicamente el programa, vamos a ver un caso que se nos puede presentar, como, por ejemplo, convertir un video mono en estéreo.
Solo se va a explicar el proceso de edición en la línea de tiempo. Para saber cómo importar ficheros acude a la sección 2.2 cómo cargar ficheros.
Bien, una vez cargado el fichero que queramos convertir en estéreo, lo arrastramos desde la ventana de recursos (suponiendo que hayas elegido como estrategia de inserción crear solo recursos nuevos) a la línea de tiempo.

Como vemos solo tenemos una pista de audio. Si presionamos t en esta pantalla o desde el menú audio>añadir pista nos añadirá la segunda pista.
En esta pantalla podemos observar que nos ha introducido otra pista de audio. Pero no solo eso, si nos fijamos en la flecha que esta hacia abajo resaltada con un círculo azul, vemos que nos ha mostrado más opciones de la pista, nos la ha expandido.

Ahora podemos ver los canales de audio. Los 2 círculos azules grandes resaltan los canales de audio, y cómo esta posicionado cada uno de ellos. Si nos fijamos el que ya teníamos se oira por la izquierda  , pero el segundo canal (la 2ª pista) automáticamente nos lo ha configurado para que se oiga por.
, pero el segundo canal (la 2ª pista) automáticamente nos lo ha configurado para que se oiga por.
La derecha
Ahora que tenemos la pista creada, lo siguiente será bloquear el resto de pistas dejando solo habilitada la que tiene el audio, para copiarla y pegarla en la de abajo.
Para ello vamos a usar los botones de las pistas. En concreto los que nos interesan son los que están resaltados en la figura.
Si el botón esta resaltado 
Podemos editar la pista, pero si el botón no está resaltado 
(sin el halo naranja) no podremos hacer ninguna operación sobre la pista.
Para dejar solo la pista correspondiente habilitada podemos pinchar encima de los botones para dejarlo como en la figura, o bien podemos colocar el ratón sobre el fichero de audio (sobre la pista que tiene el audio) y presionar la combinación de teclas shift + tab.

Combinación posible de teclas estando sobre las pistas:
Tab - habilita / deshabilita la pista sobre la que estemos.
Shift + tab - habilita únicamente la pista sobre la que estemos o si presionamos 2 veces habilita todas.
Ahora vamos a proceder a copiar el audio.
Doble click sobre el clip de audio (que se quede resaltado) y presionamos c o clickeamos en el botón copiar
Ponemos el ratón sobre la pista de audio vacía y presionamos shift+tab o dejamos habilitada esta pista únicamente con los botones correspondientes.
Presionamos v o hacemos click en el botón pegar para pegar  el audio que habíamos copiado.
el audio que habíamos copiado.

Ahora ya solo nos quedaría renderizar el proyecto a un fichero de vídeo, tal y cómo se ha explicado en el punto 4. Renderizado del proyecto.
La información para este manual esta sacada de muchos sitios y de muy diferentes fuentes. Principalmente de la web y de leer y compartir mucho con la gente que colabora en este proyecto, a la cual le estoy muy agradecido. Pero también en gran medida de las horas delante de este programa.
Última edición por 3dpoder; 11-03-2009 a las 20:34
|Agradecer cuando alguien te ayuda es de ser agradecido|
y posicionarlo en otro lado. Es una de las maneras de edición más extendidas entre los usuarios noveles.
copiar o cortar ese trozo y pegarlo en otro punto, bien usando el cursor de la línea de tiempo o bien usando los puntos de entrada
salida
y final
Estos puntos determinan el inicio y final del render, todo lo que queda a su izquierda y derecha respectivamente no aparecerá en el video final. Si estos puntos no existen, tomara como referencia el cursor de la línea de tiempo, por lo que tenemos que tener cuidado de que dicho cursor esté exactamente donde queramos que empiece el render. El final del renderizado en este caso será la pista de mayor duración que tengamos.
, pero el segundo canal (la 2ª pista) automáticamente nos lo ha configurado para que se oiga por.
el audio que habíamos copiado.











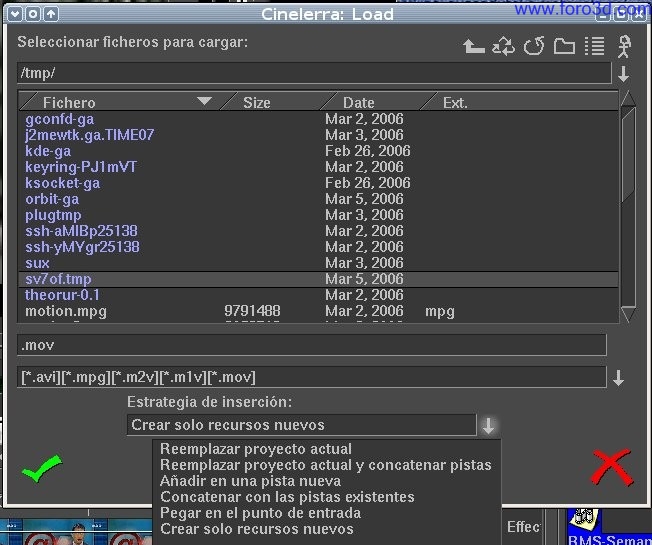
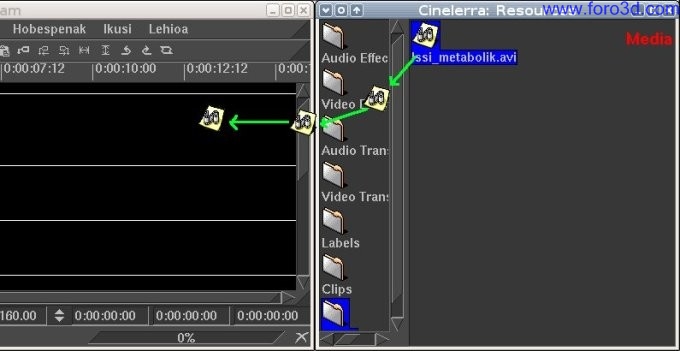


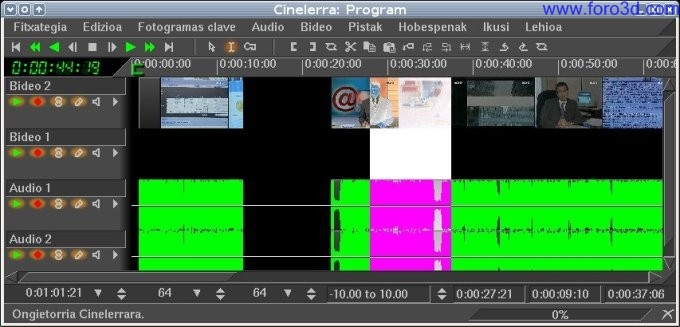



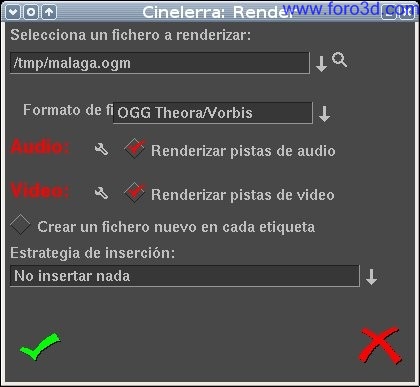











 Citar
Citar