Texturizado y renderizado del robot
este tutorial le enseñara cómo agregar y asignar materiales a los modelos. Su nivel va de básico a intermedio y es una continuación del tutorial publicado en esta edición llamado modelando un robot.
Paso 1. Asignando materiales a una malla: para asignar un material a cualquier malla debes seleccionarla primero. Asegúrate de que estas en modo objeto (object mode), selecciona la malla de la cabeza. Mira la imagen de referencia, la cabeza tiene dos colores, el gris cubre toda la cabeza y únicamente la cara es en naranja. En primer lugar, vamos a asignar un material a la cabeza. Presione [f para abrir los botones de los materiales. En la pestaña material (material) haga clic en añadir nuevo (add new) y renómbralo a orange, ahora has añadido un material a la malla.

Paso 2: cambiar las propiedades de los materiales: ahora vamos a cambiar la propiedad de orange para que el material tenga la apariencia de plástico. Primero se cambia el col con los deslizadores RGB, a 1,000, 0,600, 0,000. Esto hará que el material sea naranja, ahora, en la pestaña Shaders cambiar el referencia a 1,000, cambiar también Spec a 0,700 y finalmente hard a 130. El Lambert Shader es en realidad un difusión shader. Él cuida la cantidad de luz que se refleja en la superficie. Siguiente cok orr es un Specular Shader que define cuanto brillo tendrá un material. Puedes tomar como referencia la imagen 2 de la textura orange.

Paso 3. Asignación de múltiples texturas en la misma malla: mantén seleccionada la malla de la cabeza y entra en el modo edición Edit Mode. Con [ veras el objeto sombreado, ahora selecciona los vértices como en la imagen 1. Pulse [f, y clic en la pestaña enlace and materiales (imagen 3) haz clic en el botón new esto creara otro material para los vértices seleccionados. Pero primero debes asignar los vértices seleccionados al primer material. Así que clic en assing. Ahora recuerda el número de material para las caras seleccionadas.

Paso 4. Ahora sal del modo edición Edit Mode y [f para volver a los botones de los materiales. Aquí veras que el segundo material que asignas es igual al primero. Ahora necesitamos un plástico blanco, para seguir haz clic en la x que está en frente del material orange. Ahora añade un nuevo material y cambia el nombre a Plastic white. Cambia las propiedades del material blanco recogiendo los valores de la imagen 4.

Paso 5. Asignando un material hecho previamente: ahora sabes cómo asignar un nuevo material, pero si deseas puedes volver a usar el mismo material de nuevo. Como puedes ver, las piezas de la oreja son del mismo plástico anaranjado. De modo que para asignar el material naranja sólo debes ir a la pestaña de materiales y seleccionar el material orange. T odo el material que creas es agregado a la lista desplegable. Igualmente asigna el material naranja orange a otras partes donde sea necesario. La parte superior e inferior del cuerpo tienen el mismo tipo de material plástico, sólo que es de color rojo. De modo que, crea un nuevo material para llamarlo rojo de plástico red plastic y asígnaselo a ellos. Para la pieza del ojo y el ojo de vidrio asígnale el siguiente material. Para los zapatos puedes asignar el material plástico blanco del mismo modo. Aligerar y hacer la escena.
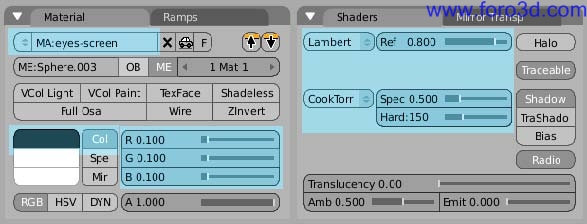
Paso 6. Añadiendo una lámpara: después de cambiar la asignación de los materiales viewport view ve a la vista superior con [teclado numérico . Aleja la visión un poco y agrega con la [barra espaciadora] add| Lamp| Lamp una nueva luz a la escena. Muévela a la derecha tal y como en la imagen 8.
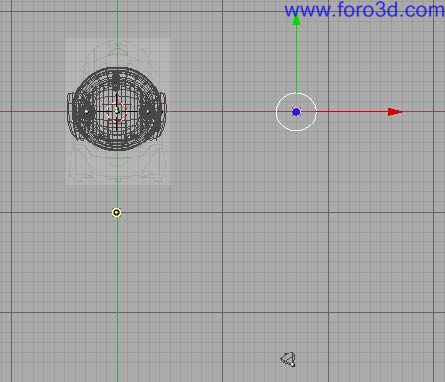
Paso 7. Usando una cámara: como estamos usando la escena por defecto ya tenemos una luz y una cámara asignadas. Ahora vamos a posicionar la cámara. Para llegar a la vista de la cámara presionamos en el [teclado numérico . Aquí se pueden ver tres Marcos: el primero es marco de captura, el segundo elemento es el marco de seguridad, el tercero es la propia cámara. Haga un clic con el botón derecho del ratón en el marco más grande y presione [g] ahora si mueves el puntero del ratón verás cómo se mueve la cámara. T rata de posicionar la cámara cómo se ve en la imagen 7.

Paso 8. Ahora es el momento de renderizar la escena. Para renderizar la escena ve al menú render y selecciona render settings o simplemente presiona [f1. Aquí activa el botón shadows y también el botón osa. Ahora para renderizar la escena presiona simplemente f12. Podrás ver el render como en la imagen 8. No olvides añadir un plano por debajo del robot y extiéndelo cómo se ve en la imagen 8.

Esto es el texturizado y renderizado del robot.
Y a puedes disfrutar con Blender. Gaurav Nawani.
|Agradecer cuando alguien te ayuda es de ser agradecido|






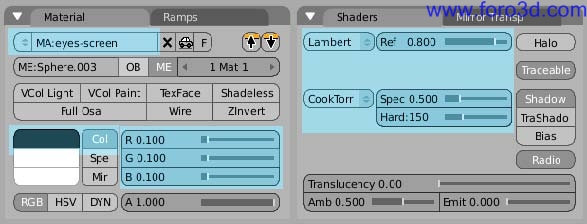
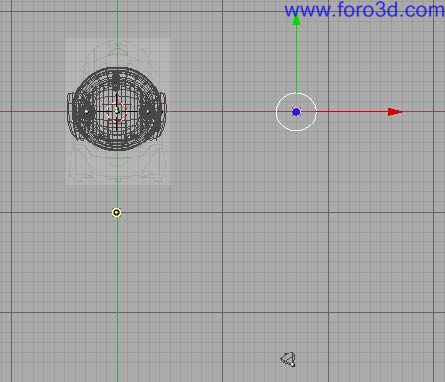



 Citar
Citar