Tutorial efecto plástico en Photoshop
1.- Creamos un nuevo documento de 700 por 500 píxeles, de 300 píxeles, con el color de fondo negro.
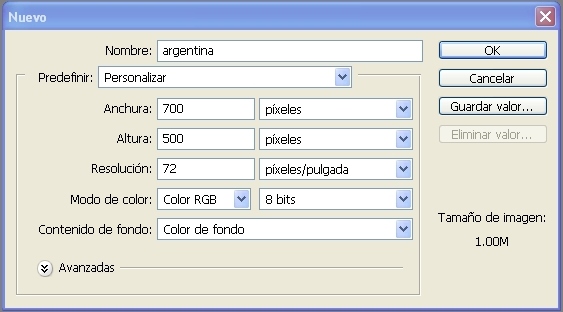
2.- Escribimos nuestro texto, de preferencia con un tipo de letra (redondeada) puedes elegir la que gustes, pero para que pruebes te incluyo el tipo de letra.
3.- Nos vamos estilo de capas y en los estilos de capa seleccionamos (superposición de colores) y elegimos un color azul celeste, puedes escribir en la casilla del número de color: 00d8f.
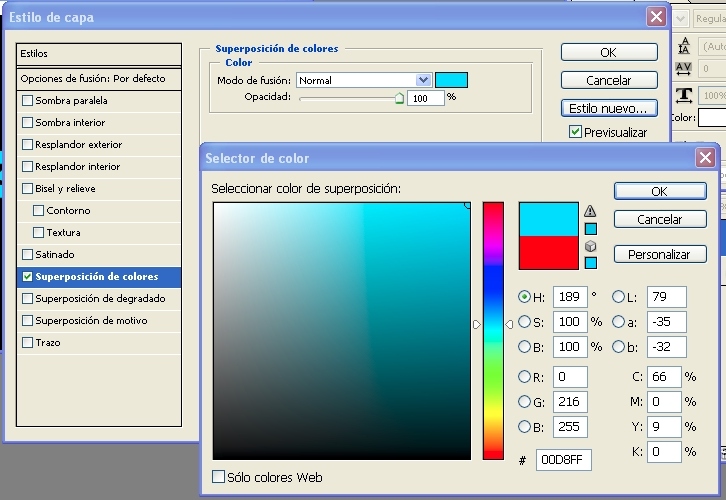
4.- Ahora en nuestra capa actual nos vamos a estilos de capa y seleccionamos (resplandor interior) y les escribimos los siguientes valores-> (modo de fusión)-> multiplicar-> (opacidad) 50%->(ruido) 0%-> (color) negro (borde)->(retraer) 0%-> (tamaño) 13 píxeles.
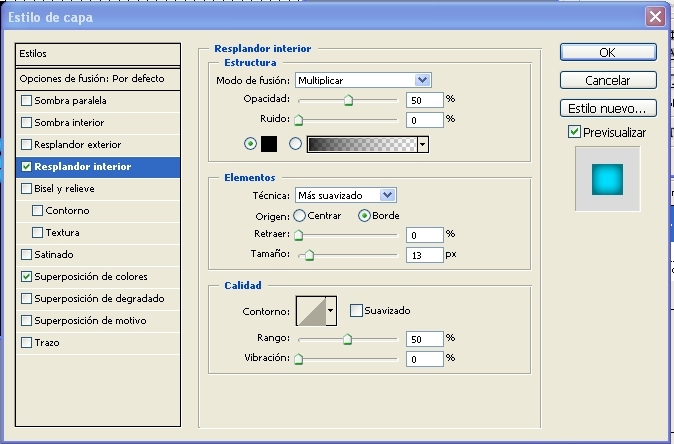
5.- Ahora le añadimos otro estilo de capa-> (sombra interior) y le escribimos los siguientes valores->(multiplicar) y le cambiamos el color a un azul oscuro escribe el número de color-> 310899 y en (opacidad) le escribimos 50%, y en (tamaño) les escribimos 15 píxeles.
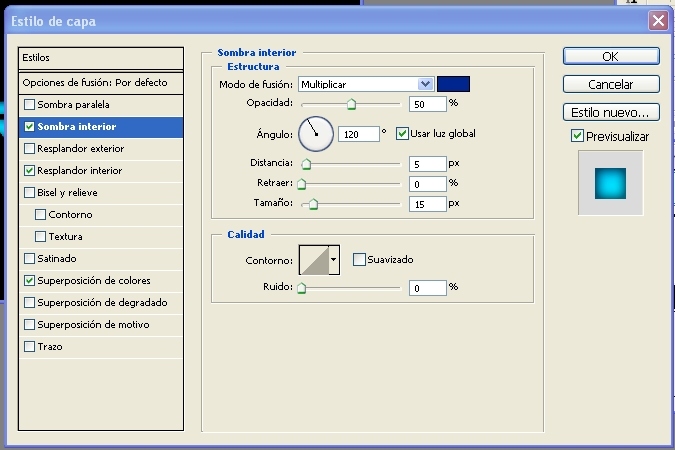
6.- Después agregamos otro estilo de capa (bisel y relieve) y en la parte de abajo donde dice: (contorno de resplandor) lo cambiamos por (contornos) en la parte superior derecha le damos un clic y se abrirá una ventana emergente y nos vamos a la parte de abajo que dice (contorno de resplandor) le damos clic en (agregar). Después cambiamos la forma en que se muestran los estilos de contorno de resplandor) le damos un clic en la flecha superior derecha y le damos un clic donde dice (lista grande) después se mostraran los nombres y seleccionamos la opción (aro triple), aplicar el contorno (contornos de resplandor) (aro triple).
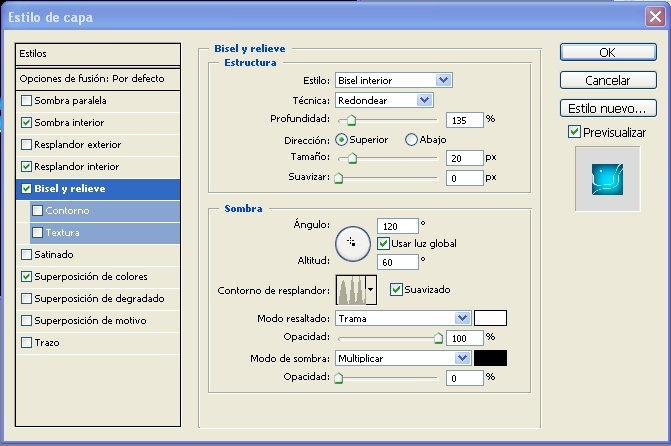
7.- Ahora le escribimos unos valores en el estilo de capa (bisel y relieve)->(profundidad) 135%- >(tamaño) 20 píxeles.-> (suavizar) 0%->en el apartado de sombra escribir (ángulo) 120 - >(altitud) 60 ->(suavizado)->(opacidad) 100% y en (modo de sombra)-> (multiplicar)- >(opacidad) 0%.
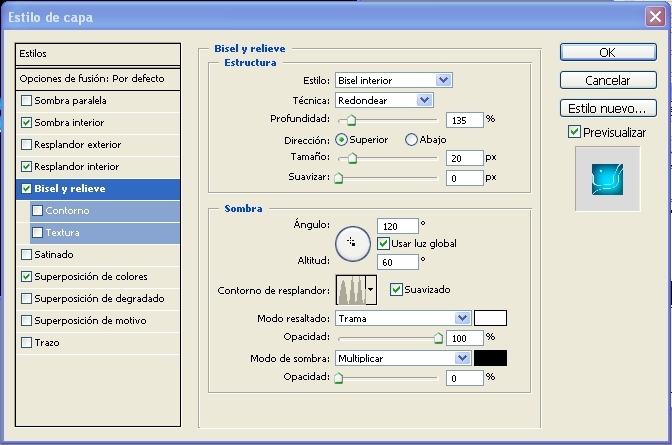
8.- Ahora añadimos otro estilo de (capa)->(trazo)->(color)->cambiamos el color por uno más oscuro en este caso escribimos el número de color->310899 y les escribimos unos valores en-> (opacidad) 60% y le escribimos unos valores en (tamaño) 5 píxeles.
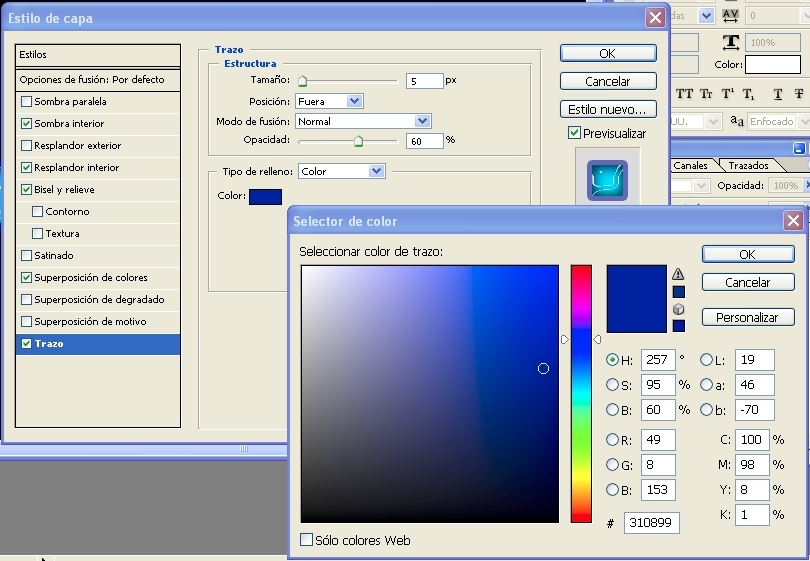
10.- Volvemos al estilo de (capa)->(bisel y relieve) y cambiamos el estilo a (relieve del trazo) después nos vamos a la parte de abajo donde dice ->(modo de sombra) y cambiamos la (opacidad) le escribimos 52%.
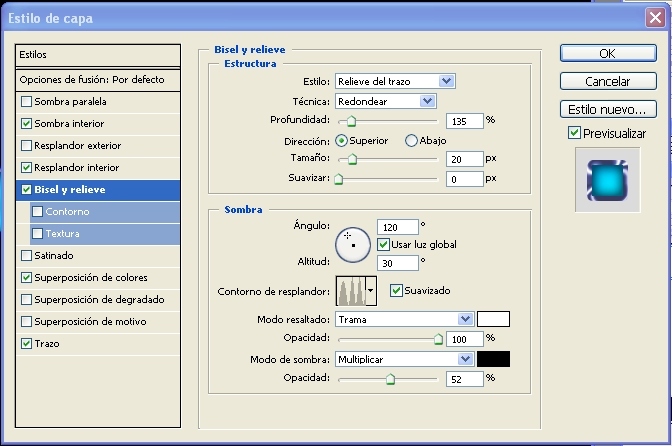
Aquí se va observa el resultado, puedes cambiarle colores, fuentes, etc.
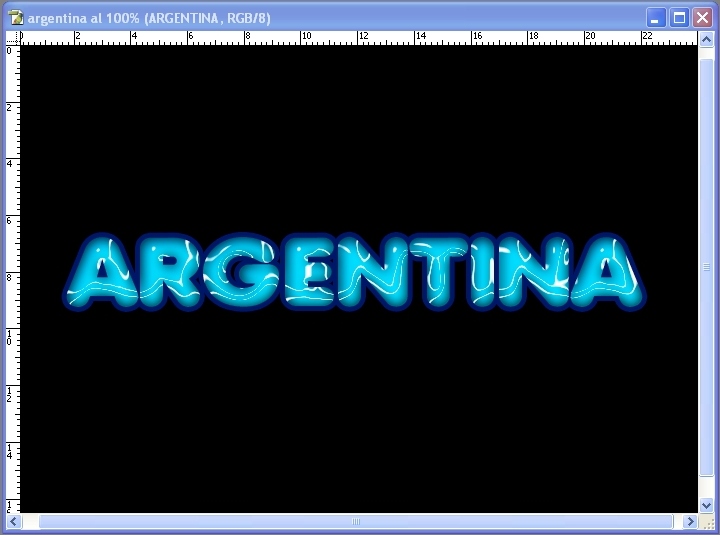
Http://redesurbanas.wordpresscom.
.
|Agradecer cuando alguien te ayuda es de ser agradecido|





 Citar
Citar