Fotomontaje o fundido de imágenes
en este tutorial, vamos a realizar un fotomontaje, vamos a partir de dos imágenes distintas, vamos a montar una imagen encima de la otra, utilizando una máscara. Vamos a utilizar las dos imágenes de la página, puedes guardarlas en tu PC, te posicionas sobre cada una y haciendo click con el botón derecho del ratón, elegir guardar imagen como.


1.- Abrimos Photoshop y abrimos la imagen guardada (imagen 1). Archivo/abrir.
2.-ahora duplicamos la capa, para ello nos vamos al menú capa/duplicar capa.
3.- Muy importante, para trabajar en el modo máscara, antes de nada asegurarse de que están los colores negro y blanco en el selector de colores el color negro arriba y el blanco abajo. A continuación pulsar el botón modo mascara (es el botón que está en la caja de herramientas, inmediatamente debajo-derecha del selector de colores, el pequeño, fíjate en la figura 1)
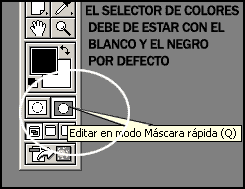
4.- Ahora elegiriremos la herramienta degradado, y en la barra de propiedades elegimos degradado lineal, tal y como muestran estas capturas de pantalla.


5.- Una vez elegida la herramienta degradado, pinchamos en el centro de la imagen, y sin soltar el botón arrastramos hacia el borde izquierdo.luego podemos soltar el botón, quedando la imagen tapada parcialmente por la máscara roja, (fíjate en estas imágenes).


6.-ahora elegiremos el modo estándar, para ello hacemos click en el botón de modo estándar (fíjate en la imagen), quedando ahora la imagen con una máscara estándar. (linea punteada discontinua).


7.- Vamos a borrar la parte de la imagen seleccionada, simplemente pulsamos la tecla Supr y ya está, tenemos nuestra imagen con una transparencia parcial.

8.- Vamos al menú selección/todo, luego edición/copiar.
9.- Ahora abrimos la imagen 2 archivo/abrir.
Una vez abierta la segunda imagen que copiamos al principio de este tutorial, vamos a pegar la copia, que acabamos de realizar.
Para esto vamos al menú edición/pegar, acabamos de terminar el ejercicio.

10.- Ahora solo queda guardar en tu PC el dibujo, para ello archivo/guardar cómo, y recuerda que si eliges el formato (*.jpg), el archivo, pesara menos. Prueba con tus imágenes.
Consejos puedes probar en el punto 5 a cambiar de dirección el degradado, para conseguir distintas zonas de transparencia. Recuerda que antes de seleccionar el modo máscara, debes de tener los colores por defecto blanco y negro en el selector de colores de tu caja de herramientas. Si eliges otro tipo de degradado distinto del lineal, que es con el que hemos realizado el ejercicio, obtendrás espectaculares e incontrolables efectos de transparencias, prueba y diviértete.
Autor: Antonio barahona López.
Web: http://www.angelfire.com/space/barahona/.
Última edición por 3dpoder; 20-05-2009 a las 11:37
|Agradecer cuando alguien te ayuda es de ser agradecido|









 Citar
Citar