Cotas
cotas
Puede crear cotas simples que estén visibles cuando se encuentre en la vista del plano de construcción.
Tipos de cotas
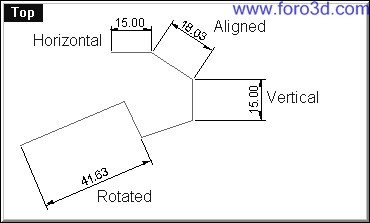
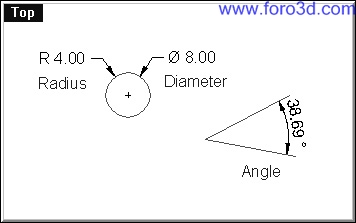

Dimhorizontal crea una cota horizontal.

Dimvertical crea una cota vertical.

Dimaligned crea una cota alineada.

Dimrotated crea una cota rotada.

Dimangle crea una cota angular.

Dimradius crea una cota de radio.

Dimdiameter crea una cota de diámetro.

Text crea un texto de cota en 2d.

Edittext edita bloques de texto de cota bidimensionales.

Leader dibuja una directriz.

Editdim edita una texto de cota.

Dimrecentertext devuelve el texto que se ha modificado de su posición por defecto a su situación original.

Dimoptions abre el cuadro de diálogo dimension options.

Make2-d crea curvas de los objetos seleccionados como siluetas relativas al plano de construcción activo. Las curvas de silueta se proyectan de manera plana y luego se sitúan al plano de coordenadas universales x, y.
ejercicio 65--cotas.
Para renderizar un modelo:
- 1 abra el modelo dimension.
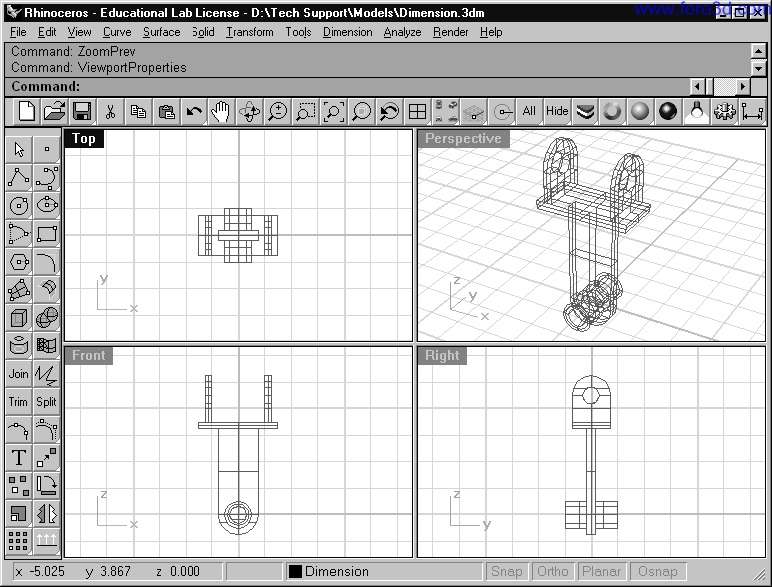
- 2 en el menú de herramientas tools, haga clic en properties.
- 3 en el cuadro de diálogo document properties, haga los siguientes cambios en la ficha dimensions.
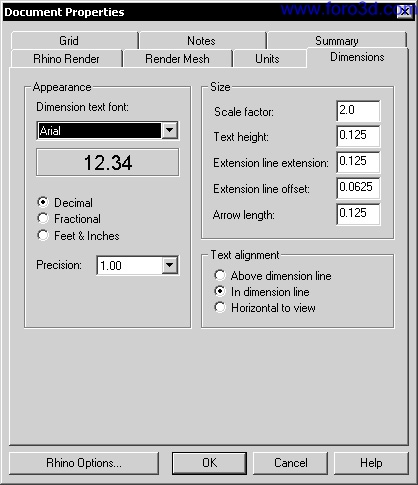
- 4 en el menú dimension, haga clic en horizontal.
- 5 cuando le pida el primer punto de cota first dimension point, seleccione el extremo inferior izquierdo del objeto en la ventana top.
- 6 cuando le pida el segundo punto de cota the second dimension point, seleccione el extremo inferior derecho del objeto en la ventana top.
- 7 cuando le pregunte por la posición de la línea de cota dimension line location, seleccione un punto debajo del objeto en la ventana top.
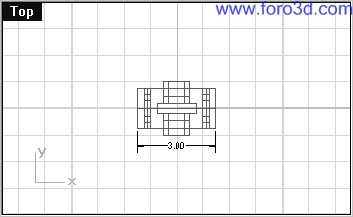
- 8 en el menú dimension, haga clic en Radius.
- 9 cuando le pida que seleccione la curva para la cota del radio select curve for Radius dimension, seleccione el cuadrante inferior izquierdo del arco en la ventana front.
- 10 cuando le pida que sitúe la cota place the dimension, haga clic para situar el texto de cota.
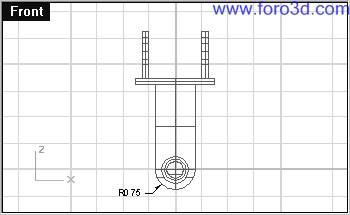
- 11 acote el resto del dibujo utilizando leaders (flechas señaladoras), text blocks (bloques de texto) y cotas horizontales, verticales, de radio y de diámetro.
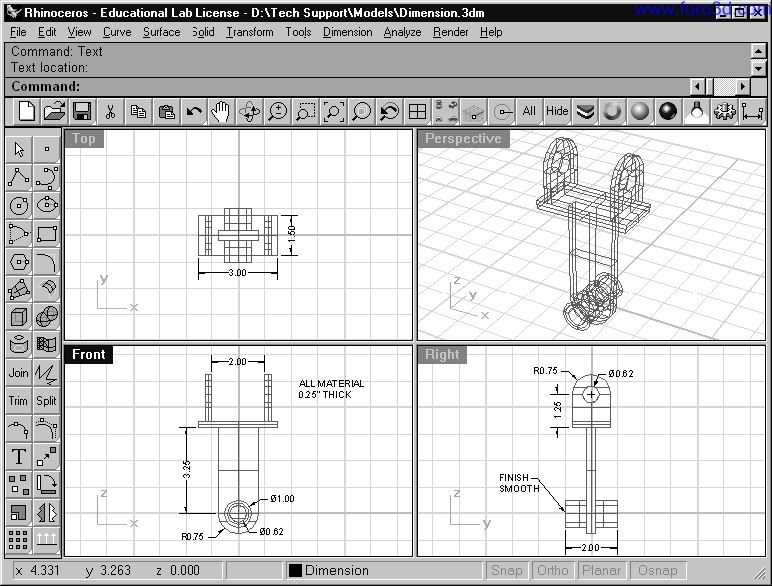
crear dibujos en 2d de modelos en 3d
Rhino tiene la capacidad de generar un dibujo bi-dimensional a partir de un modelo tridimensional, proyectando la geometría al plano de coordenadas universales y alineando las vistas. Están disponibles las opciones para proyecciones del primer o tercer ángulo. Además, de las tres vistas ortográficas, se puede generar un dibujo pictórico en dos dimensiones. La geometría puede tener segmentos duplicados y las líneas ocultas no quedan eliminadas.
Opciones para crear 4 vistas: se soportan tres vistas paralelas y una vista en perspectiva, o vistas únicas de ventanas individuales.
El comando make2d crea un dibujo bidimensional desde un modelo de una ventana. Seleccione el modelo en la ventana que muestre la vista que quiere hacer. El comando make2d4view crea un dibujo bidimensional de las cuatro vistas. Seleccione el modelo en la ventana de perspectiva para obtener las cuatro proyecciones. Si selecciona el modelo en una ventana paralela, obtendrá tres vistas excluyendo la vista de perspectiva.
Ejercicio 66--crear un dibujo en 2d para exportar.
Para crear un dibujo en 2d a partir de un modelo en 3d:
- 1 abra el modelo make2d.3DM.
- 2 en el menú dimension, haga clic en make 2-d drawing.
- 3 en el cuadro de diálogo make2d options, haga clic en 4-view (usa), en create hidden lines y en ok.
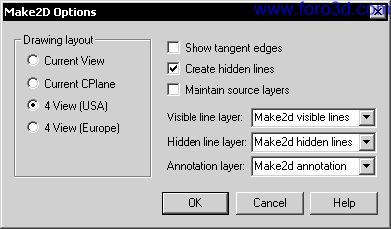
Los dibujos en 2d se crean en la ventana superior top cerca del origen del plano xy de las coordenadas universales.
Visualícelos en la ventana superior.
- 4 maximice la ventana superior top.
- 5 ejecute el comando zoom extents.
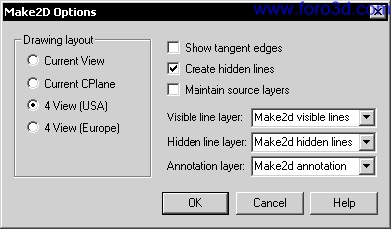
Para exportar el dibujo 2d a AutoCAD:
- 1 en el menú edit, haga clic en select, luego haga clic en all y en on layer, y luego seleccione 2d drawing. Los objetos en 2d quedarán resaltados.
- 2 en el menú file, haga clic en export selected.
- 3 cambie la opción save as type a AutoCAD dwg, el nombre del archivo file name a vblock1.dwg, y luego haga clic en save.
- 4 en el cuadro de diálogo AutoCAD export options, en la opción write surfaces as escoja meshes, en write curves as seleccione polylines y en write meshes as escoja polyface meshes. Para la versión de AutoCAD AutoCAD versión seleccione 2000, marque use simple entities en curve options y finalmente haga clic en ok.

Última edición por 3dpoder; 09-07-2009 a las 18:25
|Agradecer cuando alguien te ayuda es de ser agradecido|





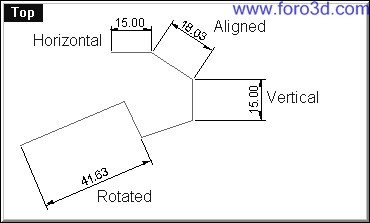
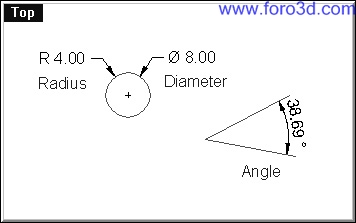














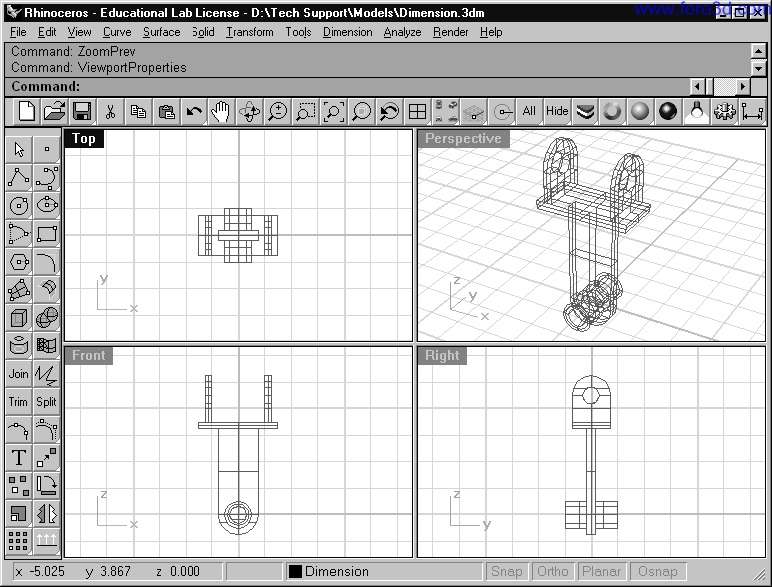
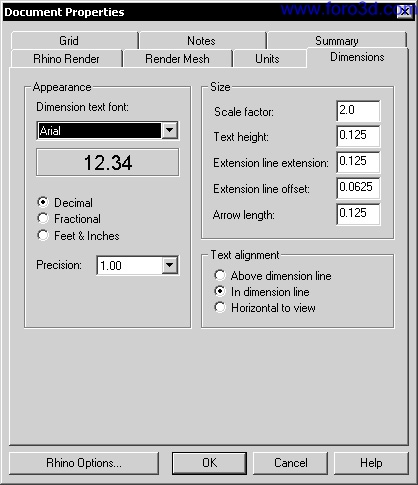
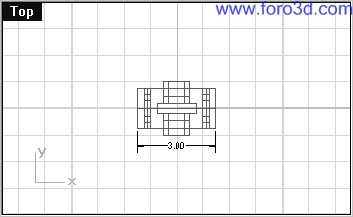
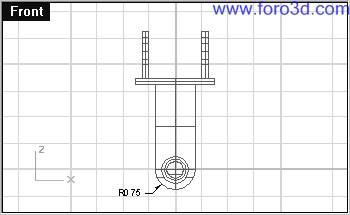
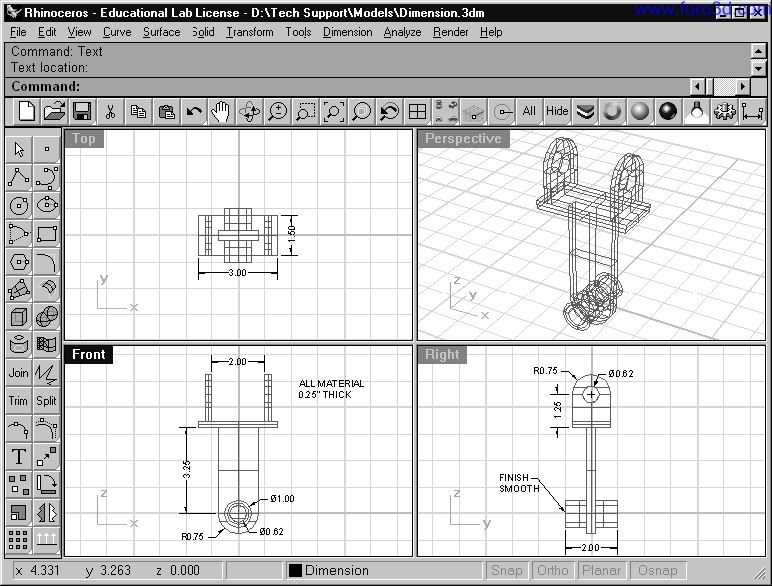
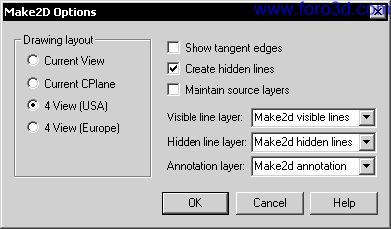
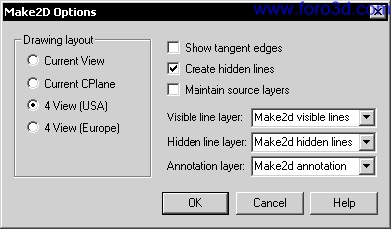

 Citar
Citar