Técnicas y herramientas de texturizado
Una mirada a varias herramietnas y técnicas de texturización para mejorar tus imágenes. En algún punto de tu exploración en Blender, esto seguramente te sucederá. El material/textura perfecto para tu actual obra maestra posiblemente sea uno que has creado en un proyecto anterior o fue creado por un generoso miembro de la comunidad que se ofreció a compartir sus materiales con la comunidad. Entonces, ¿cómo puedes usar ese mismo material/textura en tu proyecto actual? Bueno, esto no podría ser más sencillo.
Blender postura dos opciones para reutilizar materiales, Anexar y Vincular [Append and Link] (aunque en realidad estas opciones pueden ser usadas por todos los recursos de Blender. Estos recursos incluyen acciones, huesos, cámaras, imágenes, curvas IPO, lámparas, materiales, mallas, objetos, escenas, texto, texturas, y el mundo, etc).
La opción anexar. [Append] colocara una copia independiente del material en tu nuevo proyecto.
La opción vincular a un material [Link], vinculara el archivo original que contenga ese mismo material, significando que cualquier cambio que se realice en el archivo original, también se guardará en el nuevo archivo que has vinculado. Ésta es una opción interesante cuando se trabaja en un gran proyecto que generara una gran cantidad de archivos, en los que trabajaran una o más personas. Esto te permitirá que cualquier cambio hecho durante la producción sea reproducido en la totalidad de los archivos, sin el trabajo extra de actualizar cada documento individualmente.
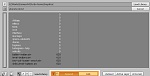
Bueno, vamos a ver cómo utilizar estas opciones. Ambas comienzan de la misma forma:
1 Desde tu nuevo/actual archivo de proyecto, ya sea haciendo clic en File>Append or Link o usando el atajo [Shift+ F1], abre la ventana de explorador de archivos. (Todos los archivos de Blender pueden ser usados para Anexar o Vincular).
2 Ve hasta dónde has guardado el archivo de Blender que contenga tu material perfecto.
3 Pulsa sobre el nombre del archivo, el cual abrirá la lista de la biblioteca de recursos Append/Link.
4 En este caso buscaremos materiales, así que, haz clic en Material.
5 Esto abrirá toda la lista de Materiales disponibles en ese archivo Blend.
6 En la parte inferior del explorador de archivos se encuentran los botones de Append y de Link. Pulsa sobre aquella opción que hayas elegido para tu proyecto.
7 [BDR] en el Material que desees Anexar o Vincular, para resaltarlo y luego [BMR] para confirmar (cargar) el material en tu nuevo proyecto.
8 Ahora tu material estará disponible para asignarse a cualquier objeto/material que quieras. Así de fácil fue, justo como lo prometí. Con practica, ni siquiera pensaras en ello, simplemente te abriras paso en tu camino para reutilizar los recursos de Blender.
Mapas de relieve. ¿Qué es un Mapa de Relieve (Bump Map)? Los mapas de relieve son texturas que guardan una intensidad, la altura relativa de los píxeles desde el punto de vista de la cámara. Los píxeles parecen moverse la distancia requerida, en la dirección normal de las caras. Puedes utilizar imágenes en escala de grises o los valores de intensidad de una textura RGB (incluyendo imágenes) [definición tomada de la BlenderWiki].
Bueno, esta es una gran definición, pero ¿Qué significa esto para él artista promedio? Significa qué podemos emular detalles y geometrías que de otro modo consumerían tiempo de creación o que darían lugar a un modelo que, debido al alto número de vértices/caras, tardaría demasiado tiempo en renderizarse completamente (esto por supuesto se aplica a los que somos impacientes con los tiempos largos de renderizado).
Ahora echemos un vistazo acerca de cómo usar los Mapas de Relieve:
1 Añade un nuevo Material en el Botón de Materiales y asigna un color de tu gusto.
2 Haz clic en el Texture Buttons (F6) (Botones de Textura).
3 Haz clic en un espacio vacío para crear una nueva textura.
4 Selecciona un tipo de textura (existen muchos tipos para elegir, algunas texturas procedurales no funcionaran tan bien como otras, para más información sobre los diferentes tipos de texturas y sus usos, puedes echarle un vistazo a la BlenderWiki).
5 Aplica la Textura en el panel Map To de los Material buttons (Botones de Material) pulsando en la opción Nor. La fuerza del efecto es controlada por NumButton Nor en el mismo panel.
Múltiples mapas de relieve pueden ser utilizados en conjunto para crear una cantidad ilimitada de detalles. Diseños de Mapas de coordenadas UV pueden ser usados en combinación con texturas procedurales para crear efectos más realistas y complejos.
El Render baking crea imágenes de mapas de bit en 2D de la superficie de la malla de un objeto. Estas imágenes pueden ser re-mapeadas en el objeto usando las coordenadas UV del objeto. El baquíng es hecho para cada malla individual, y solo puede ser utilizado si la malla fue previamente Unwrapeada (desenvuelta). Mientras que lograr esto lleva su tiempo, a su vez lo ahorra de renderizado. Si estas renderizando una larga animación, el tiempo perdido con el baquíng puede ser mucho menor que el tiempo perdido renderizando cada cuadro de una animación.
Usa el Render baking para solucionar problemas intensivos de luz y sombra, como, por ejemplo, en OA (Oclusión Ambiental) o en sombras suaves de Luces de Área (Area Lights). Si bakeas previamente los objetos principales, no hace falta qué lo habilites en el render final, ahorrando tiempo de renderizado.
Usa Texturas o Render Completo para crear una textura de imagen; las texturas procedurales bakeadas pueden ser usadas como punto de partida para futuros pintados de texturas. Usa normales para lograr que una malla de baja resolución se parezca a una malla de alta resolución. Para lograr esto, Unwrapea una malla de alta resolución, finamente esculpida y bakea sus Normales. Guarda el Mapa de Normales, y mapéalo (Map To) a la coordenada UV de una malla de baja resolución Unwrapeada de forma similar. Finalmente, la malla a baja resolución tendrá la apariencia de una malla de alta resolución, pero con muchos menos polígonos y caras.
Ventajas:
o Puede reducir significantemente los tiempos de renderizado.
o La pintura de texturas resulta más sencilla.
o Reduce la cantidad de polígonos.
o Los renderizados repetitivos son hechos rápidamente, multiplicando el tiempo ahorrado.
Desventajas:
o El objeto debe estar UV-unwrapeado.
o Si las sombras son bakeadas, las luces y los objetos no pueden moverse con respecto a ellas.
o Grandes texturas (por ejemplo, 4096x4096) pueden ser lentas para la memoria, y por ende, ser tan lentas como la solución del renderizado.
o El tiempo debe ser perdido Unwrapeando, bakeando, guardando archivos y aplicando las texturas al canal.
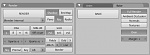
Opciones:
Full Render: Bakea todos los materiales, texturas y luces, excepto la especularidad y la S [Sub surface Scattering].
Ambient Occlusion: Bakea la oclusión ambiental especificada en el panel de Mundo (World Buttons) (F. Ignora todas las luces de la escena.
Normals: Bakea las normales espaciales dé la cámara, a una imagen RGB.
Testures: Bakea los colores de los materiales y las texturas únicamente, sin sombreado.
Clear: Si es seleccionado, limpia la imagen al color de fondo seleccionado (por defecto es negro) antes de bakear un render.
Margin: El resultado bakeado es ampliado en sus píxeles más allá del borde de cada isla UV, para suavizar las costuras [Seams] en la textura.
Proceso, Los usuarios de Windows deben realizar OA primero: Si estas corriendo Blender en un sistema operativo Windows, deber bakear la OA antes de cualquier otra cosa. Si no lo haces, podrías obtener el ensaje de error No image to Bake To y no podrás bakear nada para esa malla.
1 En la ventana 3D, selecciona una malla y entra en el modo de selección de caras UV [UV/Face Select mode].
2 Unwrapea el objeto de la malla.
3 En la ventana del editor UV/Image (UV/Image Editor), crea una nueva imagen o abre una existente. Si tu ventana 3D está en modo de visualización de texturas, ahora tendrías que ver la imagen mapeada en la malla.
Asegúrate de que todas las caras están seleccionadas.
4 Con tu cursor en la ventana 3D, presiona [CTRL+ALT+B] para qué aparezca el menú de opciones disponibles de bakeo. Alternativamente, accede al panel de Bake en la ventana de botones de Escena (Scene) (F10), en el sub contexto Render.
5 Bakea el tipo de imagen de tu elección: Full Render, Ambient Occlusion, Normals o Textures (Texturas) sin sombra.
6 Después del cálculo, Blender remplaza la imagen con la imagen bakeada.
7 Guarda la imagen en el Editor UV/Image (UV/Image Editor) vía Image>Save (La información de Render Baquíng ha sido tomada de la BlenderWiki) Más consejos sobre su uso pueden ser encontrados en la BlenderWiki.
Pintado de Texturas en Blender. Blender postura un modo pintura incorporado llamado Pintura de Texturas (Texture Paint), diseñado específicamente para ayudarte en la edición de Texturas UV e imágenes fácil y rápidamente, ya sea, en la ventana del Editor UV/Image (UV/Image Editor) o en la ventana 3D (3D View).
En la ventana 3D en modo Pintura de Texturas (Texture Paint), puedes pintar directamente sobre la malla. En el Editor UV/Image (UV/Image Editor), puedes pintar en un lienzo plano que es envuelto [wrapped] alrededor de la malla usando coordenadas UV. Cualquier cambio realizado en la ventana del Editor UV/Image (UV/Image Editor) se muestra inmediatamente en la ventana 3D, y viceversa.
Un completo conjunto de pinceles y colores puede seleccionarse de un panel flotante Image Paint en el Editor UV/Image (UV/Image Editor), o en un panel en la ventana de Botones (Buttons window), en el contexto Edición (Editing) (F9). Los cambios realizados en los pinceles son reflejados tanto en un panel como en otro.
Cuando estés satisfecho o periódicamente, guarda tu imagen usando el Editor UV/Image (UV/Image Editor).
Una vez que hayas Unwrapeado tu modelo a una Textura UV (como lo explicado en las páginas anteriores), debes:
o Cargar una imagen en el Editor UV/Image (UV/Image Editor) (Image->Open->Select file) o.
o Crear una nueva imagen (Image->New->Specify size) y guardarlo a un archivo (Image->Save->Specify file).
No puedes pintar en una malla en el modo Pintado de Texturas (Texture Paint) sin haber previamente Unwrapeado la malla y realizado los pasos anteriores. Después de que hayas realizado estas dos cosas, puedes modificar la imagen utilizando el modo de Pintado de Texturas (Texture Paint). Una vez hecho esto debes:
o En la ventana de Vista 3D (3D View), seleccionar el modo Pintura de Textura (Texture Paint) desde el selector de modo en la cabecera de la ventana, y podrás pintar directamente sobre la malla.
o En el Editor UV/Image (UV/Image Editor), habilita Pintado de Textura (Texture Painting) en el menú Imagen (Image) (mostrado a la derecha).
o En la cabecera del Editor UV/Image (UV/Image Editor), haz clic en el pincel mágico (resaltado a la derecha).
En este momento, puedes escoger mostrar el canal Alpha (transparencia) pulsando el botón a la derecha del pincel mágico. El ícono con un punto a la derecha de éste te permite pintar sobre el canal Alpha por ti mismo.
Una vez habilitado el Pintado de Textura (Texture Painting), tu puntero se convierte en un pincel. Para trabajar con la interfaz UV (por ejemplo, para mover coordenadas) debes deshabilitar el Pintado de Textura (Texture Painting). Para trabajar con la malla en la vista 3D (por ejemplo, para moverla en el espacio 3D), o seleccionar otros objetos, debes dejar el modo Pintado de Texturas (Texture Painting).
Cuando habilitas el Pintado de Texturas (Texture Painting), utiliza la opción de View>Paint en el Editor de Imagen UV/Image (UV/Image Editor) o en el panel de Pintura (Paint) en la ventana de botones, para modificar la configuración de la pintura.
Cualquier pintado que realice en alguna de estas ventanas se verá reflejado instantáneamente en la otra (si la ventana 3D se encuentra en el modo Textura). De cualquier manera, la textura modificada no será guardada hasta qué no lo hagas explícitamente ejecutando en Image->Save en el Editor de Imagen UV/Image (UV/Image Editor).
Ver Contorno: Si quieres pintar directamente sobre la malla en la vista 3D, cambia primero al modo de Selección de Caras UV (UV/Face Select Mode) para poder ver los bordes contorneados de la malla, luego cambia a modo Pintado de Texturas (Texture Paint), el cual superpone el modo anterior, pero mantiene el contorno.
Tan rápido como habilites el Pintado de Texturas (Texture Painting) o cambies al Modo Pintado de Texturas (Texture Paint), un Panel de Pintura (Paint Panel) aparecerá en los botones de Edición (Editing) (F9). Usa este panel si estas trabajando únicamente en la vista 3D con el fin de cambiar los pinceles (colores, patrones, funciones). (Información sobre Pintado de Texturas -Texture Painting- tomada de la Blenderwiki).
Más trucos sobre su uso pueden encontrarse en la Blenderwiki.
Ésta es una breve descripción general de algunas de las herramientas de textura disponibles en Blender, que podías conocer o no. Para más información sobre las técnicas de texturizado (así como otras áreas de Blender) consulta la documentación de la BlenderWiki.
Información más abundante está disponible aquí para qué la explores y la utilices. Muchas gracias a nuestro equipo de documentadores por mantener la BlenderWiki actualizada y fácil de usar.
Artículo publicado en Blender Art Magazine.
|Agradecer cuando alguien te ayuda es de ser agradecido|





 Citar
Citar