Baking de proyección con Vray
Baking de proyección con Vray, para lograrlo correctamente este tutorial supone una guía paso a paso que muestra una forma de utilizar Vray para el bakeo de la proyección. Para seguir los pasos del tutorial puedes descargar recursos del tutorial.
En este tutorial exploramos cómo usar Vray para el bakeo de la proyección. Una forma es utilizar el Vray Baker Tool y otra es utilizar el Vray Renderer ROP. Proporcionamos un caso de uso para cada uno de los métodos.
Puedes descargar una escena de ejemplo y todos sus activos como un archivo que te ayudará a seguir los pasos del tutorial.
La escena requiere Houdini 18 o superior y Vray Next, Actualización 1 o superior.
Highpoly y Lowpoly


Baking de proyección con Vray Baker Tool.
Empecemos abriendo la escena de baking Via BakerTool_start llena y disponible para su descarga.
Escribe el nodo Globo y busque el nodo Null llamado Balloon_low. Esta es la geometría baja del globo de polietileno. Junto a él, busca el nodo Balloon_high, que representa la geometría de poli alta.
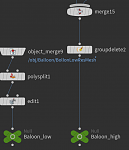
Crea un nodo Vray Baker Tool y llámalo Balloon. El mismo nombre se usa más adelante cuando guardamos las texturas horneadas.
Conecta el nodo Balloon_low a la entrada izquierda y Balloon_high a la entrada derecha del nodo Globo.
En la pestaña Baker del Vray Baker Tool cambia el Modo Bakear a Baking Desprotez.
Para evitar bordes innecesarios en la textura de la protuberancia y las normales, podemos omitir el bakeo de las normales de la malla lowRes. Ve al panel ajustes de proyección y establece normales en suavizado.
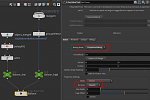
Atributos.
Ve a la pestaña Renderer y establece Sampler en Bucket.
En Atributos forzados, escribe fabricID y deja vacío el campo Usar luces.
fabricID es un atributo ya creado en la escena como un nodo llamado assign_different_texture_to_every_part_of_the_ball oon. Su propósito es solicitar al material que utilice diferentes texturas con respecto al valor del atributo para cada primitivo.
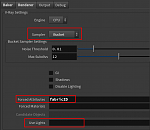
El nombre del atributo string se coloca entre corchetes <> junto a la ruta de textura en el nodo image File.

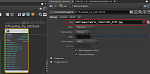
Elementos de renderización.
Ahora volvamos al nodo Globo (Vray Baker Tool) y abrimos la pestaña Salida.
Activa las siguientes casillas de verificación: Salida, Difusión, Bump Normals, Reflexión, Refl Gloss, Oclusión ambiental.
Expande la configuración de Oclusión ambiental y establece el Radio en 0.3 y subdivisiones en 6.
En los atributos personalizados, habilita el primero e introduzca los atributos borders en los archivos. Este atributo sirve para oscurecer los diferentes parches de textil en los bordes, por lo que son más distintos.
También elije una resolución más alta para la textura.
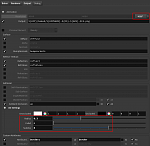
Desactivar luces, dado que no estamos realmente interesados en el pase de belleza, podemos desactivar todas las luces, incluidas las predeterminadas para acelerar la renderización.
Para desactivar las luces predeterminadas, Ve a Vray Baker Tool > ficha Renderizador > Desactivar luces.
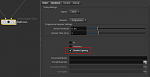
Ajustes de cuerdas y cestas.
Ahora, sigamos con la configuración de las cuerdas de los globos.
Copie el Vray Baker Tool y Conecta los nodos Ropes_low y Ropes_high a sus respectivas entradas, tal como lo hicimos con los nodos de res bajos y altos para el globo.
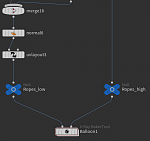
Para las cuerdas, sólo necesitamos las salidas Diffuse, Bump Normals y Ambient Oclusión habilitadas.
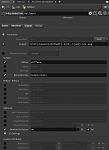
Esta misma configuración con el Vray Baker Tool se repite para las geometrías de polys baja y alta cesta.
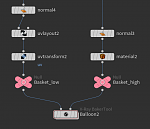
De nuevo, en la pestaña Salida, habilita solo las opciones Difuso, Bump Normals y Oclusión ambiental .
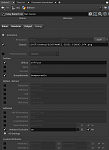
Para iniciar la cocción de textura, pulse el botón Ejecutar bakear del nodo Vray Baker Tool respectivo.
Ten en cuenta que necesita un nodo de herramienta de panadero de Vray diferente para cada una de las geometrías- uno para el ballon, otro para las cuerdas y un tercero para la cesta.
Para bakear tres mapas de texturas independientes, ve a cada uno de los tres nodos Vray Baker Tool y pulse el botón Ejecutar bakear.
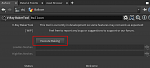
Baking de proyección con Vray Renderer ROP.
También puedes bakear texturas utilizando el Vray Renderer ROP. Veamos qué pasos se necesitan para hacerlo.
Abra el archivo baking RendererRop_start.hip repleto de activos de este tutorial.
Aquí los diferentes elementos que se hornean se conocen como nodos geográficos, porque la cocción de ROP Vray Renderer no admite nodos SOP.
Desde el /obj crear una cámara. La ubicación y la dirección de la cámara no son importantes, ya que se utiliza sólo como un recipiente para la configuración de horneado.
Sumérgete en el nodo Baking_ROPNet y crea un nodo Vray Renderer. Llamémoslo Balloon ROP.
Seleccione la cámara recién creada como cámara y, a continuación, Activa la opción bakear a textura.
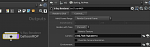
Una vez que activa la opción bakear a textura, aparecerá una pestaña bakear con todas las opciones de horneado necesarias.
En Objetos, seleccione el objeto de globo LowRes.
En Objetos de destino, seleccione el objeto de globo HighRes.
establece Proyección al Horno en Proyección, Modo más cercano y Normal a Suavizado.
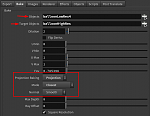
Optimización de renderización.
Optimicemos el renderizado para acelerar el proceso de renderizado. Ve a la pestaña Renderer.
establece el Tipo de muestreador de imagen en Bucket.
cambia las subdivisiones máximas a 12.
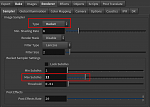
Desactiva la iluminación global en la pestaña Iluminación global.
Ve a la pestaña Opciones > pestaña luces y desactiva las opciones luces y sombras predeterminadas.
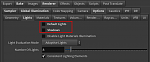
Ve a la pestaña Objetos, deja vacío el campo objetos candidatos.
En Forzar objetos, seleccione los objetos de globo de res bajo y alto.
En el campo Force Attributes (atributos de fuerza), escribe el atributo fabricID.
También puedes dejar el campo Luces candidatas vacío, ya que no estamos interesados en el pase de belleza y acelerará el proceso de renderización.
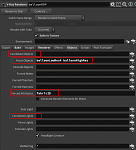
Elementos de renderización.
Tenemos que seleccionar manualmente los elementos a bakear.
Crea un nodo Elementos de representación de Vray, llámalo balloon Elements y profundice en él.
A continuación, creamos los siguientes elementos: difuso, bump normals, reflect, brillo de reflexión, oclusión ambiental, atributo de usuario.
Difuso:
Crea un canal de color Vray (RE) y cambia su Tipo a Difuso. Llame al nodo difuso, ya que este nombre se utiliza de forma predeterminada para el elemento (render) cuando se guarda. Conéctalo a la primera entrada de channels Container.
Bump-normals:
Crea un nodo Vray Bump Normals (RE) y llámalo bump Normals. Conéctalo a la siguiente entrada de channels Container.
Reflejar:
Crea un brillo de reflexión de Vray (RE) y establece su tipo en Raw Reflection Filter. Cambia el nombre para reflejarlo y conectarlo a la siguiente entrada de channels Container.
Brillo de reflexión:
Crea un brillo de reflexión de Vray (RE) y llámalo reflGloss. Conéctalo a la siguiente entrada de channels Container.
Oclusión ambiental, este elemento se crea en dos pasos:
Crea un Vray ExtraTex (RE) y llámalo AO. Conéctalo a la siguiente entrada de channels Container.
Crea un nodo Vray Dirt y lo conectas a la entrada del elemento extraTex del paso anterior, cambia su Radio a 0.3, habilita la opción Subdivs As Samples y establece subdivisiones en 6.
Atributo de usuario, la creación de este elemento también requiere dos pasos:
Crea un Vray ExtraTex (RE) y llámalo borders. Conéctalo a la siguiente entrada de channelsContainer.
Crea un nodo Color de usuario de Vray. Coloca border en el campo de atributo y conecta la salida de este nodo a la entrada del Vray ExtraTex (RE) del paso 1.
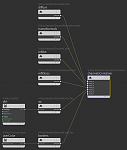
Ahora vamos a representar esos elementos. Sal del nodo Ballon Elements y seleccione el nodo balloon ROP.
En la pestaña Imágenes > Red, arrastra y suelta los elementos balloon Elements.
Estamos listos para renderizar en disco.
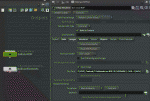
Ajustes de cuerdas y cestas.
Para no repetir todos los pasos desde el principio, copiemos el balloon ROP y balloon Elements y cambiamos sus nombres respectivamente a ropes ROP y ropes Elements.
Ve a la pestaña bakear y elije las cuerdas de polis de res baja y alta como objetos y objetos de destino. A continuación, en la pestaña objetos, modifica los objetos forzar a objetos de cuerdas de res altas y bajas. Elimina el atributo fabricID del campo atributos forzados.
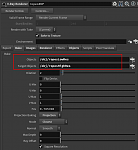
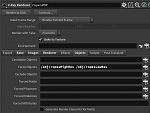
Sumérgete en el nodo ropes Elements y elimina todos los elementos excepto difusos, bump Normals y oclusión ambiental.
Sube un nivel y desde cuerdas ROP presiona el botón Renderizar a disco.
Repite los mismos pasos para la cesta.
Ten en cuenta que necesita un nodo ROP independiente para cada una de las tres geometrías: globo, cuerdas y cesta. Los pasos de bakear se repiten para cada uno de esos tres.
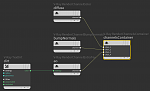
|Agradecer cuando alguien te ayuda es de ser agradecido|


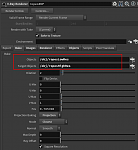
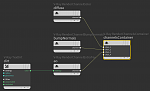





 Citar
Citar