En este tutorial aprenderemos a modelar una silla usando las herramientas de Editable Poly, además, de algunos otros modificadores.
Está orientado a todos los que se inician en el uso de 3ds Max.
- términos usados en este tutorial.
Presten atención a las palabras resaltadas en azul. Comprenderán mejor el tutorial si saben a que se refieren.
Una forma de organizar las muchas herramientas de 3ds Max son los paneles. Existen 6 paneles principales (por ahora sólo usaremos los dos primeros, create y modify).
Los paneles tienen persianas (verde). Una persiana agrupa opciones similares. Y se puede contraer o expandir (como si fuera una persiana).
El Editable Poly tienen componentes o subobjetos (rojo). Cuando nos encontramos en un subnivel determinado, este se resalta en fondo amarillo. Decimos entonces que el subobjeto esta activo. Otros modificadores también pueden tener subobjetos.
Para agregar modificadores en el panel modify también encontramos la lista de modificadores (o modifier list) debajo del nombre del objeto (ver imagen).
Bueno, empecemos.- primero buscamos alguna referencia en internet que nos sirva de guía para el desarrollo del modelo. Encontré esta silla casera de madera. Está muy chula, una vez definido esto hay que hacer un pequeño plan (secuencia) de trabajo:
1, la base.
2, patas delanteras.
3, patas traseras.
4, los transversales.
[list=1].[*]en la vista top o en la vista perspectiva, creamos un rectángulo.
[*]a continuación hacemos una extrusión. Para ello vamos al panel modify, hacemos click en la lista desplegable y seleccionamos extrude. Veremos que ahora aparecen dos elemento: rectangle y encima extrude (ver imagen). A esa lista se denomina pila o stack.
En el campo amount ponemos un valor de 3 y en segments lo dejamos en 0. Obs: usar las teclas f3 (para verlo sombreado/coloreado) y/o f4 (para ver además las líneas de la malla).
Un momento, esos lados curvos tienen muchos segmentos. Aunque ha ti no te parezca, hay que acostumbrarse a usar la cantidad necesaria y suficiente de polígonos en nuestros modelos.
[*]en la pila hacemos click en donde dice rectangle para ver las opciones del rectángulo inicial y modificarlas. En una pila, cuando haces click a cualquiera de los elementos de la pila accedes a los parámetros de ese modificador o etapa de creación.
Damos click a la persiana interpolation y cambiamos el campo steps a 4. Finalmente damos click a extrude para volver al resultado.
[*]ahora convertiremos nuestro objeto a Editable Poly. Para esto, con el objeto seleccionado, damos clic derecho -> convert to -> Editable Poly.
[*]lo que antes era una lista de dos elementos ahora es un solo elemento que se denomina Editable Poly. A este nivel ya no podemos modificar las propiedades de lo que antes era un rectángulo.
A la izquierda de Editable Poly hay un signo + si le damos clic se desplegará para mostrarnos una lista de subobjetos los subobjetos son los componentes internos a los que podemos acceder. Esta es una gran ventaja, pues nos permite manejar los elementos básicos de toda malla. Le damos click al subobjeto Edge (o borde) y se resaltará en amarillo.
En la vista front trazamos un rectángulo de selección para cubrir todo el objeto. Se seleccionarán todos los segmentos. Los segmentos seleccionados se mostrarán en rojo. Ahora, manteniendo presionada la tecla Alt hacemos otra selección (ver imagen) para deseleccionar los segmentos verticales (para eso sirve la tecla alt) de manera que, tengamos nuestra selección como en la imagen. Soltamos el mouse y liberamos la tecla alt.
[*]ahora seleccionamos a vista perspectiva para apreciar mejor nuestro modelo. En la persiana edit geometry le damos click al botón que está al lado del botón chamfer.
[*]salimos del nivel de subobjeto haciendo clic en Editable Poly. Asegúrate que no esté resaltado nada en amarillo.
Ahora voy a centrar el asiento en el 0,0,0 para ello sólo tengo que ingresar 0 en los campos de coordenadas en la parte inferior del área de trabajo (ver imagen).
[*]ahora creamos las patas delanteras.
En la vista perspectiva crear una caja con los parámetros de pantalla.
[*]aplicar un modificador bend.[*]convertir el objeto a Editable Poly.
En el Editable Poly, ingresar a nivel de subobjeto poly.
Seleccionar la cara superior.
Uno de dos métodos:
-En la vista top le das click al botón view align.
En la vista perspectiva click al botón z (make planar, ver imagen).
[*]cambiamos a nivel de subobjeto edge.
Nota: asegúrate que la opción ignore backfacing esté desactivada. Para ello clic derecho en área libre del viewport, y en el menú que aparezca busca que la opción ignore backfacing no tenga un check a la izquierda. Si lo tiene solo dale click para desactivarlo.
Hacer una selección como indica la imagen (rectángulo).
Click al botón loop. Se seleccionarán todos los segmentos verticales.[*]click al botón chamfer, el recuadro pequeño a la derecha del botón chamfer. Ingresar un valor pequeño.
Nota: nada en esta vida es perfectamente esquinado (ni los filos del cuchillo). La aplicación de bordes fileteados (o chamfer) ayuda a darle un aspecto más realista a los modelos.
[*]salimos del nivel de subobjeto.
Rotamos el objeto 180 grados, como indica la imagen.[*]acomodamos la pata y alineamos para que el tope superior de la pata coincida con el lado inferior del asiento (usar botón align).
[*]seleccionamos el asiento y lo ocultamos.
[*]ingresamos al subnivel Edge y seleccionamos los dos bordes superiores de la cara interna de la pata. Click al botón connect (diálogo).
Nota 1: muchos botones como chamfer, extrude, connect, bridge, tienen un botón pequeño y cuadrado a su derecha. Estos botones hacen los mismo que el botón a su izquierda, con la diferencia que muestran un cuadro de diálogo que te permite realizar la operación con mayor comodidad. Yo prefiero trabajarlo de esa manera.
Nota 2: la operación connect crea uno o más segmentos transversales entre los segmentos seleccionados.
[*]se ha creado un segmento horizontal. Ahora seleccionamos ese segmento y el que está más arriba. Nuevamente clic al botón connect (diálogo) y esta vez crearemos dos segmentos con el adicional de agregar un valor en Pinch.
Nota: el valor Pinch crea un espaciado entre los segmentos creados. Puede ser pues sí o negativo.
[*]seleccionamos los dos segmentos verticales más abajo para crear el segmento horizontal, como en la imagen (ver segmento creado en rojo).
[*]continuamos seleccionando los segmentos horizontales para crear dos segmentos verticales tal como en la parte superior.
Un poco más abajo continúa la segunda parte.
-- IMÁGENES ADJUNTAS --
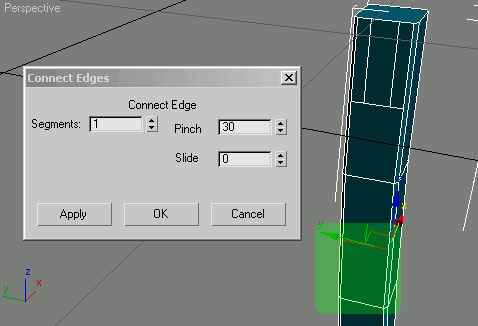
























 Citar
Citar