Autor: Marceze, descripción: como modelar un mate en Wings3d. A) empecemos a configurar:
1º lo primero que nos encontramos son los 3 ejes clásicos x, y, z centrados en nuestra grilla (o plano cuadriculado), estos pueden activarse o desactivarse por medio de estos botones.
Luego encontramos los botones de modo de selección, seleccionando cada uno de estos podemos seleccionar los diferentes niveles de nuestro modelo p ej.: el primero (el de los tres puntos rojos) nos permite seleccionar los vértices, el siguiente los bordes, el tercero las caras y por último los objetos.
También tenemos los botones de suavizado y perspectiva ortogonal.
Si presionamos una de las teclas (x, y o z) de nuestro teclado la cámara se posiciona sobre estos ejes, si a esto le sumamos la vista ortogonal, logramos visualizar nuestro modelo en un plano sin deformación.
2º ahora veremos las diferentes posibilidades de configuración, vamos a edit (edición) en la barra principal, y en su panel vamos a preferentes (preferencias), encontraremos un montón de posibilidades de configuración, pero yo me voy a centrar en una en especial camera (cámara) en el apartado camera mode allí podremos seleccionar la configuración de movimientos de cámara, tiene varios estilos p. Ej.: movimientos y botones de mouse de Blender, o 3ds Max y otras menos conocidas; recomiendo que vayan probando una por una y dejen la que más cómoda les sea (yo uso la de max porque es a la que más acostumbrado estoy).
3º por último, para la puesta a punto del sistema en general, recomiendo al menos activar el geometry Graph en esta ventana podremos observar, renombrar y seleccionar los objetos, también podemos esconderlos o reaparecerlos, hacerlos seleccionables o no, y presentarlos en malla o en sombreado. Esta ventana podemos seleccionarla yendo a window (ventana) en la barra principal, y en su panel vamos a geometry Graph. Esto la hará aparecer en forma de ventana flotante, si la dejamos de esa forma podría obstruirnos la visión en posteriores movimientos de cámara, por lo que recomiendo colocarla en la parte superior derecha de nuestra pantalla de trabajo o geometry (es la pantalla donde aparece la grilla y los ejes), luego tomamos la pantalla de trabajo por su solapa de transformación (esta se encuentra en la parte inferior izquierda de la misma) y moverla hasta que quede aplicada al lado de la geometry Graph. Es recomendable que está ventana este en los laterales izquierdo o derecho ya que apila los objetos uno arriba del otro, si la ponemos en la parte inferior o superior de la pantalla no podremos ver más que un par de objetos y se nos van a complicar las cosas más adelante.
B) modelado de un mate:
1º tenemos que agregar una primitiva para a partir de ella moldear nuestro mate, presionamos botón derecho (en nuestra pantalla de trabajo) y seleccionamos el cuadrado al lado del cylinder (cilindro), lo que nos permitirá seleccionar la cantidad de sections (secciones) que queremos para nuestro cilindro. Ponemos 8 y presionamos el botón ok, con esto obtenemos un cilindro de 8 caras más las dos tapas, luego dividimos el cilindro transversalmente, para lograr esto debemos buscar en los botones del modo de selección el de bordes (el segundo de izquierda a derecha), seleccionamos una de los bordes longitudinales y presionamos la tecla g de nuestro teclado logrando seleccionar todos los bordes longitudinales adyacentes al que seleccionamos primero y que forman un anillo; presionando el botón derecho, vamos a la opción cut (cortar), y en las opciones presionamos enter number y ponemos 6, esto hace que nuestra selección se divida en 6 partes iguales y cambia el nivel de selección a vértices. Sin hacer ningún cambio presionamos la letra c de nuestro teclado, haciendo que estas divisiones se conecten. Luego las manipulamos como vemos en las imágenes.
Tips:
- para seleccionar un anillo de líneas longitudinales, elegimos un borde y presionamos la tecla l de nuestro teclado.
- para mover una selección presionamos el botón derecho del mouse y en la lista elegimos move (mover) y en la nueva lista seleccionamos lo que sea necesario.
- para deshacer una selección, presionamos la barra espaciadora de nuestro teclado.
- para escalar tenemos varias formas scale uniform(escala en forma uniforme), scale axis(escala solo sobre un eje), scale radial(escala partiendo de un eje dado como punto medio hacia los lados en forma circular.: si escalo radial sobre y se estirara sobre x e y).
- podemos restringir distancias de movimiento o porcentajes de escalado, usando las teclas shift (100% o 1.0000 d) y Control (10% o 0.100 d).
Ahora nos falta ahuecar nuestro objeto para darle la forma final del mate, para esto vamos a cambiar al nivel de caras; seleccionaremos la cara superior donde va la boca del mate y con el botón derecho del mouse presionaremos intrude (agujerear o carcasa) esta función nos permite, a partir de una cara, ahuecar nuestro objeto y darle un determinado espesor a sus paredes.
El mate está listo (en Low Poly o bajo número de polígonos), podemos seguir agregando detalles de modelado como marcas, emblemas, bordes de enchapado, todo con las herramientas que estuvimos viendo y que veremos; pero por ahora lo dejaremos como esta y lo único que vamos a hacer es seleccionarlo (en nivel objeto para asegurarnos que no nos queda nada sin seleccionar) y vamos a moverlo sobre el eje X aproximadamente -2.0000 d; luego vamos a renombrarlo, en el geometry Graph presionamos con el botón derecho del mouse sobre el cylinder1 y en la lista elegimos rename (renombrar) y escribimos mate o lo que les parezca más conveniente e identificable, recuerden esto, porque ahora no parece importante, pero cuando tengamos varios objetos por escena, con diferentes tamaños, y hasta superpuestos; nos vendrá de maravilla poder identificar y seleccionarlos no en la pantalla de trabajo sino en la geometry Graph (selección segura), finalizado todo esto vamos a presionar el candadito para poder trabajar tranquilos en nuestro nuevo objeto sin que el mate sufra algún cambio por accidente de selección.
D) mapeando el mate:
1º carguemos nuestro mate hecho en el tutorial anterior, vamos a seleccionar el mate desde la geometry Graph o por medio del nivel de selección de objeto, y haciendo clic con el botón derecho del mouse buscamos la opción UV Mapping, esta nos trae una ventana flotante nueva, que muestra nuestro objeto seleccionado y en ella vamos a hacer las selecciones para el mapeado.
2º ahora veremos paso a paso como seleccionar los grupos de texturizado, por medio de los diferentes niveles de selección, lo que tenemos que hacer es pensar cualquier mapeado que hagamos como si fuera una caja o un origa mi o como si lo recubriera una piel, y hacer selecciones inteligentes de nuestro objeto voy a explicarles cómo y por dónde hacer estas marcas pero lo que recomiendo en este punto es hacer pruebas de texturizado con primitivas simples (cubo, cilindro y esfera de pocas caras, etc.) y texturas simples.
3º primero demos seleccionar (nivel de selección caras) las del fondo del mate, son las tapas de la parte interna y de afuera, al seleccionarlas presionamos botón derecho del mouse y elegimos una de las marcas de color que aparecen en el menú desplegable. Hecho esto, podemos seleccionar el borde superior del mate (parte dorada de la imagen). Luego seleccionamos como muestra la imagen (en celeste) toda la parte interior (a excepción de la anteriormente marcada tapa) ¿por qué hacemos esto? La parte interior no nos interesa tanto porque, en primera casi no se ve, segundo tal vez queramos luego agregar una cara y hacer como si estuviera lleno, tercero es mi tutorial y no tengo ganas de darle mucha importancia, terminado esto pasaremos al nivel de selección por segmentos o bordes, y vamos a marcar de la parte exterior como si le hiciéramos un corte al mate (como podemos ver en las imágenes la marca roja), de esta forma la piel exterior del mate nos queda dividida en 2, una forma fácil de darnos cuenta de cómo hacerlo es primero recordar que solo debemos trabajar en las partes que nos quedan sin marcar y segundo podemos utilizar de guía, las líneas de los ejes (yo en mi caso marque por el eje z). Al terminar de seleccionar los bordes tenemos que presionar el botón derecho del mouse y elegir la opción marque Edges from Cut (marcar los bordes a partir de la selección).
Todo esto se podría hacer también seleccionando todas las caras (como hicimos con las internas) pero primero una mitad y marcándola con un color y después lo mismo con la otra (pero es mejor, más fácil y rápido hacerlo con el nivel de borde), para finalizar debemos presionar nuevamente el botón derecho del mouse y seleccionar la opción continúe (continuar) y luego unfolding.
4º sí siguieron correctamente los pasos de los tutoriales, nos debería quedar algo como la imagen anterior, si no es así puede ser porque hayan modificado conscientemente algo (agregar o restar malla, tamaños, etc), cual caso adapten lo explicado o bien recomiencen desde el 1º tutorial; o le erraron al momento de la selección o marcado de las partes del mate, si presionamos la barra espaciadora de nuestro teclado se deseleccionan las marcas y podemos observar al seleccionar alguna cómo se selecciona en nuestro objeto de nuestra querida ventana Graph. Ahora si bien podríamos dejar la malla como esta para generar la textura, les recomiendo ir acomodándola de diferentes formas y posiciones, traten de separarlos para que al momento de pintar no nos pasemos de una malla a otra, luego tenemos que hacer lo mismo con la bombilla.
Algunas veces el tema del texturizado se vuelve muy complejo igual o en mayor medida que el modelado, recuerden que es una profesión en sí misma, y como eh dicho en el anterior tutorial, la práctica hace al maestro, para la bombilla recomiendo ir seleccionando cara a cara ya que si pasamos el mouse seleccionando varias a la vez lo más seguro es que se seleccionen caras internas, generando así problemas al momento de manejar las texturas y, además por la característica del modelo no nos conviene tocar la malla interior, ya que nunca se ve.
En la imagen se puede notar como separe la malla, y en el caso de la parte interior (la que no nos importa) la dejo estirada sin ningún retoque ya que no se aprecia y no vale la pena perder tiempo en ella, cuando estemos conforme con la organización de nuestras mallas, lo que debemos hacer es presionar botón derecho del mouse y seleccionar create texture (crear textura) de esta manera logramos transformar nuestros mapeados de mallas en texturas.
Nos aparecerá una pantalla donde podremos seleccionar algunas opciones, entre ellas el tamaño de la textura texture size. Este dependerá de para que queremos el modelo; si estamos pensando en una aplicación (juegos, y otro tipos de ejecutables que renderizan en tiempo real) vamos a necesitar ahorrar ya sea en el número de polígonos y también en el tamaño de las texturas, así que, tendremos que elegir un tamaño pequeño, si en cambio lo que queremos es usar el modelo en publicidad, cartelería u otro tipo de uso basado en imágenes prerrenderizadas, podemos darnos el lujo de manipular grandes proboolean de polígonos y grandes tamaños de texturas, entre las opciones vamos a poder seleccionar si queremos que aparezcan los bordes Draw all Edges (muy recomendado), si solo queremos los bordes del contorno de las figuras Draw border Edges o dont Draw Edges (no dibujar ningún borde), también podemos cambiar el tamaño de la línea borde (default 2.0), y si queremos que aparezcan pintadas las mallas show colors, un dato a tener en cuenta es que todas estas pantallas van cambiando (en organización y cantidad de opciones), según cambian las versiones.
B) a pintar:
1º primero deberían buscar imágenes de mates y bombillas, de esta forma pueden obtener colores para aplicar a los nuestros, para pintar pueden utilizar el Adobe Photoshop, pero uno muy recomendable es el Gimp (ya que tiene la misma funcionalidad que el Adobe Photoshop, pero es gratuito)
Volviendo al Wings3d, si aún no lo hicieron abran la vista outliner, allí se pueden ver las texturas generadas en el programa, debemos presionar botón derecho sobre el nombre y ponerle make external (hacer externo), de esta forma hacemos que nuestra textura aparezca en la carpeta que nosotros queramos, sin cerrar el Wings3d, vamos a nuestro programa de dibujo favorito (Photoshop, Gimp, etc.) y pintamos la textura ya creada, recuerden de borrar las líneas guías de la Autodesk Maya, sino va a parecer como si tuviera un cuadriculado sobre su modelo. Cuando terminen guarden lo que pintaron y maximicen el Wings3d, en la vista outliner vuelvan a presionar el botón derecho sobre el título de las texturas y seleccionen refresh (refrescar), logrando que aparezca la textura con las modificaciones que le hicieron, y van a poder notar el cambio también en la geometry Graph.
C) render:
Al momento del render tenemos dos opciones, la primera es exportar nuestro modelo para luego agregarlo a una escena de otro software de 3d (recomiendo el Blender), la segunda es renderizar en el propio Wings3d. En cualquiera sea de los dos casos que elijamos lo mejor sería usar como motor de render el Yafray (para Wings3d y Blender) o Vray (para 3ds Max).
1º paso a detallar los pasos a seguir para una exitosa exportación del modelo. Tenemos que seleccionar el mate y la bombilla y buscar entre las opciones del menú desplegable file o archivo, la opción export selected (exportar selección) y dependiendo del programa que estemos pensando en usar para componer la escena, debemos seleccionar la extinción a la que queremos pasar nuestro modelo, Wavefront (.obj): este es el tipo más común para exportar ya que, casi cualquier programa de 3d puede abrirlo. Luego dentro del programa que usemos debemos seleccionar import (importar) y tendremos nuestro mate en el programa que estamos acostumbrados a usar, si suceden errores en malla o texturas, un problema puede ser al momento de exportar, para poder ver las opciones de exportación, en vez de seleccionar el tipo de extensión que quieren usar deben hacer clic al lado, sobre el rectángulo, aparecerán diferentes preferencias que se ajusten mejor al programa que vamos a usar, por ejemplo, el tipo de malla si la queremos cuadrada o triangular, si queremos cambiar algún eje, para después no tener que rotar los objetos, la escala, los grupos de suavizado, etc. Si ustedes no saben bien sobre estos datos van a tener que ir probando activarlos y desactivarlos. Suerte.
2º ahora los que quieran usar solo Wings3d, la mejor opción es tener instalado el motor de render Yafray que con las variables correctas puede generar espectaculares resultados, sea cual sea la opción que elijan deben recordar de presionar en el rectángulo al lado del nombre del motor de render. Entre las opciones una importante es la del tamaño de la imagen, en píxeles.
Intenten diferentes combinaciones hasta lograr el resultado que buscan.
D) otras opciones:
- Wings3d cuenta con la posibilidad de agregarle a nuestras escenas puntos de luz, los cuales de seguro enriquecerán nuestros trabajos. Se agregan de la misma forma que ponemos primitivas. Cuenta con luces tipo: ambiental, área, spot (directa, con haz luminoso), de punto, e infinita. Se les puede controlar alcance, fuerza luminosa y tinte.
- también podemos agregar texto 3d, se puede seleccionar el tipo de tipografía y el número de cortes (y por consiguiente el número de caras).
- tenemos la opción de more (presionando el botón derecho del mouse sobre la ventana geometry Graph), allí encontraremos diferentes primitivos complejos como el UV Torus (toro geométrico), Torus Knot, Lumpy Torus, Spiral Torus, Spiral, Hélice, c) modelando la bombilla:
1º comenzaremos creando otro cilindro y como mi equipo de mate , la bombilla es el doble de larga que el mate y 1/6 de ancha, viéndolo desde la vista ortogonal en el eje Z, vamos a mover la tapa superior del nuevo cilindro hasta aproximadamente un poco más del doble que el mate ayúdense con las líneas de la grilla y la combinación de teclas shift y Control.
Lo que hice fueron 6 cortes, los conecte, los acomode, y agregue más cortes, moví y escale como en la imagen, es importante que en este punto se dejen llevar e intenten hacer sus propias bombillas, recuerden hacerlas lo más simplificado posible, después veremos cómo agregarle más polígonos para que sea más relista. Intenten hacer sus propios mates y otros modelos simples, mientras más hagan mejores les saldrán, la práctica hace al maestro.
Una herramienta muy útil y que hasta ahora no habíamos tocado es la extrusión, Wings3d cuenta con dos formas de extruir extrude(extruir) y extrude region(extruir región), estas generan nueva geometría a partir de una o varias selección/es, la diferencia radica en que mientras extrude genera para cada cara nueva vértices y bordes nuevos, extrude región genera bordes y vértices compartidos para varias caras. Por esto podemos ver el efecto que genera hacer una extrusión y luego una escala o hacer una extrusión de región y luego una escala, fíjense en la imagen. Dependerá del modelo que quieran hacer cuál de las dos deben elegir.
Para finalizar este tutorial tendría que agregar que para poder suavizar una malla solo tenemos que seleccionarla y presionar la tecla s. Si teníamos seleccionado todo un objeto este se suavizará, pero si solo teníamos seleccionado una parte está parte se suavizará y lo demás no, a tener mucho cuidado.







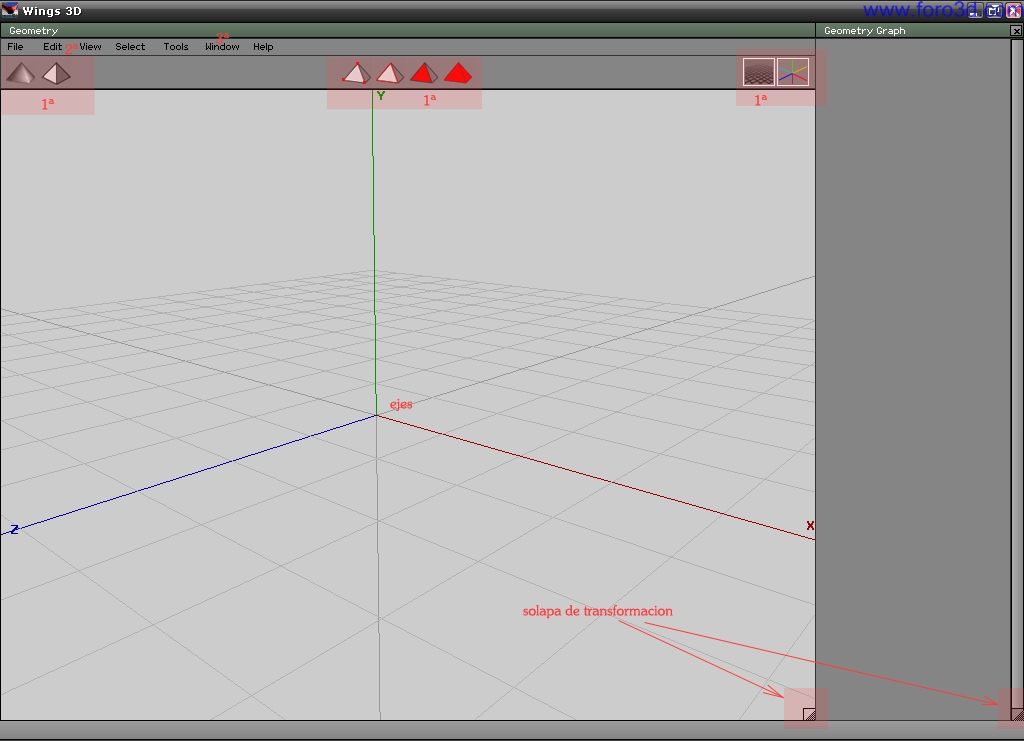
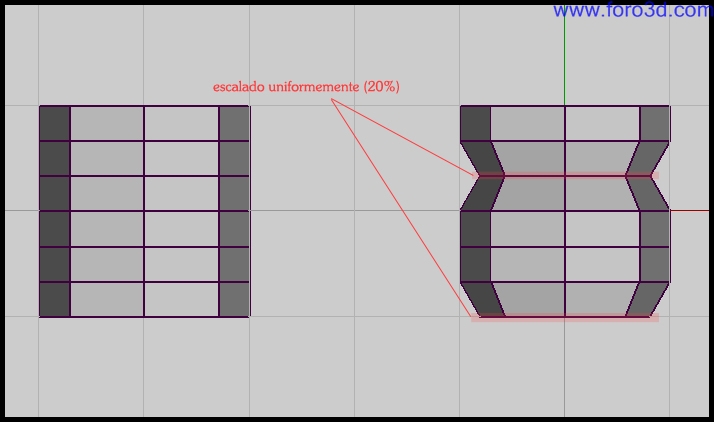
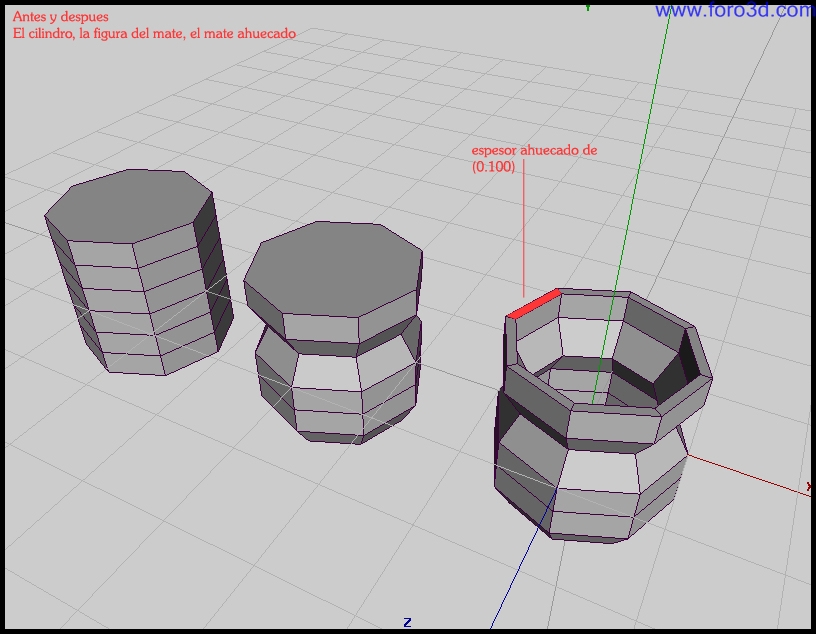
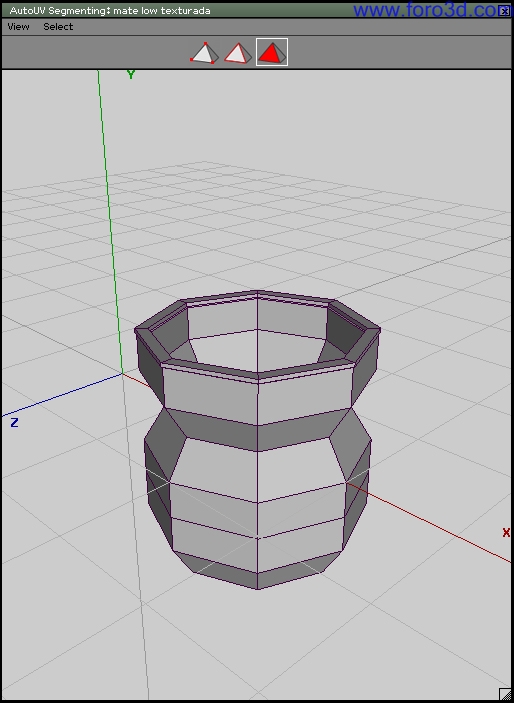
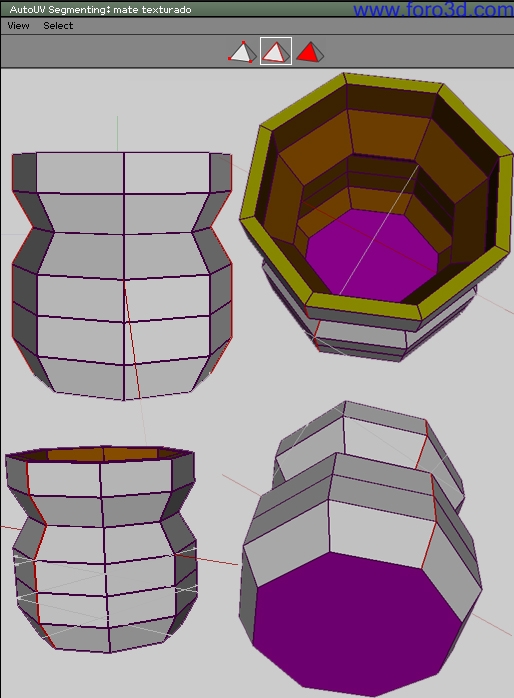
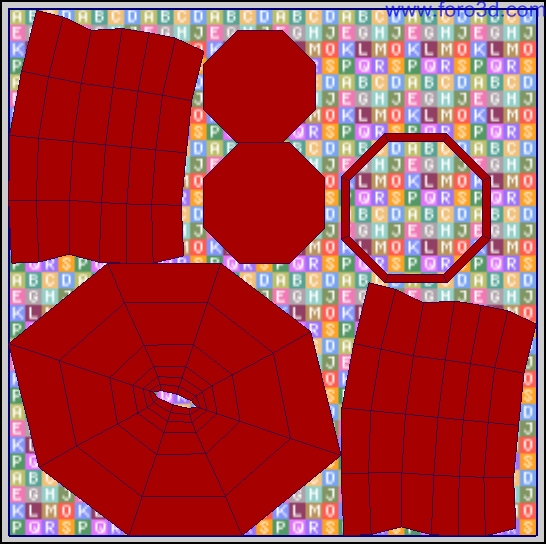
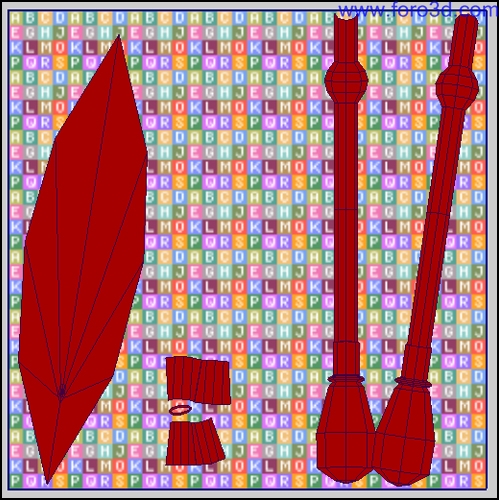

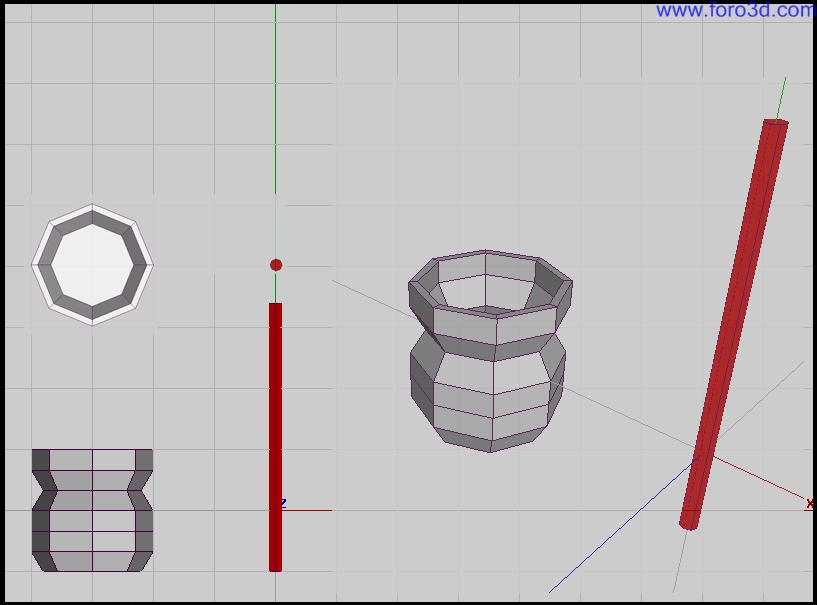

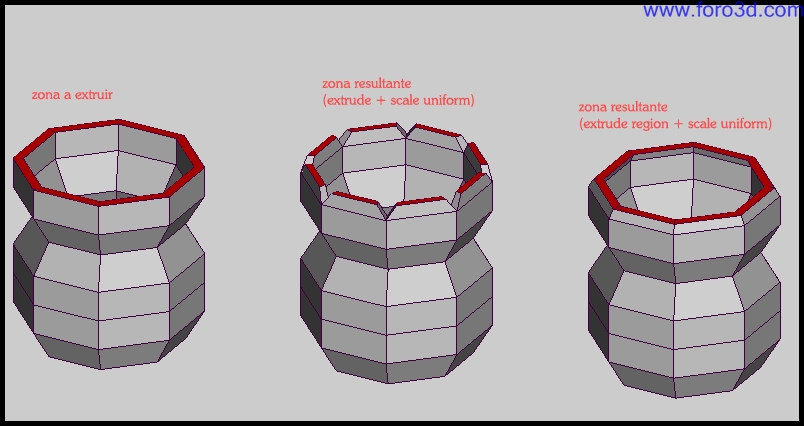

 Citar
Citar