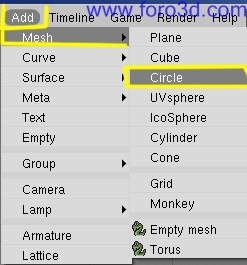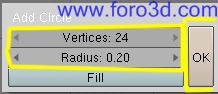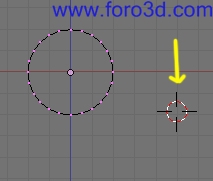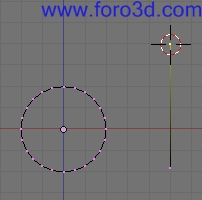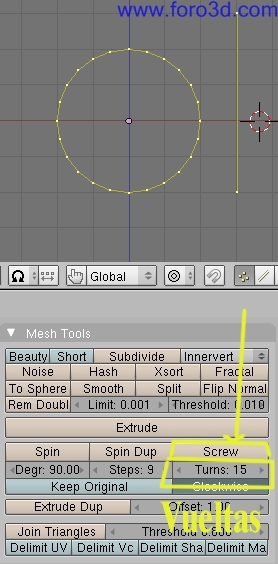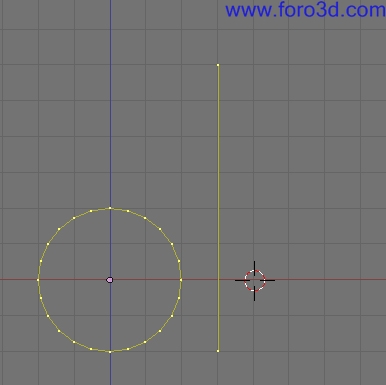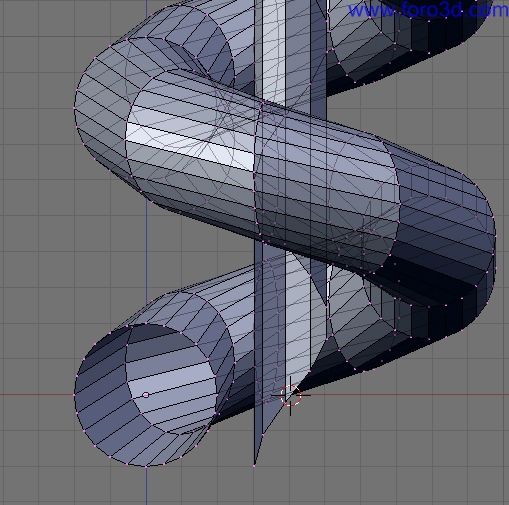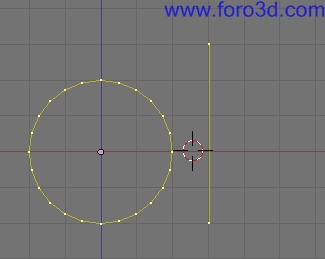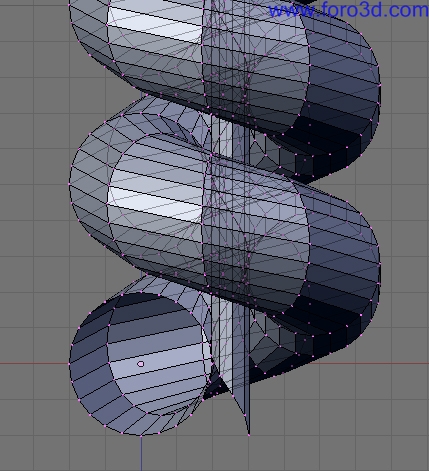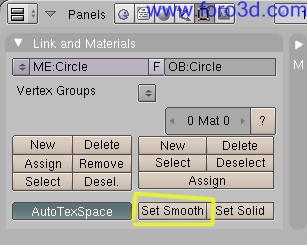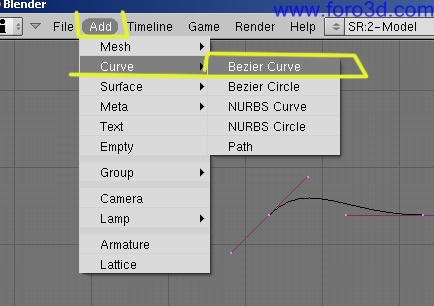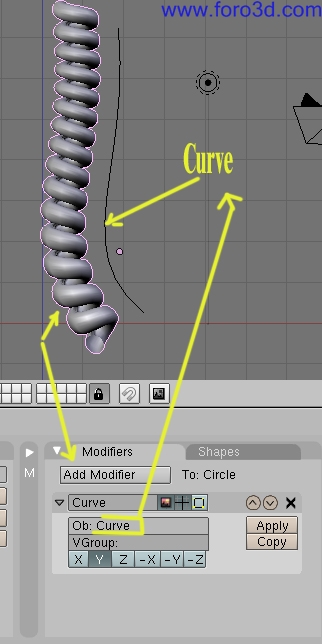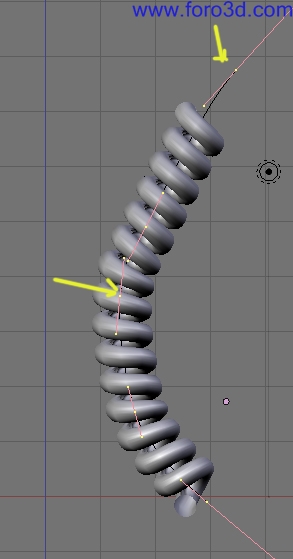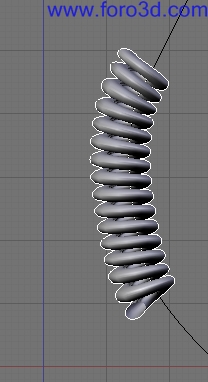skin Faces-edge-loops.
esta función se encuentra en make Faces, y vale para rellenar de caras un objeto de una forma determinada.
Vamos a poner un ejemplo sencillo, para que se entienda.
Creamos en vista frontal (1) una UV sphere de 32*32.
En Edit Mode vamos a seleccionar la parte central de la esfera y la vamos a eliminar.
Ahora, lo que vamos a hacer es juntar los dos lados de la bola para rellenar la parte interna de la misma. Para ello seleccionamos primero con Alt+botón derecho del ratón, uno de los círculos laterales, y luego presionando la tecla shift+ Alt +bdr repetimos lo mismo con el otro círculo del otro lado.
Hay que ajustar bien el puntero para seleccionar el grupo de vértices que queremos, si nos equivocamos en la selección, podemos volver atrás con Control + z
Una vez ya los tenemos seleccionados, presionamos f y nos saldrá una ventana. Seleccionamos entones skin Faces/edge-loops.
Y nuestras caras se habrán rellenado ellas solas.
Y ahora ya podemos suavizarlo con set Smooth y Edge Split.
Autor: Solimán http://blenderimágenes.iespana.es/.





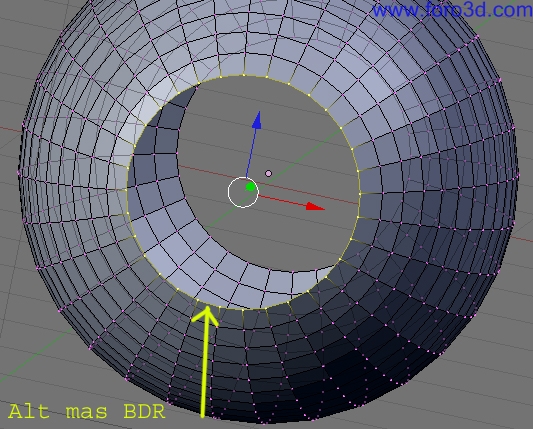
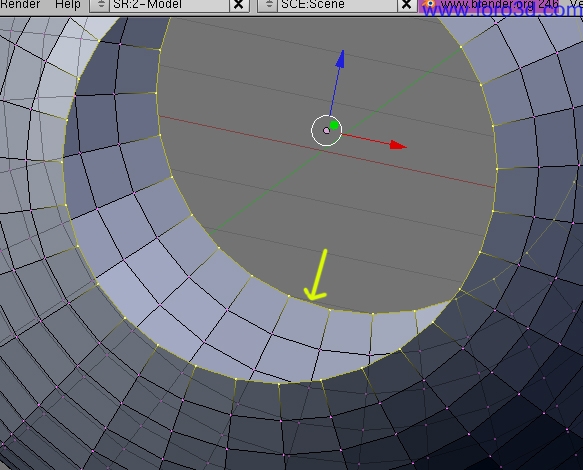
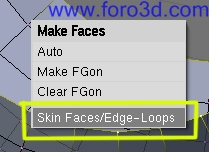
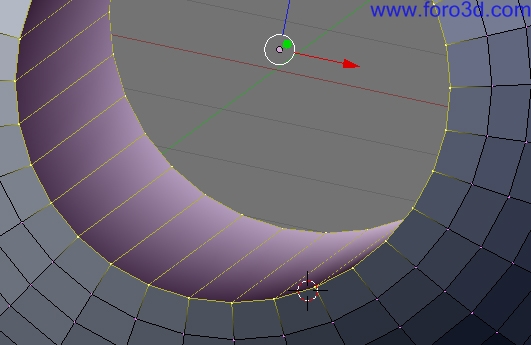


 Citar
Citar