Tutorial con xpresso paso a paso
tutorial con xpreso - Paso a paso
Por Jordi cuadras (yamp)

la idea de esta animación consiste en simular que una esfera intenta introducirse dentro de unos recintos, de manera que, cuando la esfera se acerca a cualquiera de ellos, se cierran las caras más cercanas a la esfera, además, se enciende una luz roja de alarma.
preparación de la escena
En este tutorial se explicara la base de esta animación, programando sólo para uno de estos recintos.
Para los recintos usaremos poliedros regulares: icosaedros.
objetos > primitivas > platónico.
Seleccionamos el objeto y, dentro de la pestaña objeto, elegimos tipo = icosaedro.
nota: si queremes hacer una escena más simple, sirve perfectamente tomar el tipo = tetraedro, que al tener sólo cuatro caras, será mucho más rápido de modelar que con el icosaedro de 20 caras. El principio del procedimiento es el mismo y, una vez entendido cómo funciona para un tetraedro, lo podremos aplicar usando un octaedro o icosaedro, que son poliedros regulares cuyas caras son todas ellas triángulos equilateros.
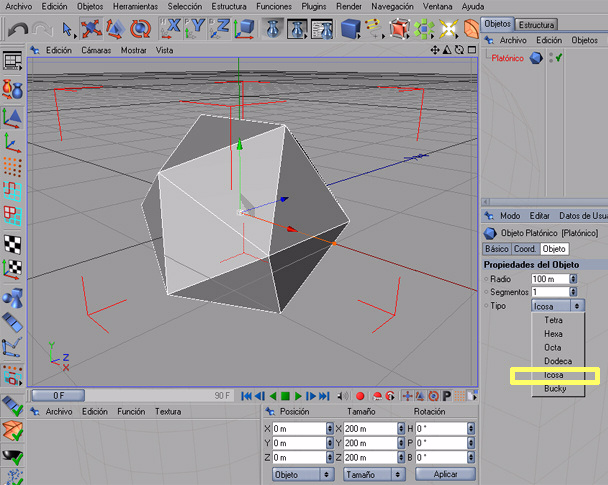
Convertimos el objeto anterior en editable, seleccionándolo y presionando la tecla c.
Seguidamente: objetos > modelado > array de átomos, y anidamos el objeto anterior dentro de array de átomos.
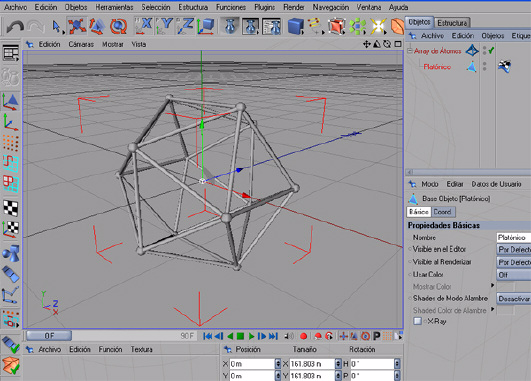
Para cerrar las caras utilizaremos triángulos equilateros: objetos > primitivas > disco, y seleccionando el objeto disco y, dentro de la pestaña objeto, ponemos en el campo segmentos en la rotación = 3.
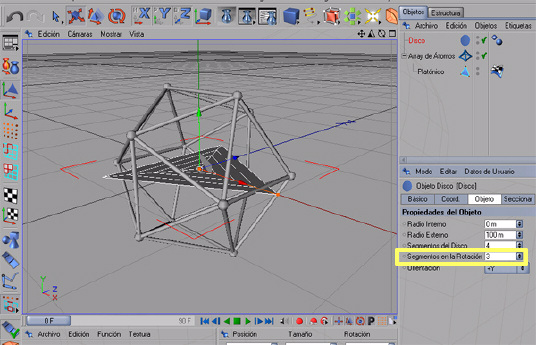
Ahora moveremos y giraremos el disco, que al tener tres lados es un triángulo equilatero, hasta colocarlo centrado en una de las caras del icosaedro. Para ello, usaremos alternativamente la herramientas mover o rotar.
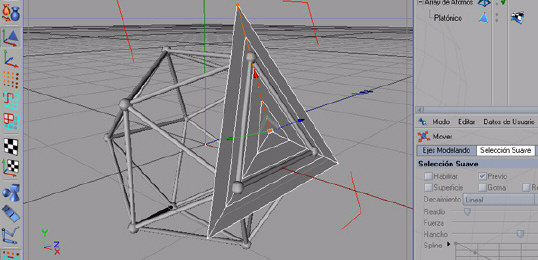
Seleccionamos el disco, en la escala del objeto asignamos el valor 0,6 a s.x, s y, z, para que se ajuste el triángulo a la cara del icosaedro.
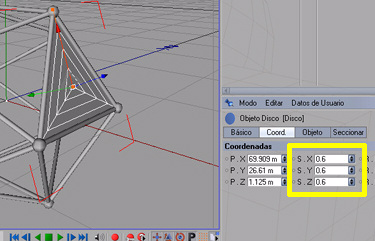
Renombramos el disco y le llamamos triangulo01. Selecciónándolo y pulsando las teclas Control y +, hacemos una copia del mismo, y le damos el nombre de triangulo02, seguidamente desplazamos un poco ese triángulo a la derecha.
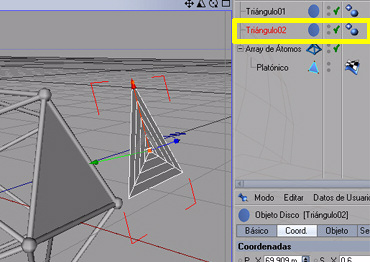
El paso siguiente consiste en colocar el triangulo02 en otra cara del icosaedro, es un poco laborioso conseguirlo, y dependerá de la práctica que se tenga con el programa, terminarlo en más o menos tiempo. Es recomendable poner la vista del iocosaedro de modo que se vea frontalmente la cara en donde se va a ubicar el triangulo02, así resultara más fácil ubicar el triangulo. Para ajustarlo correctamente será necesario efectuar sucesivas rotaciones y giros del triangulo02.
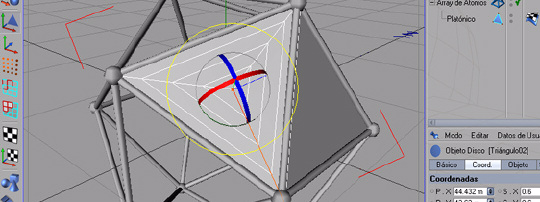
Haremos otras 18 copias del triangulo01, y las renombramos sucesivamente de forma que los veinte triángulos se llamen triangulo01, triangulo02, triangulo03, triangulo20.
(Nota: como hemos comentado al principio, si se hace con un tetraedro sólo será necesario realizar cuatro caras).
Deberemos recolocar cada uno de los triángulos en cada una de las caras del icosaedro, y no importa en que cara se pongan.
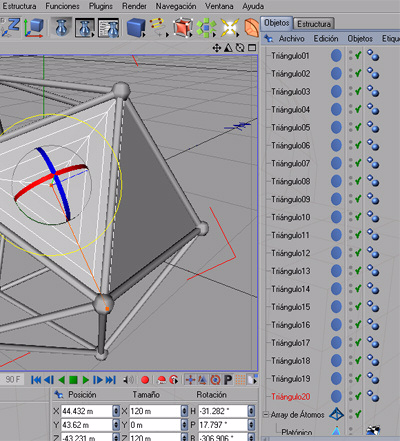
En la imagen siguiente vemos los veinte triángulos situados en las veinte caras del icosaedro.
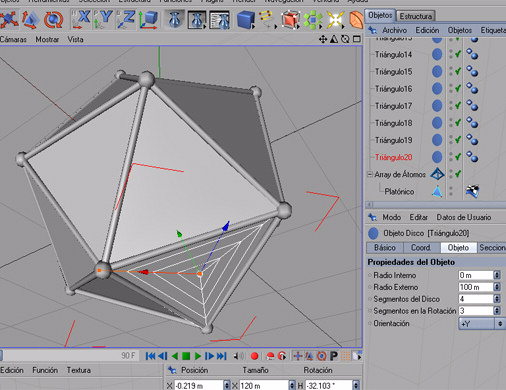
Añadimos una esfera de radio = 20 m, creamos una nueva textura de color rojo, que la asignamos a la esfera.
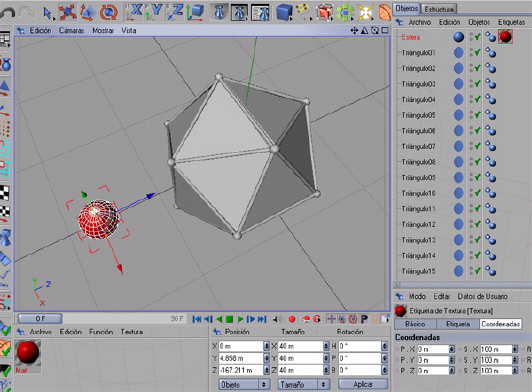
Con una Spline a mano alzada señalamos un recorrido, en la vista en planta, que nos servirá para el movimiento de la esfera. Lo dibujamos de forma que sea aproximadamente como la figura.
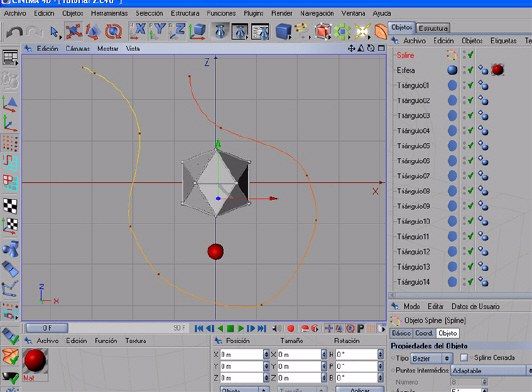
Le asignamos una etiqueta a la esfera, botón derecho sobre el objeto esfera seleccionado: Cinema 4D etiquetas > alinear a una Spline. Arrastramos esta Spline dentro del campo trayectoria de la Spline.
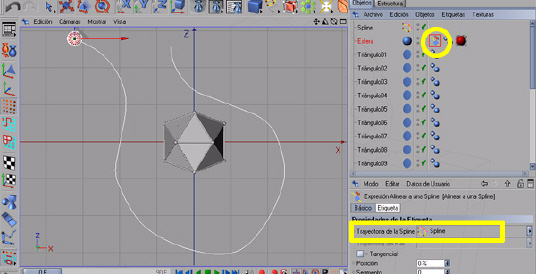
Desde el menú principal, edición > configuración del proyecto:
Rango de fotogramas = 25
Máximo = 300 f (por defecto siempre es 90 f).
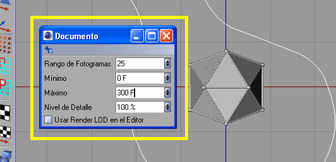
Seleccionamos la etiqueta alinear a una Spline, y con el reproductor en el fotograma 0, y la posición en 0 %, botón derecho: animación > añadir fotograma clave.
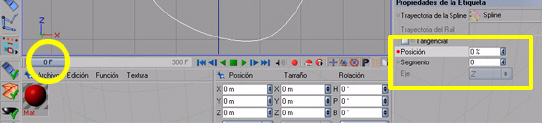
Repetimos el procedimiento, con el reproductor en el fotograma 300, y la posición en 100 %, botón derecho: animación > añadir fotogorama clave.
Comprobemos con reproducir (play) como la esfera se mueve siguiendo la Spline.
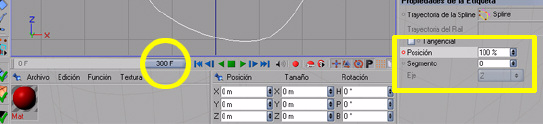
Agrupamos todos los triángulos, seleccionándolos con ventana, en el gestor de objetos, botón derecho: grupo de objetos.
A este objeto nulo le llamaremos recinto1.
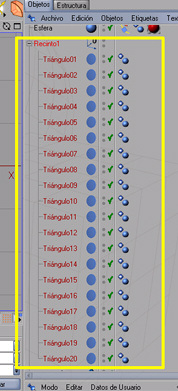
Creamos un nuevo material, de color azul y una transparencia del 50 %, y lo asignamos a recinto1.

Insertamos una luz: objetos > escena > luz omni.
Con la luz seleccionada, dentro de la pestaña general:
Luz visible = visible.
Color rojo puro, r=255, g=0, b=0
Y dentro de la pestaña visibilidad:
Distancia interior = 50 m.
Distancia exterior = 150 m.
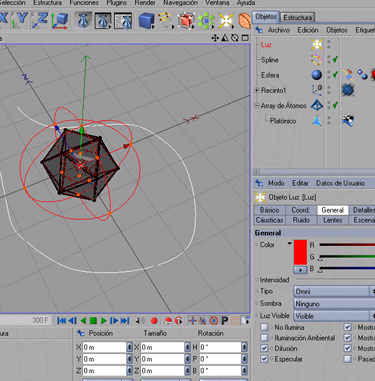
La escena ya está lista. Ahora le aplicaremos Xpresso. Con el objeto luz seleccionado, botón derecho: Cinema 4D etiquetas > Xpresso.
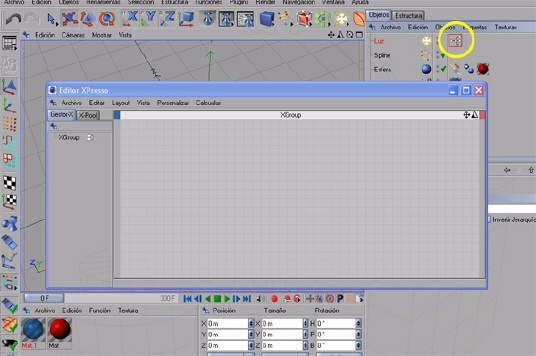
Renombramos la luz, y la llamamos luz1. Abrimos la ventana de Xpresso haciendo doble clic sobre la etiqueta Xpresso, arrastramos, desde el gestor de objetos, los objetos luz1, recinto1 y esfera, dentro de la ventana de Xpresso.
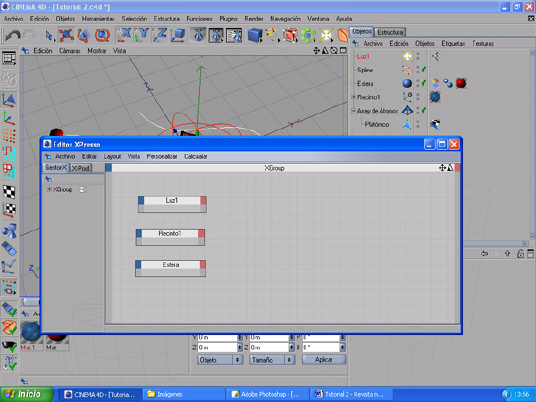
Sobre el cuadrado rojo de la derecha del nodo, haciendo clic con el botón izquierdo recinto1: coordenadas > posición global > posición global.
Y repetimos lo mismo para el nodo esfera.
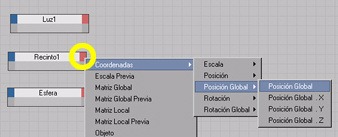
Añadimos un nuevo nodo, botón derecho dentro de la ventana Xpresso: nuevo nodo > Xpresso > calcular > distancia, luego enlazamos los puertos rojos de posición global a los puertos azules entrada1 y entrada2, según la figura.
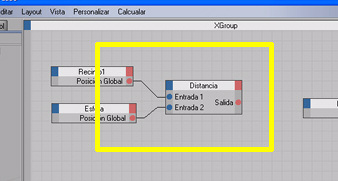
Insertamos otro nodo, botón derecho, nuevo nodo > Xpresso > lógico > comparación.
Unimos los puertos salida (del nodo distancia) con entrada 1 (del nodo comparación).
Y en el nodo luz1, pinchamos sobre el cuadrado azul, general > luz visible. Seguidamente unimos salida (del nodo comparación) con luz visible (del nodo luz1).
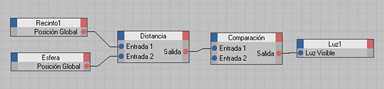
Hacemos clic sobre el nodo comparación, el contorno de este nodo se volverá de color rojo, y aparecerá abajo unos parámetros que afectan a ese nodo, asignando:
Valor = real.
Comparación = <
Entrada2 = 200.
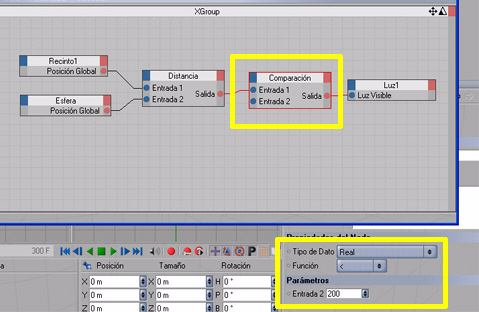
De momento ya tenemos programada la escena de modo que la esfera, durante su movimiento, cuando esté a una distancia menor que 200, se encenderá (será visible) la luz1. Comprobémoslo dándole a reproducir (play).
Vamos ahora a añadir una etiqueta Xpresso al triangulo1, lo seleccionamos, botón derecho, Cinema 4D etiquetas > Xpresso.
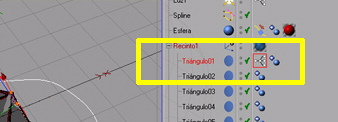
Hacemos clic, con el botón izquierdo, dos veces sobre la etiqueta Xpresso anterior y, en la ventana que se abre, arrastramos los objetos esfera y recinto1, creamos los puertos posición global en cada uno de ellos, seguidamente añadimos un nodo distancia, y enlazamos los puertos según la figura.
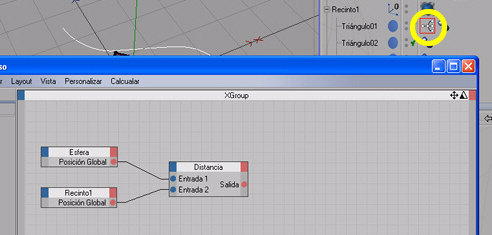
Insertamos un nuevo nodo, botón derecho dentro de la ventana Xpresso: nuevo nodo > Xpresso > calcular > matemático, luego enlazamos los puertos rojos de salida (del nodo distancia) al puerto superior entrada (del nodo matemático).
Pinchando sobre el nodo matemático, en los parámetros que aparecen abajo, ponemos:
Función = resta.
Entrada (2) = 200.
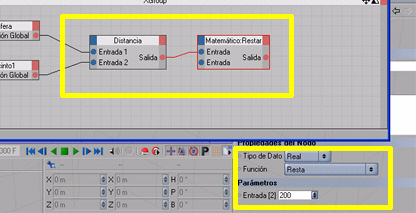
Finalmente, continuando dentro de la ventana de Xpresso, arrastramos dentro el objeto triangulo01.
Al nodo triangulo01 le añadimos un puerto, clic cobre el cuadrado azul: propiedades del objeto > radio interno, y unimos los puertos salida (del nodo matemático) con radio interno (del nodo triangulo01).
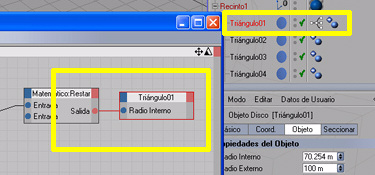
Añadiremos una luz foco con objetivo para iluminar la escena. Objetos > escena > luz de foco.
Probemos la animación, con reproducir, de forma que cuando la esfera, al moverse, se acerca o aleja de la cara del triangulo01, éste se cierra o abre a modo de diafragma.

Si vemos que funciona bien, pasaremos a añadir etiquetas Xpresso al resto de los triángulos.
Empezamos con copiar la etiqueta del triangulo01 al triangulo02, para ello la seleccionamos y la arrastramos a la derecha de triangulo02, pulsando simultáneamente las teclas Control y +.
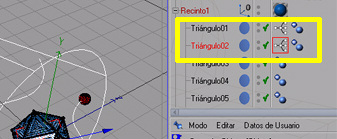
Es necesario modificar la etiqueta para que funcione correctamente respecto del triangulo02, para ello seleccionamos la etiqueta, dentro de la ventana Xpresso, debiendo estar seleccionado también el objeto triangulo02 (estar en color rojo el texto), y arrastramos la palabra triangulo02 dentro del campo referencia.
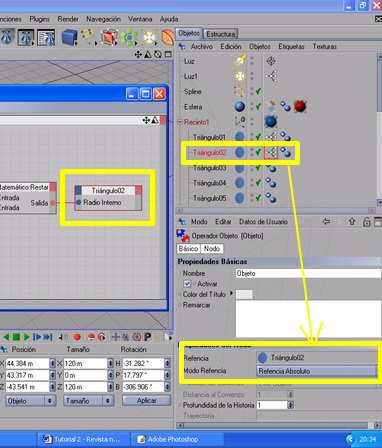
Repetimos el procedimiento anterior para el resto de triángulos, y la escena quedará lista para realizar la animación final.
Para hacer el cálculo de la animación debemos configurarlo previamente:
render > configuración del render (una posible configuración sería la siguiente)
salida
Formato = 320 por 240
Fotograma = todos los fotogramas.
salvar
Salvar imagen, e indicar una ruta para la carpeta destino.
Formato = quicktimemove.
resumen
El movimiento de la esfera se fija a través de una Spline para controlar mejor cómo se moverá ésta entre los recintos. La elección de los objetos primitivas disco, que al ser de tres lados son triángulos, permite, variando su radio interno, dar este efecto de diafragma que se abre o cierra. Al estar la animación programada con Xpresso podemos variar fácilmente el resultado final, podemos, por ejemplo, cambiar el parámetro del nodo distancia de 200 a 300.
Ver la animación con un sólo recinto: http://www.jcuadras-arquitecto.com/va r i o s /animacion21r.mov.
Si repetimos todo el procedimiento, añadiéndo cuatro recintos más (icosaedros), obtendríamos una animación parecida a ésta: http://www.jcuadras-arquitecto.com/va r i o s /animacion21.mov. Saludos.
Jordi cuadras (yamp).
Tutorial realizado por:
Nick: yamp.
Nombre: Jordi cuadras.
País: España.
Web: www.jcuadras-arquitecto.com.
Email: jordicuadras@terra, es.
. www.C4des.com revista@c4des.com.
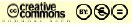
.
Última edición por 3dpoder; 13-05-2009 a las 01:39
|Agradecer cuando alguien te ayuda es de ser agradecido|





 Citar
Citar