Editar objetos
Dditar objetos
Una vez que haya creado objetos, podrá moverlos y editarlos para hacer variaciones complejas y detalladas.
Redondear
Este comando conecta dos líneas, arcos, círculos o curvas extendiendo o recortándolos para que se entrecrucen o se unan con un arco circular.
Radius establece el radio del redondeo. Un radio de 0 extiende o recorta las curvas en una esquina, pero no crea un redondeo.
Join yes une el redondeo a las curvas. No une el redondeo a las curvas.
Redondear
para empezar con el modelo de practica:
Abra el modelo fillet.
Para redondear líneas con radio cero:
1 en el menú curve, haga clic en fillet.
2 cuando le pregunte por la primer curva select first curve todo fillet (radio=0 join=no), escriba 0 y pulse enter para cambiar el radio. Este radio se mantendrá por defecto hasta que se vuelva a cambiar.
3 cuando le pregunte por la primer curva select first curve todo fillet (radio=0 join=no), seleccione una línea vertical exterior.
4 cuando le pida la segunda curva select second curve todo fillet (radio=0 join=no), seleccione una línea horizontal adyacente, las puntas de las líneas se recortaran en la esquina.
5 pulse enter para repetir el comando.
6 redondea las otras esquinas cómo se muestra a continuación.
Para redondear líneas utilizando un arco:
1 en el menú curve, haga clic en fillet.
2 cuando le pida la primera curva select first curve todo fillet (radio=0 join=no), escriba 2 y pulse enter para cambiar el radio. Este radio permanecerá por defecto hasta que se cambie.
3 cuando le pida la primera curva select first curve todo fillet (radio=2 join=no), seleccione una línea vertical exterior.
4 cuando le pida la segunda curva select second curve todo fillet (radio=2 join=no), seleccione una línea horizontal adyacente, las puntas de las líneas ser recortaran en el radio.
5 pulse enter para repetir el comando.
6 redondea las otras esquinas cómo se muestra a continuación.
7 pulse enter para repetir el comando.
8 cuando le pida que seleccione la primera curva select first curve todo fillet (radio=2 join=no), escriba 1 y pulse enter. Este radio se utilizara para el objeto más pequeño.
9 cuando le solicite que seleccione la primera curva select first curve todo fillet (radio=1 join=no), designe una línea vertical exterior.
10 cuando le pida que seleccione la segunda curva select second curve todo fillet (radio=1 join=no), designe una línea horizontal adyacente.
11 redondea las otras esquinas cómo se muestra a continuación.
Para redondear círculos:
1 en el menú curve, haga clic en fillet.
2 cuando le pida que seleccione la primera curva select first curve todo fillet (radio=1 join=no), escriba 3 y pulse enter. Este radio se utilizara para el objeto más pequeño.
3 cuando le vuelva a pedir la primera curva select first curve todo fillet (radio=3 join=no), designe el lado derecho del círculo.
4 cuando le pida la segunda curva select second curve todo fillet (radio=3 join=no), designe el lado derecho de otro círculo.
5 repita el comando para el otro lado de los círculos.
Para redondear y unir objetos:
1 en el menú curve, haga clic en fillet.
2 cuando le solicite que seleccione la primera curva select first curve todo fillet (radio=3 join=no), escriba y pulse enter. Este radio se utilizara para el objeto más pequeño.
3 cuando le pida de nuevo que seleccione la primera curva select first curve todo fillet (radio=3 join=yes), seleccione uno de los arcos en la mitad de la pantalla.
4 cuando le pida la segunda curva select second curve todo fillet (radio=3 join=yes), seleccione otro arco en la mitad de la pantalla.
5 repita el procedimiento para el arco y la línea de la parte inferior izquierda.
Para unir los objetos redondeados:
1 seleccione los objetos de la parte superior con una ventana.
2 en el menú edit, haga clic en join. Los objetos se unirán. Las curvas preseleccionadas sólo se unirán si se tocan.
Para hacerlo en 3d con superficie elevada:
1 cambie a la ventana de perspectiva.
2 cambie a la capa de superficies.
3 seleccione los dos cuadrados de la parte superior izquierda de la ventana superior top.
4 en el menú surface, haga clic en Loft. Los dos cuadrados muestran una flecha con la dirección de la costura, que apuntan a la misma dirección.
5 cuando le pida el punto de costura para ajustar select seam point todo adjust, press enter when done (flipdirection automatic natural), pulse enter.
6 en el cuadro de diálogo Loft options, haga clic en ok. Se generara una superficie entre los dos cuadrados.
7 repita el procedimiento para los cuadrados redondeados.
8 en el cuadro de diálogo de Loft options, haga clic en ok.
9 guarde su modelo.
Chaflánar
El comando chamfer conecta dos curvas extendiéndolas o recortando para entrecruzarlas o unirlas con una línea inclinada. Chamfer funciona en líneas convergentes o que se entrecruzan.
Distances la primera distancia del chaflán especifica la distancia desde el final del chaflán de la primera curva hasta el punto donde las dos curvas se entrecruzarían. La segunda distancia del chaflán especifica la distancia desde el final del chaflán de la segunda curva hasta el punto de intersección. Una distancia de chaflán de 0 recortara o extenderá la curva hasta el punto de intersección. Si el valor de la distancia del chaflán es mayor que cero, se creara una línea de chaflán si es necesario extender la otra curva a la intersección. Si introduce un valor de 0 para ambas distancias, las curvas se recortaran o se extenderán a su intersección, pero no se creara un chaflán.
Chaflán
para iniciar el modelo de practica:
Abra el modelo de chamfer, para Chaflán líneas:
1 en el menú curve, haga clic en chamfer.
2 para introducir una distancia, al pedirle que seleccione la primera curva select first curve todo chamfer (distances=0,0), escriba 1 y pulse enter.
3 cuando le pregunte por la segunda distancia second chamfer distance<1>, pulse enter. Por defecto, la segunda distancia del chaflán siempre será igual a la primera distancia. De este modo se crean chaflanes que empiezan y terminan a la misma distancia desde el punto donde ambas líneas se entrecruzarían.
4 cuando le pregunte por la primer curva select first curve todo chamfer (distances=1,1), seleccione una de las líneas verticales interiores.
5 cuando le pida la segunda curva select second curve todo chamfer (distances=1,1), seleccione una línea horizontal adyacente.
6 continúe creando chaflanes en todas las esquinas cómo se muestra en la ilustración.
7 pulse enter para repetir el comando.
8 cuando le pida que seleccione la primera curva select first curve todo chamfer (distances=1,1), escriba 3 y enter.
9 cuando le pregunte por la segunda distancia second chamfer distance<3>, escriba 2 y pulse enter.
10 cuando le pida que designe la primera curva select first curve todo chamfer (distances=3,2), escoja una de las líneas horizontales exteriores.
11 cuando le pregunte por la segunda curva select second curve todo chamfer (distances=3,2), escoja una línea vertical adyacente.
12 continúe creando chaflanes en todas las esquinas cómo se muestra en la ilustración.
Para unir los objetos chaflánados:
1 en el menú edit, haga clic en select, luego seleccione all y después haga clic en curves.
2 en el menú edit, haga clic en join. Las curvas se han unido.
Para hacerlas en 3d:
1 cambie a la capa de superficies.
2 en el menú edit, haga clic en select, luego seleccione all, y después haga clic en curves.
3 en el menú surface, haga clic en Loft.
4 cuando le pida que seleccione la costura a ajustar select seam point todo adjust, press enter when done (flipdirection automatic natural), pulse enter.
5 en las opciones del cuadro de diálogo de Loft options, haga clic en ok. Se generara una superficie entre los dos cuadrados.
6 guarde su modelo.
7 haga clic en la ventana de perspectiva.
Practica con redondeos y chaflánes
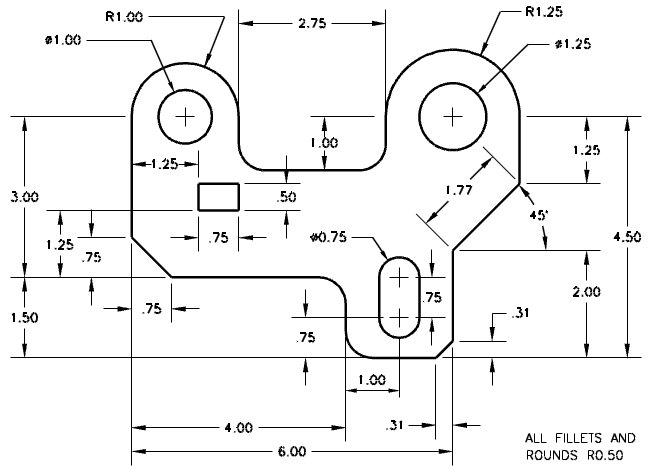
1 inicie un nuevo modelo. Guárdelo como filletex.
2 dibuje el borde de la pieza con segmentos de líneas, círculos y arcos.
3 utilice fillet y chamfer para editar el dibujo cómo se muestra en el gráfico.
Para hacerlo en 3d:
1 en el menú edit, haga clic en select, seleccione luego all, después haga clic en curves.
2 en el menú solid, haga clic en extrude planar curve.
3 cuando le pida la distancia a extruir extrusión distance (direction cap=yes bothsides tapered), escriba.5 y pulse enter.
Mover
Utilice el comando mover para mover objetos sin cambiarles su orientación o tamaño.
Vertical mueve los objetos seleccionados verticalmente al plano de construcción actual.
Mover
1 abra el modelo move.
2 desactive el Ortho y Snap para que pueda mover libremente los objetos.
3 active el modo de referencia cen.
Para mover objetos utilizando Snaps para su situación:
1 seleccione el pequeño círculo en el lado inferior izquierdo de la vista superior.
2 en el menú transform, haga clic en move.
3 cuando le pregunte por el punto desde dónde se inicia el movimiento point todo move from (vertical), seleccione el centro del círculo pequeño.
4 cuando le pregunte por el punto donde se situara la selección point todo move to, seleccione el centro del arco en la parte inferior izquierda del objeto.
Para mover objetos utilizando coordenadas absolutas:
1 en el menú edit, haga clic en select, y luego clic en all y seleccione curves.
2 en el menú transform, haga clic en move.
3 cuando le pregunte por el punto desde dónde se mueve point todo move from (vertical), seleccione el final de la línea en la parte inferior del objeto.
4 cuando le pregunte el punto hacia donde mover point todo move to, escriba 0,0 y pulse enter. El final de la línea estará exactamente en el punto 0,0 de la vista superior.
para mover objetos utilizando coordenadas relativas:
1 seleccione el círculo ranurado grande que está en la mitad del objeto. Moveremos el círculo ranurado relativo a la parte.
2 en el menú transform, haga clic en move.
3 cuando le pida el punto desde dónde mover point todo move from (vertical), seleccione cualquier punto en la vista superior. Normalmente es mejor si escoge un punto cerca del objeto que va a mover.
4 cuando le pida el punto a donde mover point todo move to, escriba r0,-.25 y pulse enter. El círculo se moverá 25 unidades hacia abajo.
Copiar
El comando copiar duplica los objetos seleccionados y los sitúa en un nuevo lugar. El comando se puede repetir para crear más de una copia en la misma secuencia de comando.
Vertical copia los objetos seleccionados verticalmente al plano de construcción actual.
Inplace duplica el objeto en el lugar actual.
Ejercicio 32--copiar
para copiar objetos utilizando modos de referencia para su situación:
1 seleccione el círculo pequeño de la parte inferior izquierda del objeto.
2 en el menú transform, haga clic en copy.
3 cuando le pregunte por el punto desde dónde copiar point todo copy from (vertical inplace), seleccione el centro del círculo pequeño.
4 cuando le pregunte el punto a donde copiar point todo copy to, seleccione el centro del arco de la parte superior izquierda del objeto.
5 pulse enter para terminar el comando.
Para hacer copias múltiples:
1 seleccione el círculo pequeño de la parte inferior izquierda del objeto.
2 en el menú transform, haga clic en copy.
3 cuando le pregunte por el punto desde dónde copiar point todo copy from (vertical inplace), seleccione el centro del círculo pequeño.
4 cuando le pregunte el punto a donde copiar point todo copy to, empiece a seleccionar puntos en la pantalla. Cada vez que seleccione un punto, se copiara un círculo en ese lugar.
5 pulse enter para terminar el comando.
Deshacer y rehacer
Si comete un error o no le gusta el resultado de un comando, utilice undo. Si resulta que sí le gustaban los resultados después de haberlos deshecho, utilice el comando redo. Redo restaura la última acción deshecha.
Clic -izq o Control + z - undo cancela los efectos del último comando.
Clic - Der o Control + y - Redo restaura los efectos del comando deshacer.
El número de acciones deshechas que quedan guardadas en la memoria se puede establecer en las opciones options de Rhinoceros, en la casilla general. Si un comando tiene la opción de undo, escriba u para introducirlo. En la línea de comandos, escriba undo.
No es posible utilizar undo después de salir de una sesión de modelado o abrir un modelo diferente.
Rotar
Utilice el comando rotate para mover objetos en un movimiento circular alrededor de un punto base. Para que la rotación sea precisa, introduzca el número de grados a rotar. Los números positivos rotan en sentido contrario a las agujas del reloj, mientras que los números negativos rotan en el sentido de las agujas del reloj.
Copy duplica el objeto a medida que se rota.
Ejercicio 33--rotar
1 seleccione el círculo ranurado grande de la mitad del objeto.
2 en el menú transform, haga clic en rotate.
3 cuando le pida el centro de rotación center of rotation (copy), seleccione el centro del círculo ranurado.
4 cuando le pregunte por el ángulo angle or first reference point (copy), escriba -28 y pulse enter. El círculo ranurado ha rotado 28 grados en el sentido de las agujas del reloj.
Agrupar
Agrupar objetos permite seleccionar todos los objetos de un grupo como un solo objeto, lo que permitirá aplicar comandos al grupo entero.
Clic izquierdo o Control + g - Group hace un grupo de los objetos seleccionados.
Clic izquierdo o Control + y - Ungroup deshace la agrupación.
Clic izquierdo o Control + u - Addtogroup añadie objetos a un grupo.
Clic izquierdo removefromgrou - P quita objetos de un grupo.
Clic izquierdo - Setgroupname pone nombre a los grupos.
Ejercicio 34--agrupar
Para agrupar objetos seleccionados:
1 seleccione los dos círculos que ha colocado.
2 en el menú edit, haga clic en group.
Para añadir objetos a un grupo:
1 en la línea de comandos, escriba addt y pulse la tecla tab, luego pulse enter. La tecla tab completa el comando addtogroup.
2 cuando le pida que seleccione objetos select objects, seleccione la polilínea de la izquierda, el círculo original y el círculo ranurado del centro.
3 cuando le pida que seleccione objetos select objects, pulse enter.
4 cuando le pida que seleccione un grupo select group, seleccione uno de los círculos del grupo. Ahora los objetos forman parte del grupo.
Para quitar un objeto de un grupo:
1 en la línea de comandos, escriba removefr, pulse la tecla tab y luego enter. La tecla tab completa el comando removefromgroup.
2 cuando solicite los objetos a extraer select objects todo extract from group, seleccione el círculo ranurado.
3 cuando solicite los objetos a extraer select objects todo extract from group, pulse enter.
Realizar una copia simétrica
El comando mirror crea una copia simétrica del objeto en un eje específico del plano de construcción.
Ejercicio 35--realizar una copia simétrica
1 en el menú edit, haga clic en select, y luego seleccione invert. Esto lo selecciona todo excepto el objeto que ha sido seleccionado previamente. Todas las curvas, excepto el círculo ranurado deberán estar resaltadas.
2 en el menú transform, haga clic en mirror.
3 cuando le pida el inicio del plano del espejo start of mirror plane, escriba 0,0 o seleccione el final de la línea en la parte inferior derecha del objeto.
4 cuando le pida el final del plano del espejo end of mirror plane, active el Ortho y seleccione justo encima del punto.
Anterior.
Unir
Join une las curvas que se encuentran en un mismo extremo, convirtiéndolas en una sola curva. Join puede unir curvas que no se tocan, si las selecciona después de haber ejecutado el comando. A medida que vaya seleccionando curvas que no se tocan, un cuadro de diálogo le ira preguntando si quiere unir el espacio.
Ejercicio 36--unir
1 en el menú edit, haga clic en select, y luego seleccione all, después haga clic en curves.
2 en el menú edit, haga clic en join.
Escalar
El comando scale modifica el tamaño de los objetos existentes sin cambiar su forma. Este comando escalara objetos tridimensionales a lo largo de los tres ejes. También existen comandos de escala para dos dimensiones, una dimensión y escala no uniforme.
Copy guarda el objeto mientras crea uno nuevo escalado.
Scale factor da un valor para el factor de escala. Un valor inferior a 1 reduce el tamaño e inferior a 1 lo incrementa.
Reference point el primer punto de referencia muestra el factor de escala actual. El segundo punto de referencia muestra el nuevo factor de escala.
Ejercicio 37--escalar
1 en el menú edit, haga clic en select, y luego seleccione all y luego clic en curves.
2 en el menú transform, haga clic en scale y luego seleccione scale 2-d.
3 cuando le pregunte por el punto de origen origin point (copy), escriba 0,0 y pulse enter.
4 cuando le pregunte por el factor de escala scale factor or first reference point (copy), escriba.75 y pulse enter. Toda la parte ha sido escalada al 75% de su tamaño original.
Para escalar utilizando la opción del punto de referencia:
1 en el menú edit, haga clic en select, y luego haga clic en all, después haga clic en curves.
2 en el menú transform, haga clic en scale, y luego haga clic en scale 2-d.
3 cuando le pregunte por el punto de origen origin point (copy), seleccione el centro del círculo ranurado.
4 cuando le pregunte por el factor de escala o primer punto de referencia scale factor or first reference point (copy), seleccione el cuadrante del círculo ranurado. El radio del círculo ranurado es la referencia para el factor de escala.
5 cuando le pregunte por el segundo punto de referencia second reference point (copy), escriba 1.375 y enter. El círculo ranurado tiene ahora un radio de 1.375. Todo lo demás ha sido escalado proporcionalmente.
Para hacerlo en 3d:
1 en el menú edit, haga clic en select, luego otro clic en all, y después seleccione curves.
2 en el menú solid, haga clic en extrude planar curve.
3 cuando le pida la distancia a extruir extrusión distance (direction cap=yes bothsides tapered), escriba 1 y pulse enter.
Para escalar en una dimensión:
1 en el menú edit, haga clic en select y luego en polysurfaces.
2 en el menú transform, haga clic en scale y luego en scale 1-d.
3 cuando le solicite el punto de origen origin point (copy), ecriba 0,0 y pulse enter.
4 cuando le solicite el factor de escala o primer punto de referencia scale factor or first reference point <0.5> (copy), escriba.5 y pulse enter.
5 cuando le solicite la dirección de escala scaling direction (copy), mueva el cursor en la ventana front, active el Ortho y seleccione un punto que sea vertical al punto anterior. El objeto es ahora la mitad de grueso.
Realizar una matriz
Utilice el comando array para hacer copias múltiples de los objetos seleccionados. El array rectangular hace filas y columnas de objetos. El array Polar copia objetos en un círculo alrededor de un punto central.
Ejercicio 38--realizar una matriz
para realizar una matriz rectangular:
1 abra el modelo t-flange.
2 seleccione el cilindro que está visible en la ventana superior top.
3 en el menú transform, haga clic en array, y luego haga clic en rectangular.
4 cuando le pida el número en la dirección x number in x direction <1>, escriba 2 y pulse enter.
5 cuando le pida el número en la dirección y number in y direction <1>, escriba 2 y pulse enter.
6 cuando le pida el número en la dirección z number in z direction <1>, escriba 1 y pulse enter.
7 cuando le pregunte por la unidad o espacio en x unit cell or x spacing, escriba 4 y pulse enter.
8 cuando le pregunte por el espacio en y, y spacing, escriba 1.5 y pulse enter. Se realiza una matriz de los cilindros en la base del reborde.
Para realizar una matriz en 3d:
1 seleccione el cilindro que está visible en la ventana frontal front. Cuando introduzca distancias en la ventana frontal, el plano de construcción de la dirección y estará arriba y el de la dirección z estará de frente. El icono que está visible es el de las coordenadas universales.
2 en el menú transform, haga clic array, y luego seleccione rectangular.
3 cuando le pida el número en la dirección x number in x direction <2>, escriba 2 y pulse enter.
4 cuando le pida el número en la dirección y number in y direction <2>, escriba 2 y pulse enter.
5 cuando le pida el número en la dirección z number in z direction <1>, escriba 2 y pulse enter.
6 cuando le pida la unidad o espacio en x unit cell or x spacing, escriba 2 y pulse enter.
7 cuando le pida el espaciado de y, y spacing, escriba -2 y pulse enter.
8 cuando le pida el espaciado de z z spacing, escriba -4.5 y pulse enter. Se realizara una matriz de los cilindros en ambos rebordes.
Para eliminar los agujeros del reborde:
1 guarde su modelo.
2 en el menú solid, haga clic en diference.
3 cuando le pida que seleccione una superficie select surface or Poly Surface, seleccione la ficha.
4 cuando le pida que seleccione la superficie a sustraer select surface or Poly Surface todo subtract, designe uno de los agujeros. El agujero quedará eliminado del reborde.
5 repita este proceso para cada agujero.
6 en el menú render, haga clic en Shade all viewports.
Para realizar una matriz Polar:
1 abra el modelo whel.
2 seleccione el cilindro y la varilla en la ventana superior top.
3 en el menú transform, haga clic en array, y luego seleccione Polar.
4 cuando le pregunte por el centro de la matriz Polar center of Polar array, seleccione el centro de la rueda.
5 cuando le pregunte por el número de elementos number of elements<1>, escriba 3 y pulse enter.
6 cuando pida el ángulo a llenar angle todo fill<360>, pulse enter. Los cilindros y las varillas se copiaran en un patrón circular alrededor del centro de la rueda.
Para eliminar los agujeros de la rueda:
1 guarde su modelo.
2 en el menú solid, haga clic en diference.
3 cuando le pida que seleccione la superficie select surface or Poly Surface, seleccione la rueda.
4 cuando le pida la superficie a sustraer select surface or Poly Surface todo subtract, seleccione uno de los agujeros. El agujero quedará eliminado del reborde.
5 repita este proceso para cada agujero.
Para añadir varillas a la rueda:
1 en el menú solid, haga clic en unión.
2 cuando le pida que seleccione la superficie select surface or Poly Surface, seleccione la rueda.
3 cuando le pregunte por la superficie a unir select surface or Poly Surface todo unión, seleccione una de las varillas. La varilla se añadirá a la rueda.
4 repita este proceso para cada varilla.
5 en el menú render, haga clic en shade.
Recortar
Este comando corta y borra porciones de un objeto para hacer que termine exactamente en su intersección.
Ejercicio 39--recortar
1 abra el modelo trim-Split.
2 en el menú view, haga clic en zoom, y luego seleccione window.
3 haga una ventana alrededor de la rejilla en la parte inferior izquierda de la ventana de la vista superior top.
4 en el menú edit, haga clic en trim.
5 cuando le pida que seleccione un borde de corte select cutting Edge (options), seleccione las dos líneas verticales fuera de la cuadrícula.
6 cuando le vuelva a preguntar por un borde de corte select cutting Edge (options), pulse enter.
7 cuando le pida que seleccione el objeto a recortar select object todo trim (options), seleccione cada una de las líneas horizontales en sus puntas izquierda y derecha. La líneas quedarán recortadas en los bordes de corte.
8 al pedir que seleccione el objeto a recortar select object todo trim (options), haga enter para terminar el comando.
9 en el menú view, haga clic en zoom, y luego seleccione extents all.
10 en el menú edit, haga clic en trim.
11 cuando le pida que seleccione el borde de corte select cutting Edge (options), seleccione la superficie que se entrecruza con la esfera de la ventana de perspectiva.
12 al pedirle de nuevo el borde de corte select cutting Edge (options), pulse enter.
13 cuando le pida que indique el objeto a cortar select object todo trim (options), seleccione el lado derecho de la esfera. La esfera quedará recortada en el borde de la superficie.
14 cuando le vuelva a pedir el objeto a cortar choose object todo trim, pulse enter para terminar el comando.
Dividir
Este comando separa un objeto de otro o divide una curva en un punto específico. El comando Split divide el objeto donde se entrecruza con el objeto de corte, pero no elimina nada.
Ejercicio 40--dividir
1 en el menú view, seleccione zoom, y luego haga clic en window.
2 haga una ventana alrededor de la curva cerrada en la esquina inferior derecha de la ventana superior top.
3 en el menú edit, haga clic en Split.
4 cuando le pida que seleccione un objeto a dividir select object todo Split, seleccione la curva cerrada.
5 cuando le pida que seleccione los objetos de corte select cutting objects (point), escoja las líneas.
5 cuando le pida que seleccione los objetos de corte select cutting objects (point), pulse enter. La curva quedará separada en cuatro piezas exactamente donde se entrecruza con las líneas.
6 en el menú view, haga clic en zoom, y luego seleccione extents all.
7 en el menú edit, haga clic en Split.
8 cuando le pida que seleccione el objeto a dividir select object todo Split, escoja la segunda esfera.
9 cuando le pida que seleccione los objetos de corte select cutting objects (point), escoja la superficie que se entrecruza con la esfera. La esfera quedará separada en dos partes exactamente donde se entrecruza con la superficie.
Extender
El comando extender alarga un objeto para hacer que termine precisamente en su intersección con otro objeto. También es posible alargar un objeto, aunque no haya intersección.
Ejercicio 41--extender
1 abra el modelo extend.
2 en el menú curve, haga clic en extend, y luego seleccione extend curve.
3 cuando le pida que seleccione los objetos de borde select Boundary objects, seleccione la línea de la izquierda.
4 cuando le pida de nuevo que seleccione los objetos de borde select Boundary objects, pulse enter.
5 cuando le pida que seleccione el objeto a extender select object todo extend (type=line), escoja los extremos izquierdos de las tres curvas. La línea y las curvas quedarán extendidas tocando el borde de la izquierda.
6 cuando le pida que seleccione el objeto a extender select object todo extend (type=line), pulse enter para terminarel comando.
Para extender con otras opciones:
1 en el menú curve, haga clic en extend, y luego seleccione extend curve.
2 cuando le pida que seleccione los objetos de borde select Boundary objects, seleccione la curva de la derecha.
3 cuando le pida que seleccione los objetos de borde de nuevo select Boundary objects, pulse enter.
4 cuando le pida que seleccione el objeto a extender select object todo extend (type=line), seleccione el final derecho de la línea. La línea quedará extendida en dirección recta.
5 cuando le pida que seleccione el objeto a extender select object todo extend (type=line), escriba a y enter.
6 cuando le pida de nuevo que seleccione el objeto a extender select object todo extend (type=Arc), seleccione el final derecho de la curva. La curva continúa al borde con un arco tangencial.
7 cuando le pida el objeto a extender select object todo extend (type=Arc), escriba s y pulse enter.
8 cuando le pida de nuevo que seleccione el objeto a extender select object todo extend (type=smooth), seleccione el final derecho del arco. El arco continúa con una curva tangente.
Para extender a una superficie:
1 en el menú curve, haga clic en extend, y luego seleccione extend curve.
2 cuando le pida que seleccione los objetos de borde select Boundary objects, seleccione el cilindro a la izquierda.
3 cuando le pida de nuevo los objetos de borde select Boundary Edges, seleccione la superficie a la derecha.
4 cuando le pida una vez más los objetos de borde select Boundary Edges, pulse enter.
5 cuando le pida que seleccione el objeto a extender select object todo extend (type=smooth), escriba l y enter.
6 cuando le pida de nuevo el objeto a extender select object todo extend (type=line), seleccione ambos finales de la línea y de la curva. Las curvas se extenderán hasta la superficie de la esfera.
Para extender una curva sin bordes:
1 en el menú curve, haga clic en extend, y luego seleccione by line.
2 cuando le pida que seleccione la curva a extender select curve todo extend, seleccione en el lado superior derecho cerca de la curva.
3 cuando le pregunte por el final de la línea o longitud end of line or length, escoja un punto. La curva se extenderá como una línea tangente hasta el punto que escogió.
4 en el menú curve, haga clic en extend y luego haga clic en by Arc.
5 cuando le pida que seleccione la curva a extender select curve todo extend, seleccione cerca del final superior derecho de la línea a la izquierda.
6 cuando le pida el radio del arco Radius of Arc, designe un punto para poner un radio, o escriba un valor para el radio.
7 al pedirle el punto final o ángulo end point or angle, escoja un final para el arco, o escriba un ángulo para el arco.
Realizar la equidistante
El comando offset busca la equidistante de otro objeto. Offset se utiliza para crear copias especializadas, como líneas paralelas, círculos concéntricos y arcos concéntricos, a través de puntos específicos o en distancias predeterminadas.
Ejercicio 42--realizar la equidistante
1 abra el archivo offset.3DM.
2 maximice la ventana top.
3 en el menú curve haga clic en offset.
4 cuando le pida que seleccione la curva select curve todo offset (distance=1 corner=Sharp throughpoint offsettolerance), seleccione la línea.
5 cuando le solicite el lado de equidistancia side todo offset (distance=1 corner=Sharp throughpoint offsettolerance), seleccione el lado superior derecho de la línea. Se creara una línea paralela.
para realizar la equidistante con la opción throughpoint:
1 en el menú curve, haga clic en offset.
2 cuando le solicite la curva select curve todo offset (distance=1 corner=Sharp throughpoint offsettolerance), seleccione el círculo.
3 cuando le solicite el lado de equidistancia side todo offset (distance=1 corner=Sharp throughpoint offsettolerance), escriba y pulse enter.
4 cuando le solicite el punto th rouge point (corner=Sharp offsettolerance), seleccione el final de la línea equidistante. Se creara un círculo concéntrico que pasa a través del punto final de una línea.
Opciones para la equidistante.
Puntiagudo
1 en el menú curve haga clic en offset.
2 cuando le pida que seleccione la curva select curve todo offset (distance=1 corner=Sharp throughpoint offsettolerance), seleccione la polilínea.
3 cuando le pida el lado de equidistancia side todo offset (distance=1 corner=Sharp throughpoint offsettolerance), seleccione adentro de la polilínea. Se realiza una equidistante de la polilína con esquinas puntiagudas.
Suave
1 pulse enter para repetir el comando.
2 cuando le pida que seleccione la curva select curve todo offset (distance=1 corner=Sharp throughpoint offsettolerance), seleccione la polilínea.
3 cuando le pida el lado de equidistancia side todo offset (distance=1 corner=Sharp throughpoint offsettolerance), escriba c y pulse enter.
4 cuando le solicite el tipo de esquina corner type <smooth> (Sharp round Smooth chamfer), escriba r y pulse enter.
5 cuando le pida el lado de equidistancia side todo offset (distance=1 corner=round throughpoint offsettolerance), seleccione afuera de la polilínea. Se ha realizado una equidistante, pero las esquinas se han redondeado con arcos.
Distance
1 pulse enter para repetir el comando.
2 cuando le pida que seleccione la curva select curve todo offset (distance=1 corner=Sharp throughpoint offsettolerance), seleccione la polilínea.
3 cuando le pida el lado de equidistancia side todo offset (distance=1 corner=Sharp throughpoint offsettolerance), escriba 2 y pulse enter.
4 cuando le vuelva a pedir el lado de equidistancia side todo offset (distance=2 corner=round throughpoint offsettolerance), escriba c y pulse enter.
5 cuando le solicite el tipo de esquina corner type <smooth> (Sharp round Smooth chamfer), escriba sm y pulse enter.
6 cuando le pida el lado de equidistancia side todo offset (distance=2 corner=smooth throughpoint offsettolerance), seleccione afuera de la polilínea. Se ha realizado una equidistante, pero las esquinas se han redondeado con curvas.
Distance.
1 cuando le pida que seleccione la curva select curve todo offset (distance=1 corner=Sharp throughpoint offsettolerance), seleccione la curva de forma libre.
2 cuando le pida el lado de equidistancia side todo offset (distance=2 corner=Sharp throughpoint offsettolerance), escriba 1 y pulse enter.
3 cuando le vuelva a pedir el lado de equidistancia side todo offset (distance=1 corner=smooth throughpoint offsettolerance), seleccione a un lado de la curva.
4 pulse enter para repetir el comando.
5 cuando le pida el lado de equidistancia side todo offset (distance=1 corner=smooth throughpoint offsettolerance), seleccione al otro lado de la curva.
6 seleccione el arco.
7 pulse enter para repetir el comando.
8 cuando le pida el lado de equidistancia side todo offset (distance=1 corner=Sharp throughpoint offsettolerance), seleccione en el lado izquierdo del arco.
Para realizar equidistantes de superficies y polisuperficies:
1 en el menú surface haga clic en offset.
2 cuando le pida que seleccione las superficies select surfaces todo offset, seleccione una de las superficies moradas y pulse enter.
3 cuando le solicite la distancia offset distance <1> (flipall solid lose tolerance), pulse enter.
4 seleccione la otra superficie morada.
5 en el menú surface, haga clic en offset.
6 cuando le solicite la distancia offset distance <1> (flipall solid lose tolerance), coloco el cursor sobre la superficie y haga clic con el botón izquierdo del ratón. Observe que la flecha de dirección ha cambiado. La dirección normal de la superficie se ha invertido. Si tiene un número positivo en la distancia de la equidistante, la equidistante de la superficie se realizara en la dirección de la normal. Si el número es negativo, la equidistante se realizara en la dirección opuesta.
7 pulse enter para crear la superficie equidistante.
8 seleccione el cilindro.
9 en el menú surface, haga clic en offset.
10 cuando le solicite la distancia offset distance <1> (flipall solid lose tolerance), pulse enter. Cada superficie de la polisuperficie tiene una equidistante separada.
ejercicio 43--practica
1 inicie un nuevo modelo. Guárdelo como gasket1
2 utilice circle, Arc, trim, fillet y join para crear la parte que se muestra en la ilustración.
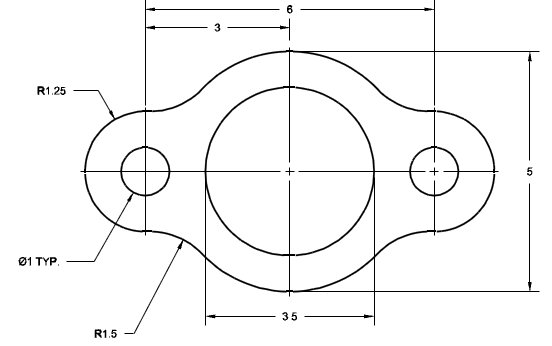
3 utilice el comando extrude para crear la parte en 3d. El grosor de la extrusión es de.125.
Ejercicio 44--practica
1 inicie un nuevo modelo. Guárdelo como Cam.
2 utilice circle, Arc, line, trim, join, y array para dibujar la parte que se muestra en la ilustración.
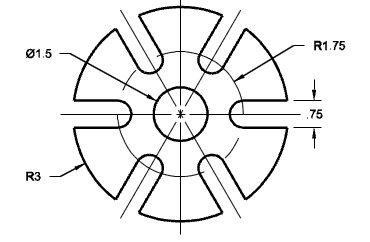
3 utilice extrude para crear la parte en 3d. El grosor de la extrusión es de.5.
Ejercicio 45--practica
1 inicie un nuevo modelo. Guárdelo como enlace.
2 utilice line, Arc, trim, offset, join, fillet y circle para dibujar la parte que se muestra en la ilustración.
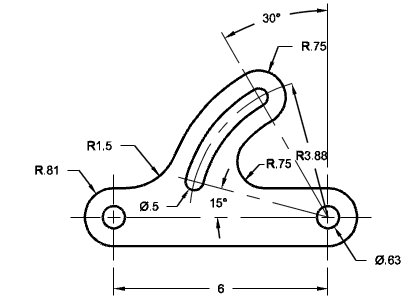
3 utilice extrude y subtract para crear la parte en 3d. El grosor de la extrusión es de 5.
Exercise 46--practica
1 empiece un nuevo modelo. Guárdelo como building.
2 utilice los comandos line, Arc, trim, offset, curve, fillet y circle para dibujar el contorno del edificio.
|Agradecer cuando alguien te ayuda es de ser agradecido|




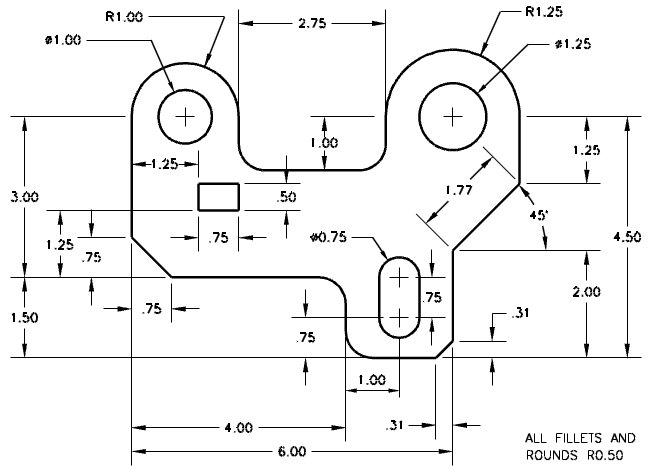
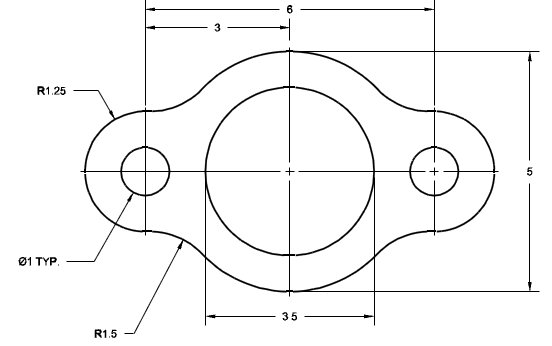
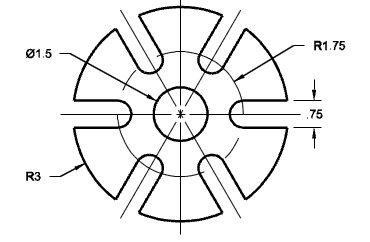
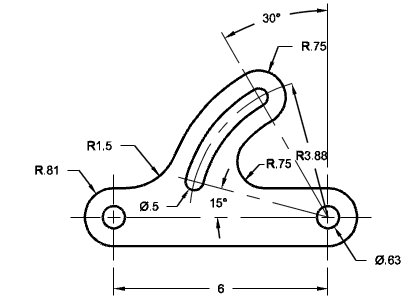

 Citar
Citar