Funciones básicas de Rhino
la interfaz de Rhinoceros para Windows
Antes de empezar a aprender a utilizar herramientas individuales, vamos a conocer la interfaz de Rhino. Los ejercicios que vienen a continuación profundizan en los elementos de la interfaz que se utilizan en Rhinoceros, como, por ejemplo, la ventana de Rhinoceros, las vistas, los menús, las barras de herramientas y los cuadros de diálogo. Existen varias maneras de acceder a los comandos de Rhino: mediante el teclado, mediante los menús y a través de las barras de herramientas. En esta lección, centraremos nuestra atención en las barras de herramientas.
Para iniciar Rhino:
1 en el escritorio de Windows, haga doble clic sobre el icono de Rhino.
La pantalla de Rhino.
Rhino divide la pantalla en seis áreas que le proporcionan información o le solicitan que introduzca datos.
Barra del menú accede a comandos, opciones y ayuda.
Barra de herramientas acceso rápido a los comandos y las opciones.
área gráfica aparece en pantalla el modelo abierto. Se pueden visualizar hasta cuatro ventanas diferentes. La disposición de las ventanas por defecto es la de cuatro ventanas (superior, frontal, derecha y perspectiva).
Ventanas aparecen en pantalla varias vistas del modelo dentro del área gráfica.
Línea de comandos lista de los comandos que ha introducido y de la información obtenida.
Barra de estado aparecen en pantalla las coordenadas del cursor, el estado del modelo, las opciones y los botones para activar y desactivar comandos.
Menús
La mayoría de los comandos de Rhinoceros se pueden encontrar en los menús.
El menú ver de Rhino.
Barras de herramientas
La barras de herramientas de Rhinoceros contienen botones que nos proporcionan el método abreviado de teclas de los comandos. Es posible hacer que las barras de herramientas floten en cualquier parte de la pantalla o fijarlas en algún lado de su área gráfica. Cuando abra Rhinoceros, le aparecerá la barra de herramientas toolbar main 1, situada sobre el área gráfica, y la barra de herramientas toolbar main 2, a la izquierda de la pantalla.
Leyendas
Las leyendas nos indican que es lo que hace cada icono. Mueva el cursor sobre un icono sin pulsar el ratón y le aparecerá un pequeño rótulo amarillo con el nombre del comando. En Rhinoceros, hay diversos iconos que pueden ejecutar dos comandos. La leyenda le indicara cuales tienen funciones dobles con una línea vertical entre los dos comandos.
Iconos desplegables.
Los iconos de las barra de herramientas pueden incluir otras opciones del comando en un submenú de iconos desplegable o flyout. Normalmente los iconos desplegables contienen variaciones del comando base. Después de seleccionar un icono, los iconos desplegables desaparecen. Los iconos desplegables están marcados con un pequeño triángulo blanco en la esquina inferior derecha. Abra los iconos desplegables de la barra de herramientas pulsando el botón izquierdo un segundo o pulsando ambos botones del ratón al mismo tiempo.
La barra de herramientas lines (líneas) esta vinculada a la barra de herramientas toolbar main 2. Si pulsa el botón izquierdo del ratón, se abrirá la barra con iconos desplegables.
área gráfica
Puede personalizar el área gráfica de Rhinoceros para adecuarla a sus preferencias. Las posiciones de las ventanas se pueden configurar de maneras diferentes.
Ventanas
Las ventanas del área de la pantalla le muestran las vistas de su modelo. Puede mover y cambiar el tamaño de las ventanas con sólo arrastrar la barra de título o los bordes. Cada ventana tiene su propio plano de construcción sobre el cual se mueve el cursor, y un modo de proyección. Puede crear nuevas ventanas, renombrarlas y utilizar configuraciones de ventanas predefinidas. También puede ir cambiando de una ventana a otra que llena el área gráfica de la pantalla haciendo doble clic sobre la barra del título de la ventana.
La pantalla de Rhinoceros reorganizada. Línea de comandos abajo, una sola ventana, las barra de herramientas situadas en partes diferentes.
La ventana de comandos
La ventana de comandos muestra en pantalla los comandos y las preguntas que le solicitan. Se puede posicionar en la parte superior o inferior de la pantalla. La ventana de comandos muestra tres líneas por defecto.
El ratón.
En una ventana de Rhinoceros, el botón de la izquierda del ratón sirve para seleccionar objetos y el botón de la derecha del ratón funciona como enter. Use el botón de la izquierda para seleccionar objetos en el modelo, comandos u opciones de los menús e iconos en las barra de herramientas. Use el botón de la derecha para completar el comando, para moverse entre los pasos de los comandos y para repetir el comando anterior. El botón de la derecha se utiliza para ejecutar algunos comandos desde los botones de la barra de herramientas. Arrastre con el botón derecho para desplazar y rotar las vistas en las ventanas. Mantenga pulsada la tecla Control y arrastre con el botón derecho para ampliar (zoom in) o reducir (zoom out) las vistas en una ventana. Para activar esta función, debe pulsar y mantener el botón derecho pulsado.
Introducir comandos
Utilice la línea de comandos para introducir los comandos, las opciones, las coordenadas, las distancias, los ángulos, los radios, los métodos abreviados de teclado, y para ver las preguntas de los comandos. Para introducir la información, escriba el comando y pulse la tecla enter, la barra espaciadora o el botón derecho de su ratón. El método abreviado de teclado son combinaciones de teclas programadas. Puede programar combinaciones de las teclas de función y Control para ejecutar comandos de Rhino.
Nota: en Rhinoceros, la tecla enter y la barra espaciadora ejercen la misma función.
Introducir opciones
Para introducir opciones de comandos, escriba la primera letra de la opción. Las letras mayúsculas internas no producen ningún efecto a la hora de introducir una opción, por ejemplo, para la opción aroundcurve, escriba a y no ac. Sólo es necesario escribir las palabras precisas de la opción para que se diferencie de las otras opciones que empiezan con la misma letra.
Tecla tab para completar el nombre del comando
Escriba las primeras letras del comando y luego pulse la tecla tab. Si las letras que escribió corresponden al nombre de un sólo comando, el comando se escribirá entero en la línea de comandos. Si existe más de un comando que empieza por las mismas letras que escribió, Rhinoceros lo completara en la medida de lo posible.
Repetir comandos
Se puede repetir el último comando con tan sólo tocar el botón derecho de su ratón en una ventana, o pulsando las teclas enter o la barra espaciadora. Puede repetir el último comando pulsando el botón derecho en la ventana de la línea de comandos y seleccionando el comando en una lista.
Cancelar comandos
Para cancelar un comando pulse la tecla Esc, o ejecute un nuevo comando desde una barra de herramientas o menú.
Ayuda
Se puede acceder a la ayuda de Rhinoceros en cualquier momento pulsando la tecla f1. A parte de encontrar información acerca de cada comando, la ayuda de Rhinoceros incluye información conceptual, así como varios ejemplos y gráficos para ayudarle a realizar su modelo. Cuando se encuentre bloqueado por cualquier razón, lo primero que debe consultar es el archivo de ayuda. También puede acceder a la ayuda para consultar información sobre un comando específico, con tan sólo ejecutar el comando y luego pulsar la tecla f1.
Visualizar el historial de la línea de comandos
El historial de la ventana de la línea de comandos postura una lista de las últimas 500 líneas desde la sesión actual de Rhino. El historial de la línea de comandos puede verse en cualquier momento si pulsa la tecla f2.
Visualizar los comandos más recientes
Haga un clic derecho en la línea de comandos para ver los comandos utilizados más recientemente. Para repetir el comando, selecciónelo del menú desplegable.
Ejercicio 1--funciones básicas de Rhinoceros
para ver su primer modelo de Rhino:
1 en el menú de file, seleccione open.
2 en el cuadro de diálogo de open, seleccione first model.3DM.
Dos ventanas paralelas y una ventana en perspectiva.
Este modelo contiene cinco objetos: un cubo, un cono, un cilindro, una esfera y una superficie rectangular. No es posible seleccionar ni mover el plano. Aprenderá cómo hacerlo más adelante. Sólo está ahí para ofrecerle una superficie debajo de sus objetos.
En el menú view, escoja disposición de las ventanas viewport Layout, y luego seleccione 4 viewports.
Tres ventanas paralelas y una ventana en perspectiva.
4 en la barra de estado (parte inferior de la pantalla), seleccione Snap para activar el Snap (referencia a objetos) de la rejilla. Puede que la rejilla de Snap ya está activada, vigile de no desactivarla en vez de activarla. Si la rejilla del Snap está activada, la palabra Snap aparecerá de color negro en la barra de estado. Si esta desactivada, aparecerá en gris.
Nota: este paso es muy importante. La rejilla del Snap solamente le permitirá mover su cursor en ciertos intervalos. En este modelo, la rejilla de Snap esta a la mitad de la medida por defecto. El Snap le ayudará a alinear sus objetos como si estuviera construyendo figuras con bloques de lego.
5 haga un clic con el ratón en la ventana de perspectiva para activarlo. La barra del título queda resaltada cuando la ventana esta activa. La ventana activa es la ventana donde se llevan a cabo todos los comandos y acciones.
6 en el menú de render, seleccione shade. El objeto aparecerá sombreado. El comando Shade le permitirá visualizar sus figuras sin color. El modelo se sombrea directamente en la ventana y la vista se podrá manipular en el modo sombreado.
Visualización en modo sombreado.
7 en el menú de render, seleccione render. El comando de renderizado abre una ventana separada. El modelo se muestra los colores asignados previamente a los objetos. Si lo desea, también podrá introducir focos de luz y un fondo. Esto lo aprenderá a hacer más adelante. Ahora no puede manipular la vista en la ventana de renderizado, pero la imagen se puede guardar en un archivo.
Renderizado.
8 cierre la ventana de renderizado.
9 en la ventana de perspectiva, haga clic con el botón derecho del ratón y arrastre con el botón pulsado para rotar la vista.
10 en el menú de render, seleccione shade.
Rote la vista en modo sombreado.
El plano le ayuda a estar orientado. Si el objeto desaparece, es que está viendo la parte inferior del plano.
11 en el menú de render, seleccione render.
Renderice la vista rotada.
12 cierre la ventana de renderizado.
13 en la ventana de perspectiva de la derecha, arrastre con el botón derecho del ratón para rotar la vista.
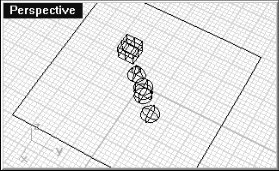
Rotación de la vista alámbrica.
14 rote la vista arrastrando con el ratón desde la parte inferior de la vista hacia arriba.
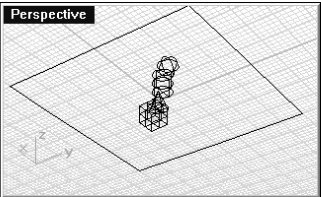
Observe los objetos desde abajo en modo alámbrico (wireframe).
Ahora se encuentra debajo de los objetos que miran hacia arriba.
15 en el menú de render, seleccione shade. Los objetos no se ven porque el plano los tapa.
Observe los objetos desde abajo en modo sombreado.
En el modo sombreado, el plano le permite ver cuando el punto de vista esta debajo de los objetos.
Para volver a su vista original:
2 pulse la tecla home para deshacer los cambios de sus vistas.
navegar por el modelo
Ha utilizado el botón de la derecha del ratón para rotar su modelo en la ventana de perspectiva. Puede pulsar la tecla shift y arrastrar con el botón de la derecha para desplazar el plano de la vista. Cuando arrastra el botón de la derecha de su ratón para mover el modelo, no se interrumpe ningún comando que esté en progreso.
Para desplazar el plano de una ventana:
3 en la ventana superior (top), pulse shift y arrastre con el botón de la derecha del ratón para desplazar la vista.
Desplazar la vista con shift y el botón derecho del ratón.
Ampliar y reducir la vista (zoom in y zoom out)
A veces querrá ver más de cerca sus objetos o alejarse para ver todo lo que hay en el plano. A esto se le llama zoming. Al igual que en otras funciones de Rhinoceros, existen varias maneras de utilizar el zoom para ampliar y reducir la vista. La manera más fácil es pulsando la tecla Control y arrastrar hacia arriba y abajo en una ventana con el botón derecho de su ratón. Si tiene un ratón con botón programable, programelo para utilizar el zoom.
Para utilizar el zoom:
4 en la ventana top (superior), pulse la tecla Control, pulse el botón de la derecha y manténgalo pulsado, y luego arrastre el cursor de arriba hacia abajo.
Arrastre hacia arriba para ampliar la vista (zoom in).
Arrastre hacia abajo para reducir la vista (zoom out).
Realice zooms con Control y el botón derecho del ratón.
Ampliar el zoom al máximo (zoom extents)
El comando zoom extents amplia la ventana de manera que, el objeto dibujado ocupa la ventana al máximo. Puede utilizar este comando para hacerlo todo más visible.
Para realizar un zoom extents en una ventana:
5 en el menú view, seleccione zoom, y luego extents. Si se le resulta difícil, puede serle de mucha ayuda aplicar el zoom extents en todos las ventanas, así que, también existe un comando para hacerlo.
Para realizar un zoom extents en todos las ventanas:
6 en el menú view, seleccione zoom, y luego extents all.
Mover objetos
Ahora arrastre los objetos por alrededor. Puede arrastrar objetos en cualquier ventana. En este modelo, el Snap se ha situado a la mitad de la rejilla. Si utiliza el Snap, podrá ser capaz de alinear los objetos unos con otros.
Para mover objetos:
1 pulse el cono y arrástrelo. El cono se vuelve amarillo para indicarle que ha sido seleccionado.
El cono seleccionado queda resaltado.
2 arrastre el cono en la ventana de perspectiva hasta que se alinee con el cilindro. Se encontrara dentro del cilindro. El cono se mueve en la base que está representada por la cuadrícula. Esta base se llama plano de construcción. Cada ventana tiene su propio plano de construcción. Cuando empieza con Rhinoceros, la ventana de perspectiva tiene el mismo plano de construcción que la ventana top (superior). Aprenderá más acerca de cómo usar los planos de construcción más adelante.
Arrastre el cono para moverlo.
3 en la ventana front, arrastre el cono hacia la parte superior del cilindro. Observe lo que pasa en la ventana de perspectiva. Hay veces en que debe observar lo que pasa en otros ventanas para situar correctamente sus objetos.
Mueva el cono en la ventana frontal.
4 seleccione la ventana de perspectiva.
5 en el menú de render, seleccione shade.
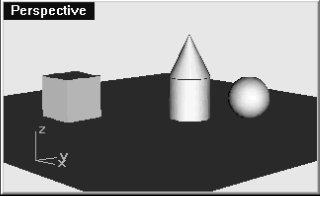
Vista sombreada.
6 en el menú de render, seleccione render.
Renderizado.
Inténtelo
o mueva el objeto y cámbielo de lugar. Utilice la ventana con la vista frontal para mover los objetos verticalmente y la ventana con la vista superior o la ventana en perspectiva para moverlos horizontalmente.
Copiar objetos
Para crear más objetos, copie las figuras.
Para empezar con un modelo nuevo:
1 en el menú file, seleccione open.
2 no guarde los cambios.
3 en el cuadro de diálogo de open, seleccione first model.3DM. Podrá encontrar este modelo en la carpeta de Rhino-1.
Para copiar objetos:
1 designe la caja con el cursor para seleccionarla.
2 en el menú transform, seleccione copy.
3 cuando le pregunte por el punto desde dónde se realiza la copia point todo copy from, seleccione un punto en la ventana superior top. Normalmente le servirá de ayuda escoger un punto que se relacione con el objeto, como el centro.
Seleccione y copie la caja.
4 cuando se le pregunte por el punto donde se sitúa la copia point todo copy to, seleccione un punto donde desea situar la copia. Acérquese con el zoom si quiere. Para ampliar la vista, pulse la tecla Control y arrastre el botón derecho del ratón.
5 cuando se le pregunte por el siguiente punto donde se sitúa la copia point todo copy to, pulse otra partes para hacer copias de la caja.
Haga tres copias.
6 cuando tenga suficientes copias, pulse enter.
Sombre las nuevas cajas.
Inténtelo
Haga copias de más objetos y muévalas por alrededor. Intente a ver si puede construir algo.
|Agradecer cuando alguien te ayuda es de ser agradecido|




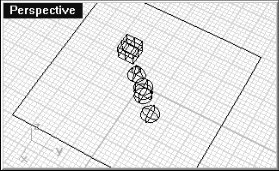
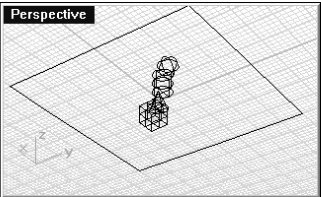
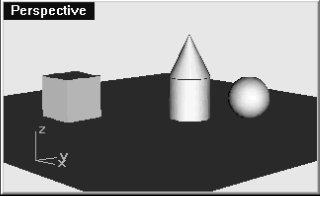

 Citar
Citar