Modelando el mono malvado
modelando a rupert, el mono malvado
Por Sandra gilbert.

El modelado de personajes en Blender es una de mis actividades favoritas. Siento una gran satisfacción cuando después de crear un personaje 3d, éste cobra vida. Mi estilo de modelado se inclina al modo cartoon (obviamente, pasé mucho tiempo viendo Loney Tunes cuando fui niña), admito que no soy una buena dibujante, pero encuentro inspiración en el pasillo de los juguetes de la tienda de mi localidad, los juguetes para niños son una gran referencia para el modelado de personajes. Proven de un gran rango de opciones, desde tipos fantásticos coloridos hasta los realistas, con todo lo que hay entremedio. Incluso, si el personaje que tenías en mente no se encuentra en el pasillo de los juguetes, posiblemente podrás encontrar algo parecido a lo que has comenzado, y entonces podrás alterarlo hasta conseguir algo similar a lo que tenías en mente.
En este tutorial, te mostraré cómo hice para modelar a un mono malvado. El modelo de referencia que estoy usando proviene de una conocida línea de juguetes de hasbro, my littlest pet shop. Son personajes muy simples, basados en una gran variedad de animales. (y sí, desde luego, tengo la mayoría de ellos, para usarlos como referencia).
Este tutorial está orientado de nivel principiante a intermedio. Aunque asumo, que, por lo menos, tienes un cierto manejo en Blender, haré lo posible para no saltarme pasos que, creo, son de conocimiento básico. Una vez dicho esto, empecemos. Asegúrate de tener un espacio de trabajo limpio, si tienes algún plano o cubo por defecto, bórralo.
primero, necesitamos cargar nuestra imagen de referencia en Blender
Para mis propósitos, tomé una fotografía de frente y otra de lado de mi mono, al que he llamado rupert, en Adobe Photoshop (también puedes usar Gimp o cualquier programa que te vaya bien), puse ambas imágenes una al lado de la otra, asegurándome que los tamaños coincidan entre sí.
Después, la cargamos en Blender. En vista frontal [tec. Num 1], ir a (view>>background image). Aparecerá un cuadro de diálogo (fig.1). Busca el directorio donde guardaste la imagen de rupert.
Me gusta trabajar en modo de pantalla dividida, con una pantalla para vista frontal y otra lateral, de modo que repetí el mismo procedimiento para mí vista lateral [tec. Num 3]. Ahora deberías tener una imagen de rupert en ambos lados de la pantalla para trabajar.
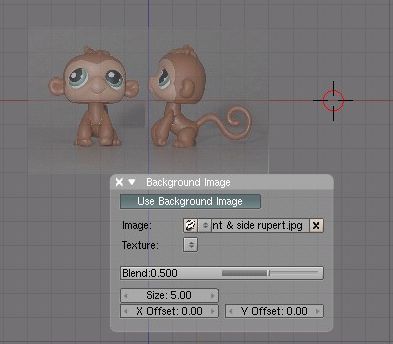
comenzamos a modelar: cabeza hay un par de técnicas que se podrían usar aquí. Normalmente uso la de box modeling, pero para este modelo exploraremos el modelado punto a punto (point-to-point) (o vértices), en un intento de crear unos buenos Edge Loops para una posible animación (lol, aunque soy consciente de que esto podría ser demostrado por alguien con mayores habilidades). Además, prefiero modelar una mitad del personaje primero, aplicarle mirror y luego hacer variaciones a ambos lados.

cabeza
Ve al menú (add>>Mesh>>plane), selecciónalo y borra 3 de los 4 vértices. En vista lateral [tecnum 3], botón derecho del ratón, clic para seleccionar el vértice restante, [g] para arrastrar y mover el vértice hacia la punta de la nariz de rupert.
[Control + botón izquierdo. Ratón], haz clic alrededor de la cabeza, creando un delineado para trabajar en él. Ver figura 2 para referencia.
En vista frontal [tecnum 1], selecciona todos los vértices y muévalos hacia el centro de su cara (fig3).

Asegúrate de tener todos los vértices deseleccionados presionando [a], selecciona el vértice justo en la parte donde el rostro de rupert cambia de color moreno a café, luego [Control + bot. Izque ratón], haz clic alrededor del área de la cara. Yo empecé en vista lateral [tecnum 3], y luego en vista frontal, moví cada vértice hasta que coincidiera también con el área morena en vista frontal. (fig4).

Luego, [Control + bot. Izque ratón] clic para agregar vértices adicionales en torno al ojo de rupert, asegurándote de ajustar bien ambos lados: frontal y lateral, también crea una línea de vértices que vaya desde su nariz, hacia abajo a través de su mejilla y alrededor de su ojo. (fig5).

Terminemos creando líneas para la mejilla y área de la boca, luego podemos empezar a rellenar caras en el frente de su cabeza. (fig6).

rellenado de caras
Esta parte, por lo general, requirió de algunos ajustes. El objetivo es alinear todos esos bordes en un polígono bien formado de 4 caras. El mejor modo de ir avanzando con esto, es ir de manera saltada y comenzar a llenarlas. Prefiero tener un mayor control sobre el proceso, de modo que voy de una cara a la vez, arreglando cualquier problema que se pueda presentar a medida que avanzo.
Para rellenar caras, selecciona 2 vértices y crea una arista (edge) entre ellos [f], continúa creando aristas hasta tener una caja cerrada (o polígono). Una vez que tengas tu área cerrada, selecciona los 4 vértices y presiona [f] de nuevo para rellenar el polígono. (fig7).
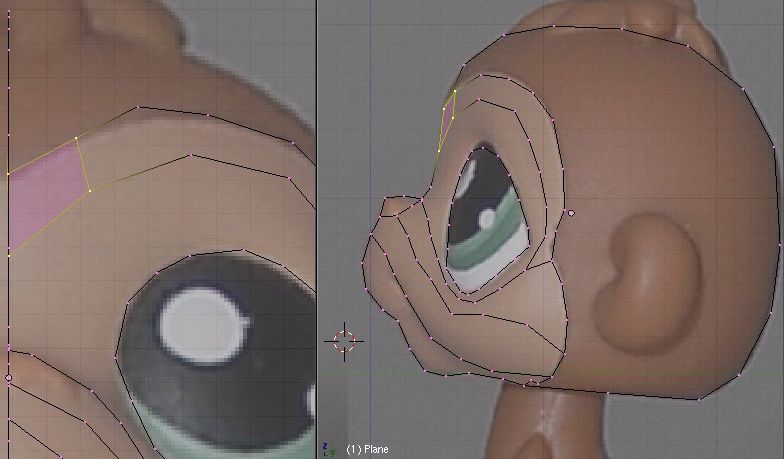
Continúa creando aristas y rellenando caras hasta que tú modelo se asemeje a la figura 8.
Es posible que te encuentres con el mismo problema que yo tuve. En algunas aristas no creé suficientes vértices para que todo se alineara bien.
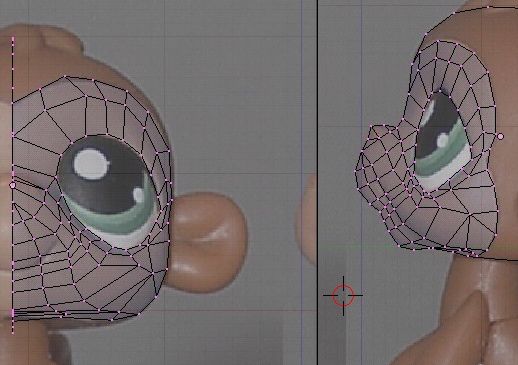
Arreglé esto seleccionando 2 vértices a ambos lados del problema y apretando (w>>subdivide) en modo edición, para crear nuevos vértices. Para gran parte de esto, me aseguré de crear polígonos de 4 lados, bien formados. Hay unos pocos triángulos que no pudieron ser corregidos y espero que no causen problemas. Y si lo hacen, lidiaremos con ellos más tarde.
En este punto, puedes ver tu progreso en solid mode [z]. Asegúrate de seleccionar el modelo y de pulsar el botón set Smooth en el panel editing. Y también, quizás tengas algunas normales en sentido equivocado. Para arreglarlo, selecciona todos los vértices en Edit Mode y presiona [Control + N], para dejarlas todas apuntando en el mismo sentido. Rupert luce bastante bien a estas alturas. Si lo deseas, puedes verlo con Subsurf habilitado (recuerda, Subsurf se ha movido a la pila modifier en Blender 2.4x).
hora de crear la parte trasera de su cabeza
Será tan solo como crear los bordes de su cara. [Control + bot. Izque ratón] para crear los nuevos vértices, siguiendo la imagen de referencia, asegurándote de ajustar ambos lados, frontal y lateral, para crear una buena cabeza, redondeada y suavizada (fig.9).
Asegúrate de modelar alrededor de dónde ira la oreja. Si la cubres, se necesitaran pasos adicionales para añadir la oreja después.
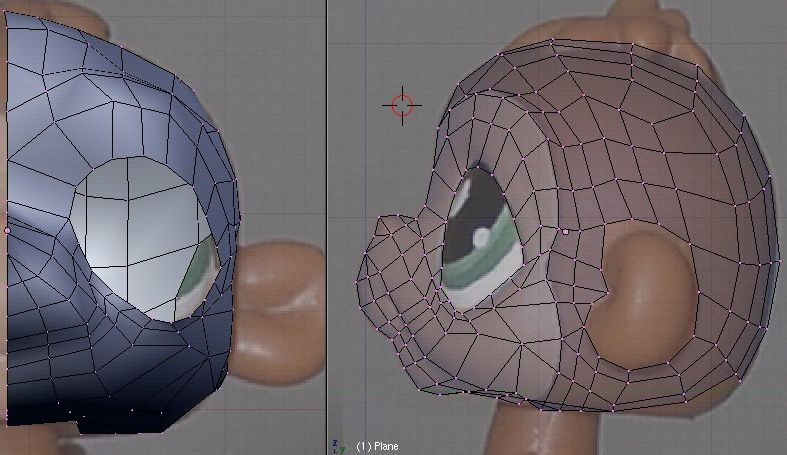
los ojos lo dicen todo
Ya que mi imagen de referencia es muy bonita para un mono malvado, modificaremos ese factor de belleza. Y ya que los ojos dicen todo, eso es lo que cambiaremos.
Taller 3d - Modelando a rupert el mono malvado.
Selecciona los vértices justo arriba de la cuenca ocular (fig10). Arrastralos [g] y muévelos hacia adelante para crear una línea más prominente en la frente, y luego rótalos en la vista frontal y lateral para darle una aspecto más siniestro. Haz lo mismo con la línea de vértices ubicada por encima de la línea que modificaste (fig11).
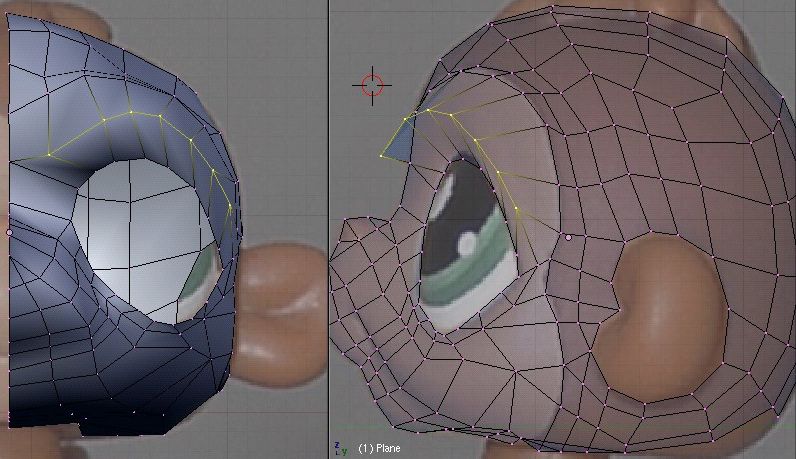
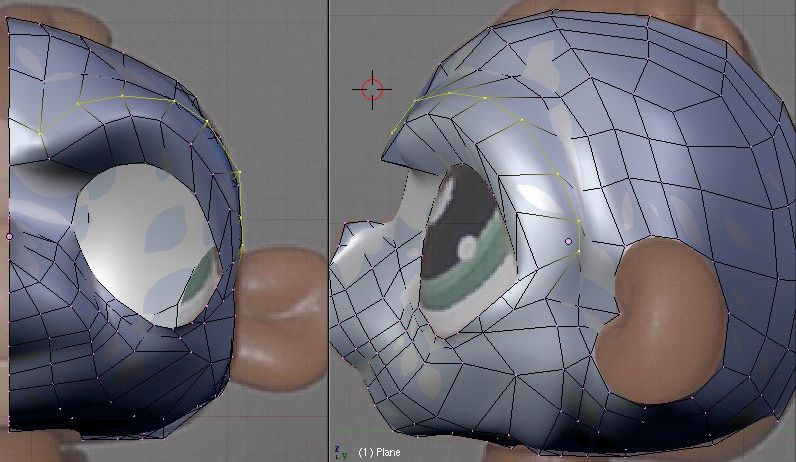
Seguido, es momento de refinar la cuenca ocular. Selecciona todos los vértices que rodean la cuenca. Presiona [e] para hacer extrude, no muevas el ratón e inmediatamente presiona la tecla [s] para reducir ligeramente los vértices a un tamaño menor que la cuenca. Presiona [e] para hacer extrude otra vez, pero esta vez, mueve la nueva fila de vértices hacia atrás en dirección a la cabeza y luego presionas [s] para reducir ligeramente su tamaño.
Ya puedes añadir un ojo. Hay muchos tutoriales orientados a la creación de estos, así que, no cubriré ese tema aquí. Mi gran favorito es el tutorial de ojos al estilo Pixar (puedes buscarlo en google). De modo que usa un ojo a tu elección y ponlo en la cuenca. (render rápido del ojo en su ubicación, fig12).

orejas
Podrías bien modelar la oreja separadamente y adjuntarla después o modelar directamente sobre la cabeza. Se puede ver cómo la oreja luce como una esfera modificada, de modo que la modelaré separadamente y luego la adjuntaré.
Primero (add>>Mesh>>vSphere)-{8 segments: 8 rings}. Reducirla para ajustar la oreja (fig.13).
Selecciona el vértice Polar final y el primer anillo, con la opción proportional edit habilitada [o] en modo {smooth fallof}. Presiona la tecla [g] para mover los vértices hacia atrás dentro de la esfera, luego selecciona un par de los vértices exteriores y muévalos hacia atrás (fig14).
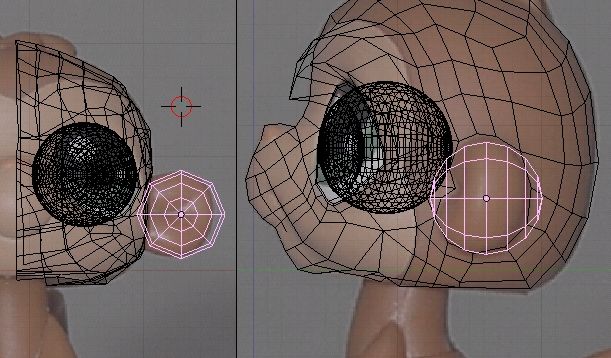
Fig13. Añadiendo la oreja.
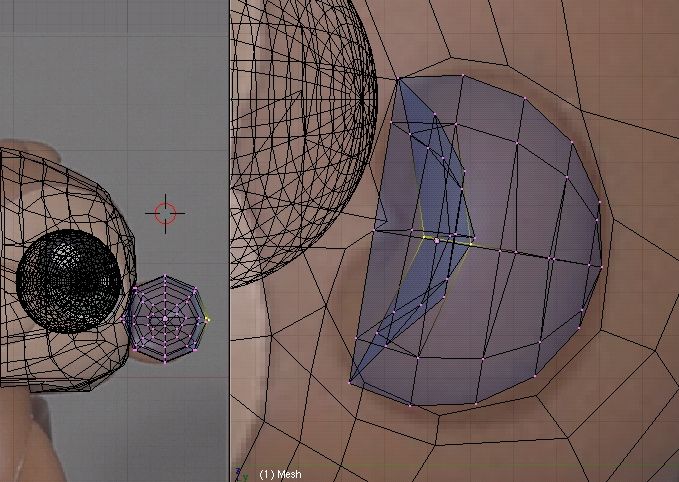
Fig14. Editando las orejas.
Mueve la oreja bien adentro de su cavidad, une la oreja a la cabeza, mantén presionado [shift], [clic + bot. Derecho ratón] para seleccionar ambos objetos y luego presionar [j]. Une los vértices donde coincidan las líneas. Una vez que la oreja esté unida, necesitaremos eliminar vértices innecesarios dentro de la cabeza. (fig15) ver cómo son las orejas, es difícil de explicar, pero observa el archivo blend incluido, para una mejor ubicación y para hacer ajustes en la esfera y lograr la forma de la oreja.
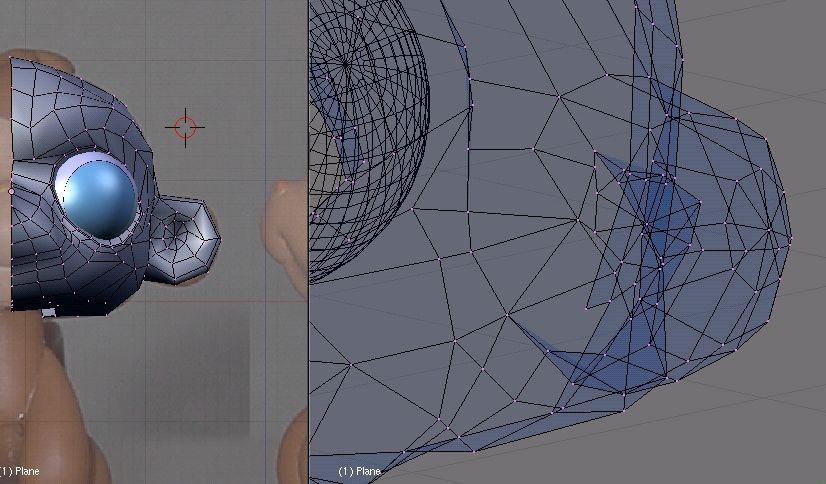
Fig15. Uniendo las orejas a la malla principal.
Básicamente querrás empujar los vértices dentro de la oreja para crear la ilusión de pliegues y crestas. Eso concluye la construcción de la cabeza, luego, trabajaremos en el cuerpo. El pelo de rupert será añadido como una modificación cosmética final cuando hayamos finalizado.
sigamos modelando: cuerpo
A este punto, le herramienta extrude [e], será nuestra mejor amiga. Vamos a extruir desde la parte inferior de la cabeza para crear un flujo sin costuras para el cuerpo.
Cuello y cuerpo
Selecciona los 4 vértices inferiores de la cabeza. Crearemos nuestro cuello desde aquí (fig16), haz extrude hacia abajo, ajustando los vértices para que coincidan con la imagen. Notaras que serán necesarios algunos ajustes donde éste se junta con la cabeza. Continúa haciendo extrude hacia abajo con los vértices nuevos, dando forma al resto del cuerpo, escalando y rotando las veces que sea necesario, para crear un cuerpo redondeado. (fig.17).
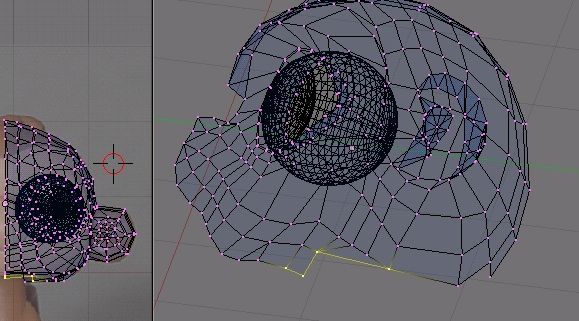
Fig16. Agregango el cuello.

Fig17. Cuerpo extruido.
Llegado a este punto, ya deberías estar en condiciones de modelar la cola, tan solo continúa haciendo extrude, siguiendo la forma de la cola. (fig.1. Haz una pausa y mira tu modelo desde todos los ángulos, ajusta las áreas que estén fuera de lugar. Yo engorde un poco su cuerpo desde la vista frontal (selecciona todos los vértices del cuerpo y presiona [Alt+s], arrastra el ratón horizontalmente en la pantalla), puedes también mover vértices en las áreas frontal y trasera de las caderas para crear un cuerpo más redondeado. Habilita Subsurf para comprobar la suavidad y una previsualización de cómo se ve rupert (fig.19).

Fig18. Añadiendo la cola.
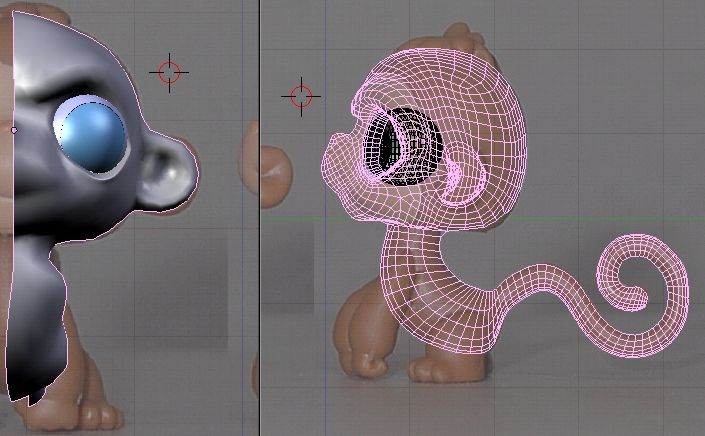
Fig19. Viendo la malla en Subsurf.
modelemos las patas
Ahora necesitamos patas, para ello usaremos la técnica box modeling y luego las uniremos al cuerpo.
Mueve los vértices seleccionados para que se alineen en el lugar donde ira la pata delantera, haz lo mismo con la trasera. (fig.20).
Luego, sal del modo edición [tab], y luego deselecciona el mono. Construiremos las patas de manera separada, y después las uniremos. Ve a la capa 2 para crear las patas (será más fácil ver que es lo que estamos haciendo sin su cuerpo metido en medio).

Fig20. Añadiendo las patas.
Ahora (add>>Mesh>>Cube). Posiciónalo justo sobre la pata frontal de nuestra imagen. Disminuye su tamaño, de modo similar a la imagen.
Necesitaras ajustar vértices en las vistas frontal y lateral, para tener el cubo alineado como en la imagen. (fig.21).
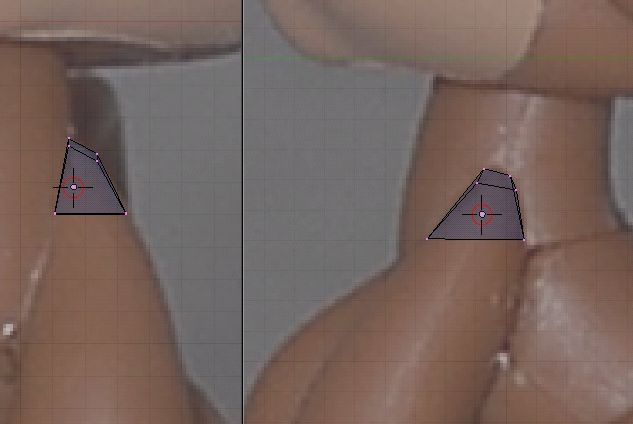
Fig21. Añadiendo los brazos.
La técnica box modeling, permite una construcción rápida de un modelo. Extruye los 4 vértices inferiores a lo largo del brazo de rupert, ajustando vértices (escalando y rotando) como sea necesario, para lograr una forma básica. (fig.22).
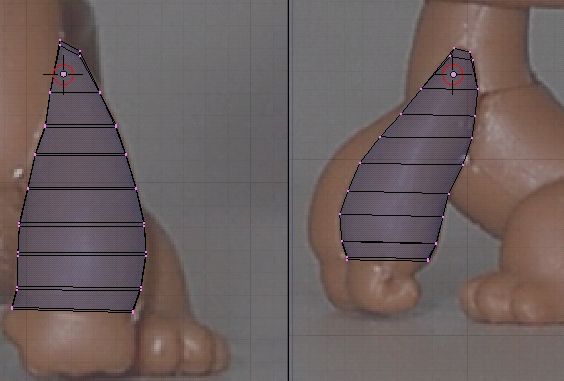
Fig22. Añadiendo los brazos.
Me he detenido justo antes de la mano ubicada en la pata delantera. Dado que planeo animar a rupert más adelante, eventualmente modelaré una mano y la cerraré usando armaduras o esqueletos.
Puedes bien modelar una mano completa o modelar sólo la mano cerrada hacia arriba como en la imagen, depende de tus necesidades. Para los objetivos de este tutorial, modelaré su mano cerrada (fig.23).
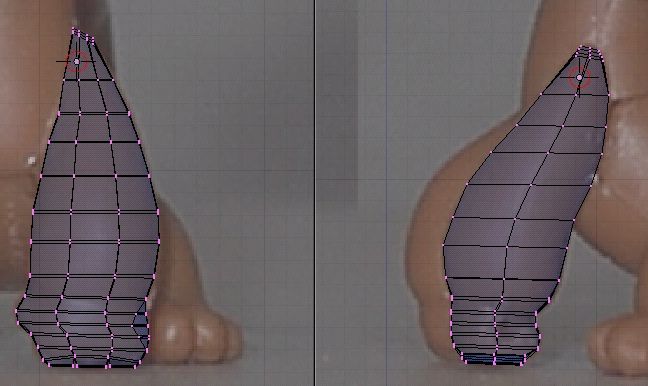
Fig23. Finalizando las manos.
Usando el mismo método, crea la pata trasera (fig.24). Recuerda hacer los dedos de los pies cuando llegues a estos. Es fácil cuando hay que extruir 3 regiones para dedos individuales. Aunque dependiendo de cómo hayas extruido desde la parte superior de la pata, quizás debas crear unos loop cuts [k] para crear 3 segmentos iguales en la parte frontal del pie, taller 3d - Modelando a rupert el mono malvado.
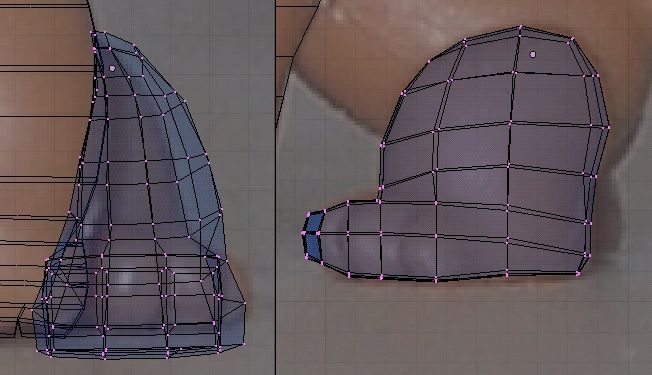
Fig24. Patas terminadas.
Ahora viene lo divertido (hablando de sarcasmo). Necesitamos unir las patas al cuerpo. Lo primero que debemos hacer es traer las patas a la misma capa donde se encuentra el cuerpo. De modo que selecciona ambas patas y presiona [m] (mueve a la nueva capa) (fig.25) y pulsa sobre el botón de la capa 1. Las patas ya deberían estar en la misma capa del cuerpo.
Con las patas aún seleccionadas (y a la vez en object mode), selecciona el cuerpo y presiona [Control + j] para unir las piezas.
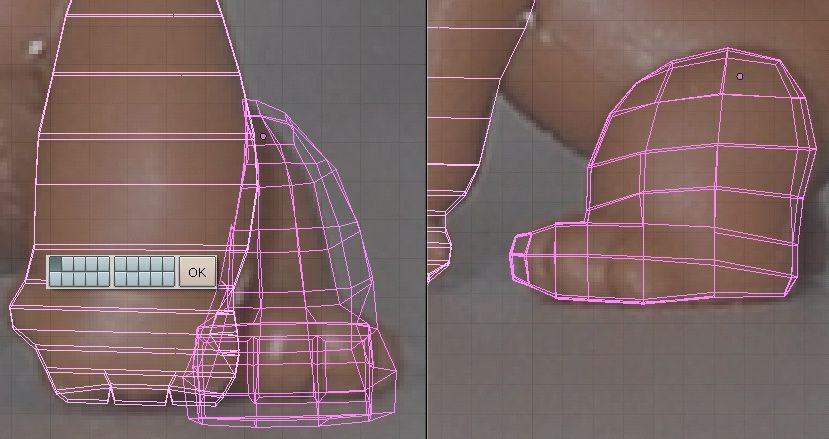
Cambia a Edit Mode. Aquí viene lo divertido. Harás coincidir vértices individuales desde las patas al cuerpo. Podría ser muy útil en este punto seleccionar todo lo innecesario y ocultarlo usando [h] (fig.26).
No hay un modo fácil de explicar cómo hacer esta parte. Guarda tu trabajo antes de empezar. Empieza seleccionando vértices individuales desde la pata y el vértice coincidente más cercano del cuerpo, fig25. Moviendo a otra capa.

Fig26. Alineando vértices.
Presiona [Alt+m] para unir los vértices. Necesitarás borrar algunos vértices innecesarios del cuerpo y las patas una vez que hayas finalizado. No te enfades si debes volver atrás y comenzar de nuevo un par de veces. Es necesario adquirir cierta experiencia para que quede bien alineado.
Una vez que has añadido tus patas, activa Subsurf (en el menú desplegable modifier del panel editing) y mira tu modelo, al usar el botón Smooth (búscalo en Mesh tools del panel editing), selecciona cualquier parte del modelo que sea muy puntiaguda o desentone y luego haz clic en el botón Smooth un par de veces para suavizar esas áreas. Una vez que hayas terminado de hacer Smooth y de perfeccionar tu modelo, debería lucir similar a la imagen (fig.27).

Fig27. El cuerpo visto en modo solid shade.
uniéndolo todo
Bueno, tenemos la mitad de nuestro mono, la cual podría ser graciosa, pero no muy útil. Es hora de aplicar el modificador mirror y unir ambas mitades para crear una figura completa.
aplicando mirror (mirroring)
Usaremos el modificador mirror (mirror modifier) para crear la otra mitad de rupert. En primer lugar, en vista frontal, asegúrate que el centro del objeto se encuentra en el borde interior de rupert. Esto permitirá al modificador ubicar de manera apropiada la otra mitad (fig.2.

Fig28. Aplicando mirror.
Como puedes ver, las opciones por defecto del modificador mirror nos crea un pequeño problema al momento de unir la mitad de rupert. Sus bordes no están alineados correctamente. De modo que, desactiva mirror mientras arreglamos el problema. (si aún tienes el modificador Subsurf activado, desactívalo también).
Selecciona los vértices superiores del cuerpo y cola de rupert, haz extrude una vez desde la vista superior [tecnum 7], alinéalos con los vértices de su cabeza (fig.29).

Fig29. Alineando vértices.
Luego, selecciona todos los bordes interiores. Presiona [s], luego [alt] mientras mueves el ratón horizontalmente, para escalarlos en una línea recta.
Ahora activa el modificador mirror de nuevo, ahora sus bordes deberían estar bien ubicados. Quizás necesites mover el centro del objeto de rupert un poco más próximo a su borde interno. (para mover el centro del objeto, selecciona un vértice en el borde interno de rupert, presiona [shift+s]. Selecciona cursor todo selection en el menú emergente. Después, ve a editing [f9] y selecciona center cursor en el panel Mesh).
Si rupert luce bien, y todo está bien alineado, continúa y aplica el modificador mirror. Si no, continúa ajustando el centro del objeto, hasta que se alinée bien. Ok, ahora mira el modelo desde todos los ángulos. Hay unas pocas caras que necesitan ser rellenadas. (selecciona todos los vértices alrededor y presiona [shift+f] para rellenarlos). Además, suaviza algunos ángulos extraños con el botón Smooth ubicado en el panel Mesh tools.
Ajusta y arregla algunas áreas que no se vean bien. Tu modelo final debería ser similar al de la figura 30. (yo retrocedí y seleccione su cola adelgazándola un poco, pero eso es a gusto personal, eso queda a tu elección).
Ya en este punto esta técnicamente terminado, ahora puedes ponerlo en tu jungla favorita o donde sea que necesite estar. Puedes agregarle armaduras y hacerlo columpiar en una parra.
Y lo mejor de todo, tu decidirás cómo texturizarlo. ¿lo harás tipo cartoon? ¿con piel? ¿quizás con plumas? Sólo para hacerlo diferente. Queda a tu juicio. Personalmente, le daré una coloración simple, mejorada con Ramp Shaders, para que coincida con otros personajes en los que estoy trabajando.

Fig30. Eek. El mono malvado esta vivo.

Fig31. Rupert después de una prueba de render.
By Sandra gilbert.
www.blenderart.org.
.
|Agradecer cuando alguien te ayuda es de ser agradecido|





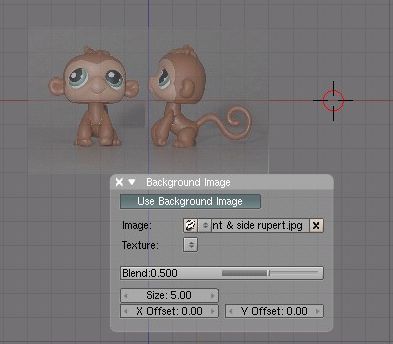





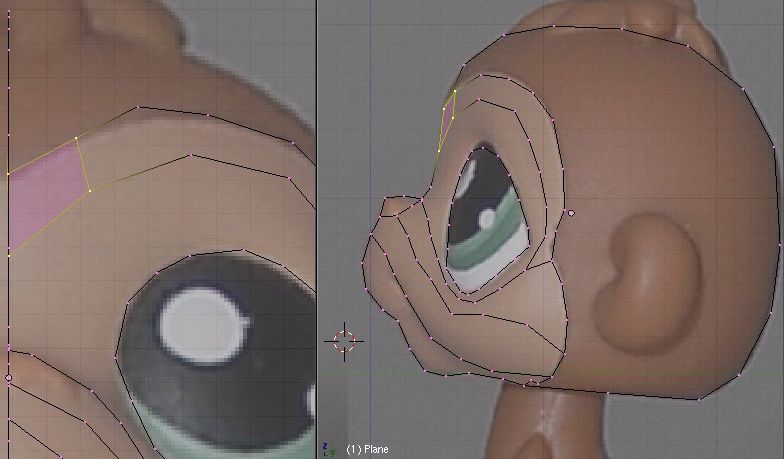
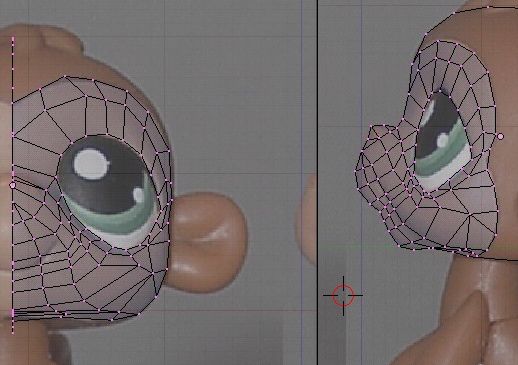
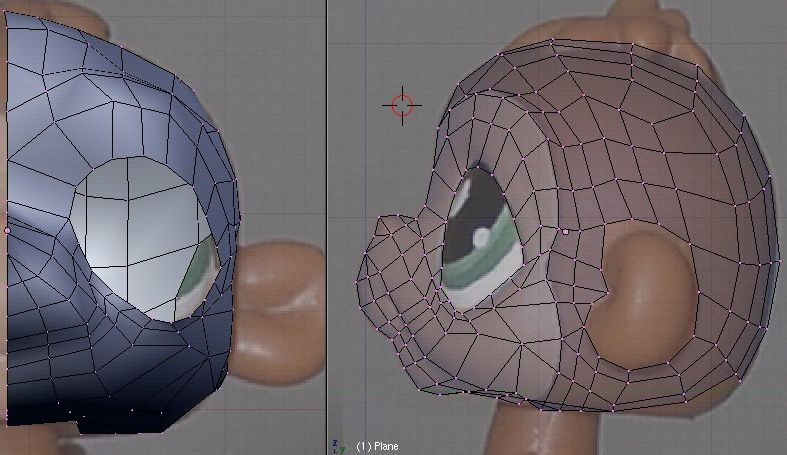
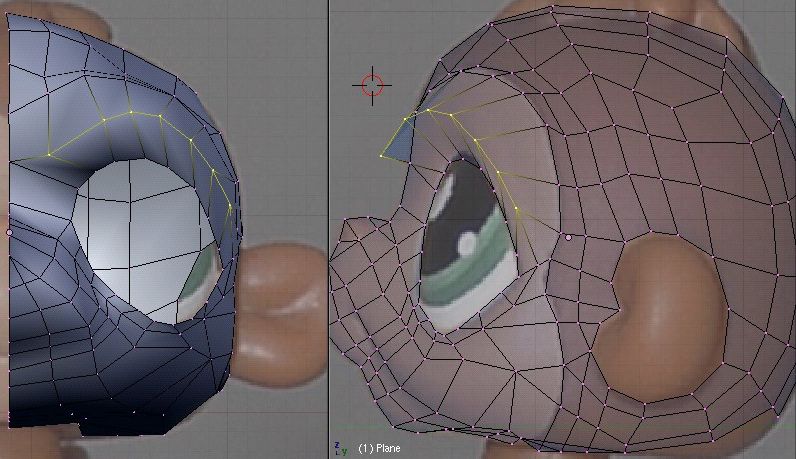
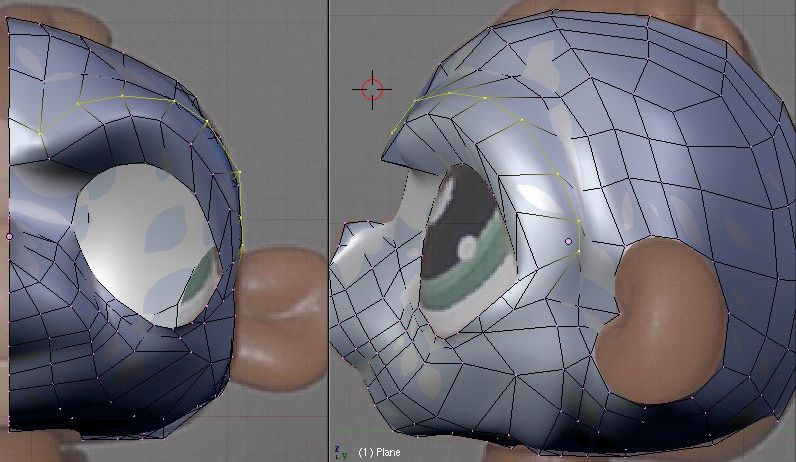

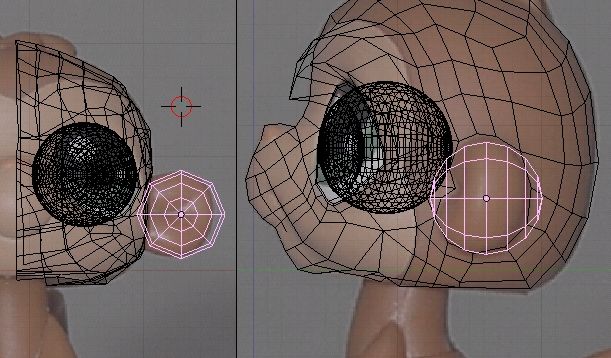
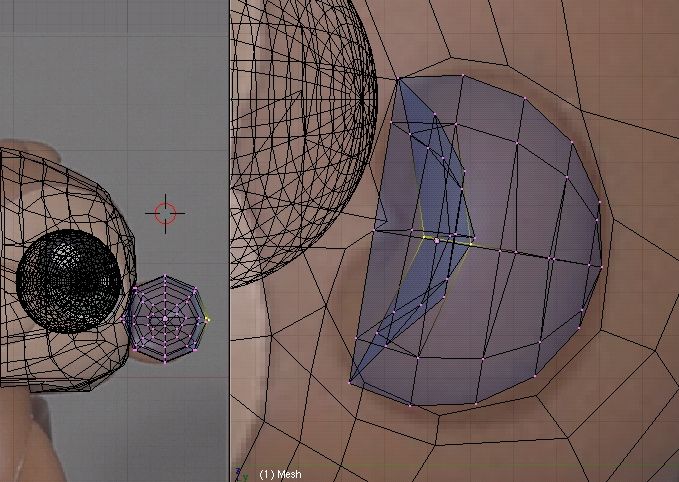
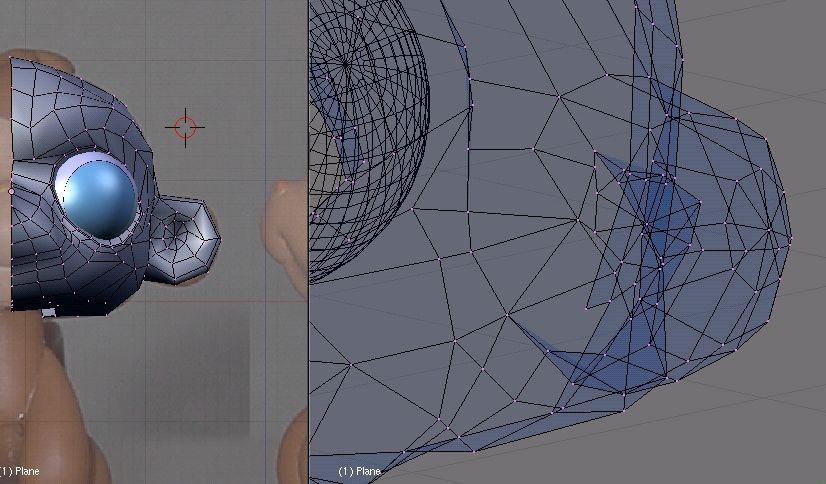
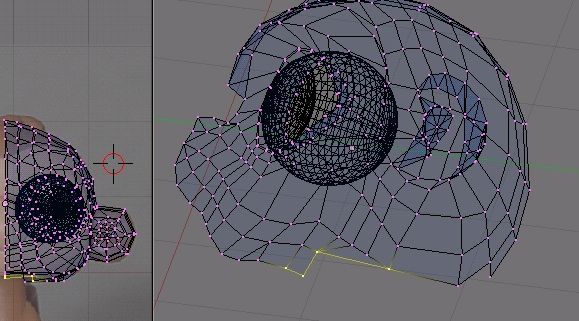


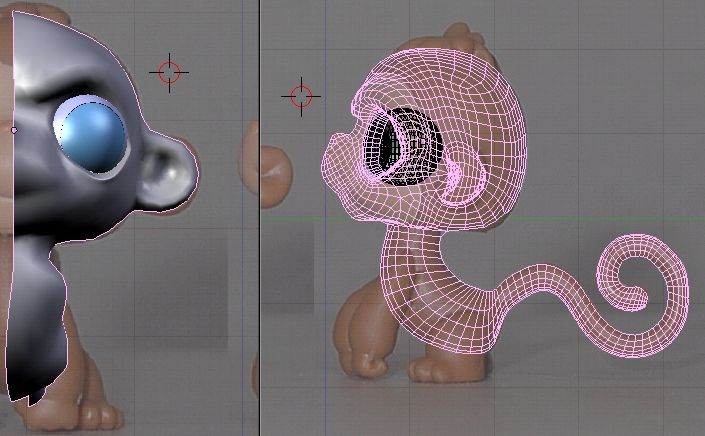

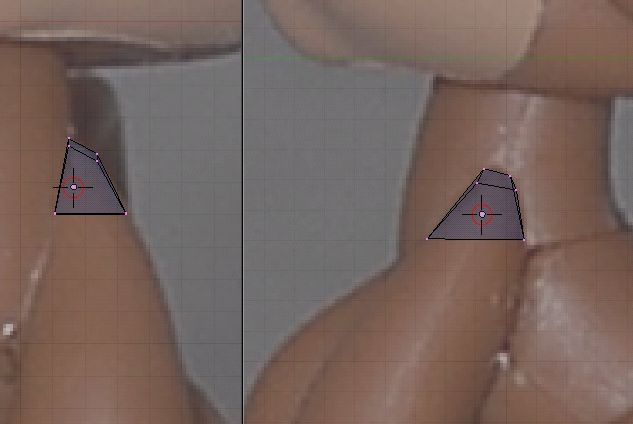
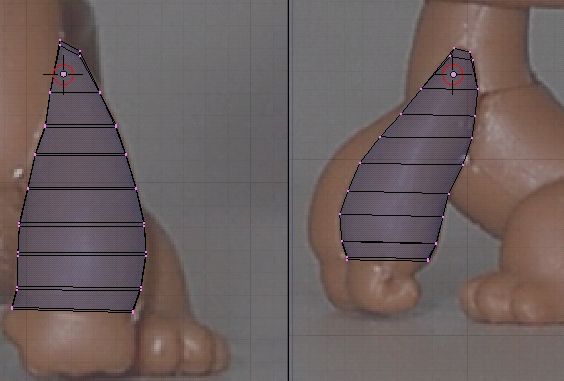
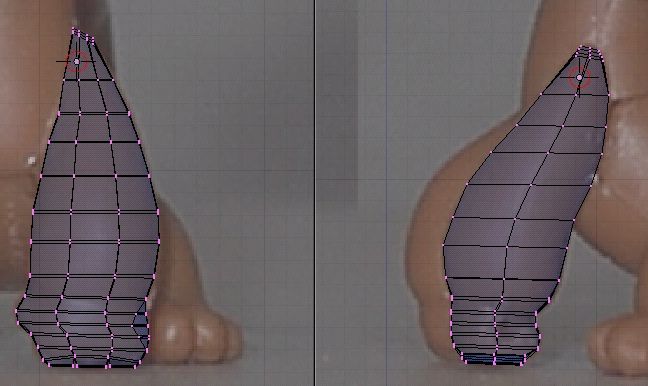
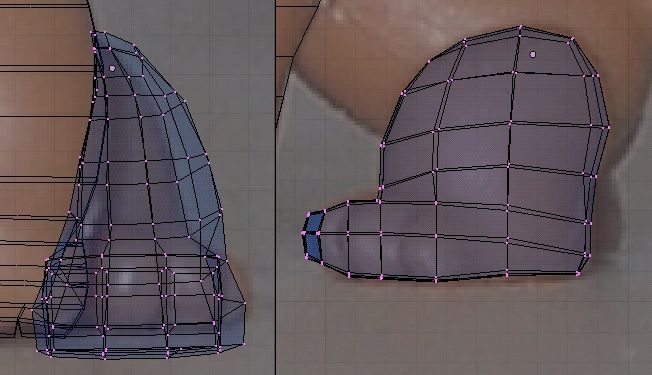
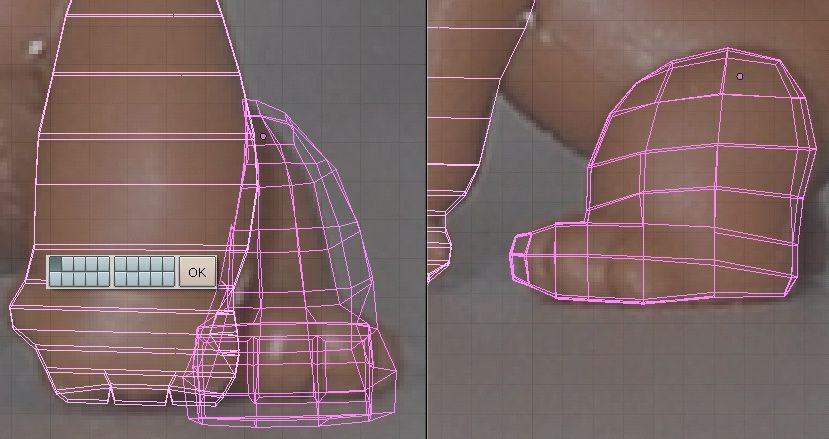







 Citar
Citar