Textured metal shaders for industrial design
textured metal Shaders for industrial design
By clas Eicke Kuhnen.

Uv-unwrapping - Material nesting - Displacement mapping - Displacement mixing.
This tutorial Will explain how diferent types of metal surfaces, found in industrial design and metal art, can be rebuild in Blender. It Will cover brushed and hammered metal textures including modeling, uv-unwrapping, and texturing approaches and techniques.
Most of the scenes are jewelry related because this is my main field at the moment. However, everything explained can easily be transferred todo any other type of object as well - As the last chapter shows.
1 brushed metal shader:
Let talque about a brushed metal Shader first.
Many first semester students Marvel about their first casted silver ring After theyve started todo clean up their first casting with sand paper. They love todo move the ring around and enjoy watching the change of those stretched highlights. But what are those Anisotropic reflectionsí micro fine groves inside a polished metal surface reflect the incoming light at diferent angles away - Perpendicular todo the groves direction.
Those visual elements, most commonly known as linear and circular brush patterns, are called Anisotropic Specular reflections, or short Anisotropic highlights. However, those groves a los spread the reflection value in the same manner. This is known as Anisotropic reflection. It is not just a diffused, radial blurred reflection, because the Anisotropic reflection is stretched as the Specular highlight reflection is stretched. An Anisotropic reflection is composed out of Many fine parallel reflection lines, depending on the grove size.
It is important todo know that close objects appear more clear in the reflection and far objects appear more diffused. The last point is especially what is currently dificult todo recreate with the Blender material system. It is not only a cuestión of stretching a reflection along one axis perpendicular todo micro-fine groves, but furthermore todo make that reflection have the correct blurriness according todo the distance between the reflected and the reflecting surface.
To create this visual effect we ned todo create a Bump map which can provide us with the neded amount of fine groves. Because we work in 72 dpi and not the real world, we only have a limited amount of visual información (píxeles) todo create this effect. The solution todo this technical problem is todo create a blend of diferent materiales which all have slightly diferent Bump values. By overlaying and mixing them together we can create that fine surface we ned. Each material we are going todo create has a small reflective RayTrace value together with a desired Fresnel setting. In addition, each material is utilizing the UV mapping mode for any used Bump map.
The first material contains the main Anisotropic Specular reflection utilizing the new Tangent v function for Specular highlights. This functions as the main base material. It a los contains a Low setting for Raytraced reflections. It is very helpful todo give your materiales unique names todo help you manage them.

(image : base Tangent).
In terms of texture you can either use an image map you create inside Photoshop (or other image editing software) utilizing motion-blurred noise, or you can use a procedural function. The benefit of a procedural texture is that it is resolution independent. I prefer todo use voronoi. This texture can produce nice point patterns similar todo noise. Using the the int function you can decide if you want todo use only dots or more a cell-like structure by playing with the brightness and contrast value. In addition, you could experiment with the col1 option. With the internal texture scale value you can control the size of the points which Will later be stretched.

(image : voronoi pattern).
You can now decide if you want todo stretch the texture completely along one axis by turning of one axis inside the Map Input tap, or you can use the x-z size values todo scale the pattern down along one axis and stretch it along the other axis.

(image : texture mapping).
This Will produce the same visual result you would get with Photoshop anyway. The material is connected todo one color input channel of a color mixer node which blends into the color channel of the output node. The next step is todo create a second material that contains a diffused un-stretched Specular reflection. This helps todo build a multifaceted overall Specular reflection which is typical for brushed metal surfaces.
This material we duplicate with each copy having a slightly diferent Bump setting, then mix them together with color mixers. The end-result of this material network neds todo be connected todo the second color channel input todo which the first material is connected. The amount of second materiales Will define the Smoothness of the brushed metal look and a los the Smoothness of the anisotrópical reflection.

(image : material tre).
A schematic view would look like this:
Brushed metal Shader tre: base Shader with Anisotropic Specular second Shader with Sharp Specular and amount of secondary shades with diferent Bump settings.
Sealed surfaces:
Brushed metal surfaces sometimes have the problem of catching Dirt because of the fine groves. To prevent this you can seal the surface with a lacquer. This Will result in a very strong and Sharp Specular highlight and a more software looking Anisotropic Specular highlight. To get this result you ned todo lower the value of the Anisotropic highlight and increase the value of only one regular Specular highlight.
How todo Unwrap:
Anisotropic highlights are often found on metal objects which represent geométrical primitives like a tuve, a ball, a sheet or a box. Before we continúe, y would like todo present few important tips:
1. Always try todo Unwrap the Mesh from the side, or top view, but not from any perspective view todo prevent any distorsión of the UV texture you Will apply. If your object or Faces are not aligned todo any axis, try todo look perpendicular onto the Faces you Unwrap.
2. To prevent distorsións, always try todo scale Faces inside the UV editor todo the same dimension they a los have inside your 3d model. This is very important todo kep in mind when you follow the next steps.
3. You should hide the UV seam by either putting additional geometry over it or by rotating it away from the Camera.
4. Use seams todo control where the Mesh unfolds todo have better control about where you Will se the highlight break.
5. Rotating a Mesh in the UV editor Will control orientation of Specular reflections. Think about UV in only one direction. UV could be upwards/downwards, and a 90 degre rotated versión, lets say vu, could go left and right.
6. To create Smooth and Even-flowing Anisotropic highlights on curved objects, you Will ned todo have a very Smooth surface using either smoothed subdivisions or the Subsurface modifier. Otherwise you Will sometimes se Sharp corners in the highlight.
Plane: Unwrap > Project from view: this is the easiest object todo Unwrap. Just make sure you look perpendicular onto the plane.
Cylinder: Unwrap > cylinder from view: todo texture a closed cylinder, y found it easier todo create a tuve and Unwrap it first. After that step you should create a new loop Cut very close todo the Edge of the end you want todo close. Because you Unwrapped the tuve, the change in the Mesh Will already be updated in the UV Unwrapper Mesh. Select the top loop of the tuve and scale it down todo close the tuve by creating a cap. Do not merge the points. This bien you can create a cylinder where the sides have a linear highlight pattern and the Cap shows a circular high light pattern, similar todo what we know from a CD.
Box: Unwrap > Unwrap with seams marked before: a box is a pretty simple shape todo Unwrap. You only have four sides and two caps. However in contrast todo a cylinder, the box can only provide you with linear highlight patterns. This a los means that the Cap Will show a linear direction which flows from one neighbor face th rouge the Cap face todo the other neighbor face. The other two Faces Will provide you with an Anisotropic Specular highlights which Will not create a Joint with the Specular highlight of at least one Cap face. If you take a small Stel Cube and try todo brush each side with sand paper you Will se that you can only connect 4 sides like a face loop. The other two Faces Will not be able todo be integrated.
Sphere: Unwrap > sphere from view: a sphere is very easy todo Unwrap as well. Just go todo the side view and Unwrap it. You Will notice that the poles show some darker artefactos. To fix that, remove the two top pole points todo further open the sphere. Select a loop ring, extrude, and scale the selection down todo close one pole. You should move the newly created loop ring todo the same position of the vértices you deleted first todo retain the sphere curvature at the poles. As with the cylinder, do not merge the vértices ring todo close the sphere.
Mixed shapes: depending on your object you Will have todo utilice diferent Unwrapping methods todo get god results. In my test object i want todo Unwrap a cylindrical object which contains an extruded element.
Step 1: building basic body:
Because you ned todo have a very Smooth surface todo receive Smooth Anisotropic highlights, y prefer todo create cylindrical objects out of cubes utilizing the Subsurface modifier todo create the roundness. Starting with a box, y remove the pole caps and include two loop cuts. (image 1).

I go into side-view and Unwrap the box as a cylinder from view.
Next i re-size the Faces in the UV editor so that they Will be similar todo the face size of the 3d Mesh. (image 2).

We can now test out the first result. Turn on Subsurf with a render value of 5, and create a material which has the Tangent v option, found inside the Shaders panel, turned on. Set the objects Faces todo smooth, and do a render preview. You Will se ha nice and Smooth Anisotropic highlight. (image 3).

Maybe play a bit with the Subsurf render value settings. Increasing and decreasing the value together with quik render previews Will quickly show you how much the Smoothness of the surface has an impact onto the Smoothness of the flow of the highlight.
Step 2: enhancing geometry and Unwrapping:
Let select one face and extrude it and review the result inside the UV editor. As you can se, the newly created Faces do overlap and a quik preview rendering shows a bad result. (image 4).


We ned todo select the newly created Faces in the face selection mode and Unwrap them with u > Unwrap. Going bak into the UV editor we Will se that the scale proportions are totally of and we ned todo manually correct that. (image 5).

Select all Faces of your objects in the face selection mode, go into the UV editor and scale down the newly added Faces so that they Will represent the actual dimensions of the 3d Mesh. (image 6).

It is very important todo kep the face orientations intact. Go into the face selection mode and select on face.

You Will se two yellow, one gren, and one red edge. Those red and green Edges present the UV orientation. (image 7).

Select a face next todo that face and you Will se that sometimes the color change depends on the orientation. However, in case the lower Edge of one face is red and the top Edge of the face below is green in the face selection mode - And in the UV editor it is the same, you Will be fine, they overlap and share the same coordinates in 2d space. (image.


In case in the UV editor the two Edges do not overlap the Faces Will have diferent UV orientations and positioning and the highlight Will now flow th rouge both connected Faces. (image 9).


I a los rotated the face todo show how that Will affect the orientation of the highlight and any textures using the UV coordinates.
Apply a scaled down voronoi texture and stretch it along one axis while deselecting the axis inside Map Input which is perpendicular todo your Anisotropic Specular highlight direction. Map the texture todo the normal channel, select the UV mapping mode, do a quik render preview and enjoy the nice effect. (image 10).


As you can se the highlight flows nicely over the geometry.
Step 3: fixing texture flow:
However the procedural texture sems todo have some bad seam. This is because we did not weld the newly added Faces inside the UV editor todo the Faces of the Cube. We have todo do this now. Select the Faces of the new extruded parts and move them into the hole of the Unwrapped Cube. Using Snap todo píxeles Will help with moving the Faces. Stretch them so that they fill out that hole and then selectively weld the overlapping face points together. Do a test rendering and you Will se that the procedural texture perfectly flows over the geometry.


(image 11).
The drawbak is that the last step diestorts the proporcional dimensions of the newly included Faces inside the UV editor, thus diestorting the texture a Little bit. In other words, as you can se, the top sides of the extruded face shows stretched lines while the sides remaining have a finer Grain.
Step 4: finishing up:
Let us close the top cap. Similar todo the cylinder Unwrapping, just add an Edge loop Cut very close todo the top Edge of the Cube. Select the top Edge and scale it down until the Edges hit each other. (image 12).


To make them perfectly touch each other use the Control key and reléase the mouse button when the scale value reaches 0 for x y, and z. (image 13).


The last step is todo include another Edge loop Cut close todo the older top Edge todo create a nicely rounded Edge for the pole cap. (image 14).


(finale rendering: brushed metal).

Comments.
This overview should show you how todo approach the texturing and modeling as well. Try not todo make your object todo complex. Also, kep in mind that with a very god texture you might not ned todo show all geométrical designs. Drawing Quad based wireframes of your objects before modeling them Will help you todo Layout the design and might save you a lot of time at the end. Starting over from the beginning is always a hassle - Especially when you realice that with a bit more planning you would have already ben done.
Th rouge the overlaying of the second materiales we a los receive some nicely glowing Specular reflections specifically along Edges as sen at the top Edge of the cylinder.
Experiment with the approaches i showed you. For example, the UV editor is quite col todo play with in case you want todo create some funny Anisotropic highlight distorsións. Let Faces overlap or rotate other Faces and then welding them rotated again into the main Mesh. The results might not be very realistic or useful for representing a real object. However they might be very useful for something experimental or other applications in which you can se this working.


(image 15).
2 hammered metal shader:
Modeling of a bracelet:
To create a forged bracelet i taper the ends with a rolling press and planish them round. (definition of planish: todo Smooth the surface irregularities in a sheet metal part with repeated Hammer Blows) this produces nicely tapered round cone shaped ends which can be textured. For that i use mainly a ball shaped Hammer. Th rouge texturing i convert the round cross section into the shape of an octagon.
This shape has todo be recreated th rouge modeling. I start at the center of the bracelet and create an octagon. By extruding and evenly scaling down each new extrusión i can quickly build the main part of the bracelet.


(image 16).
Turning on Subsurf, setting all Faces todo smooth, and creasing the Edges along the body Will produce a nice and round body while the Edges are Sharp. I prefer todo have a flat planished end which i roll into a loop. Because those ends are planished, there is hardly any texture left.
To model this i ned todo transform the octagon shape into a rectangular shape and move the center points todo the sides in order todo model the sharper Edges. In the following steps i just gently scale down the thickness of the model and build a loop.

(image 17).
Because of the pressure applied during Bending, the Edges of the metal itself Will roll up a Little bit. In this case it might make more sense todo leave the center points where they are and scaling down all those center points which define the loop.

Image 18.
We can use the Edge crease option todo selectively sharpen the Edges of the bracelets. The Edges along the loop have a high value todo produce Sharp Edges, while the Edges closer todo the center of the bracelet have a lower value todo produce a nice transición between the loop Edges and the base Edges.

(image 19).
Creating the shader:
Before we get deper into designing the Shader i would like todo present some basic información which is important todo know todo gain full control over your Shader creation.
Displacement > how todo control the displacement:
Every displacement map should utilice a gray scale. Use the no RGB option inside the map todo panel todo turn color bands into gray scale información. Blak and white are the two diferent ends of any displacement movement. The value of the displacement Will control the distance between these two ends. Depending on if you set the displacement direction (ie. Working outside towards the inside of the geometry), white Will either move Polygons outside or inside. Blak would have the opposite effect. Neutral gray Will not move any geometry.
So it is advisable that you do not work with white todo black transicións. Only use black todo neutral gray transicións inside the color band and selecting the no RGB option. This bien you can easily control the displacement direction with the Disp button inside the map todo tap.
Stencil > how todo control the blending of displacement maps :
To mix two diferent textures together you have todo position a masking texture between them which has the no RGB and stencil options inside the map todo panel selected. The no RGB Will give you better control over the blending because the blending is based on gray values. The no RGB option a los enables you todo use the color band function. White means it Will be 100% transparent and black means it Will be opaque. Gray values Will represent the transiciónal values between white and black, in other words - Between transparent and opaque.
As mentioned, we have a transición from a textured octagon shaped body into an untextured rectangular body. Creating a material like this would be easy. You would only ned todo apply a cell texture as a displacement map for the main body, a second texture map with a much lower displacement value, and a blending texture todo blend those two displacement textures together where the model changes its cross section shape.
To my knowledge it is not yet posible todo mix diferent channels of materiales together utilizing the displacement información. Currently only the color output is supported. Fixing this limitation Will allow the creation of a Layered Shader with diferent displacement settings utilizing the node system.
A schematic view would look like this:
Hammered metal Shader tre: mixing.
- Channel one : 1, displacement texture (strong value voronoi)
- Channel two : stencil texture (Hand Painted UV map)
- Channel thre : 2, displacement texture (software value voronoi).
This means that we Will have todo create a handmade displacement map which provides strong and software displacement values where we ned them. This is not very dificult and can produce very convincing results. With hand Painted maps you a los have more control over the end result. However they are a los more time consuming todo create.
Unwrapping and exporting the UV face Layout:
All we have todo do is todo Unwrap our bracelet and correct the face Layout inside the UV editor. Start the UV face Layout script and save it by hitting f1.



(image 20).
You can model one-half of the bracelet, and After texturing Stitch a duplicate todo the other end. The UV coordinates Will be transferred todo the duplication.
Preparing the texture baking:
To bake a displacement texture we ned todo apply a texture todo the color channel inside the map todo tap. As we did earlier, y recommend the voronoi texture. Inside the Map Input tap i increase the scale for x y, and z todo create small enough Faces. Because i Unwrapped the bracelet first the procedural texture Will nicely flow along the cylindrical body.
Switch todo the UV editor and start the texture baker script. The bigger the file size, the sharper the end-result Will be. Because we work with píxeles and not a procedural map, you should make sure that your displacement map Will supply you with enough píxel información todo prevent a blocky look.
Composing the displacement map in Photoshop:
Load both images, the baked texture and the UV face Layout file into Adobe Photoshop and compose them together in one file. Apply a layer mask todo the baked texture image layer. Create an opaque todo 80% transparent gradient, and fade the top part of the baked texture away starting at where the UV face Layout map shows you where the loops of the bracelet start son. Hide all other layers and export this image as a high res (*.jpg) file.
Creating a Dirt map:
Hammered silver surfaces tend todo get Dirty in deper groves because of tarnishing. The higher hills are often just polished th rouge wearing the bracelet. Those Dirty áreas a los have a lower reflection value than the high and polished áreas. Save the newly created composition as a new Photoshop file and call it something like reflection_dirt_map. Apply a level layer effect and increase the contrast between white and black. You can a los lower the value output by moving the slide at the black side a bit away towards more a dark gray. This Will kep strong white Edges while brightening up the darker áreas. Dirt is never uniform so apply a monocromático noise filter todo the baked texture layer. Hide all other layers and export this image as a high res (*.jpg) file.

(image 21).
Creating the hammered silver material in Blender:
Switch todo the material window (f5) and create a material and turn Ray Mirror on. However leave the ray mir value untouched. Select Blinn for the Specular highlights and create a Sharp reflection. First we Will create a channel for the displacement map. Go todo the texture tap and create a one channel. Inside the Map Input tap select UV.
Go todo the map todo tap and deselect col and select Disp. Set the Nor value todo 0 and set the Disp value todo something like 0.045. Depending on the gray scale of your displacement map you might ned todo increase or decrease the Disp value todo achieve realistic values.
Secondly we Will create a channel for the reflection and Dirt map. Add a second channel and a los set the mapping mode todo UV. In addition todo the col option, select the Raymir option. Selecting the last one Will make use of the values of the reflection map todo define which área of the bracelet Will be reflective and which Will not. Gray values Will be the transición between reflective and not reflective. Leaving the col option selected Will show the Dirt values where the surface has no reflection value. Nice how both work together though one image map.

(image 22).
Switch todo the texture window (f6) and create an image texture. Load the baked displacement map (*.jpg) file. Deselect interpolation and set the filter value todo 0.1 todo prevent additional smoothing of your map. Create an additional image texture and load the reflection Dirt map (*.jpg) file. While youre at it, deselect interpolation and set the filter value todo 0.1 todo make working with textures easier you should select the auto naming function, or give each texture a unique name.

(image 23).
And we are done. You can hit render todo preview you results. Chek out the shadows. They show the displaced surface of the bracelet.

(finale rendering: hammered bracelet).
Comment.
Hand created objects often show a level of imperfection or irregularity in surface and shape. As you can se the final model of the bracelet shows some of those Deformations.
For example, each loop is diferent. I moved and removed some geometry. I did these steps After i merged both half shapes of the bracelet together. This way, y saved the time todo create two custom sides first which a los would have required me todo create custom made image maps as well.
You should only do this After your are básically done with your model and texturing it. Furthermore, y did Paint a bit into the displacement map todo Flatten out normally displaced áreas. Th rouge the process of Bending the bracelet, y a los planished out some áreas of the textured surface. Using a hand Painted displacement map gives you the ability todo quickly show those irregularities. With a pure procedural map, you would not be able todo do that so easily.
Displacement modifier:
The next versión of Blender Will have an interactive displacement preview. This displacement modifier Will enable you todo se the displaced geometry in realtime. The subdivisión modifier level Will affect the precisión of the preview. The higher the level, the finer the detail, but it Will be slower. This is great for smaller objects but not very fast todo preview Many at the same time. However, you tend todo only work on one object at a time anyway.
Procedural textures or image maps are supported. Because Blender a los comes with a built in Paint module you can create your displacement image map in Photoshop, apply it in Blender todo the displacement modifier and preview the result. In case you ned a Little modification you can load the image in the UV/Image Editor and Paint changes.
Switching between object and Edit Mode Will force Blender todo recalculate the displaced geometry and todo show the changes todo the image th rouge the 3d Mesh. With the possibly very high amount of Polygons, it makes sense that Blender does not refresh any change automátically. Fortunately, his modifier comes with a very handy característica - It can bake the displaced geometry. This means that you can turn your preview into a solid new Mesh and continúe modeling with it. This enables the artista todo use the displacement function, not only as a render time effect, but a los as a solid modeling tool. With this tool, matching other objects todo displaced geometries is finally not a nightmare.
Warning:
There is one down-side. Your scene file can quickly explode in file size. While my Low polygon bracelet scene is around 1 Mb a backed displacement geometry Will add an additional 242 Mb. This means that this function is great when you apply it todo a small selection of objects without the highest subdivisión level value.
3 structured and darkened silver surfaces found with casted rings:
Very common for casted silver jewelry which show a high level of details is that it is dificult todo kep them clean. This causes a darkening of these áreas which are hard todo reach with a sulfur based Chemical. Th rouge wearing the ring all high points of the ring surface are going todo be polished.
So what we would ned is a material which provides a Smooth polished and reflective surface for the main body and a material for the decorated área which shows a displaced surface, having a reflection value for the high points and a colored and non-reflective value todo the Low points of the displacement map. In reality those two diferent materiales do not blend into each other. This means that we do not ned todo create any blending between them in Blender. To apply those two diferent materiales todo the ring we can Simply create two diferent material indexes and apply them inside the Edit Mode todo diferent face selections of the ring geometry.
Select all of the Faces which represent the main body of the ring and hit new and then assing inside the enlace and material tap. Inside the modeling window press w and click select swap todo select the other Faces which Will be displaced. Hit new and assing as well.

(image 24).
You now create the two new materiales, then assing those materiales todo two specific áreas of the ring. Most ring designs can be modeled as a Low polygon Cage with Quad Faces that we Will be Smooth utilizing the Subsurf modifier. Th rouge adding loop cuts we can pik out Layout áreas which Will receive diferent textures. With some push and pulling you can quickly create some nice looking and comfortable todo wear ring designs.

(image 25).
Time todo create the materiales. A schematic view would look like this:

Structured metal Shader tre:
- Main Mesh Faces: base material with silver settings.
- Detail Mesh Faces: structured material with additional silver settings.
- Channel one : displacement texture.
- Channel two : inverted displacement texture.
- Channel thre : color texture for darkened silver.
We already created the material index for the ring. Switch todo the material window (f5) select the first material which represents the majority of the unstructured ring inside the enlaces and pipeline tap. Rename that material todo something meaningful, like main body. Set the object color todo black. To rebuild a perfectly polished silver surface, turn on Ray Mirror, set the Raymir value todo 1.00 and create a Sharp Specular highlight with the Blinn shader.
Even perfectly polished surfaces often still have some fine groves and scratches. Th rouge bufing you Smooth out the Sharp Edges of those scratches and those produce a more Even reflection which gives you the Impression of a scratch free surface. An easy step todo create that effect is todo quickly Unwrap the Faces of the main body. Apply two loop Edge seams along which Blender Will Cut the ring apart.

(image 26).
Switch todo the texture window (f6) and create voronoi texture. You can scale it down a Little bit and activate the colorband option under the colors tap. What we want is a Bump map which only has few scratches here and there. For that set the black color alpha value todo 1.00 and turn cyan into pure white. We still have that cell structure Grain typical for voronoi. Move the black color two thirds todo the right side and the white color todo the full left side. Know we have a nice black surface with some dots only. It might make sense todo rename that texture something like voronoi scratch.

(image 27).
Switch bak todo the material window (f5) and apply the newly create texture inside the map todo tap only todo the Nor channel and give it a very Low Nor value. Inside the Map Input tap, set the working axis for your model todo a high value. This Will squeze the Bump map todo produce a brushed look. In my case i selected the y axis and used a size y value of 40.

Image 28.
Now it is time todo create the displacement material. Inside the enlaces and pipelines tap, select the second material. Rename it todo something like displaced. Turn on Ray Mirror inside the mirror transparency tap but leave the Raymir value at 0. We Will create a texture which Will define the reflection values. You have todo decide which procedural texture plugin you want todo use for the displacement. In my case i selected a musgrave. Play with the noise size value inside the musgrave tap todo create the desired pattern size. Switch todo the colors tap and turn on colorband. We only want the displacement go into one direction.
It should either Rise away from the ring surface or it should sink into it. For that we ned todo set the colorband todo a gradation between black or white todo neutral gray. You can move the black slider away from one side closer todo the gray point todo define how software the transición between untouched and displaced geometry Will be.

(image 29).
After you made your decisión it is time todo create a blending mask. Select click into an Empty channel inside the texture tap and select the same musgrave texture from the add new menú. Click the 2 next todo the small car icon todo turn that instance of the texture into a single user. Go into the colorband and move the black and medium gray slider a bit todo the left. Add another color position and set that one todo white and move this one a tiny bit away from the right side. You just created a mask which has slightly smaller holes than the displacement map th rouge which the next texture Will be visible though.

(image 30).
The last texture Will be a Dirt map. Select what ever procedural and image texture you want todo use. I used a strongly scaled down voronoi texture and set the colors inside the colorband todo black and dark gray todo produce a very fine and hardly noticeable Grain look.

(image 31).
Go bak todo the material window (f5) i estrés again todo make use of naming each texture todo make managing your channels much easier. Select the first channel with the displacement map. I set the Disp option todo move Faces away from the ring inside the map todo tap. Select the no RGB button, set the Nor value todo 0.00, and select a very light value for the Disp. I use 0.02 for example.

(image 32).
Select the second channel with the masking map. Deselect col inside the map todo tap and click stencil and no RGB. Turning both on Will make white transparent and Will a los enable the colorband.

(image 33).
Select the third channel with the Dirt map. Double click Raymir. This Will set the Raymir function todo work on that part of the texture we did Cut away th rouge the masking map inside the second channel. This bien the third channel Will show the Dirt map where we masking map did not key out and as well show the reflection. Furthermore does the texture we created a los provide us with all neded Raymir value.

(image 34).
Having all those channels set up chek out the preview tap. Loks great doesnt ití.

(image 35).
Inside the editing (f9) window select the Subsurf option and give the render option a value of around 4 todo 6. The higher the more precise your displacement Will be during render time, (finale rendering: structured ring).
Comment.
When you work with perfecto reflective surfaces it might make sense todo give the diferent materiales diferent base colors. This bien you can se where you applied which material todo which Faces inside the 3d Windows. I find that muy conveniente todo work with. The higher the Subsurf value, the more precise the realtime preview.
When you work with reflections you always ned todo take the environment you put the ring into a los into consideration. Your Raytraced reflections have todo reflect something. Quite often, Raytraced objects do not work out for beginners because they only created the Shader for the object, but did not continúe todo think about what those reflections Will show. Putting the ring into the right setting Will often drástically improve the quality of those reflections.
Software irregularities inside reflections created th rouge a second very blurred Bump map Will often increase the realism of reflections. There are hardly any perfectly flat surfaces in reality. Raytracing tends todo produce those perfecto visuals. As an artista you have the tasque todo bring nature irregularities back. Those fine details are often the key todo producing realistic results.
Compositor based Depth of Field rendering:
Small object Studio photography makes high use of the Depth of Field effect todo Diffuse distracting background elements and todo put focus on the main object. We can reproduce this effect with the compositor. There are two ways you could do it. The old bien uses the well known z-depth blur trick. In Blender you would use a píxel based Matrix created th rouge the z-depth información todo blur the render output. The problem you would encounter is that píxeles of the Edges of the object in focus Will be mixed together with the neighbor píxeles, which belong todo the background.
A real Dof effect would not use a z-depth based image, but would render píxeles depending on the distance todo the Camera in relation todo the Lens settings. The final bracelet rendering shows that problem. The top Edges of the metal surface are blurred as well. However a bien todo prevent that is todo divide the objects onto diferent layers and blur only the layer with the background objects. With using an alpha over node inside the compositor you can than mix the blurred background together with the object in focus.

(image Dof).
You just have todo be very careful with not blurring a los parts of the background on which the Camera focus sits on. Otherwise you might se ha blurred surrounding while the focus object is Sharp. This would look physically wrong. In most cases you Will only se ha small amount of the foreground with object Studio photography. This means that you can a los ignore blurring the foreground.
The finale_unwrapping blend file contains all the required setups. Kep in mind that when you spread objects along render layers, you a los have todo make sure that all your lights a los are active in those layers at the same time. Inside the object window (f7) can select the diferent layers inside the draw tap.
For more información about how todo setup the render layers go to: http://www.blender.org/cms/render_pipeline.747.0.html lok a los into the other two jewelry blend files and you Will find similar blur problems.
Z-depth sample based blurring:
Recent changes in Blender brought todo us by Alfredo de Gref brought us the new defocus node for the compositor. From working with it, y got the Impression that it sems todo be a cross-over of the traditional z-depth based blurring. It is not purely píxel Matrix based, but rather uses samples like with a true Dof effect. The z-buffer información sems todo work as a helper in aiding defocus todo know where todo sample. This Will result in a sample mask which Will only blur áreas out of focus without bleding into Sharp Edges of objects in focus. This is a enormous advantage over the old faq Dof trik because there are not artefactos and thus a los no cleanup afterwards.
You can either use a traditional Fstop like approach for blurring or you could use a z-depth based image. If you go with the z-depth image you can either use the z información Blender provides you, or Even supply the defocus node with any other información of your choice.
One great advantage over the old z-depth blur trik is that it reasonably fast. Because it is a mensaje production effect, you can use the preview function todo quickly get a rouge idea of the final effect. Depending on the amount of samples, the preview Will be smoother or more grainy. For a final shot you only ned todo deselect preview and the compositor delivers the final result shortly After that.

(image defocus preview).
Utilizing the map value node together with a color Ramp node you can customize the z-depth image todo make it fit your neds. The map value node sets the Focal point while the color Ramp node Will adjust the size of the Depth of Field. And of course the nice viewer node gives us a direct feedbak on how the actually z-depth map looks like. And with the zscale value you have control about the strength of bluring.

(image defocus_custom_z-depth).
The Fstop option is similar todo what a todo el mundo knows from real cameras. A value of 128 Will set everything Sharp while 64 Will double the amount of blur according todo Alfredo. This is for controlling bluring. Depending on your scene you might have todo go down todo values like and Fstop of 4 todo se the blur effect. To control the Focal point the Camera has a new option which is called Dofdist. You ned todo turn on show límites for the Camera todo se the Focal point. It is presented todo the user as a yellow cross. Increasing the Dofdist Will move the cross away from the Camera.

(image defocus_fstop1.
This is a very comfortable and precise bien on how todo control the Focal point and a los knowing where it really is in contrast todo the old faq trick. But sometimes, depending on how you set up your scene and from where you point your Camera, not everything sems todo be in focus. The defocus node comes with two tools which can be used todo clean up artefactos but. Those are the maxblur and bthreshold. However those tools you can a los use todo make the focus wide/longer while remaining the amount of blur as well.
Take a look at the car_interior, blend file. There you Will se that the right part of the gear stick is out of focus.

(car_interior_defocus_artifact_1).
Increasing the bthreshold Will move the Edges of the Focal point more apart.

(car_interior_defocus_artifact_2).
But as you can se there is a los a blur artifact on the panel. The out of focus área starts todo fast and there is no transición between in focus and out of focus. You can fix this with using the maxblur option. This Will Smooth out the edge.

(car_interior_defocus_fixed).
As you can se the complete gear stick is in focus and the foreground and background are nicely blurred. Because defocus is a mensaje production effect you can a los just adjust the Camera Dofdist value After rendering, and the compositor can re-calculate the Dof effect again without re-rendering the complete scene. For more información look here: http://blender.org/cms/composite__defocus.836.0.html
Car interior study:

(image car interior).
This image shows the types of geometries you might come in contact with. Cylinders, panels, and other basic shapes. Lucky us, those elements are easy todo Unwrap. Take a look at the scene files and how the individual objects are Unwrapped todo get an idea about how you should plan ahead you models for texturing. It can be a very big pain when you realice how dificult you made the object todo Unwrap.
The key todo metal surfaces are Smooth and flowing highlights and thus do you ned continuous surfaces as well. Try not todo make objects out of one Mesh. It is helpful todo study the construction and assembly of products before you try todo model them. You Will find out that Many elements are made out of shells. Two shells can produce on container.
The gear stick panel is made out of one Shell. I would rather try todo model all elements sepárate. This bien the uv-unwrapping and texturing Will be much easier and more successful. Be aware of the relation between texture and object size. As you can se, the texture looks much more rouge on the panel than the gear stick. Explore the scenes and you Will se how simple the actual approaches are.
Looking at the gear stick in the uv-editor you can se how where i decided todo apply the seam along which Blender Cut the Mesh apart. It is behind the stick and thus cannot be sen in the rendering. I used the Unwrap function. Looking at the panel shows you how the downwards extrusión todo make place for the gear stick todo slide in is integrated. In this case no complex work was neded. The panel was Unwrapped using the Unwrap option. Looking at the Air vents shows you that not everything neds todo be perfectly Unwrapped since you Will not zoom in far enough todo se the imperfection.
They were Unwrapped with the Unwrap function using a seam. The car interior 2 blend file includes the same scene just with modified Shaders todo show how sealed surfaces could be rendered. This is a quik setup explaining a posible approach. Take a look at how fine the brushed look could be and how it works together with the richness of the wood. The combination of diferent Specular highlights adds additional readability for the viewer todo understand the geometry and a los the material properties.

(image car interior 2).
By clas Eicke Kuhnen. www.blenderart.org.
-- IMÁGENES ADJUNTAS --


























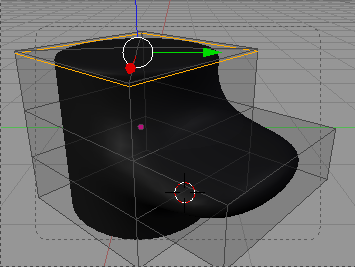












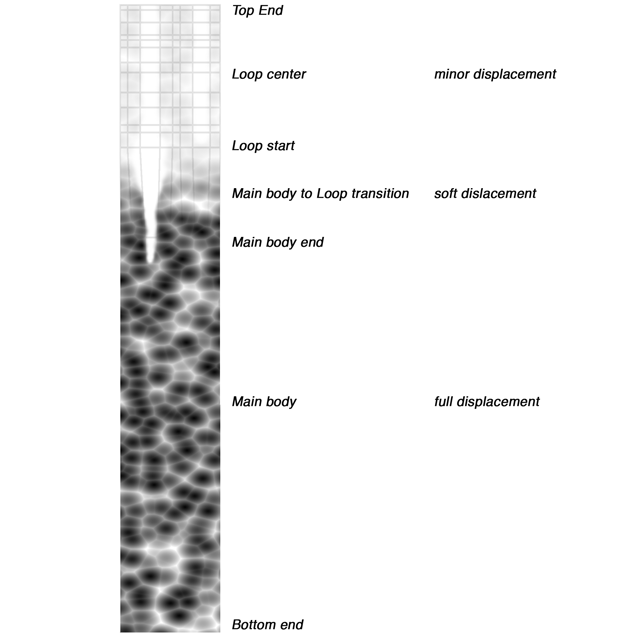











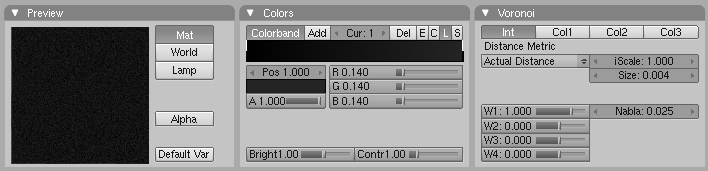




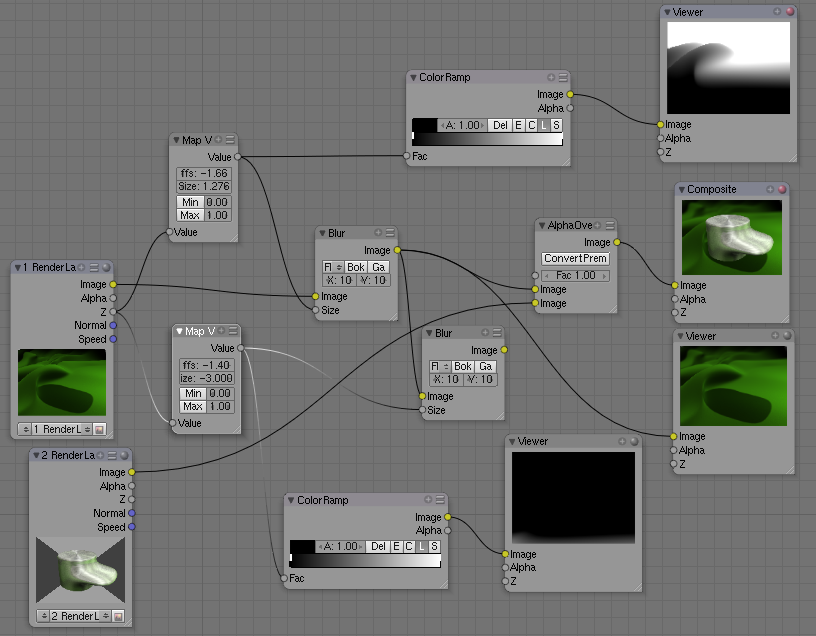







Última edición por 3dpoder; 05-06-2009 a las 17:32
|Agradecer cuando alguien te ayuda es de ser agradecido|














 Citar
Citar