 Manual de Blender parte VII conceptos básicos de animación
Manual de Blender parte VII conceptos básicos de animación
conceptos básicos de animación. Los objetos se pueden animar de varias formas. Pueden animarse como objetos, cambiando su posición, orientación o tamaño en el tiempo, pueden animarse deformándolos, esto es, animando sus vértices o puntos de control, o pueden animarse mediante una compleja y flexible interacción con una clase especial de objeto: el esqueleto.
En este capítulo cubriremos el primer caso, pero los conceptos básicos dados aquí son igualmente vitales para entender también los siguientes capítulos.
Hay tres métodos usados normalmente en programas de animación para hacer moverse a un objeto en 3d:
- key frames (fotogramas clave) la posición completa se guarda por unidad de tiempo (frames o fotogramas). Una animación se crea interpolando fluidamente el objeto a lo largo de los fotogramas. La ventaja del método es que te permite trabajar con unidades claramente visibles. El animador puede trabajar desde una posición a la siguiente, puede cambiar posiciones creadas anteriormente, o moverlas en el tiempo.
- motion curves (curvas de movimiento) pueden dibujarse curvas para cada componente XYZ de la posición, rotación y tamaño. Esto forma el gráfico del movimiento, con el tiempo dispuesto horizontalmente y el valor en vertical. La ventaja de este método es que te da control preciso sobre el resultado del movimiento.
- Path (camino) se dibuja una curva en un espacio 3d y se le asigna al objeto para que la recorra de acuerdo a una función de tiempo dada para la posición a lo largo del camino.
los primeros dos sistemas en Blender se integran completamente en uno único, el ipo (sistema de interpolación). Fundamentalmente, el sistema ipo consiste en curvas de movimiento estándar. Una simple pulsación de un botón cambia la ipo a un sistema de claves, sin conversión ni cambios en los resultados. El usuario puede trabajar como quiera con las claves, cambiar a curvas de movimiento y volver de nuevo, de la forma que mejores resultados le produzca o satisfaga sus preferencias personales.
El sistema ipo también tiene mucha importancia en las animaciones por caminos.
capítulos.
- el block ipo.
- los cuadros clave.
- curvas y claves ipo.
- siguiendo un camino
el block ipo.
El bloque ipo en Blender es universal. No diferencia si se controla el movimiento de un objeto o la configuración del material. Una vez has aprendido a trabajar con Ipos para objetos, será obvio cómo trabajar con otros Ipos. De todas formas, Blender hace distinción entre diferentes tipos de Ipos y la interfaz lo tiene en cuenta automáticamente.
Cada tipo de bloque ipo tiene un número fijo de canales disponibles. Cada uno tiene un nombre (locx, sizez, etc.) que indica cómo se aplican. Cuando añades una curva ipo a un canal, la animación empieza inmediatamente. A tu albedrío (y hay canales separados para ello), una curva puede ser enlazada directamente a un valor (locx), o puede aplicarse a un incremento del mismo (dlocx). Éste último te permite mover un objeto tal y cómo se haría normalmente arrastrándolo con la tecla g, sin interrumpir la ipo. La posición actual se determina entonces con curvas ipo relativas a esa posición.
El interfaz de Blender ofrece varias opciones para copiar Ipos, enlazar Ipos a más de un objeto (una ipo puede animar a varios objetos), o borrar enlaces ipo. En la sección ventana de referencia de ipo se da una descripción de tallada de esto. Este capítulo se limita a las principales opciones para su aplicación.
fotogramas clave
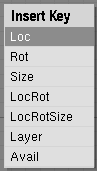
Menú insertar clave.
La forma más fácil para crear un objeto ipo es con el comando {literal|insertar clave}; (tecla-i) en la ventana 3d, con un objeto seleccionado. Un menú emergente ofrece una amplia selección de opciones (menú insertar clave.). Seleccionaremos la primera opción: Loc. Ahora se ha guardado la posición actual x-y-z y todo se coloca automáticamente:
- si no hay un bloque IPO, se crea uno nuevo y se asigna al objeto.
- si no hay curvas ipo en los canales locx, locy y locz, se crearan.
- entonces se añadirán los vértices a las curvas ipo con los valores exactos de la posición del objeto.
nos movemos 30 fotogramas más lejos (pulsando tres veces la arriba) y movemos el objeto. De nuevo usamos tecla-i. Ahora podemos pulsar inmediatamente enter para que Blender recuerde nuestra última opción y la seleccione. La nueva posición se inserta en la curva ipo. Podemos verlo lentamente volviendo hacia atrás a través de los cuadros (derecha). El objeto se mueve entre las dos posiciones. En este caso, puedes crear la animación moviéndote a lo largo de los cuadros, posición por posición. Observa que la posición del objeto es directamente enlazada a las curvas. Cuando cambias fotogramas, las Ipos son siempre revalúadas y reaplicadas. Puedes mover libremente el objeto en el mismo fotograma, pero tan pronto como cambies de fotograma, el objeto salta a la posición que había sido determinada por el ipo. La rotación y el tamaño del objeto son completamente independientes en este ejemplo. Pueden ser cambiadas o animadas con el procedimiento de insertar clave seleccionando del menú que aparece al pulsar la tecla-i las otras opciones como rotación (rotation), tamaño (size) y cualquiera de sus combinaciones.
las curvas y las claves ipo .
las curvas ipo.
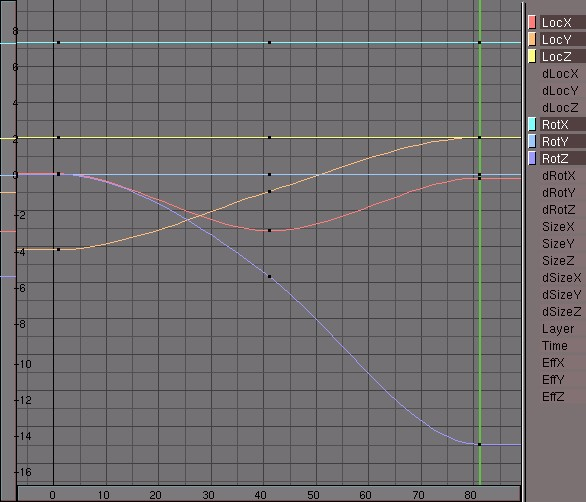
La ventana ipo.
Ahora queremos ver exactamente que ha pasado. La primera ventana que aparece al cargar el archivo estándar de inicio de Blender es estupenda para esto. Actívala con Control-letfarrow. A la derecha podemos ver la ventana ipo representada (la ventana ipo.). Desde luego, puedes convertir cualquier ventana en una ventana ipo eligiendo este tipo en el menú de tipo de ventana, pero es más manejable tener la vista 3d y la ventana ipo a la vez. Ésta muestra todas las curvas IPO, los canales usados y los disponibles. Puedes hacer zoom en la ventana ipo y moverla tal y cómo se haría en cualquier otra ventana de Blender.
Además, de los canales estándar, que pueden ser inicializados pulsando la tecla i, tienes las opciones delta, como la dlocx. Estos canales te permiten asignar un cambio relativo. Esta opción se usa principalmente para controlar múltiples objetos con la misma ipo. Además, es posible trabajar con capas de animación. Puedes conseguir efectos sutiles de esta forma sin tener que dibujar curvas complicadas.
Cada curva puede seleccionarse individualmente con el botón derecho del ratón (RMB). Además, los modos de mover y escalar funcionan exactamente como en una vista 3d. Puedes seleccionar Ipos también seleccionando el botón coloreado en la columna de nombres de canales de la derecha. Seleccionando el nombre de canal ipo muestras u ocultas la curva relativa. Seleccionando todas las curvas (con la tecla a, a) y moviéndolas a la derecha (con la tecla g g), puedes mover y completar la animación a lo largo del tiempo.
Cada curva puede ser posicionada individualmente en modo edición, o puede hacerse colectivamente. Selecciona las curvas y pulsa tab. Ahora se muestran los vértices individuales y los manejos de la curva. Los manejos de Bézier están programados tal y como aparecen en el objeto curva:
- free handle (manejo libre, en negro). Puede usarse para lo que quieras. Atajo de teclado: tecla h (hkey) (cambia entre libre y alineado).
- aligned handle (manejo alineado, en rosa). Esto coloca todos los manejos en línea recta. Atajo: tecla h (hkey) (cambia entre libre y alineado).
- Vector handle (manejo por Vector, en verde). Las dos partes del manejo siempre apuntan hacia el manejo anterior o siguiente. Atajo: tecla v (vkey).
- auto handle (auto manejo, en amarillo). Este manejo tiene una dirección y longitud totalmente automática. Atajo: mayúsculas+tecla h (Shift-Hkey).
los manejos pueden moverse seleccionando primero el vértice central con el botón derecho del ratón (RMB). Esto selecciona también los otros dos vértices. Inmediatamente después puedes moverlos manteniendo pulsado el RMB y moviendo el ratón. Los manejos pueden rotarse seleccionando primero el final de uno de los vértices y después moviéndolo manteniendo pulsado el RMB y moviendo el ratón.
En cuanto los manejos son rotados, su tipo cambia automáticamente:
- auto handle se vuelven aligned.
- Vector handle se vuelven free.
los auto manejos se colocan por defecto en la curva. El primer y último auto manejo siempre se mueve horizontalmente, lo que crea una interpolación fluida.
Las curvas ipo tienen una característica importante que las distingue de las curvas normales: es imposible poner más de un segmento de curva horizontalmente. Ciclos y círculos en una ipo son ambiguos y no tienen sentido. Una ipo sólo puede tener un valor en un determinado momento. Esto se detecta automáticamente en la ventana ipo. Al mover parte de la curva ipo horizontalmente, puedes ver que los vértices seleccionados se mueven a lo largo de la curva. Esto te permite duplicar partes de una curva (shift-d) y moverla hasta otro cuadro de tiempo.
También es importante especificar cómo una curva ipo debe ser interpretada desde fuera de la misma curva. Hay cuatro opciones para esto en el submenú curve>>extend mode de la cabecera de la ventana ipo (ipo extensión options.).
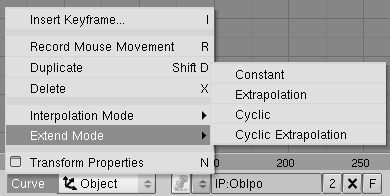
Modo extendido.
El efecto de cada una puede apreciarse en (Ipos extendidos.).
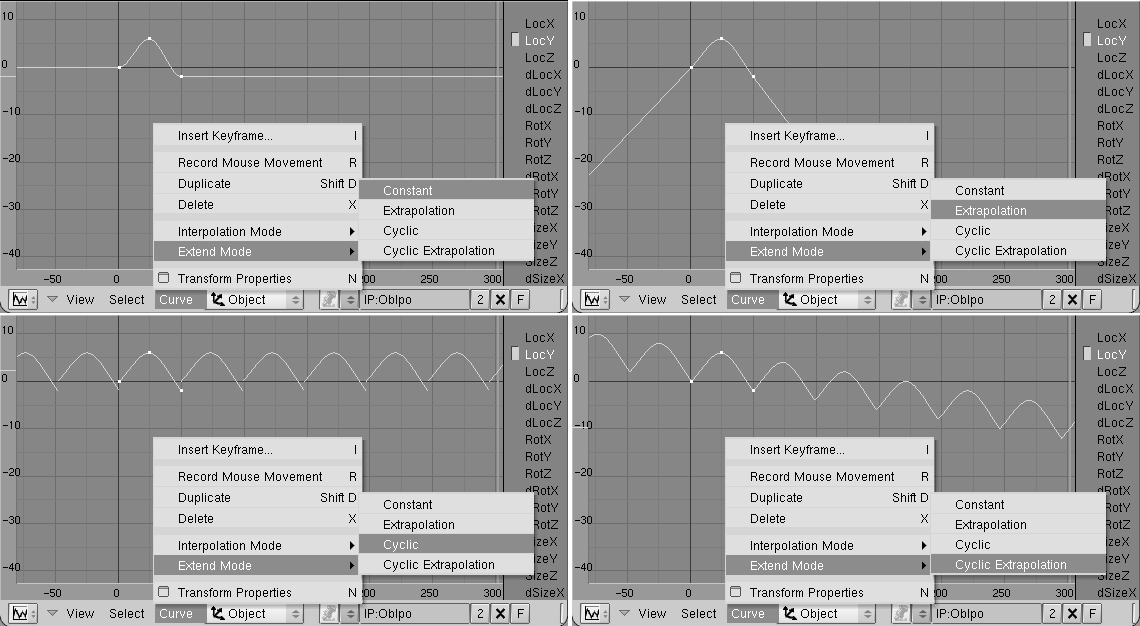
Ipos extendidos.
De izquierda a derecha:
- extend mode constante: los extremos de la curva ipo seleccionada son extrapolados de forma continua (horizontalmente). Es el comportamiento por defecto.
- extend mode extrapolación: los extremos de la curva ipo seleccionada continúan en la dirección en la que fueron terminados.
- extend mode cíclica:la anchura completa de la curva ipo se repite cíclicamente.
- extend mode extrapolación cíclica: la anchura completa de la curva ipo se extrapola cíclicamente.
además, de las béziers, hay otros dos posibles tipos de curvas ipo. Usa el comando de la tecla (tkey), y el diálogo emergente que surge, o la entrada del submenú curve>>interpolation mode para elegirla. La interpolación de las curvas ipo seleccionadas pueden ser:
- constante - Tras cada vértice de la curva, su valor permanece constante. No hay interpolación.
- lineal - Se interpola linealmente entre los vértices.
- Bézier - La interpolación suave estándar.
no hay por que crear la curva ipo sólo mediante cuadros clave. También se pueden dibujar a mano. Usa el comando Control-LMB. Las reglas son las siguientes:
- no existe aún un bloque ipo (en esta ventana) y un canal esta seleccionado: se crea un nuevo block ipo a lo largo de la primera curva IPO, cuyo primer vértice se coloca donde se pulsó el ratón.
- ya existe un bloque IPO, y se ha seleccionado un canal sin una curva ipo: se añade una nueva curva ipo con un vértice.
- ya hay un block IPO, y se ha seleccionado un canal que tiene una curva ipo: se añade un nuevo punto a la curva ipo seleccionada. Esto no es posible si hay varias curvas ipo seleccionadas o en modo edición.
{{note|haz rotar un objeto| éste es el mejor método para especificar ejes de rotación rápidamente: selecciona el objeto, en la ventana IPO, pulsa uno de los canales root y utiliza Control-LMB para insertar dos puntos. Si el eje de rotación ha de ser continuo, debes usar la entrada del menú curve>>extend mode>> extrapolation.
Una desventaja de trabajar con curvas de movimiento es que la libertad de las transformaciones esta limitada. Puedes trabajar bastante intuitivamente con curvas de movimiento, pero sólo si ésta puede ser procesada en una base XYZ. Para una posición esto es trivial, pero para un tamaño o rotación hay disponibles mejores descriptores: matrices (3x3 números) para el tamaño y cuaterniones (4 números) para rotaciones. Éstas también podrían procesarse en los canales, pero conllevaría fácilmente a situaciones confusas y matemáticamente complicadas.
Limitar el tamaño a los tres números XYZ es obvio, pero esto limita a una distorsión rectangular. Un escalado diagonal como un esquilado (Shearing) es imposible. Simplemente trabajando con jerarquías puede resolverse esto. Un objeto padre escalado no-uniformemente influenciaría la rotación de un objeto hijo como en un esquilado.
La limitación a las rotaciones de tres números XYZ es menos intuitiva. La llamada rotación euleriana no es uniforme (la misma rotación puede expresarse con diferentes números) y tiene el fastidioso efecto de que no es posible rotar desde cualquier posición a cualquier otra por el famoso Gimbal Lock. Mientras esta trabajando con distintas claves de rotación, el usuario puede enfrentarse de repente con interpolaciones inesperadas, o puede volvérsele imposible efectuar una particular rotación sobre un eje cuando hace cambios manuales. Aquí, de nuevo, una solución mejor es trabajar con jerarquías. Un objeto padre siempre asignara el eje de rotación especificado al hijo. (es conveniente saber que las rotaciones en x, y, y z se calculan una detrás de la otra. La curva que afecta al canal Rotx siempre determina la rotación en el eje x).
Afortunadamente, Blender calcula todo internamente con matrices y cuaterniones. Las jerarquías trabajan así normalmente, y el modo rotación hace lo que tendría que hacer. Sólo las Ipos son una limitación aquí, pero en este caso la facilidad de uso prevalece sobre una no demasiado intuitiva pureza matemática.
las claves ipo.
La forma más fácil de trabajar con curvas de movimiento es convertirlas a claves ipo. Volvemos a la situación del ejemplo anterior: hemos especificado dos posiciones en un objeto ipo en el cuadro 1 y el 31 con la tecla i (ikey). A la derecha de la pantalla, puedes ver una ventana ipo. Vamos a situarnos en el frame 21 (el modo clave ipo.).
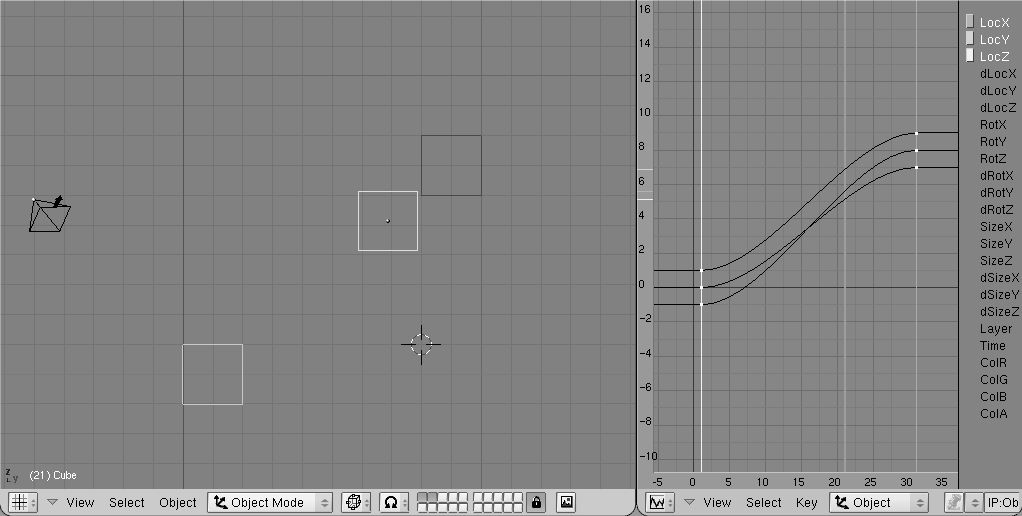
El modo clave ipo.
Pulsa la tecla k (k) mientras el cursor del ratón está en la ventana 3d. Pasaran dos cosas:
- la ventana ipo cambia al modo clave de ipo.
- al objeto seleccionado se le asigna la opción de dibujado de clave (Drawkey).
las dos acciones tienen significados distintos.
- la ventana ipo ahora dibuja líneas verticales a lo largo de todos los vértices de todas las curvas ipo visibles (las Ipos ahora son negras). Los vértices con el mismo valor de cuadro están relacionadas a las líneas verticales. Las líneas verticales (las claves ipo) pueden seleccionarse, moverse o duplicarse, al igual que los vértices en modo de edición. Puedes mover las claves ipo únicamente en horizontal.
- el objeto no sólo se muestra en su posición actual, sino que también se muestran objetos fantasma en todas las posiciones clave. Además, de poder ver las posiciones clave del objeto, también puedes modificarlas en la ventana 3d. En este ejemplo, usa el modo de movimiento (Grab) en el objeto para cambiar la clave ipo seleccionada.
abajo hay unas cuantas instrucciones para utilizar mejor la potencia del sistema:
- sólo puedes usar el RMB para seleccionar claves ipokeys en la ventana de ipo. La selección por borde y la selección extendida también funcionan aquí. Selecciona todas las claves ipo para transformar el sistema de animación completa en la ventana 3d.
- la inserción de clave (Insert Key) siempre afecta a todos los objetos seleccionados. La clave ipo para múltiples objetos también puede transformarse simultáneamente en la ventana 3d. Usa el comando shift-k: muestra y selecciona todas las claves para transformar animaciones completas de un grupo de objetos todos a la vez.
- usa los comandos pageup y pagedown para seleccionar claves subsiguientes en la ventana 3d.
- puedes crear claves ipo en cada conjunto de canales. excluyendo a consciencia ciertos canales, puedes forzar una situación en la cual los cambios en las posiciones clave de la ventana 3d sólo afectaran a los valores especificados por los canales visibles. Por ejemplo, con sólo el canal locx seleccionado, las claves sólo se moverán en la dirección x.
- cada clave ipo está formada por los vértices que tienen exactamente el mismo valor de cuadro. Si los vértices se mueven manualmente, puede pasar que tengamos un enorme número de claves y cada una teniendo sólo una curva. En este caso, usa el comando unir (join) pulsando la tecla (jkey) para combinar las claves ipo seleccionadas. También es posible asignar vértices seleccionados de claves ipo a todas las curvas visibles: usa la tecla i (i) en la ventana de ipo y elige selected keys.
- la opción de dibujado de claves (Drawkey) y el modo clave ipo pueden ser activados y desactivados independientemente. Usa los botones editbuttons->Drawkey para desactivar esta opción u objeto. Puedes activar y desactivar el modo clave ipo tú mismo con la tecla k (k) en la ventana de ipo. Sólo pulsando k en la ventana 3d activa o desactiva a la vez los modos dibujado de clave y clave ipo.
otras aplicaciones de las curvas ipo.
relevante para Blender v2.31 hay muchas otras aplicaciones para las Ipos aparte de la simple animación del movimiento de objetos. Los botones del menú ipo type de la cabecera la ventana ipo. permiten la selección del tipo del block IPO, la activa ahora es el objeto ipo descrito hasta ahora, pero hay material IPO, mundo (world) IPO, claves de vértices (vertex keys) IPO, restricciones (constraints) ipo y secuencia (sequence) ipo. No todas las opciones están siempre presentes, dependiendo del contexto. El bloque curva ipo aparece si el objeto seleccionado es una curva y no una, allá, la luz (Lamp) ipo aparece sólo si el objeto seleccionado es una luz.
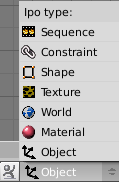
La ventana ipo.
El material ipo es una forma de animar un material. Como con los objetos, las curvas ipo pueden usarse para especificar posiciones clave para materiales. Con el ratón en la ventana de botones (buttonswindow), pulsando la tecla i (ikey) abre un menú emergente con opciones para las distintas variables del material. Si estas en el bloque ipo de material, luz (Lamp) o mundo (world) entonces un pequeño botón numérico (num button) aparece al lado del menú de tipo de ipo en la barra de herramientas de la ventana ipo. Esto indica que canal de textura esta activo. El mapeado para los 8 canales puede ser controlado con curvas ipo. Estrictamente hablando, se puede animar de otras dos formas usando texturas. Dado que hay objetos que pueden asignar las coordenadas de texturas a otros objetos (cada objeto en Blender puede ser usado como una fuente de coordenadas de textura. Para hacer esto, debe seleccionarse la opción objeto (object) en el botón verde titulado origen de coordenadas (coordinates input) y escribir el nombre del objeto en él. Se realizara una transformación inversa en las coordenadas de renderización globales para obtener las coordenadas locales del objeto), es posible animar la textura simplemente animando la posición, tamaño y rotación del objeto. Además, en cada cuadro (frame), Blender puede cargar otra imagen (numerada) como mapa de texturas en lugar de tener una sola imagen fija. También es posible usar archivos de películas en formato SGI o avi para hacer esto.
la ipo del tiempo.
Con la curva ipo del tiempo (llamada en adelante ipo-tiempo) puede manipular el tiempo de los objetos en la animación sin variar la animación u otras curvas Ipos. De hecho, dicha curva cambia el mapeado del tiempo de la animación a tiempo global (curva ipo-tiempo lineal).
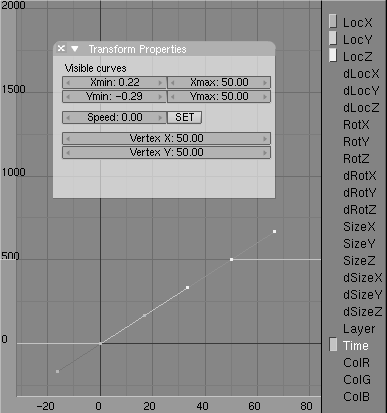
Curva ipo-tiempo lineal.
Para asimilar este concepto, haga una sencilla animación consistente en mover un objeto, desde una posición a otra en, digamos, 50 frames (imágenes). Entonces seleccione el canal time (tiempo) y cree una ipo-tiempo en la ventana ipo que vaya desde el punto (1,1) al punto (50,50). Es sencillo configurar el comienzo y el final de una ipo usando la tecla n e introduciendo los valores numéricamente. En los frames donde la pendiente de la ipo-tiempo sea positiva, su objeto avanzara en la animación. La velocidad depende del valor de la pendiente. Una pendiente más grande que 1 provocará una animación más rápida que la animación base. Una pendiente inferior a 1 provocará que la animación sea más lenta. Una pendiente igual a 1 no producirá cambios en la velocidad de la animación, y una pendiente negativa hará que la animación vaya hacia atrás. La ipo-tiempo es especialmente interesante para sistemas de partículas, permitiendo congelar las partículas o animar partículas para que sean absorbidas en lugar de emitidas. Otras posibilidades son crear un lapso de tiempo o una animación a cámara lenta.
múltiples curvas ipo-tiempo: necesita copiar la curva ipo-tiempo para todo el sistema de animación para obtener un movimiento a cámara lenta. Pero deteniendo únicamente algunas animaciones, y continuando la animación, por ejemplo, de la cámara puede conseguir algunos efectos muy interesantes (como esos usados para simular que el tiempo va más lento en la película the Matrix).
trayectoria de la animación.
Una manera diferente para tener objetos moviéndose en el espacio consiste en restringir su movimiento para que siga una trayectoria dada. Cuando los objetos necesitan seguir una trayectoria, o es demasiado difícil realizar alguna clase de movimiento especial con el método del keyframe (piense en un planeta siguiendo su movimiento alrededor del sol. Animar esto con keyframes es virtualmente imposible) los objetos curva pueden usarse para indicar la trayectoria de la animación. Si el objeto curva contiene más de una curva solo la primera de ellas, en el objeto, será usada.
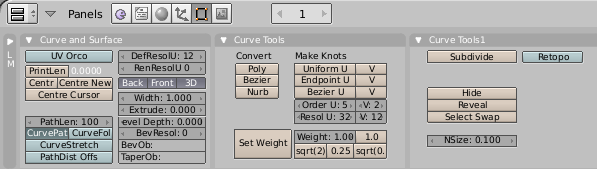
La ventana de acciones con los botones de trayectorias.
Hay dos métodos de animación con trayectorias, el antiguo, anterior a Blender 2.30 que es descrito en esta sección y el método nuevo, el cual actualmente define una restricción, y será descrito character_constraints. Cuando emparente un objeto a una curva tendrá la opción de elegir entre normal parent (emparentado normal) o follow Path (seguir una trayectoria). El método antiguo es el que necesita para realizar una tradicional animación que sigue una trayectoria, pero otras acciones necesitaran llevarse a cabo después. La segunda opción crea una restricción del tipo sigue la trayectoria, y es todo lo que necesita hacer. Cualquier clase de curva puede convertirse en una trayectoria activando o poniendo a on la opción Curvepath en la ventana de botones de animación (f7) la ventana de acciones con los botones de trayectorias.. Cuando una curva tiene hijos, esta puede convertirse a una trayectoria seleccionándola, yendo al contexto de edición (f9) y activando el botón Curvepath en el panel curve and surface. Ahora los objetos hijos de la curva se moverán a lo largo de la trayectoria especificada. Es una buena idea convertir la curva en tridimensional a través del botón 3d de los botones de edición de curvas para que de esta forma la curva pueda ser libremente modelada. De otra manera, en el menú ad bajo curve->Path, existe ya una primitiva con la configuración correcta. Es una curva Nurbs de quinto orden, que puede ser usada para crear un muy fluido y continuo movimiento. Normalmente una trayectoria tiene una longitud de 100 frames y es seguida por el hijo en esos 100 frames. Puede hacerla más larga o más corta variando el botón Pathlength: la velocidad a lo largo de una trayectoria es determinada con una curva en la ventana ipo. Para visualizarla, en la ventana ipo debe seleccionar el tipo curve (curva) para el bloque ipo. Un único canal, es la velocidad. La trayectoria completa recorre en la ventana ipo los valores verticales de cero a uno. Trazar una curva entre esos valores le permitirá enlazar el tiempo a la posición de la trayectoria. Para la mayoría de las trayectorias, una curva ipo debe moverse exactamente entre los valores de 0.0 a 1.0 en y. Para realizar esto, use el menú numérico (tecla n) en la ventana ipo. Si la curva ipo es eliminada, el valor de Pathlen determina la duración de la trayectoria. En este caso se definirá un movimiento lineal. La velocidad de la ipo es una manera delicada de controlar la longitud de la trayectoria. La trayectoria tiene una longitud de 1 para la ipo-tiempo, y si la ipo-tiempo va de 0 a 1 en 200 frames entonces la trayectoria tiene 200 frames de longitud. Usando la opción Curvefollow (seguir curva), en el panel curve and surface, se proporcionara una rotación a los objetos hijos de la trayectoria, de tal manera que apunten permanentemente en la dirección de la trayectoria. Use los botones tracking en el panel Anim settings del contexto objeto (f7) para especificar el efecto de la rotación (botones de tracking) que vaya hacer para el tracking:
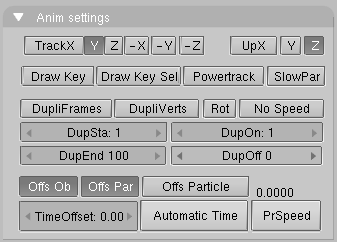
Botones de tracking.
Trackx y, z, -x, -y, -z esto especifica la dirección del eje, en el ejemplo el eje está situado en la trayectoria. Upx, upy, upz especifica que eje debe apuntar hacia arriba, en la dirección del eje local positivo z. Si los ejes track (pista) y up (hacia arriba) coinciden se desactiva.
note: las trayectorias tienen el mismo problema que las curvas bevel en lo concerniente a la definición de la dirección hacia arriba.
Para visualizar precisamente esas rotaciones, debemos posibilitar que un hijo tenga sus propias rotaciones. Elimine la rotación del hijo con alt-r. También elimine la parent inverse:alt-p. El mejor método es emparentar un hijo sin rotación a la trayectoria con el comando shift-Control-tecla p: make parent without inverse (hacer padre sin inversa. Ahora el hijo salta directamente a la trayectoria y los puntos del hijo están en la dirección correcta. Las trayectorias tridimensionales tienen un valor extra por cada vértice: el tilt (inclinación). Esto puede ser usado específicamente en la rotación de un eje. Use la tecla en modo edición para cambiar el tilt de los vértices seleccionados en modo edición, por ejemplo, para tener un hijo moviéndose alrededor como si fuera una peonza. La trayectoria compleja de animación muestra una aplicación compleja. Queremos hacer que un avión vaya a través de un cañón, volando próximo al agua y entonces levante el vuelo, todo esto siguiéndolo con nuestra cámara y, posiblemente, teniendo reflejos en el agua. Para conseguir esto necesitaremos tres trayectorias. La trayectoria 1 tiene un avión emparentada a ella, es decir, el avión volara siguiéndola.
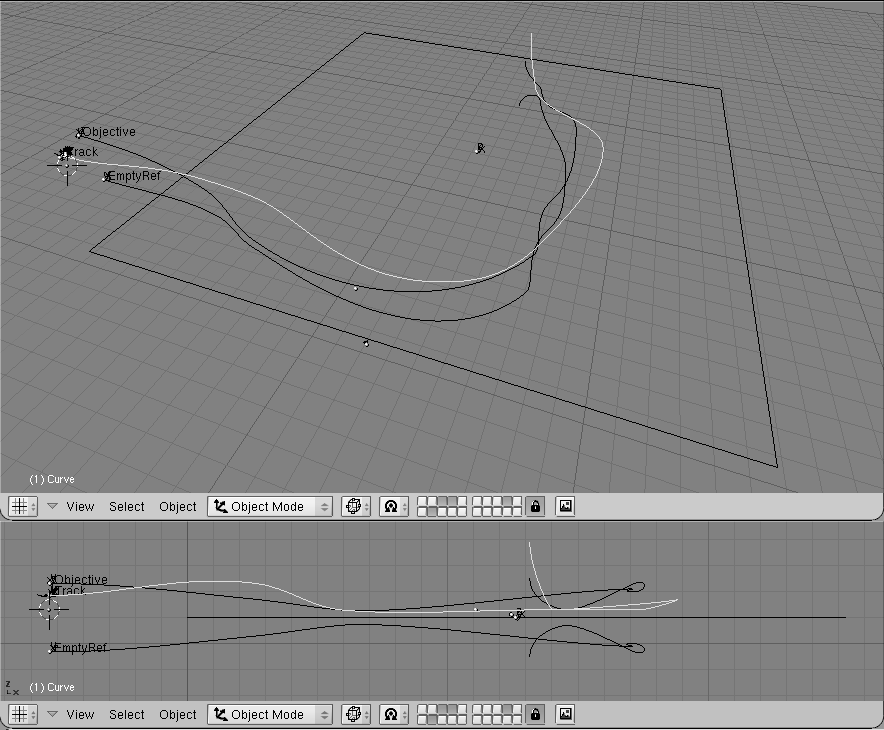
Trayectoria compleja de animación.
El avión tiene un Empty llamado track (pista) emparentado a el en una posición estratégica. Una cámara es entonces emparentada a otra curva, la trayectoria 2, y la sigue, siguiendo el Empty track. El avión tiene la velocidad ipo constante, mientras que la cámara no. Primero va rápido, luego despacio y siempre siguiendo el empty, y por lo tanto el avión, así nosotros tendremos unos movimientos muy fluidos de la cámara desde el lateral del avión, al frontal del avión, al otro lado, desde atrás, etcétera (algunas imágenes de la cámara siguiendo al avión.).

Algunas imágenes de la cámara siguiendo al avión.
Desde que nosotros queremos que nuestro avión sobrevuele un río, necesitaremos configurar un mapa entorno para obtener reflejos de la superficie del agua. Pero el Empty usado para los cálculos siempre tiene que estar en una posición especular con respecto a la cámara. Y la cámara se está moviendo a lo largo de una trayectoria. La trayectoria 3 es por lo tanto creada como un espejo de la trayectoria 2 con respecto al plano el agua, duplicandola, y usando la tecla m, en modo edición con respecto a cursor, una vez que cursor esté en el plano. El Empty para el cálculo del mapa de entorno es entonces emparentado a su nueva trayectoria, y la ipo-tiempo de la trayectoria 2 es copiada a la trayectoria 3. La una imagen de la animación final. nos muestra una imagen renderizada. Algunos sistemas de partículas se usaron para crear la estela. La escena presenta muchos trucos pequeños, como las partículas para los motores del avión, la niebla, un cielo añadido a una esfera rodeando la escena y así.

Una imagen de la animación final.
Nota: se ha corregido alguna traducción para adaptarla al castellano, gracias a  por ofrecernos está traducción.
por ofrecernos está traducción.
Este tutorial esta extraído de  en su sitio web podrás encontrar este mismo tutorial traducido a más idiomas, Blender es un programa gratuito.
en su sitio web podrás encontrar este mismo tutorial traducido a más idiomas, Blender es un programa gratuito.
|Agradecer cuando alguien te ayuda es de ser agradecido|
por ofrecernos está traducción.
en su sitio web podrás encontrar este mismo tutorial traducido a más idiomas, Blender es un programa gratuito.





 Citar
Citar