De Cad 2d a Blender 3d
del diseño CAD en 2d a Blender
Por yellow
Introducción.
Los archivos CAD en arquitectura son frecuentemente criticados por ser bastante grandes, liosos y contener mucha información duplicada o innecesaria. A menos que tengas el privilegio de trabajar para una clientela más ilustrada, con una política CAD bien impuesta, debería ser necesario hacer probablemente una gran cantidad de preparación y limpieza, en tu aplicación CAD elegida, antes de llevar a cabo la importación de archivos a Blender.
La forma en que preparas los archivos puede depender de la aproximación que intentes tomar para modelar tu edificio. La elección de cómo modelar dependerá probablemente de la forma y construcción del edificio. A medida que pasas a través del proceso de limpieza, obtendrás una idea de la forma en la que el edificio se pone junto a otros y de la mejor forma de modelar. Esto puede ser importante si estás trabajando con el diseñador a fin de interpretar correctamente su diseño. También ayuda programar juntos algún tipo de plan de modelado, antes de ir más lejos.
Independientemente de cual sea la forma de aproximarse al modelado de tu edificio, la preparación de los archivos de CAD puede incluir:
* eliminación de cualquier información dibujada que no sea necesaria, como texto, paisaje, siluetas de personas, árboles, arbustos, líneas de sombreado y de dimensiones (especialmente contenido dibujado, que esté compuesto de cientos de pequeñas líneas). Todas las entidades dibujadas en tus archivos Cad, que son importadas en Blender, se convertirán en mallas editables, formadas por bordes y vértices. No es necesario importar contenido que no necesites, sigue el camino y deslizate.
* haz un plano global de coordenadas z, acuérdate de que tienes dibujos 2d conteniendo información con valores de z, la 3ª dimensión.
* escala tus dibujos preparándolos a 1 unidad CAD = 1 metro (el escalado por 0.001, humilde milímetros a metros). Una de las peculiaridades de Blender es la restricción que pone en su espacio de trabajo. Si, por ejemplo, importas un gran edificio o lugar donde una unidad CAD es igual a un milímetro, Blender tendrá grandes dificultades para mostrarlo entero. De hecho, probablemente no serás capaz de ver mucho de él. El recorte será evidente, será prácticamente imposible hacer una panorámica o zoom. Tendrías que intentar seleccionar todo y reducirlo en Blender, si se te ha olvidado hacerlo en Cad.
Si no eres el creador de los archivos Cad, puedes encontrar que tienen configuraciones bastante imprecisas y capas mal realizadas. En este caso, puede ser más sencillo señalar a lo largo de las principales áreas del dibujo lo que deseas importar, con su propia geometría, dividirlo para ajustarlo a la forma en que llevaras a cabo el modelado, y guardarlo dentro de tu propio archivo CAD limpio, listo para la importación en Blender. Podrías usar una importación sin editar en otro archivo (*.blend) para seleccionar los detalles más tarde, y append (añadir) en tu archivo (*.blend) del modelo principal, después de que tengas la estructura básica ordenada.
Cuanto más precisos sean los planos Cad, más fácil será el proceso de modelado. Sé preciso no sólo en las líneas de encuentro, sino también en la definición de las áreas y perímetros de los diferentes materiales de construcción. Define claramene los límites para un desarrollo adecuando del proceso de creación con polígonos de cuatro caras, más que con excesivos triángulos. Con el fin de utilizar el script mesh2curve descrito más adelante, tendrás que garantizar todas las líneas de frontera entre sí (es decir, punto final a punto final). El script fallara si existen roturas en una línea fronteriza.
Las herramientas de Blender para la manipulación de bordes y vértices de tus importaciones son escasas. Hay sólo un rudimentario snapping (rotura), una función de snapping dinámico adecuada esta ausente de Blender, no sólo por la precisión sino también por la velocidad. Por lo tanto, deberás trabajar para tener planos correctos en CAD con todas las herramientas disponibles, para más tarde trabajar con o corregir inexactitudes en Blender.
Para edificios pequeños es común tener planos, secciones y alzados en un dibujo. Si es así, ponlos de una forma considerada lógica, tales como alzados alineados unos con otros o alineados a los planos del suelo, después de haber eliminado las entidades innecesarias, revisa el dibujo unas pocas veces, para eliminar cualquier resto de bloques, puesto que Blender no los importa a menos que sean líneas individuales.
Para proyectos mayores, puedes optar por dividir tus dibujos de forma que se adapten a tu plan de modelado. Esto puede significar la creación de una serie de dibujos de plantas, alzados y secciones. Si pretendes utilizar los alzados para construir tu modelo entonces puede además ayudar el dividir los alzados, con cada dibujo conteniendo uno de los elementos de alzado. Por ejemplo, todas las paredes de albañilería en un dibujo, las ventanas en otro y luego crear los archivos dxf para cada uno.
Una vez que consideres que tienes tus archivos CAD como tu quieres, guárdalos/expórtalos con la versión 12 de dxf. En este punto la herramienta de importación de dxf de Blender es casi seguro que vaya a fallar al importar correctamete los dxfs.
Existen varios métodos eficaces para introducir archivos de CAD en Blender, pero todos dependen de ayudas externas y que ayudan a un coste. Puedes comprar una aplicación shareware convertidora de archivos como accutrans. O, existen aplicaciones CAD libres tales como progecad (exporta como SVG, pero sólo corre bajo ms Windows). También tienes Google SketchUp (exporta como kmz) pero, SketchUp no es libre. Podrías probar el free Google SketchUp (exporta como kmz) pero, es sólo libre para uso personal, no comercial.
Así, junto con un snapping decente y herramientas de medida, una buena ejecución de una importación dxf podría beneficiar el que Blender sirviese para la visualización arquitectónica. Vale la pena el esfuerzo de ejecución, puesto que la mayoría de las aplicaciones Cad, en disciplinas de arquitectura, utilizan dxf como el denominador común para la interoperabilidad entre diferentes aplicaciones Cad.
La solución que he encontrado que es 100% exitosa y rápida, es el uso de accutrans, un shareware de conversión de archivos que puede convertir muchos tipos de archivos, pues su exportación dxf crea un archivo que Blender importa sin problemas, siempre. Y, los dxfs pueden ser tan complicados/detallados como quieras. Sí, no es libre o GPL, pero es barato y hace su trabajo perfectamente. Incluso se ejecuta sobre Linux con un poco de ayuda con Wine.
También es posible, en mi opinión, importar dxf con free SketchUp, guardarlo como kmz e importarlo en Blender a través del script de importación kmz/kml de jms. Pero, no utilices el script que viene con Blender, descarga la versión actualizada del sitio de jms, versión 0.1.9c o superior. La versión 0.1.9c fue la primera versión en reconocer la configuración de longitud y latitud en el archivo kmz afectando también a la escala de importación de Blender, aunque la escala z fuese correcta, las escalas x e y podrían estar distorsionadas. Si importas un kmz que contiene información 2d entonces, necesitarás elegir force Edges (bordes de fuerza) en los scripts del proceso de importación.
El uso de archivos de CAD para crear la base de tu modelo puede significar que es más un proceso de hacer modelado de vértices (es decir, vértice a vértice, creando bordes y caras) que un modelado de subdivisión. El conjunto de herramientas de Blender parece cuadrar con un modelado de subdivisión a costa de incluso de simples herramientas del tipo CAD tales como el snapping apropiado, la medida simple, etc. Ésta no es una sugerencia de que Blender debería ser capaz de hacer Cad, lo que sugiere que ciertas características CAD son igualmente válidas en un modelador 3d que se encuentra en una aplicación Cad. Una vez que el archivo dxf es importado, la primera cosa a hacer es guardarlo como un archivo (*.blend), eliminar los puntos dobles y guardarlo de nuevo. Ya estas listo para comenzar el modelado.
hay algunas implicaciones al importar dxf a tener en cuenta:
Blender se comportara correctamente con la primera importación dxf, sin embargo, cuando unas cualquiera de las mallas resultantes entre sí, al intentar importar otro dxf en el mismo archivo (*.blend) es muy probable que obtengas un error ekadodle o la descripción más profesional que la ha sustituido. Cualquier otra importación dxf será rechazada y fallara. Sin embargo, si importas dxfs uno después de otro, antes de unir cualquiera de las mallas entre sí, serás capaz de importar múltiples veces.
Esto no contradice el objetivo de dividir el archivo Cad, en primer lugar, en el caso de que quieras construir tu modelo por etapas. Una solución es importar cada dxf en una nueva sesión de Blender, entonces crear los objetos de la importación y nombrarlos adecuadamente, y luego guardarlos como un archivo (*.blend) y append (añadir) los objetos creados en tu modelo principal según sea necesario más adelante.
Otra peculiaridad que puedes ver cómo usuario de CAD es que, cuando el dxf es importado, los bordes resultantes, independientemente de su orientación, tendrán todos una rotación de 0 grados. Esto puede ser problemático cuando necesites alinear una nueva malla que hayas creado en Blender contra un borde de tu importación dxf, cuando no conozcas el ángulo del borde en Blender. En aplicaciones Cad, la importación de dxf pondrá cada entidad en el sistema de coordenadas del mundo 3d y le dará un valor de rotación que puedes listar o consultar.
Hay varios scripts de alineación en Blender, pero los he encontrado demasiado complicados y lentos para ser un simple requisito de entrenamiento individual Cad, cuando sólo quiero hacer una rotación por referencia. 3r, un blenderer, ha escrito un script Python que te permite hacer precisamente eso.

He notado una clara diferencia en la forma en la que manejan los bordes entre la versión 2.37a de Blender y cualquier versión posterior. Aquí hay un ejemplo de una ventana en la imagen 1.
La diferencia es que en Blender 2.37a, puedes hacer una cara de la importación dxf de vértices o bordes y extruir sin que de problemas con las normales.
En cualquier versión posterior a la 2.37a, haciendo una cara y después extruyéndola da lugar a algunas normales malas cómo se ha visto anteriormente. La supuesta solución es recalcular normales, pero no he encontrado que esto resuelva el problema, sólo cambia.
Una solución es extruir los bordes primero y luego hacer la cara, dando como resultado que esto resuelve el problema de las normales.
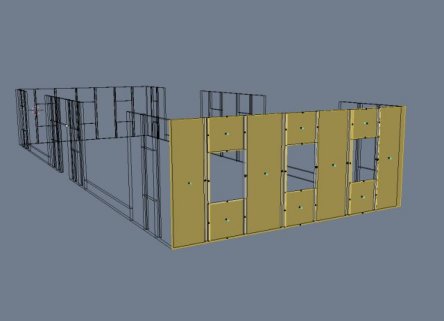
Imagen 2: los paneles de pared extruidos.
Desafortunadamente para mí, he encontrado que hacer las caras primero y luego extruirlas es el método preferido y continuaré usando antes la versión 2.37a para modelar edificios y luego usar la versión actualizada de Blender para el resto.
Puedes enfocar el modelado usando los planos de planta y extruyendo las paredes desde el plano hasta las diferentes alturas y entonces, rellenar con paneles de pared por encima y por debajo de las aberturas de puertas y ventanas.
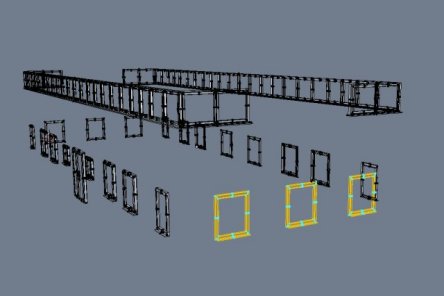
Imagen 3: las ventanas extruidas.
Las puertas y las ventanas podrían entonces ser añadidas, modeladas bien por subdivisión o trabajando en CAD importar los alzados de puertas y ventanas.
Puedes preferir usar dibujos de alzados en lugar de planos y caras creadas mediante el uso de vértices y bordes de importaciones dxf en una secuencia tal como la siguiente, simplificada para demostración. Ver la imagen 5.

Imagen 4: la imagen final compuesta sobre una fotografía.
Primero importa un alzado preparado conteniendo paredes de ladrillo:
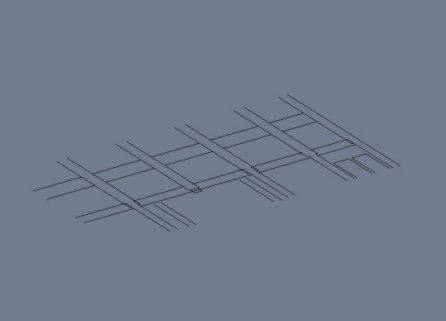
Imagen 5: el alzado para paredes.
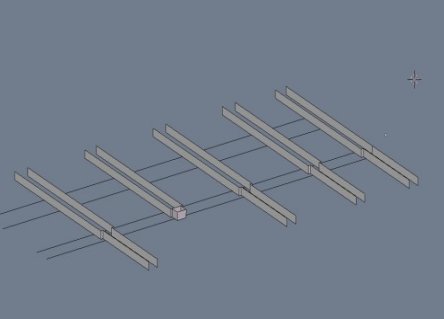
imagen 6: las columnas extruidas
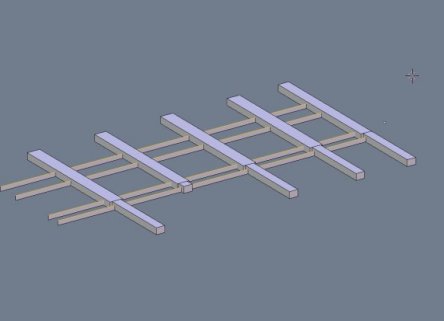
Imagen 7 : el panel de pared extruido
Continuar hasta que el modelado de la pared esté completado. Ver la imagen 8.
Aplicar y ampliar el mapa de textura, previsualizar, ajustar la escala y posición del mapa hasta que se vea bien.
Tratar de corregir la colocación de los ladrillos, especialmente alrededor de la abertura de puertas y ventanas. Repetir el proceso para los demás elementos de los alzados tales como los dinteles, Marcos de las ventanas, ventanas, etc. Ver la imagen 10.
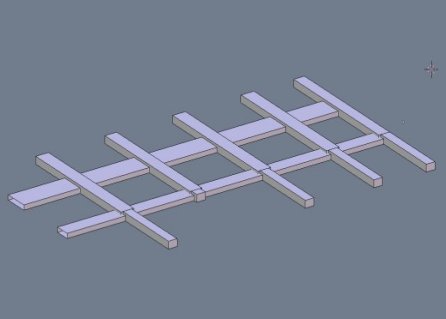
imagen 8 : el modelo de pared finalizado
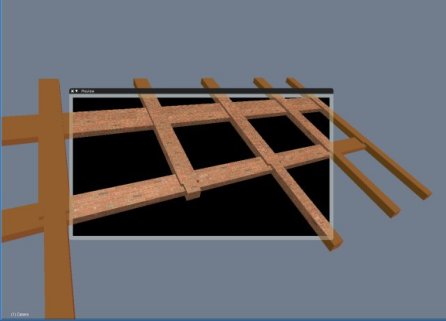
imagen 9: previsualización de la textura de madera.

imagen 10: posición de textura corregida.
Un enfoque alternativo para el modelado, que puede ser una forma más rápida de conseguir alzados CAD del edificio con aperturas de ventanas más intrincadas en forma 3d es la siguiente:
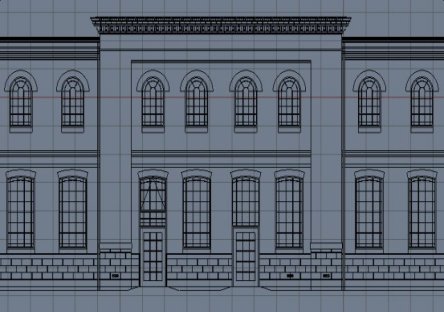
imagen 11: el edificio a modelar
Primero importa los dxfs preparados. Notar que los perímetros de las ventanas están al lado exterior del arco de ladrillo sobre la apertura de la ventana y en el borde inferior del umbral de la ventana.
La intención es modelar las cabezas de los arcos de ladrillo y los umbrales separadamente y de tal forma que trabaje el script Python mesh2curve, py, las líneas exteriores necesitan ser simplificadas de forma contínua. El script está disponible en la página web de 3r. Ver la imagen 12.
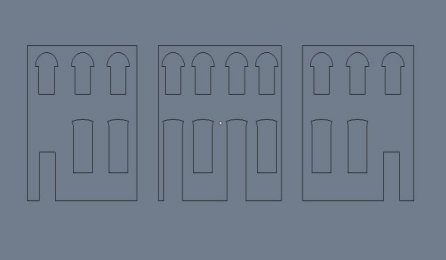
Imagen 12: los paneles de pared.
Ejecuta el script mesh2curve, py y observa como las mallas se convierten a curvas. Antes de continuar tu trabajo, guárdalo. Ver la imagen 13.
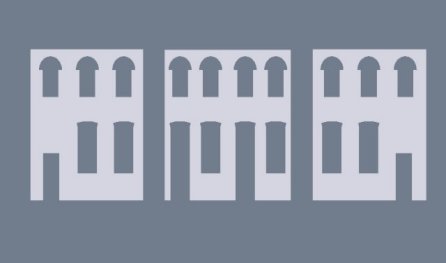
Imagen 13: los paneles después de ejecutar el script.
Seleccionar y unir con Control-j y los paneles de pared finales están listos para extrusión a través del menú curves para dar lugar a una pared con espesor.
El modelado puede entonces continuar usando los vértices y los bordes para crear las caras. Extruyendo primero, si no estas usando la versión 2.37a. Ver la imagen 14.

Imagen 14: paneles de pared con ladrillos.
Los alzados de puertas y ventanas podrían entonces ser añadidos desde archivos blend a las aberturas. Otros elementos arquitectónicos pueden entonces ser trabajados para completar el alzado. Posiblemente un perfil de tejado/alero/canalón importado desde archivos CAD y extruido a todo el edificio dará una línea perimetral de tejado que esté lista para comenzar la construcción de la inclinación del tejado, etc. El script mesh2curve puede ser usado de nuevo para convertir mallas a curvas para extruir a lo largo de un camino.
Otro ejemplo, un simple alzado de una casa. Para demostración, he aplicado texturas e iluminaciones básicas para mostrar lo que se puede lograr muy rápidamente de ésta manera. Un render Yafray rápido con iluminación HDRI.
Importar los alzados CAD preparados, incluyendo los perímetros de las paredes simplificados (1) tras ejecutar el script mesh2curve.

Imagen 15: el render rápido.
Modelar las puertas, ventanas, usando los bordes y vértices del alzado CAD completamente detallado (2) y combinar las paredes extruidas creadas por el script mesh2curve con los objetos puerta y ventana individuales creados de los alzados completamente detallados (3).
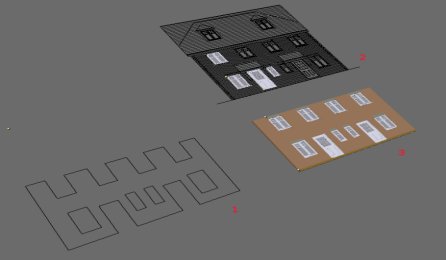
Imagen 16: puertas y ventanas elevadas.
Aquí están algunas imágenes de otro modelo de casa, realizado de la misma forma. Las imágenes están renderizadas con Yafray, la bóveda celeste, el suelo, ocultos y la imagen HDRI para iluminación. Se trata de obras inconclusas en realización, ¿cómo se puede ver. Estoy trabajando en la creación de una biblioteca de archivos blend de árboles, arbustos, plantas, etc, texturizados y listos para append (añadir) a mis escenas.

Imagen 17: el renderizado del modelo de casa.
Plant Studio es libre ahora y tiene muchos archivos de parámetros de plantas y árboles para descargar. Los árboles en esta imagen son aspens (álamos) realizados con arbaro utilizando las configuraciones por defecto.
Todos los elementos de alzado de esta casa, por ejemplo, las ventanas abuhardilladas, los toldos, las luces del techo, las puertas de entrada, las ventanas con estilo y las ventanas estándar, son todos ellos objetos almacenados en la librería de archivos blend que he creado.
De esta forma, puedo construir rápidamente las paredes de una casa en particular como he descrito antes y luego añadir los objetos que necesite, a partir de los archivos de la biblioteca (incluyendo una biblioteca de texturas), para terminar los alzados.

Imagen 18: render a vista de pájaro.
Este proceso funciona bien para la visualización de los tipos de casas de los constructores que son todos variaciones sobre un tema, utilizando un conjunto de detalles estándar.
Cuando añadimos objetos creados anteriormente, puede ser útil utilizar un duplicado de tus alzados de edificios importados en dxf como una plantilla para ajustar tus objetos añadidos con el fin de precisar su localización. En el siguiente ejemplo, he utilizado la plantilla para localizar el dosel y sus soportes de las puestas de entrada y las posiciones de la ventana abuhardillada en el tejado.

Imagen 19: la plantilla de la casa.
Puedes modelar la base de un paisaje para la localización de la misma forma, en la que se pretende poner los edificios. Importar un dxf 2d limpio del plano de localización, teniendo primero definidos los perímetros en el archivo CAD para los diferentes elementos del paisaje como la frontera de la localización, el área a ser plantada y cubierta con césped, y los contornos de las carreteras y senderos.
A continuación utiliza el script mesh2curve sobre cada una de las líneas perimetrales para convertirlas a curvas cerradas, dando relleno sólido para definir tus áreas. La malla (1) que figura a continuación es el perímetro para los jardínes. La malla (2) era la importación de una localización completa, pero he estado moviendo los bordes de las mallas del modelo hasta la localización final y a continuación la he modelado en 3d. El modelo de la localización final se basó en las curvas generadas a partir de la malla (1) por el script mesh2curve.
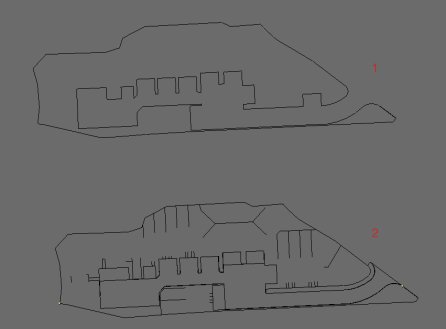
Imagen 20: un plano de situación.
Como alternativa a modelar el paisaje de la localización, donde quizás estés haciendo un modelo de masa y quieres mostrar el edificio en relación con los alrededores, se podría usar un archivo de imagen como tu localización, tal vez coloreado con the Gimp o Adobe Photoshop. Aquí hay un método:
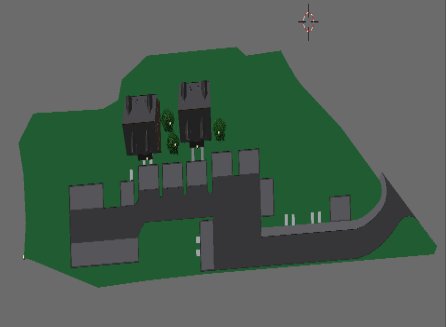
Imagen 21: plano de situación después de la solidificacción.
En tu aplicación Cad, abre o crea el plano de localización propuesto. Por ejemplo, a partir de un plano ordinario, límpialo cómo se describió anteriormente y entonces añádele un borde cuadrado para formar un marco alrededor del área de la localización que deseas mostrar en el mapa de imagen de tu localización.
Guardar el archivo CAD como un dxf y realizar el proceso de conversión descrito anteriormente.
Luego, en Cad, imprimir el dibujo CAD a un archivo de imagen. Yo uso el formato. (*.png) y utilizo los bordes como tu margen del papel. En AutoCAD, he configurado un tamaño del papel de 5000 por 5000 y luego he seleccionado mediante ventana el borde cuadrado. También utilizo pesos de líneas bastante pesados para ayudar a que la imagen final muestre claridad cuando es usado en Blender. La imagen resultante puede ser coloreada en the Gimp para formar un atractivo plano de la localización.
En Blender, importar el dxf, eliminar puntos dobles, etc. Utilizar dos bordes opuestos que forman el cuadrado y crear una cara. A continuación crea un material con una textura de imagen para la nueva cara, la imagen está siendo tu plano de localización. Png.
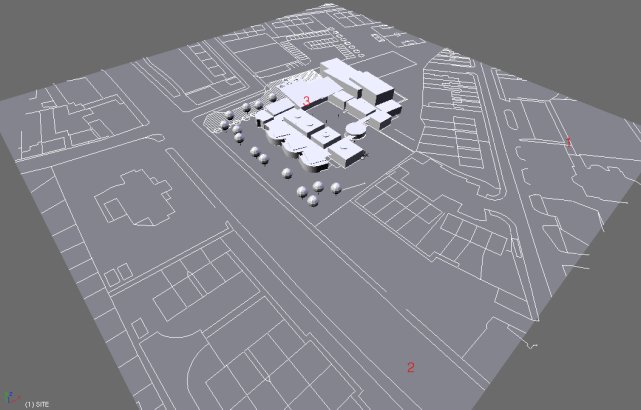
Imagen 22: el progreso del plano de localización.
Ajustar la imagen a clip en lugar de a repeat. La imagen será de esperar ahora que sea registrada precisamene sobre la malla del plano de la localización importado. Puedes ahora extruir o modelar algunos edificios que lo rodean usando planos de edificios de la malla del plano de la localización. Añade tus materiales, la iluminación y la cámara. Cuando renderices, los edificios modelados deberían aparecer exactamente en el mapa de imagen del plano de localización.
(1) importación dxf del plano de localización, (2) plano con mapa de imagen de la localización, (3) modelo de SketchUp.
Y hacer un render interno rápido. Trabajo en marcha de nuevo.
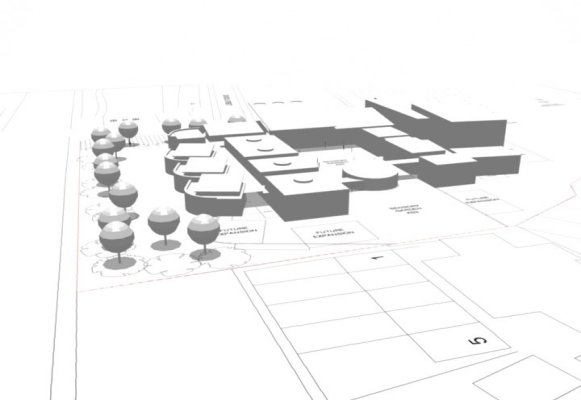
Imagen 23: render rápido del plano de localización.
Busca la situación de la oficina de un arquitecto, donde no es raro que tenga un arquitecto o diseñador de edificios familiarizado con SketchUp, que trate con desarrollados diseños y cuestiones sobre diseño, mientras que un artista 3d o un técnico de CAD estará familiarizado con AutoCAD y Blender, pudiendo modelar y visualizar la localización a partir de importaciones dxf listas para integración del modelo SketchUp cuando su diseño está finalizado.
El modelo SketchUp puede ser importado como un kmz, ¿cómo se describió anteriormente, y ubicarlo exactamente en la localización por snapping a la malla de localización importada anteriormente.
conclusión.
Mi intención para este artículo ha sido sugerir formas de trabajar en Blender que podrían ser introducidas en el flujo de trabajo de un arquitecto, trabajando junto con Cad, el principal elemento de software de cualquier oficina de arquitectos modernos. Existen muchas otras formas en las que Blender podría, o en algunos casos, está siendo usado por arquitectos, y como el tema es tan amplio, este artículo sólo roza la superficie de las oportunidades disponibles.
www.blenderart, org
.
Última edición por 3dpoder; 08-05-2009 a las 16:14
|Agradecer cuando alguien te ayuda es de ser agradecido|





 Citar
Citar