Modelar con precisión
Modelar con precisión
modelar con coordenadas
Hasta ahora, lo que ha ido haciendo ha sido dibujar líneas imprecisas. Ahora veremos cómo dibujar líneas en sitios específicos. Para lograrlo, utilizaremos las coordenadas. Cuando tenga que dibujar una curva, situar un punto o crear un sólido primitivo, Rhinoceros le solicitara una serie de puntos. Se dará cuenta de que Rhinoceros le solicita los puntos de dos maneras: el comando le solicitara el inicio de una línea, polilínea, curva o el siguiente punto, y el cursor se transformara en un marcador (en forma de cruz). Podrá introducir un punto de dos maneras: seleccionando un punto en una ventana con el ratón, o introduciendo coordenadas en la línea de comandos. Rhinoceros utiliza el sistema de coordenadas cartesiano denominado world cordinate system (wcs- Sistema de coordenadas universales), basado en tres ejes (x y, y z-) que pueden definir situaciones en dos y tres dimensiones. Cada ventana tiene un plano de construcción que define las coordenadas para ese ventana. Nosotros trabajaremos en la vista superior y perspectiva donde los dos sistemas de coordenadas son iguales.
Coordenadas absolutas
El primer tipo de coordenadas que utilizara se llama coordenadas absolutas. Las coordenadas absolutas son puntos exactos en los ejes x y, y z-. Utilice el modelo boxes para aprender a dibujar con coordenadas absolutas.
Organizar un modelo.
Para empezar un nuevo modelo :
1 en el menú file, haga clic en new.
2 seleccione 4viewports.3DM, y luego haga clic en open.
3 en el menú file, haga clic en save. Ponga el nombre boxes (cajas) al modelo.
Ejercicio 10--introducir coordenadas absolutas.
Para dibujar líneas utilizando coordenadas absolutas:.
1 maximice la ventana superior (top) haciendo un doble clic en la barra del título.
2 en el menú curve, haga clic en line, y luego clic en polyline.
3 cuando le pregunte por el inicio de la polilínea start of polyline, escriba 0,0 y pulse enter.
4 cuando le pida el siguiente punto next point of polyline (undo), escriba 5,0 y pulse enter.
5 cuando le solicite el siguiente punto next point of polyline, press enter when done (undo), escriba 5,5 y enter.
6 cuando le solicite otro punto next point of polyline, press enter when done (close undo), escriba 0,5 y enter.
7 cuando le pida el siguiente punto next point of polyline, press enter when done (close undo), escriba c, y pulse enter para cerrar la línea.
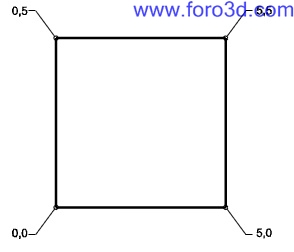
Coordenadas relativas.
Las coordenadas absolutas pueden ser lentas e incómodas, pero funcionan bien. La mayoría de las veces, las coordenadas relativas son más fáciles de usar. Cada vez que selecciona un punto, Rhinoceros guarda ese punto como el último punto. Las coordenadas relativas se basan en el último punto, en vez de en el punto de origen (0,0,0) del plano de construcción. Para trabajar con las coordenadas relativas, debe preceder las coordenadas x y, z con una r.
Ejercicio 11--introducir coordenadas relativas.
1 en el menú curve, haga clic en line y luego en polyline.
2 cuando le pida el inicio de la polilínea start of polyline, escriba 8,0 y pulse enter.
3 cuando le pida el segundo punto next point of polyline (undo), escriba r5,0 y pulse enter.
4 para introducir el siguiente punto next point of polyline, press enter when done (undo), escriba r0,5 y enter.
5 para el siguiente punto next point of polyline, press enter when done (close undo), escriba r-5,0 y enter.
6 cuando le pida el siguiente punto next point of polyline, press enter when done (close undo), escriba c, y pulse enter para cerrar la línea.
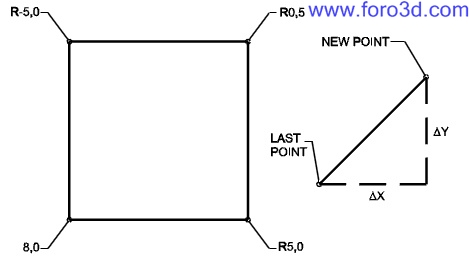
Coordenadas polares.
Las coordenadas polares especifican un punto que está a una distancia y dirección alejada del 0,0 del plano de construcción que se esté utilizando. Por ejemplo, si quiere un punto a cuatro unidades de distancia del origen del plano de construcción, y a un ángulo de 45° grados en sentido de las agujas del reloj del eje X del plano de construcción, escriba 4<45 y pulse enter. Las coordenadas relativas polares van precedidas por una r, pero las coordenadas polares absolutas no van precedidas de r. En vez de usar coordenadas x, y- Y z, introduzca coordenadas relativas polares de la siguiente manera: rdistancia<ángulo.
Ejercicio 12--introducir coordenadas polares.
1 en el menú curve, haga clic en line y luego seleccione polyline.
2 cuando le solicite el inicio de la polilínea start of polyline, escriba 0,8 y pulse enter.
3 cuando le pida el siguiente punto next point of polyline (undo), escriba r5<0 y pulse enter.
4 para el siguiente punto next point of polyline, press enter when done (undo, escriba r5<90 y pulse enter.
5 cuando le pida otro punto next point of polyline, press enter when done (close undo), escriba r5<180 y pulse enter.
6 para el siguiente punto next point of polyline, press enter when done (close undo), escriba c y pulse enter para cerrar la línea.
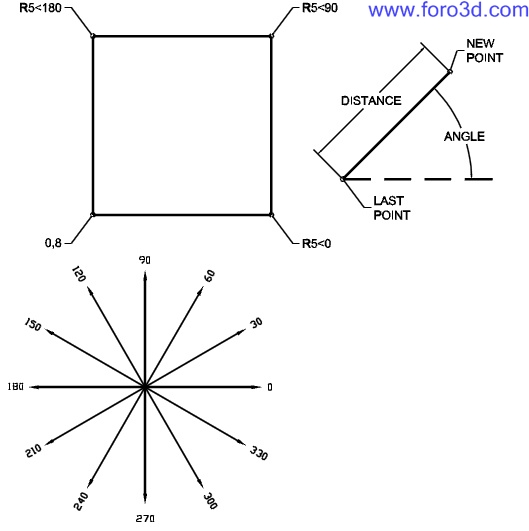
Aplicar restricción de distancia y ángulo.
Mediante la restricción de distancia, se puede especificar un punto introduciendo una distancia y pulsando enter. A medida que mueva el cursor en cualquier dirección, la longitud de la línea se restringira a la distancia que se indicó. Este método es una buena manera de especificar la longitud de una línea rápidamente.
Utilizando la restricción de ángulo, se puede especificar un ángulo escribiendo < seguido de un valor y pulsando enter. El siguiente punto estará restringido a hacer líneas en el ángulo que se especificó.
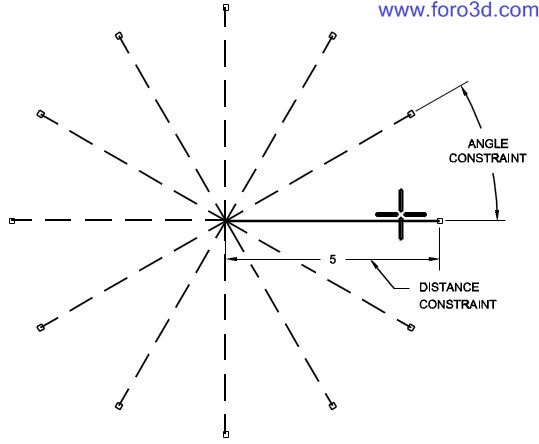
Distancia restringida a un valor de 5, ángulo restringido a 30 grados.
Utilizar la tecla shift para activar y desactivar Ortho:.
Cuando Ortho esta desactivado, puede pulsar la tecla shift para activarlo. Este método es una manera eficaz de dibujar líneas perpendiculares. En el siguiente ejemplo, dibuje una línea con longitud de 5 unidades mediante la restricción de distancia.
Ejercicio 13--aplicar restricción de distancia.
1 en el menú curve, haga clic en line, y luego seleccione polyline.
2 a la pregunta del inicio de la polilínea start of polyline, escriba 8,8 y pulse enter.
3 cuando le pregunte por el siguiente punto next point of polyline (undo), escriba 5, y pulse enter. Pulse la tecla shift manteniéndola pulsada y luego seleccione un punto 90 grados a la derecha.
4 cuando le pida el otro punto next point of polyline, press enter when done (undo), escriba 5, y pulse enter. Pulse la tecla shift manteniéndola pulsada y luego seleccione un punto 90 grados hacia arriba.
5 al pedir el otro punto next point of polyline, press enter when done (close undo), escriba 5, y pulse enter. Pulse la tecla shift manteniéndola pulsada, y luego seleccione un punto 90 grados a la izquierda.
6 cuando le pida el siguiente punto next point of polyline, press enter when done (close undo), escriba c, y pulse enter para cerrar la línea.
Ejercicio 14--aplicar restricción de distancia y ángulo.
1 en el menú curve, haga clic en line, y luego seleccione polyline.
2 cuando le pida el inicio de la polilínea start of polyline, escriba 16,5 y pulse enter.
3 cuando le pida el siguiente punto next point of polyline (undo), escriba 5 y pulse enter, y luego escriba <45 y pulse enter. A medida que vaya arrastrando el cursor, éste quedará restringido a una distancia de 5 unidades y a un ángulo de 45º. Seleccione un punto a 45 grados abajo y a la derecha.
4 cuando le pida el siguiente punto next point of polyline, press enter when done (undo), escriba 5 y pulse enter, y luego escriba <45 y pulse enter. Seleccione un punto a 45 grados arriba y a la derecha.
5 cuando le solicite el punto siguiente next point of polyline, press enter when done (close undo), escriba 5 y pulse enter, y luego escriba <45 y pulse enter. Seleccione un punto a 45 grados arriba y a la izquierda.
6 cuado le pregunte por el punto siguiente next point of polyline, press enter when done (close undo), escriba c, y pulse enter para cerrar la línea.
7 guarde el modelo. Utilizaremos este modelo para otro ejercicio.
Ejercicio 15--practica.
1 empiece un nuevo modelo. Guárdelo como arrow (flecha).
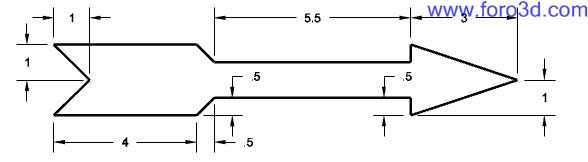
2 dibuje una flecha con una polilínea, utilizando una combinación de coordenadas absolutas (x, y), coordenadas relativas (rx, y), coordenadas polares (rdistance<angle) y restricción de distancia. Inicie su modelo en la coordenada 0,0.
3 guarde el modelo.
Para convertirlo a 3d:.
1 seleccione la polilínea.
2 en el menú surface haga clic en Revolve.
3 active el Snap.
4 cuando le pida el primer punto del eje start of Revolve axis, escoja el final de la flecha sobre la línea central.
5 cuando le pida el final del eje end of Revolve axis, escoja el otro final de la flecha sobre la línea central.
6 le aparecerá el cuadro de diálogo con las opciones Revolve options. Haga clic en ok. Ahora su flecha es un modelo tridimensional.
7 haga clic con el ratón en la ventana de perspectiva para activarlo.
8 en el menú de render, seleccione shade.
Ventanas.
Las ventanas se encuentran en el área gráfica de Rhinoceros y le muestran las vistas de su modelo. Puede mover o cambiar el tamaño de sus ventanas con sólo arrastrar la barra del título o sus bordes. El cursor se mueve a lo largo del plano de construcción, que se define por cada ventana. Puede crear nuevas ventanas, renombrarlas y usar configuraciones predefinidas. Para activar una ventana haga clic en cualquier parte de la ventana y el título quedará resaltado. Si está en la mitad de una secuencia de comando, simplemente tiene que mover su cursor dentro de una ventana para activarlas.
Planos de construcción.
El plano de construcción es una guía utilizada para modelar los objetos en Rhino. Los puntos que se seleccionan, están siempre en el plano de construcción a menos que utilice introducción de coordenadas, el modo elevación o las referencias a objetos (object Snaps). Cada plano de construcción tiene su propio eje, una cuadrícula y una orientación relativa al sistema de coordenadas universal (wcs).
Por defecto los planos de construcción vienen con cada una de las ventanas estándar.
O el plano de construcción de la vista superior (top), ejes x- Y y- Se alinea con los ejes universales x- Y y-.
O el plano de construcción de la vista derecha (right), ejes x- Y y- Se alinea con los ejes universales y- Y z-. o el plano de construcción frontal, ejes x- Y y- Se alinean con los ejes universales x- Y z-.
O la vista en perspectiva utiliza el plano de construcción de la vista superior (top).
Cada plano de construcción tiene una rejilla. La rejilla es un plano de líneas perpendiculares que reposan sobre el plano de construcción. En las rejillas por defecto, cada quinta línea es un poco más gruesa. La línea roja representa el eje x- En el plano de construcción. La línea verde represente el eje y- En el plano de construcción. La líneas roja y verde se encuentran en el origen del plano de construcción. Los ejes rojo y verde de la rejilla son los ejes x- Y y- Del plano de construcción de esa ventana. Los planos de construcción están alineados con los ejes del sistema de coordenadas universales cuando empieza a trabajar con Rhinoceros, de manera que, es confuso en las ventanas con vistas frontal y lateral donde el eje y- Del plano de construcción esta apuntando hacia arriba en la dirección de la z- Del sistema de coordenadas universales. El icono de la esquina inferior izquierda siempre muestra las coordenadas universales, que son diferentes a los ejes del plano de construcción.
Ejercicio 16--modelar en espacio 3d.
Rhino le permitirá dibujar fácilmente en espacio tridimensional. Como se ha demostrado en el ejercicio anterior, se puede dibujar en un plano de construcción diferente con sólo mover el cursor a una ventana diferente. Otra herramienta eficiente de modelado es el modo elevación. En el siguiente ejercicio dibujaremos en diferentes ventanas y utilizaremos el modo elevación para mover algunos puntos en el espacio 3d. Utilizara el Snap y Ortho para dibujar en diferentes ventanas.
1 empiece un nuevo modelo. Guárdelo como chair (silla).
2 active Ortho y Snap.
3 en el menú curve, seleccione line, y luego haga clic en polyline.
4 mueva su cursor dentro de la ventana front.
5 cuando le pregunte por el punto de inicio start of polyline, escoja un punto en el centro de la ventana.
6 cuando le pida el siguiente punto next point of polyline (undo), escoja puntos y dibuje la siguiente forma.
7 cuando le pida el punto siguiente next point of polyline, press enter when done (undo), mueva su cursor hacia la ventana derecha y dibuje una línea horizontal.
8 cuando le pida el siguiente punto next point of polyline, press enter when done (close undo), pulse la tecla Control y seleccione un punto vertical al último punto.
Para activar el modo elevación, mantenga pulsada la tecla Control y haga un clic con el botón izquierdo del ratón. El modo elevación le permitirá seleccionar puntos que están fuera del plano de construcción. El modo elevación requiere dos selecciones para definir completamente el punto. La primera selección especifica el punto base, la segunda, especifica la distancia en que se encuentra el punto final encima o debajo del punto base. Después de especificar la posición del punto base, el marcador está limitado a seguir una línea de trazado perpendicular al plano de construcción que pasa a través del punto base. Seleccione un segundo punto para especificar la coordenada z- Del punto deseado. Puede seleccionar un lugar con el ratón, o escribir un sólo número para especificar la altura sobre el plano de construcción. Los números positivos están encima del plano, mientras que los números negativos están por debajo del plano de construcción.
9 para el siguiente punto next point of polyline, suelte la tecla Control, mueva el cursor hacia la ventana front, ajuste el punto hasta que se alinee con la otra parte de la silla y selecciónelo.
10 cuando le pida el siguiente punto next point of polyline, mueva el cursor hacia la ventana top y dibuje una línea horizonal.
11 cuando le pida el siguiente punto next point of polyline mueva el cursor hacia la ventana right y dibuje una línea vertical.
12 cuando le pida el siguiente punto next point of polyline, mueva su cursor hacia la ventana perspective y designe un punto.
13 cuando le pida el siguiente punto next point of polyline, escriba c y pulse enter para cerrar la línea.
Ahora queremos dibujar en la parte trasera, así que, cambiaremos el plano de construcción.
Para cambiar el plano de construcción:
1 en la barra de estado, haga clic en Osnap y seleccione end.
2 en el menú view, haga clic en set cplane y luego en 3 points. 3 cuando le pida el origen del plano de construcción cplane origin, mueva el cursor hacia la ventana perspective y seleccione el vértice (1) de la parte trasera de la silla.
4 cuando solicite la dirección del eje X axis direction, seleccione el vértice (2) del otro lado.
5 cuando solicite la orientación del plano de construcción cplane orientation, seleccione el vértice (3) de la parte superior de la silla. Ahora el plano de construcción esta alineado con el respaldo de la silla.
6 dibuje algunas líneas en el nuevo plano de construcción.
Para hacerlo sólido:
1 seleccione el marco de la silla.
2 en el menú solid, haga clic en pipe.
3 cuando le solicite el radio Radius for closed pipe <1> (diameter), pulse enter.
La silla tiene un marco sólido.
Ejercicio 17--practica con la restricción de distancia y ángulo.
1 empiece un nuevo modelo con la plantilla inches. Guárdelo como v-block.
2 haga doble clic en la barra de título de la ventana con la vista frontal (front). Cre el modelo siguiente en el plano de construcción frontal.
3 dibuje el objeto de abajo utilizando una combinación de coordenadas absolutas (x, y), coordenadas relativas (rx, y) y coordenadas polares (rdistance<angle). Empiece su modelo en la coordenada 0,0 de la ventana con la vista frontal. Intente crear el modelo utilizando una sola polilínea.
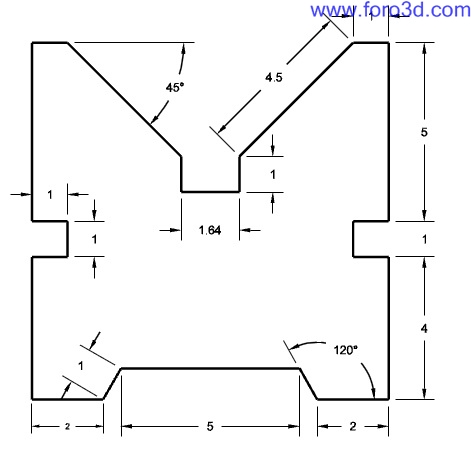
4 guarde su modelo.
5 haga doble clic en la barra del título de la ventana de la vista front para recuperar sus vistas.
6 seleccione el objeto.
7 en el menú solid, seleccione extrude planar curve.
8 cuando le pregunte por la distancia de extrusión extrusión distance <1> (direction cap=yes bothsides tapered), escriba 12 y pulse enter. Podrá ver el modelo como un objeto tridimensional en la vista de perspectiva.
9 haga clic con el ratón en la ventana de perspectiva para activarlo.
10 en el menú render, haga clic en shade.
11 guarde su modelo.
Referencias a objetos (object Snaps)
Las referencias a objetos o object Snaps son herramientas para seleccionar puntos específicos en objetos existentes. Utilícelos para hacer modelos con precisión y para obtener medidas exactas. Normalmente nos referiremos a los modos de referencia a objetos como osnaps. Para abrir la barra de herramientas de Osnap, haga clic en Osnap en la barra de estado. Esta barra de herramientas controla las referencias a objetos permanentes. Utilice las referencias a objetos permanentes para mantener los osnaps a través de la selección de varios puntos sin tener que reactivar el comando. Cuando un modo de referencia esta activado, mover el cursor cerca de un punto especificado de un objeto hace que el marcador salte a ese punto. Marque el cuadro para activar las referencias a objetos. La barra de herramientas se puede situar en cualquier parte.
Selecciona un punto en el final de una curva.
Selecciona el punto más cercano de una curva existente.
Selecciona un punto de control.
Selecciona un punto en la mitad de una curva.
Selecciona un punto en el centro de una curva. Este funciona mejor con círculos y arcos. Con otras curvas, seleccionara el punto central de los círculos basados en la curvatura de un punto determinado.
Selecciona un punto en la curva perpendicular al último punto seleccionado. Sólo funciona cuando esta seleccionando una serie de puntos.
Selecciona un punto sobre una curva tangente al último punto seleccionado. Sólo funciona cuando esta seleccionando una serie de puntos.
Selecciona un punto en el cuadrante de un círculo, arco o elipse.
Designa puntos de control en bordes de superficies o curvas.
Project proyecta el punto de selección al plano de construcción.
Disable desactiva temporalmente los modos de referencia activados, guardando las opciones.
En Rhinoceros, crear un modelo fiable y fácil de editar depende de que los objetos se unan realmente en puntos específicos. Los modos de referencia le dan la precisión que no es posible obtener haciendo las cosas a ojo.
Ejercicio 18--utilizar referencias a objetos (object Snaps)
1 abra el modelo Osnap.
2 desactive el Snap y Ortho.
Utilizar end (fin) y midpoint (medio):
1 haga clic en Osnap en la barra de estado. Puede dejar la barra de herramientas de Osnap a la vista.
2 active las casillas de end y Mid. Puede activar y desactivar individualmente los modos de referencia para facilitar que sus modelos sean más precisos.
3 en el menú curve, haga clic en line, y luego clic en polyline.
4 cuando le pida el inicio de la polilínea start of polyline, mueva el cursor cerca del final de la línea en la parte inferior izquierda del primer cuadrado y seleccione el punto cuando el marcador seleccione el final de la línea.
5 designe puntos para dibujar la polilínea. La línea empieza exactamente en esa esquina.
6 al pedir el siguiente punto next point of polyline, seleccione el punto de la mitad del borde vertical derecho del segundo cuadrado. El marcador seleccionara la mitad de la línea que designe el cursor, haciendo que la nueva línea cruce exactamente a la mitad de la línea. Seleccione la mitad de la línea para dibujar la polilínea.
7 cuando le solicite el siguiente punto next point of polyline, seleccione el final de la esquina superior izquierda del primer cuadrado. El marcador seleccionara el final de la línea. Seleccione el punto para dibujar la polilínea.
8 pulse enter para terminar el comando.
Utilizar near todo (cerca a) y perpendicular :
1 en la barra de herramientas de Osnap active near y perp, desactive end y Mid.
2 en el menú de curve, haga clic en line, y luego seleccione polyline.
3 al pedir el inicio de la polilínea start of polyline, seleccione un punto abajo del círculo situado arriba a la derecha. El marcador seleccionara el punto sobre el círculo más cercano a la posición donde se hizo la selección con el cursor.
4 cuando le pida el siguiente punto next point of polyline, escoja la línea horizontal superior del segundo cuadrado. El marcador seleccionara un punto perpendicular al punto anterior. Seleccione ese punto para dibujar la polilínea.
5 pulse enter para terminar el comando.
Utilizar intersección y tangente:
1 en la barra de herramientas de Osnap, active int y tan, desactive near y perp.
2 en el menú de curve, haga clic en line, y luego seleccione polyline.
3 cuando le pida el inicio de la polilínea start of polyline, seleccione la intersección donde la línea diagonal cruza con la línea vertical del primer cuadrado el marcador seleccionara la intersección entre ambas líneas.
4 cuando le pida el siguiente punto next point of polyline, seleccione el lado superior izquierdo del círculo a la derecha. El marcador seleccionara a un punto tangencial al círculo.
5 pulse enter para terminar con el comando.
Utilizar centro de:
1 en la barra de herramientas de Osnap, active la casilla cen, desactive int y tan.
2 en el menú de curve, haga clic en line, y luego seleccione polyline.
3 cuando le pida el punto de inicio start of polyline, seleccione un punto sobre el borde del círculo. El marcador seleccionara el centro del círculo.
4 cuando le pida el siguiente punto next point of polyline, escoja un punto sobre el borde del otro círculo. El marcador atrapara el centro del otro círculo generando así una línea de centro a centro.
5 pulse enter para terminar el comando.
Utilizar cuadrante de:
1 en la barra de herramientas de Osnap, active Quad, desactive cen.
2 en el menú de curve, haga clic en line, y luego haga clic en polyline.
3 cuando le pida el punto inicial start of polyline, seleccione un punto en el borde superior del primer círculo. El marcador seleccionara el cuadrante del círculo.
4 al pedir el siguiente punto next point of polyline, seleccione el lado izquierdo del círculo. El marcador seleccionara otro cuadrante en el círculo.
5 cuando le pida el siguiente punto next point of polyline, designe la parte inferior del círculo.
6 para el siguiente punto next point of polyline, designe el lado derecho del círculo.
7 cuando le pida un punto más next point of polyline, escriba c y pulse enter.
Comandos de análisis
Rhino incluye herramientas de análisis para hallar longitudes, ángulos, áreas, distancias, volúmenes y centroides de sólidos. También postura comandos que le permitirán analizar la curvatura de una curva, la continuidad entre las curvas y encontrar lados que no estén unidos.
Distance muestra la distancia entre dos puntos.
Length muestra la longitud de un objeto.
Angle muestra el ángulo entre dos líneas.
Radio mide el radio de la curvatura de una curva, círculo o arco en el punto donde selecciona la curva y lo muestra en la línea de comandos.
Evaluate point las coordenadas cartesianas del punto, tanto en las coordenadas universales del plano de construcción se muestran en la línea de comandos en formato x y, z.
Para encontrar la distancia entre dos puntos:
1 en el menú analyze, haga clic en distance.
2 cuando le pida el primer punto first point for distance, escoja la intersección donde la línea diagonal se entrecruza con la línea vertical.
3 cuando le pida el segundo punto second point for distance, seleccione la intersección donde la otra línea diagonal se entrecruza con la misma línea vertical.
4 pulse f2 para ver la información.
Coordenadas del plano de construcción:
Angulos: xy = 90 elevación = 0
Deltas: DX = 0 dy = 3.07692 dz = 0.
Coordenadas universales:
Ángulos: xy = 90 elevación = 0
Deltas: DX = 0 dy = 3.07692 dz = 0.
Distancia = 3.07692 unidades.
Para encontrar la longitud de una línea:
1 en el menú analyze, haga clic en length.
2 cuando le pida la curva a medir select curve todo Measure, seleccione la línea entre los centros de los círculos.
La longitud del objeto aparece en la línea de comandos.
Longitud: 8.0000 (+/- 0.000.
Para medir el ángulo entre dos líneas:
1 en el menú analyze, haga clic en angle.
2 cuando le solicite el punto inicial start of line 1, seleccione un punto que defina el principio del ángulo de una línea.
3 cuando le solicite el final de la primera línea end of line 1, seleccione un punto que defina el final del ángulo de una línea.
4 cuando le solicite el primer punto de la segunda línea start of line 2, indique un punto que defina el principio del ángulo de la segunda línea.
5 cuando le pida el final de la segunda línea end of line 2, seleccione un punto que defina el final del ángulo de la segunda línea.
El ángulo se podrá ver en la línea de comandos con el siguiente formato:
El ángulo es de 21.7711 grados.
Para medir el radio de un círculo:
1 en el menú analyze, haga clic en radio.
2 cuando le pida que seleccione la curva select curve for radio measurement, escoja uno de los círculos. Esto medirá el radio de la curva. El radio se podrá ver en la línea de comandos con el siguiente formato: el radio en el punto seleccionado es de 2.5.
Para medir un punto:
1 en el menú analyze, seleccione point.
2 cuando le pida que indique el punto a medir point todo Measure, seleccione el punto final de uno de los cuadrados.
El punto x y, z se mostrara en el plano de coordenadas universales y en el plano de construcción actual. Punto en coordenadas universales = 8,5,0 coordenadas del plano de construcción = 8,5,0.
Dibujar círculos
Puede crear círculos utilizando un punto en el centro y un radio, un punto en el centro y un diámetro, dos puntos en el diámetro, tres puntos en la circunferencia, puntos tangenciales a dos curvas coplanares y un radio.
Circle crea un círculo desde un punto en el centro y un radio.
Circle3pt crea un círculo desde tres puntos en la circunferencia.
Circled crea un círculo desde dos puntos en la circunferencia que son los extremos del diámetro.
Circletr crea un círculo desde un radio y dos objetos con los cuales el círculo hace una tangente.
Circlet crea un círculo que genera una tangente con otros tres objetos.
Circle v crea un círculo perpendicular al plano de construcción.
Diameter escriba d y pulse enter para cambiar el valor del diámetro. Tendrá que escribir r para poder volver a introducir valores de radio.
Vertical escriba v y pulse enter para crear un círculo que sea perpendicular al plano de construcción.
Aroundcurve escriba a y pulse enter para dibujar un círculo cuyo eje sea perpendicular a una curva.
Ejercicio 19--dibujar círculos
para dibujar círculos con centro y radio:
1 en el menú curve, haga clic en circle, y luego haga clic en center, radio.
2 cuando le pregunte por el centro del círculo center of circle (vertical aroundcurve), escriba 20,10 y enter.
3 cuando le pida el radio Radius <1> (diameter), escriba 3 y pulse enter. Se creara un círculo.
Para dibujar círculos con centro y diámetro:
1 en el menú curve, seleccione circle y luego center, radio.
2 cuando le pida el centro del círculo center of circle (vertical aroundcurve), escriba 20,3 y pulse enter.
3 cuando le solicite el radio Radius <3> (diameter), escriba d y pulse enter.
4 cuando le pregunte por el diámetro diameter <6.00> (radio), escriba 5 y pulse enter. Se creara un círculo que estará basado en un punto en el centro y un diámetro. La opción de diámetro seguirá por defecto hasta que se cambie de nuevo.
Para dibujar círculos con 3 puntos:
1 en el menú curve, haga clic en circle, y luego haga clic en 3 points.
2 cuando le pregunte por el primer punto first point on circle, seleccione una esquina de uno de los cuadrados.
3 al pedirle el segundo punto second point on circle, seleccione otra esquina del mismo cuadrado.
4 cuando le pida el tercer punto third point on circle, seleccione otra esquina del mismo cuadrado. Se creara un círculo con una circunferencia que se entrecruza con las tres esquinas que escogió.
Para dibujar un círculo basado en su diámetro:
1 en el menú curve, seleccione circle, y luego haga clic en diameter.
2 cuando le pida el inicio del diámetro start of diameter (vertical), seleccione el primer punto del diámetro del círculo, seleccionando la esquina de un cuadrado.
3 cuando le pida el final del diámetro end of diameter, escriba 3 y pulse enter, y luego active el Ortho y seleccione un punto a la derecha. Se creara un círculo con los dos puntos que selecciono como diámetro y el diámetro tenía un valor de 3.
Para dibujar un círculo con tangente, tangente, radio:
1 en el menú curve, seleccione circle, y luego haga clic en Tangent, Tangent, radio.
2 al pedirle que seleccione la primer curva select first curve for circletr, seleccione el círculo que acaba de crear cerca de la parte superior.
3 cuando le pida la segunda curva select second curve for circletr, seleccione el círculo a la derecha del círculo que selecciono cerca de la parte superior.
4 cuando le pida el radio Radius <1>, escriba 2 y pulse enter. O, pulse enter para aceptar el valor por defecto. Se creara un círculo tangente a los dos círculos que ha seleccionado, con un radio de 2. A veces este comando crea muchos círculos, borre los que le sobren.
Para dibujar un círculo tangente, tangente, tangente:
1 en el menú curve, seleccione circle, y luego escoja Tangent todo 3 curves.
2 cuando le pida la primera curva select first curve:, seleccione el primer objeto con el que desea que el círculo haga tangente.
3 al pedirle que indique la segunda curva select second curve:, seleccione el segundo objeto con el que desea que el círculo haga tangente.
4 cuando le solicite la tercera curva select third curve, seleccione el tercer objeto con el que desea que el círculo haga tangente.
Algunas veces este comando crea muchos círculos, borre los que le sobren.
Para dibujar un círculo vertical al plano de construcción:
1 en el menú view, haga clic en viewport Layout, y luego escoja 4 viewports.
2 en el menú de curve, seleccione circle, y luego haga clic en diameter.
3 cuando le pida el inicio del diámetro start of diameter (vertical), escriba v y pulse enter.
4 volverá a preguntarle por el inicio del diámetro start of diameter, seleccione el cuadrante de uno de los círculos en la ventana de la vista superior.
5 cuando le pida el final del diámetro end of diameter, seleccione el otro cuadrante del mismo círculo. El círculo se dibuja perpendicular al plano de construcción. Podrá verlo en una de las otras ventanas.
Para dibujar un círculo alrededor de una curva:
1 en el menú curve, seleccione circle y luego haga clic en center, radio.
2 cuando le pida el centro del círculo center of circle (vertical aroundcurve): escriba a y pulse enter.
3 volverá a solicitar el centro center of circle:, escoja un punto en un círculo.
4 cuando le pregunte por el radio Radius:, escriba 3 y pulse enter. El círculo se dibujara perpendicular a la curva en el punto que selecciono. Podrá verlo en la ventana de perspectiva.
Ejercicio 20--practica
1 empiece con un nuevo modelo. Guárdelo como círculos.
2 en el menú edit, haga clic en layers, y luego escoja edit.
3 haga clic en new tres veces.
4 vuelva a poner nombre a las nuevas capas caja, línea y círculo.
5 cambie el color de las capas: a la capa caja póngale verde, a línea póngale cyan y a círculo póngale rojo.
6 dibuje líneas y círculos en las capas correspondientes. Utilice line segments para la caja y single line para las líneas centrales. Utilizara varias de las opciones del comando círculo y modos de referencia para realizar este modelo.
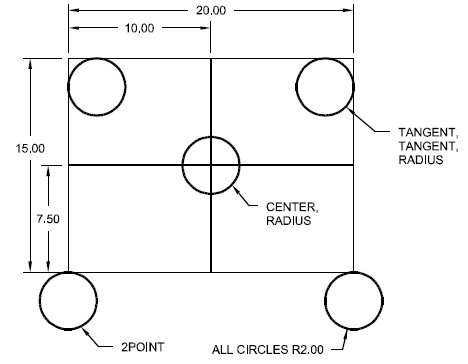
Para hacerlo en 3d:
1 seleccione las líneas que forman el rectángulo.
2 en el menú solid, haga clic en extrude planar curve.
3 cuando le pida la primera distancia extrusión distance <1> (direction cap=yes bothsides tapered), escriba 2 yd pulse enter. El rectángulo genera una caja.
4 seleccione los círculos.
5 en el menú solid, haga clic en extrude planar curve.
6 cuando le pida la distancia de extrusión extrusión distance <2> (direction cap=yes bothsides tapered), escriba 6 y pulse enter. Los círculos generaran cilindros.
7 haga clic en la ventana de perspectiva.
8 en el menú render, haga clic en shade.
Ejercicio 21--utilizar referencias a objetos relacionadas con el círculo
1 empiece un nuevo modelo. Guárdelo como enlace.
2 realice el modelo que se muestra a continuación.
3 dibuje los tres círculos más grandes en primer lugar.
4 en segundo lugar, dibuje los huecos pequeños. Utilice el modo de referencia para seleccionar el centro de los círculos grandes.
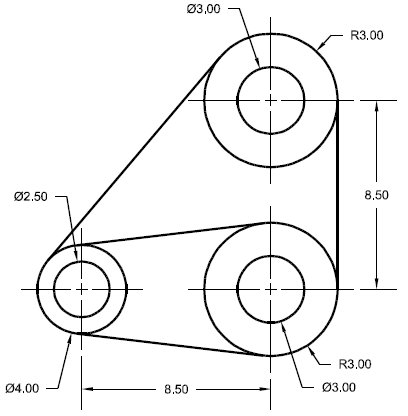
Para dibujar las líneas:
1 en el menú curve, haga clic en line, y luego seleccione Tangent todo 2 curves.
2 cuando le pida que seleccione la primera curva select first curve near Tangent point, escoja un punto en el borde del círculo donde quiera que se pegue la tangente.
3 cuando pida que seleccione la segunda curva select second curve near Tangent point, escoja un punto en el borde del círculo donde quiera que se pegue la tangente.
4 continúe utilizando este comando para construir su modelo.
5 guarde su modelo.
Dibujar arcos
El comando para realizar arcos dibuja un arco circular a través de tres puntos no colineales. Puede crear arcos utilizando el centro, punto de inicio y ángulo, dos puntas finales y un punto a lo largo del arco, dos puntos finales y la dirección, un punto de inicio, un punto sobre la circunferencia y un punto final, puntos de tangentes, dos curvas coplanares y un radio. Puede prolongar una curva existente con un arco a una curva existente a un punto o por un ángulo.
Arc crea un arco desde un punto en el centro, un punto al inicio y un punto final o ángulo.
Arc3pt crea un arco con tres puntos.
Arcdir crea un arco desde un punto inicial, un punto final y una dirección.
Arctr crea un arco desde tangentes y radio.
Arcser crea un arco desde un punto de inicio, un punto final y radio.
Extendbyarc prolonga un arco con un ángulo.
Extendbyarctopt prolonga un arco hasta un punto.
Ejercicio 22--practica con arcos
Abra el modelo arc1.
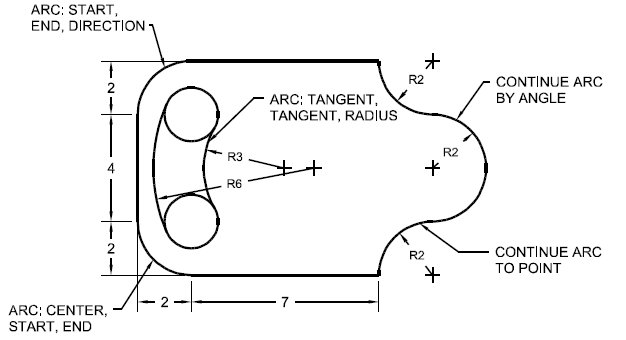
Para dibujar un arco con centro, punto inicial, punto final o ángulo:
1 en el menú curve, seleccione Arc, y luego haga clic en center, start, angle.
2 al pedirle el punto en el centro center of Arc, seleccione el centro del círculo en la parte inferior izquierda.
3 al solicitarle el inicio del arco start or Arc, seleccione el final de la línea.
4 cuando le pida el final del arco end point or angle, seleccione el final de la otra línea, o arrastre su cursor en la dirección que desea generar su arco, y luego escriba 90 y pulse enter.
Para dibujar un arco con punto inicial, punto final y dirección:
1 en el menú curve, haga clic en Arc, y luego seleccione start, end, direction.
2 cuando le pida el punto de inicio start of Arc, seleccione un punto donde quiere que empiece el arco.
3 cuando le pida el punto final end of Arc, seleccione un punto donde quiere que termine el arco.
4 al pedirle la dirección direction, active el Ortho y arrastre el cursor hacia arriba hacia la tangente del punto de inicio y seleccione un punto.
5 haga otro arco con dirección en la parte superior derecha.
Para añadir más segmentos de arcos:
1 en el menú curve, haga clic en extend, y luego seleccione by Arc.
2 cuando le pida que seleccione la curva a extender select curve todo extend, escoja el punto final del arco que acaba de crear.
3 cuando le pregunte el radio Radius of Arc (matchradius), escriba 2 y pulse enter.
4 al pedirle el punto final end point or angle, active el Ortho y escoja un punto hacia abajo. El arco será tangente a la curva que escoja.
5 en el menú curve, haga clic en extend, y luego seleccione by Arc todo point.
6 cuando le pida que seleccione la curva a extender select curve todo extend, escoja el final del último arco.
7 cuando pregunte por el final del arco end of Arc, seleccione el final de la línea.
Para dibujar un arco con tangente, tangente, radio:
1 en el menú curve, haga clic en Arc, y luego seleccione Tangent, Tangent, radio.
2 cuando le pida que designe la primer curva select first curve for arctr, seleccione un arco, línea, círculo o curva.
3 cuando pregunte por la segunda curva select second curve for arctr, escoja otro arco, línea, círculo o curva.
4 cuando solicite el valor del radio Radius<1>, escriba 3 y pulse enter. Cuando le pida que escoja el arco choose Arc, mueva el cursor y seleccione el arco correcto.
5 en el menú curve, haga clic en Arc y luego en Tangent, Tangent, Radius.
6 cuando le pida la primera curva select first curve for arctr, seleccione la parte superior izquierda del círculo de arriba.
7 cuando le pida la segunda curva select second curve for arctr, seleccione la parte inferior izquierda del círculo de abajo.
8 cuando le solicite el radio Radius<3>, escriba 6 y pulse enter.
9 cuando le pida que escoja el arco choose Arc, mueva el cursor y seleccione el arco correcto.
11guarde su modelo.
Ejercicio 23--practica con arcos
1 empiece un nuevo modelo. Guárdelo como arc2.
2 cree este modelo utilizando modos de referencia y los comandos de línea, círculo y arco.
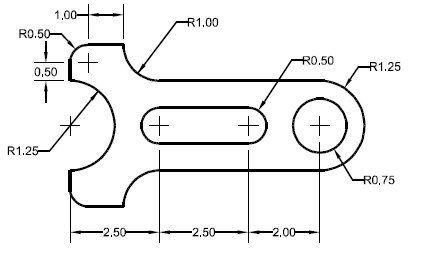
Para hacerlos en 3d:
1 seleccione todas las líneas y los arcos que forman el objeto.
2 en el menú solid, haga clic en extrude planar curve.
3 cuando le solicite la distancia a extruir extrusión distance <1> (direction cap=yes bothsides tapered), escriba 1 y pulse enter. Ahora el objeto tiene grosor.
4 haga clic en la ventana de perspectiva.
5 en el menú render, seleccione shade.
Dibujar elipses y polígonos
Puede dibujar elipses desde el centro o indicando las puntas. Puede dibujar polígonos desde el centro o desde un lado. También puede dibujar un rectángulo indicando sus esquinas diagonalmente o seleccionando tres puntos.
Elipse crea una elipse especificando el centro, el final de uno de los ejes y la altura.
Ellipsed crea una elipse al especificar las puntas de uno de sus ejes y la altura.
Polygon crea un polígono indicando su centro y radio.
Polygonedge crea un polígono seleccionando las puntas de uno de sus lados.
Rectangle crea un rectángulo indicando dos esquinas opuestas y diagonales.
Rectanglecen crea un rectángulo desde esquinas adyacentes y un punto en el lado opuesto.
Vertical : escriba v y pulse enter para crear una elipse que es perpendicular al plano de construcción.
Aroundcurve : escriba a y pulse enter para dibujar una elipse cuyo eje es perpendicular a la curva.
Opciones de polígono
circumscribed : escriba c y pulse enter para crear un polígono que esté circunscrito acerca de un radio. Por defecto, puede crear un polígono que esté inscrito dentro de un radio específico.
Ejercicio 24--practica con elipses y polígonos
Empiece un nuevo modelo. Guárdelo como elipse.
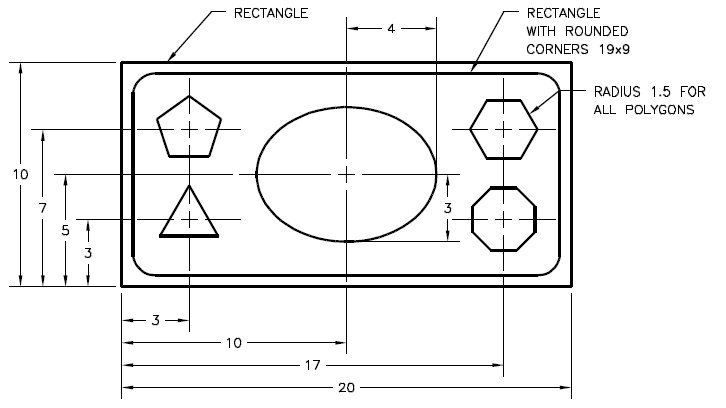
Para dibujar un rectángulo desde sus esquinas diagonales:
1 en el menú curve, haga clic en rectangle, y luego seleccione corner todo corner.
2 cuando le pida que indique la primera esquina first corner of rectangle (rounded), escriba -10,-5 y pulse enter.
3 cuando le pregunte por la otra esquina other corner or length, escriba 20 y pulse enter.
4 cuando le pida que indique la anchura width, escriba 10 y pulse enter.
Dibuje un rectángulo desde un punto en el centro con una longitud, grosor y esquinas redondeadas:
1 en el menú curve, haga clic en rectangle y luego seleccione center, corner.
2 cuando le pida el centro del rectángulo center of rectangle (rounded), escriba r y pulse enter para hacerle las esquinas redondeadas al rectángulo.
3 cuando le pregunte por el centro del rectángulo center of rectangle, escriba 0,0 y pulse enter.
4 cuando le pida que indique la esquina o longitud corner or length, escriba 19 y pulse enter.
5 cuando le pregunte por la anchura width, escriba 9 y pulse enter.
6 cuando le pida que escoja un punto en la esquina para definir el redondeo choose a point in the corner todo define roundness (corner=Arc), escriba 1 y pulse enter. Si esta creando un rectángulo con las esquinas redondeadas, escoja un punto en la esquina para determinar su curvatura. O bien, escriba c y pulse enter para cambiar de esquinas redondeadas a esquinas cónicas.
Para dibujar una elipse desde el centro y el eje:
1 desde el menú curve, haga clic en elipse, y luego escoja from center.
2 cuado le pregunte por el centro de la elipse center of elipse (vertical aroundcurve), escriba 0,0 y pulse enter.
3 cuando le pregunte por el punto final del primer eje end of first axis, escriba 4 y pulse enter.
4 cuando le vuelva a pedir el punto final del primer eje end of first axis, active Ortho y escoja un punto a la derecha.
5 cuando le pregunte por el punto final del segundo eje end of second axis, escriba 3 y pulse enter.
Para dibujar un polígono desde su centro y radio:
1 en el menú curve, haga clic en polygon y luego seleccione center, Radius.
2 cuando le pregunte por el centro del polígono center of polygon (numsides=4 circumscribed), escriba 3 y pulse enter para cambiar el número de lados para el polígono.
3 cuando le pida de nuevo el centro del polígono center of polygon (numsides=3 circumscribed), escriba -7,-2 y pulse enter para situar el punto del centro del polígono.
4 cuando le pregunte por el radio Radius, escriba 1.5 y pulse enter.
5 cuando le pregunte el radio Radius, seleccione un punto para orientar la posición del polígono.
6 continúe dibujando el resto de polígonos. Utilice el mismo radio para cada uno.
Para convertirlo en sólido:
1 seleccione el rectángulo redondeado.
2 en el menú solid, haga click en extrude planar curve.
3 cuando solicite la distancia de extrusión extrusión distance <1> (direction cap=yes bothsides tapered), tire hacia abajo y haga clic.
4 seleccione el rectángulo.
5 en el menú solid, haga clic en extrude planar curve.
6 cuando solicite la distancia de extrusión extrusión distance <1> (direction cap=yes bothsides tapered), tire hacia abajo y haga clic.
7 seleccione la elipse.
8 en el menú solid, haga clic en extrude planar curve.
9 cuando solicite la distancia de extrusión extrusión distance <1> (direction cap=yes bothsides tapered), escriba b y pulse enter.
10 cuando solicite la distancia de extrusión extrusión distance < 4 > (direction cap=yes), seleccione para establecer la distancia.
11 en el menú solid, haga clic en diference.
12 cuando le pida que seleccione el primer grupo de superficies o polisuperficies select first set of surfaces or polysurfaces, seleccione el rectagulo sólido redondeado.
13 cuando le pida que seleccione el primer grupo de superficies o polisuperficies select first set of surfaces or polysurfaces. Press enter for second set, seleccione el rectagulo sólido.
14 cuando le pida que seleccione el primer grupo de superficies o polisuperficies select first set of surfaces or polysurfaces. Press enter for second set, pulse enter.
15 cuando le pida que seleccione el segundo grupo de superficies o polisuperficies select second set of surfaces or polysurfaces. Press enter when done (deleteinput = yes), seleccione la elipse sólida.
16 cuando le pida que seleccione el segundo grupo de superficies o polisuperficies select second set of surfaces or polysurfaces. Press enter when done (deleteinput = yes), pulse enter.
17 seleccione los polígonos.
18 en el menú solid, haga clic en extrude planar curve.
19 cuando solicite la distancia de extrusión extrusión distance <1> (direction cap=yes bothsides tapered), escriba b y pulse enter.
20 cuando solicite la distancia de extrusión extrusión distance < 4 > (direction cap=yes), seleccione para establecer la distancia.
21 seleccione los rectángulos sólidos.
22 en el menú solid, haga clic en diference.
23 cuando le pida que seleccione el segundo grupo de superficies o polisuperficies select second set of surfaces or polysurfaces. Press enter when done (deleteinput = yes), escriba d y pulse enter.
24 cuando le pida que seleccione el segundo grupo de superficies o polisuperficies select second set of surfaces or polysurfaces. Press enter when done (deleteinput = no), seleccione los polígonos sólidos. Se cortaran agujeros, pero los objetos permanecerán.
Modelar curvas de forma libre
El uso de curvas libres u orgánicas le permite más flexibilidad para crear figuras complejas. Si necesita controlar la precisión, puede hacer líneas de construcción que definan sus parámetros globales.
Curve crea una curva desde puntos de control especificados. Los puntos de control noreposan sobre la curva, pero sí determinan su curvatura.
Interpolated curve crea una curva que va a través de puntos interpolados específicos. Estos puntos reposan sobre la curva y determinan su curvatura.
Sketch curve utiliza una especie de efecto de pincelada para crear una curva. Simplemente tiene que mantener pulsado el botón izquierdo del ratón y mover su cursor para crear una curva de trazado.
Helix crea una espiral. Puede especificar un radio, el número de vueltas, la longitud y la dirección del eje.
Spiral crea una espiral. Puede especificar dos radios, el número de vueltas, la longitud y dirección del eje.
Conic crea una curva cónica, que es parte de una elipse, parábola o hipérbola.
Undo escriba u y pulse enter para quitar un punto al mismo tiempo.
Close escriba c y pulse enter para cerrar la curva hacia su punto inicial.
Sharp escriba s y pulse enter para hacer una curva cerrada no periódica.
Degre escriba d y pulse enter para establecer el grado de la curva.
Ejercicio 25--practica con curvas.
1 abra el modelo curva. En este ejercicio aprenderemos cómo hacer curvas con puntos de control, una curva interpolada y una curva de trazado para comparar la diferencia entre los tres métodos.
2 en el cuadro de diálogo de Osnap, active end y desactive todos los otros. Si hace un clic con el botón de la derecha de su ratón sobre la opción end, desactivara todos los modos de referencia a objetos excepto al que le hizo clic.
3 desactive el Ortho y Snap.
Para dibujar una curva con puntos de control:
1 en el menú curve, haga clic en freeform, y luego seleccione control points.
2 cuando le pida el inicio de la curva start of curve (degre=3), designe el punto final de la línea directriz de la polilínea.
3 cuando le solicite el siguiente punto next point (degre=3 undo), designe un punto cerca de línea directriz de la polilínea.
4 cuando le solicite el siguiente punto next point. Press enter when done (degre=3 undo), designe un punto cerca de línea directriz de la polilínea hasta que llegue al final.
5 cuando le vuelva a pedir el siguiente punto next point, press enter when done (degre=3 Sharp close undo), pulse enter. Se dibujara una curva libre. Los puntos de control no estaban en la curva excepto en las dos puntas. Los puntos de control controlan la curvatura de la curva, pero normalmente no reposan sobre la curva.
Para dibujar una curva interpolada:
1 cambie a la capa interpolated curve.
2 en el menú curve, seleccione freeform y luego interpolate points.
3 cuando le pregunte por el inicio de la curva start of curve (Tangent knots=sqrtchord degre=3), seleccione el final de la línea directriz de la polilínea.
4 cuando le pida el siguiente punto next point on curve (Tangent knots=sqrtchord degre=3 undo), designe un punto cerca de línea directriz de la polilínea.
5 cuando le pida el siguiente punto next point on curve, press enter when done (Tangent knots=sqrtchord degre=3 undo), continúe seleccionando los puntos finales hasta llegar al final.
6 cuando pida el punto siguiente next point on curve, press enter when done (Tangent knots=sqrtchord degre=3 undo), pulse enter. Se creara una curva libre desde puntos interpolados específicos. Estos puntos reposan sobre la curva y determinan su curvatura. Observe lo difícil que resulta que la curva siga a la línea directriz.
Para dibujar una curva cónica:
1 cambie a la capa conic.
2 en el menú curve, haga clic en conic.
3 cuando le solicite el inicio de la curva start of conic (Tangent), designe el punto de la parte inferior izquierda.
4 cuando le pida el vértice de referencia reference vertex, designe el punto que queda arriba del punto anterior.
5 cuando le solicite el fin end of conic, seleccione el punto que queda a 90 grados del punto anterior.
6 cuando le solicite el punto de curvatura curvature point or rho, seleccione un punto para la curvatura deseada.
Para crear una hélice:
1 cambie a la capa helix.
2 active las referencias a objetos end y point.
3 en el menú curve, haga clic en helix.
4 cuando le pida el inicio del eje start of axis (vertical aroundcurve), seleccione el final de la línea vertican en la helix (hélice) ventana front. Busque este icono.
5 cuando le pida el final del eje end of axis, seleccione el otro final de la misma línea. De este modo se crea un eje vertical.
6 Cuando le solicite el radio Radius (diameter), seleccione el punto para el radio en la ventana top.
7 en el cuadro de diálogo helix / spiral, haga clic en ok. Se creara una hélice.
Para crear una espiral:
1 cambie a la capa spiral.
2 en el menú curve, haga clic en spiral.
3 cuando le pida el inicio del eje start of axis (flat vertical aroundcurve), seleccione el final de la otra línea vertical en la ventana front.
4 cuando le pida el final del eje end of axis, seleccione el otro extremo de la misma línea.
5 cuando le solicite el radio Radius <2.5> (diameter), selección el punto para el radio de la base de la espiral.
6 cuando le vuelva a solicitar el radio Radius <6> (diameter), seleccione el otro punto para el final del radio.
7 en el cuadro de diálogo helix / spiral, haga clic en ok. Se creara una espiral.
Ejercicio 26--dibujar curvas de formas libres
En el siguiente ejercicio dibujaremos las directrices y las curvas de forma libre de un destornillador de juguete.
1 inicie un nuevo modelo. Guárdelo como d estornillador (screwdriver).
2 en este ejercicio, aprenderemos a hacer una curva mediante puntos de control para crear un martillo de juguete.
3 cree las capas construcción y curva. Hagalas de diferentes colores.
Para crear las líneas de construcción:
1 cambie a la capa construcción.
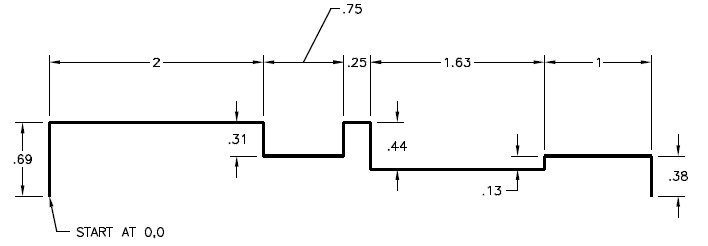
2 en el menú curve, haga clic en line, y luego seleccione polyline.
3 cuando le pida el inicio de la polilínea start of polyline, escriba 0,0 y pulse enter.
4 cuando le pida el siguiente punto next point (undo), escriba.69 y pulse enter. Con Ortho activado, seleccione un punto arriba del primer punto.
5 continúe utilizando las restricciones de distancia y Ortho para dibujar la línea de construcción.
Para convertirlo en sólido:
1 active el Snap y Ortho.
2 en el menú surface, seleccione Revolve.
3 cuando le pida que seleccione la curva a revolucionar select curve todo Revolve, seleccionela.
4 cuando le pida el inicio del eje de revolución start of Revolve axis, elija el final de la curva sobre la línea del centro.
5 cuando pida el final del eje de revolución end of Revolve axis, elija el otro extremo de la curva sobre la línea del centro.
6 aparecerá el cuadro de diálogo con las opciones de revolución Revolve options. Haga clic en ok. Su modelo será ahora una superficie tridimensional.
7 haga clic con el ratón en la ventana de perspectiva para activarlo.
8 en el menú render, seleccione shade.
|Agradecer cuando alguien te ayuda es de ser agradecido|




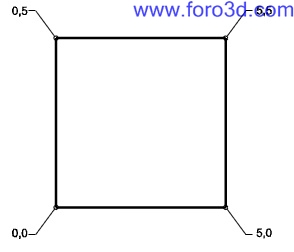
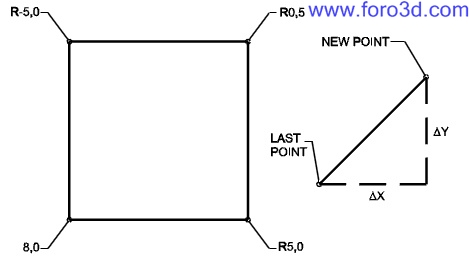
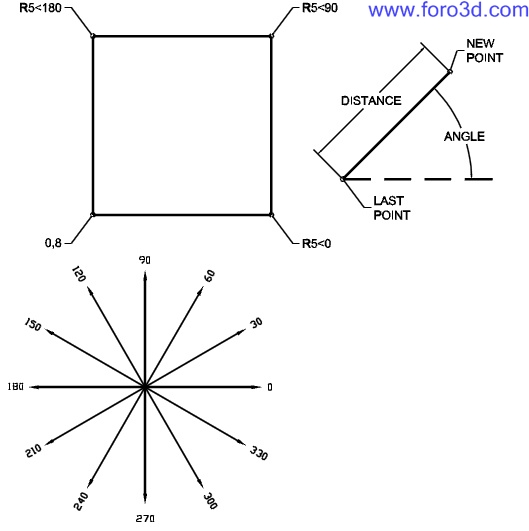
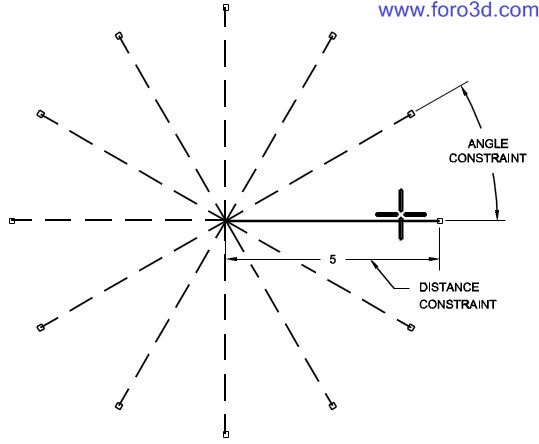
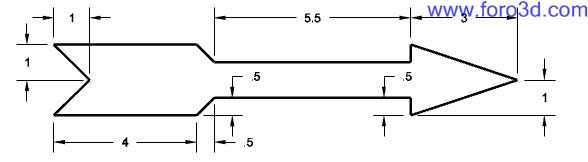
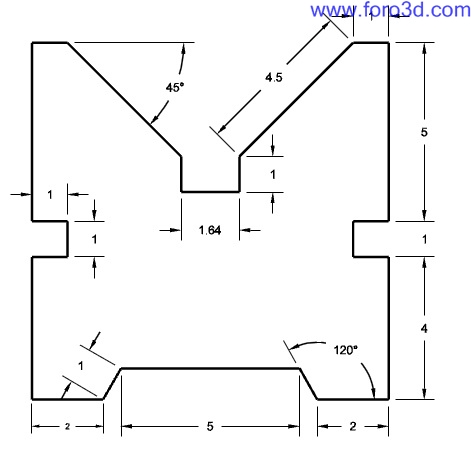
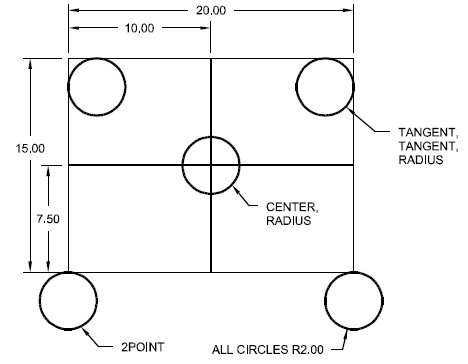
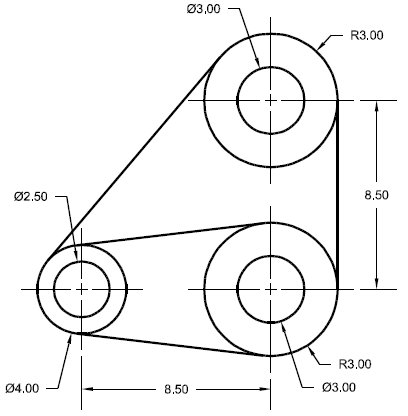
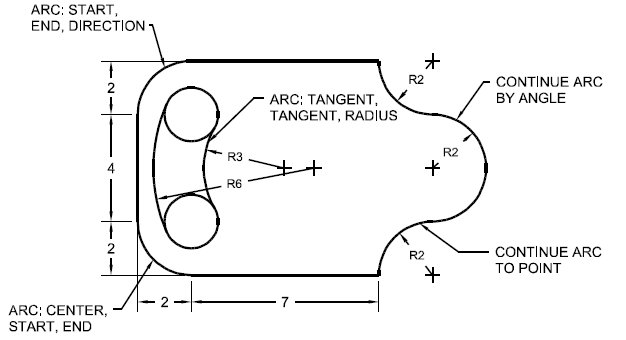
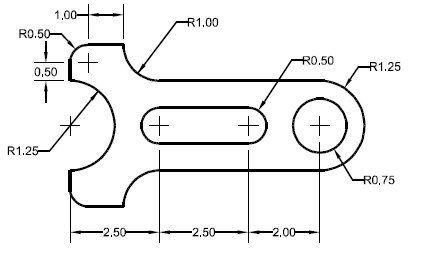
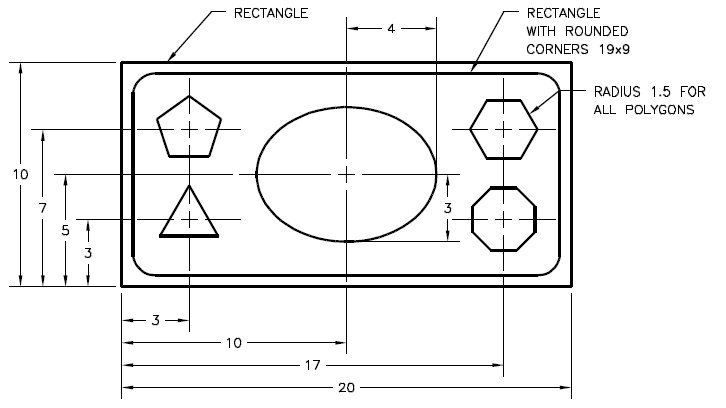
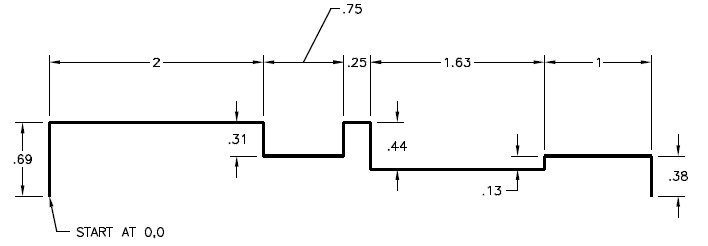

 Citar
Citar